Скачать google chrome для windows xp
Содержание:
- Инструкции для Mac OS
- Описание
- Преимущества браузера Google Chrome для Windows 7
- Основные возможности
- Инструкции для Windows
- Плюсы и минусы
- Преимущества и недостатки браузера Google Chrome
- Как настроить браузер «Гугл Хром»
- Требования к используемому компьютеру
- Как восстановить удаленные закладки
- Функционал
- Как выбрать операционную систему
- Обзор интерфейса браузера Google Chrome
- Установка браузера Chrome для Windows
- Какие особенности имеет Гугл Хром?
- Инструкции по загрузке
- Зачем используют старый браузер
- Google Chrome Linux Version
- Как добавить экспресс панель
Инструкции для Mac OS
- Скачайте установочный файл.
- Откройте файл googlechrome.dmg.
- Найдите значок Chrome в открывшемся окне.
- Перетащите его в папку «Программы».
- Возможно, вам потребуется ввести пароль администратора.
- Если у вас нет прав администратора, перетащите значок в папку, к которой у вас есть доступ, например на рабочий стол.
- Запустите браузер Chrome.
- Откройте Finder.
- На боковой панели нажмите на значок «Извлечь» справа от Google Chrome.
Как проверить конфигурацию компьютера с macOSВы можете выбрать подходящую версию Chrome в зависимости от процессора устройства с macOS.
Чтобы узнать, какую версию Chrome нужно установить, сделайте следующее:
- На компьютере с macOS нажмите на значок Apple.
- Выберите Об этом Mac.
- На вкладке «Обзор» посмотрите, процессор какого производителя используется на устройстве: Intel или Apple.
Выберите версию Chrome, которая подходит для вашего устройства, и скачайте установочный файл.
Описание
Несомненным лидером в ряду браузеров, которые позволяют обеспечить комфортный серфинг по сети, является Google Chrome. И с каждым разом появляется все больше желающих скачать Google Chrome на компьютер.
Обусловлена популярность быстрой скоростью прогрузки страниц, а также высокой степенью безопасностью данного веб-обозревателя.
Стоит отметить еще понятный интерфейс, выполненный в стили минимализма. При этом все необходимые функции всегда находятся у вас перед глазами.
Главное отличие браузера в том, что каждая открываемая вами страница действует как самостоятельный программный продукт. А это значит, что в случае подвисания одной какой-то страницы у вас не будет необходимости перегружать весь браузер, закрывая при этом все остальные вкладки.
Таким образом, Google Chrome облегчил работу многим пользователям за счет своей интеграции диспетчера задач, который во многом похож на подобный компонент Windows. С помощью этого дополнения можно анализировать информацию о всех текущих процессах, осуществлять управление ими, определяя, например, лимиты памяти и ресурсов системы для каждой отдельно открытой вкладки.
Преимущества браузера Google Chrome для Windows 7
Разумеется, перед тем как скачать программу Google Chrome для Windows 7, необходимо ознакомиться с основными преимуществами этого популярного программного обеспечения, а именно:
- Этот браузер позволяет быстро открывать страницы, за счет правильно сделанной оптимизации.
- Бесплатный обозреватель экономит трафик, так как запускает веб-ресурсы в сжатом состоянии.
- Актуальная версия данного софта позволяет комфортно, и самое главное безопасно серфить в сети.
- Стоит отметить, что скачать это официальный плагин можно совершенно бесплатно, и для работы не требуется его активация.
- Помимо всего прочего стоит выделить, что для программы был создан простой и удобный интерфейс, с понятным на интуитивном уровне управлением.
- Эту программу можно установить, как на компьютер, так и на ноутбук, а кроме того, на любое иное устройство на базе этой ОС.
- Попутно хотелось бы отметить, что данный браузер имеет в наличии настроенный русский язык, который можно поменять на любое иное наречие.
Учитывая все перечисленное, также можно добавить сравнительно низкое потребление ресурсов системы, что позволяет использовать обозреватель одновременно с другими энергоемкими приложениями.
Основные возможности
К основным возможностям браузера Chrome относят следующее:
- Система защиты компьютера и данных от вредоносных программ (встроенный антивирус).
- Работа с множеством вкладок одновременно.
- Отсутствие ограничений на количество открываемых сайтов.
- Поисковая строка, совмещенная с адресной, более удобна в использовании.
- Система умного поиска, учитывающая прошлые запросы пользователя.
- Экономия трафика за счет сжатия страниц на серверах компании Google.
- Встроенный менеджер паролей, позволяющий сохранить данные для входа на любимые ресурсы.
- Голосовой поиск по сайтам в Интернете.
- Режим «Инкогнито», который позволит скрыть свое пребывание в сети от посторонних.
- Просмотр потокового видео через встроенный плеер.
- Можно открывать и редактировать различные документы прямо в браузере.
- Интеграция с сервисами Google (Диск, Gmail, YouTube и другими).
- Синхронизация между устройствами (ПК, ноутбук, мобильный телефон) через учетную запись Google.
- Автоматический переводчик на любой язык мира.
Инструкции для Windows
- Скачайте установочный файл.
- Когда появится запрос, нажмите Выполнить или Сохранить.
- Чтобы запустить сохраненный установочный файл, дважды нажмите на него.
- Запустите Chrome.
- Windows 7. Когда установка завершится, окно Chrome откроется автоматически.
- Windows 8 и 8.1. В открывшемся диалоговом окне нажмите Далее, чтобы выбрать браузер по умолчанию.
- Windows 10. Когда установка завершится, окно Chrome откроется автоматически. При желании можно сделать Chrome браузером по умолчанию.
Если раньше вы использовали другой браузер, например Internet Explorer или Safari, то можете импортировать настройки в Chrome.
Что делать, если Chrome не удается установить из-за включенного S-режима
Если вам не удается установить Chrome на компьютер с ОС Windows, возможно, устройство работает в S-режиме. Чтобы скачать и установить Chrome, выйдите из S-режима. Вы также можете ознакомиться со статьей о том, .
Как установить Chrome в офлайн-режиме
Если у вас не получается скачать Chrome на компьютер с Windows, попробуйте способ, описанный ниже.
- Скачайте альтернативный установочный файл Chrome на компьютер, подключенный к Интернету.
- Перенесите файл тот на компьютер, куда хотите установить Chrome.
- Откройте файл и следуйте инструкциям на экране.
Открылась стандартная страница загрузки? Все в порядке – благодаря специальным тегам мы знаем, какой именно файл нужно скачать.
Скачанный файл можно перенести на другой компьютер.
Плюсы и минусы
Браузер Google Chrome для Windows 7, 8, 10 имеет множество преимуществ, в то время как недостатков у этой программы практически нет.
К достоинствам веб-обозревателя относится высокая скорость работы, защита безопасности пользователя, минималистический интерфейс, благодаря которому обеспечивается удобное и интуитивно понятное управление программой. По умолчанию программа имеет небольшое количество функций, но их можно расширить самостоятельно, загрузив необходимые плагины из официального магазина.
В Google Chrome обеспечено стабильное воспроизведение видеозаписей в режиме онлайн, а также поддерживается удобная синхронизация между версиями на различных мобильных и десктопных платформах, чтобы обеспечить удобный доступ к информации пользователя со всех его устройств.
Преимущества и недостатки браузера Google Chrome
- Быстрая загрузка страниц Интернета даже на устройствах со слабыми техническими параметрами,
- Повышенный уровень защиты информации (работа со списками опасных сайтов, технология «одна вкладка – это один процесс», запрос подтверждения пользователя на скачивание файлов),
- Гарантированная стабильность работы,
- Удобный, дружественный интерфейс браузера без лишних наворотов,
- Продвинутая технология для работы с различными плагинами и расширениями,
- Адресная строка совмещена со строкой поиска, при поиске пользователю предлагаются подсказки,
- Возможность входа в Интернет в анонимном режиме,
- Присутствие в интерфейсе автоматического переводчика, который работает с огромной коллекцией языков,
- Синхронизация с учётной записью пользователя в Google,
- Возможность перехода в режим разработчика.
На рынке программного обеспечения вряд ли встретишь продукт, у которого отсутствуют недостатки. К радости фанатов у браузера Google Chrome их не так много:
- Требует высокого объёмна оперативно памяти, что существенно скажется на работе слабых компьютеров,
- Высокий объём расхода заряда батареи, что может повлиять на возможность использования браузера на портативных устройствах,
- Возможность использования только одной поисковой системы – Google,
- Автоматическая отправка отчётов об использовании Гугл Хрома, данные на сбор которых можно отключить только частично.
Как настроить браузер «Гугл Хром»
После установки и скачивания у нас есть возможность настроить Google Chrome.
1. Для начала мы в боковой панели Chrome нажимаем на клавишу «Настройки и управление браузером».
2. Далее ищем «Настройки».
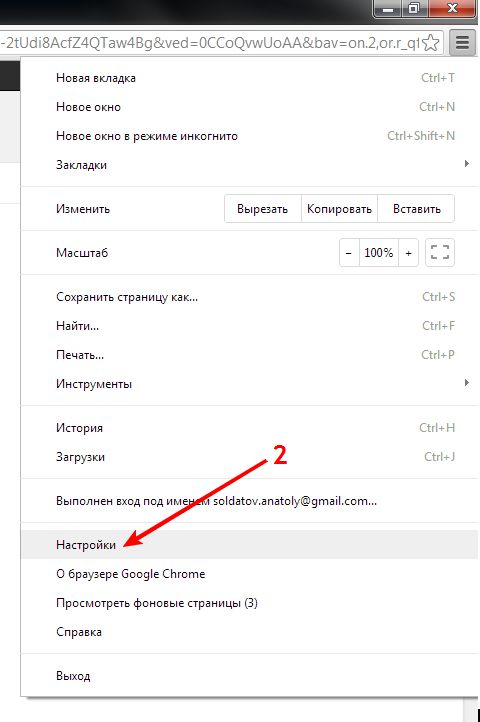
После чего нажимаем «Показать дополнительные настройки».
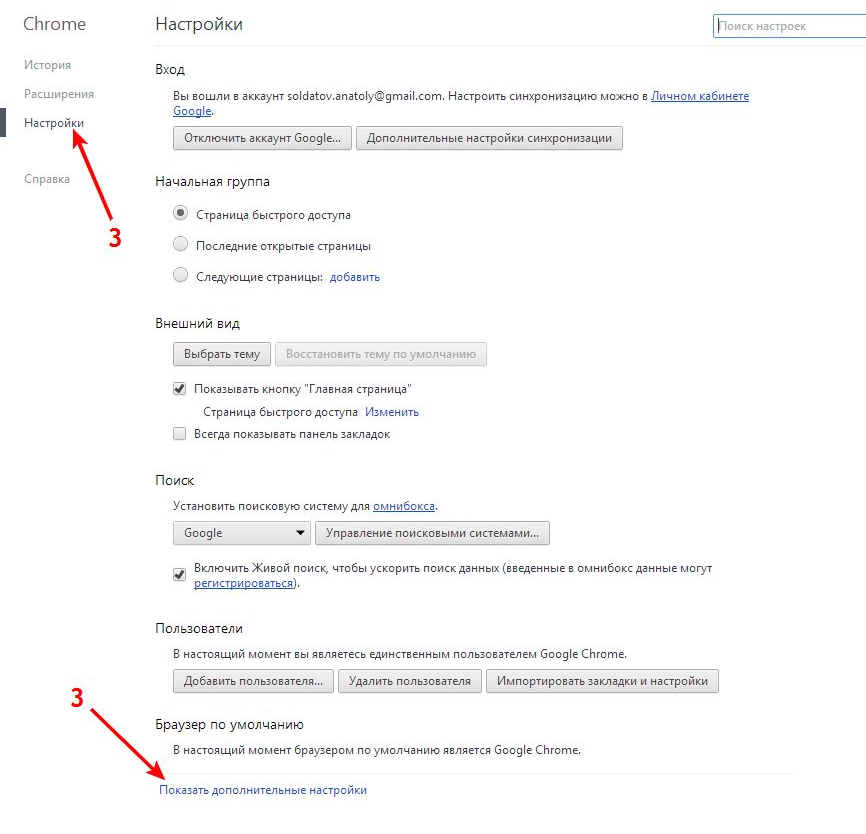
- В открывшемся окне мы можем изменить «Веб-контент», «Сеть», «Язык». Для начала выберем «Изменить прокси-сервера».
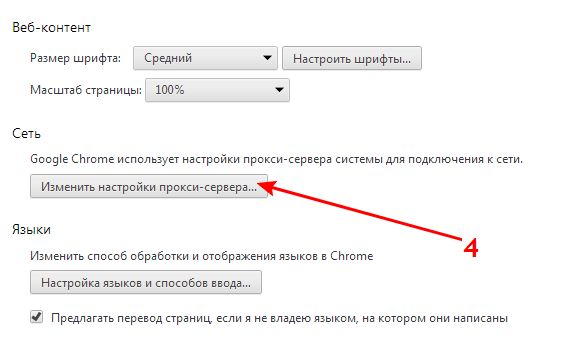
4. После нажатия появится вкладка «Свойства: Интернет», где мы выбираем «Настройки сети».

5. По завершении внесения всех данных высветится окно «Настройка параметров локальной сети», где делаем выбор «Использовать сценарий автоматической настройки», задаем адрес сайта и нажимаем «ОК».
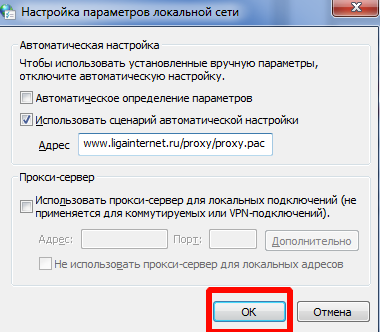
Как обновить Chrome
Со временем стоит обновлять интернет-браузер. Этот процесс создаст дополнительную защиту и обеспечит отличную загрузку веб-страниц. Для браузера Google Chrome имеется опция автоматического обновления по мере выпуска новых версий. Для начала процесса запуска обновлений достаточно сделать четыре простых шага:
- Запустить и открыть Chrome.
- Зайти в «Настройки».
- Находим иконку «Справка», где выбираем «О Google Chrome».
- Открывшееся окно покажет новые обновления и текущую версию. После чего выбираем опцию RELAUNCH, для перезапуска системы и окончания процесса установки.
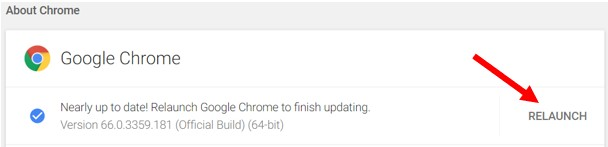
Отключение push-уведомлений в Google Chrome
По умолчанию Chrome уведомляет вас всякий раз, когда веб-сайт или приложение хотят прислать оповещение. Вы можете изменить такое дополнение в любое время.
- Для отключения push-уведомлений в браузере Chrome заходим в «Настройки».
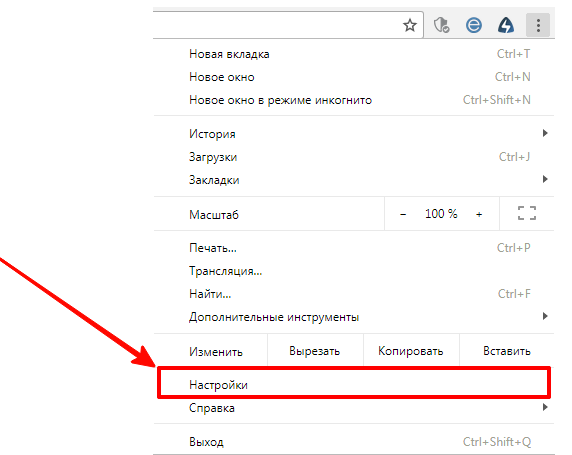
2. Во вкладке «Настройки» ищем «Дополнения» и нажимаем на них.
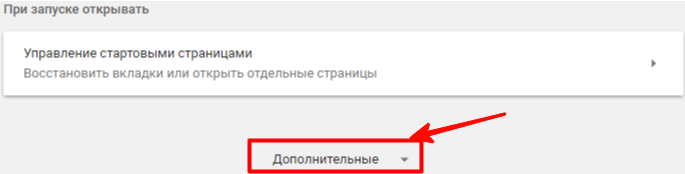
3. Далее ищем раздел «Конфиденциальность и безопасность» и выбираем «Настройки контента».
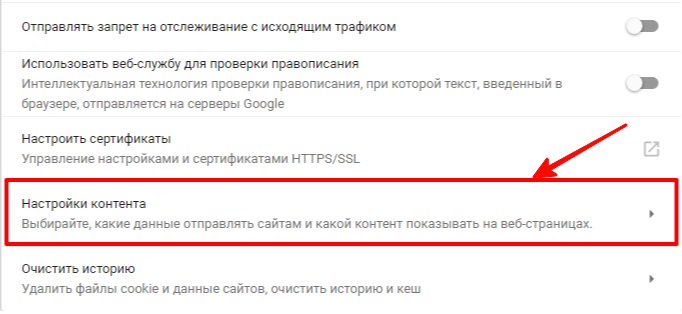
4. Во вкладке «Настройки контента» ищем значок «Оповещения».
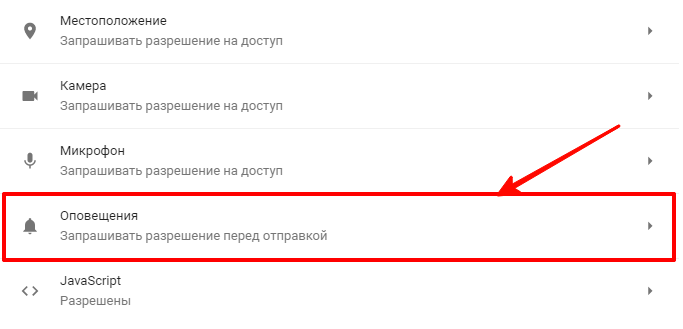
5. После перехода мы можем настроить push-уведомления для различных сайтов или просто можем их удалить.
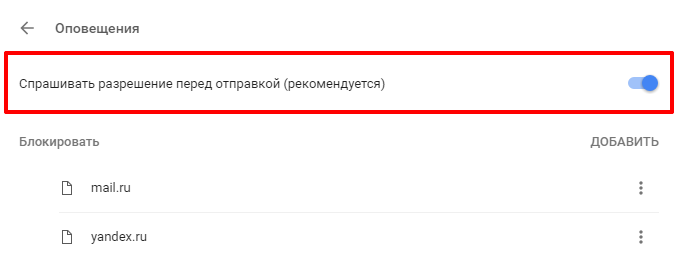
По завершении таких несложных пунктов мы с легкостью сможем регулировать уведомления в браузере Google Chrome.
Как перевести Chrome на русский или любой другой язык
По умолчанию язык браузера является региональным или тем, который вы выбрали при скачивании. Для начала процесса изменения в Chrome языков нужно пройти пять простых шагов:
- Зайти в меню «Настройки» и выберите «Дополнительные настройки».

2. Далее ищем раздел «Язык» и стрелочкой в боковой панели мы имеем возможность выбора нужного нам языка.
3. Можно установить проверку правописания и указать языки, которые будут использоваться.
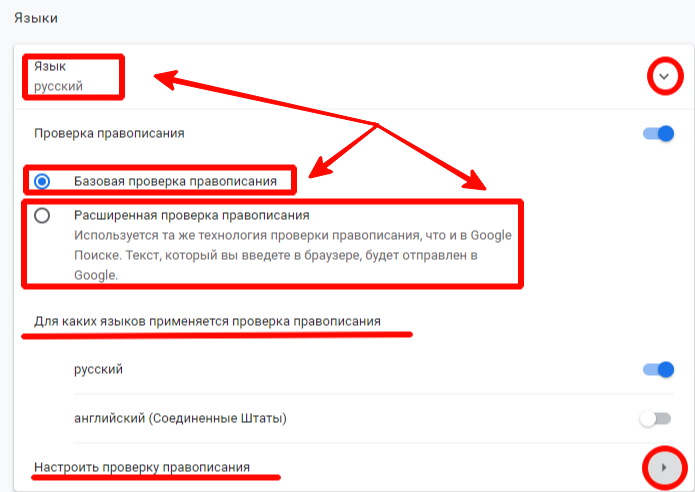
4. Мы можем выбрать режим проверки «Базовая» или «Расширенная».
5. После выполнения всех задач у нас есть окно «Настройки проверки правописания», где можно настроить часто задаваемые слова на проверку орфографии.
Что такое экспресс панель и как ее добавить
Экспресс-панель — это новая возможность в Google Chrome, позволяющая содержать ссылки для ускоренного доступа к любимым веб-сайтам. Но минусом является то, что сайты создаются автоматически по мере посещения истории веб-страниц. Поэтому в Chrome есть возможность настройки экспресс-панели.
- Для создания такой панели мы переходим в «Настройки», ищем вкладку «Внешний вид» и нажимаем на окно «Всегда показывать панель закладок».
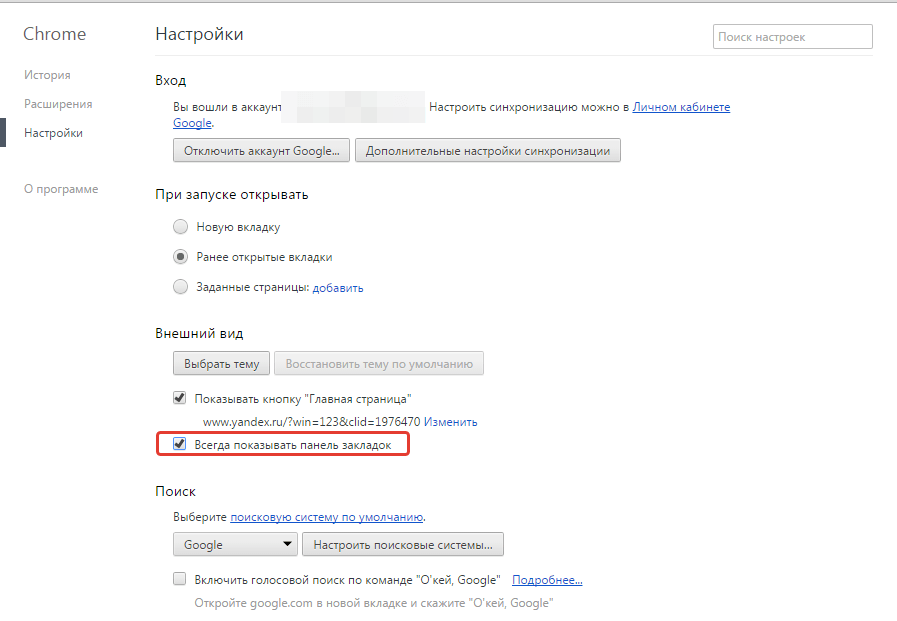
2. После этого в заголовке браузера появится дополнительная строка, где вы можете добавлять сайты на свой вкус.
Как восстановить удаленные закладки
Если вы ранее создавали резервные копии, вам будет намного проще восстановить исчезнувшие закладки. Чтобы сохранить все изменения, создайте аккаунт Google и открывайте браузер только через него. Не забудьте проверить, синхронизируются ли ваши закладки или нет, что вы можете сделать в меню настроек, просто выберите вкладку «Дополнительные параметры синхронизации» («Настройки» — «Синхронизация»). Тогда любые изменения будут записаны автоматически.
В истории просмотра вы можете найти веб-сайты, которые посетили за последние 3 месяца (при условии, что пользователь не удалил их). Конечно, URL и закладки не одно и то же, но вы можете восстановить хотя бы некоторую информацию.
Если вы синхронизируете свою историю при входе в Chrome, то можете увидеть список с данными просмотра со всех устройств, через которые вы были в сети.
Вы можете найти историю просмотра Chrome следующим образом:
- Через меню браузера, которое откроется после нажатия на многоточие в правой верхней части программы. История просмотров доступна в разделе «История».
- При одновременном нажатии горячих клавиш «Ctrl» + «H» (для Windows).
- Или после ввода chrome: // history / в адресной строке (нажмите «Enter»).
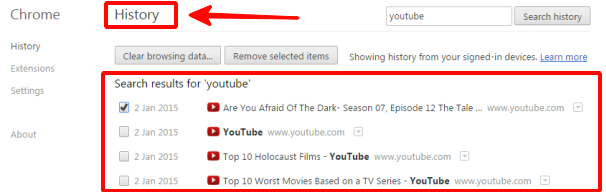
Требования к используемому компьютеру
Chrome несложно установить на компьютеры с ОС Windows, так что никаких проблем с этим возникать не должно. Однако перед инсталляцией все-таки рекомендуется ознакомится с конкретными требованиями к ПК, чтобы затем не столкнуться с проблема и ошибками.
Перечень
Требования к компьютеру для установки браузера Chrome:
- Операционная система — Windows XP, Vista, 7, 8, 8.1, 10.
- Разрядность ОС – x32, x64.
- Пакет установленных обновлений – начиная от Service Pack 2.
- Процессор – Intel Pentium 4 или лучше.
- ОЗУ – от 512 Мб.
- Место на диске – от 250 Мб.
Почему они важны?
Пользователи нередко пренебрегают сравнением требований программы со своей конфигурацией, а такой подход может привести к различным неполадкам, если система не соответствует минимальным требованиям. Начинают возникать «лаги», зависания или различные ошибки во время работы.
Как восстановить удаленные закладки
Есть несколько способов для этого. Самый простой потребует от вас сначала отключить синхронизацию закладок. Для этого кликните по меню браузера и выберите «Настройки», а уж там получите доступ к «Дополнительным настройкам синхронизации». Уберите галочку напротив слова «Закладки», сохраните изменения.
Теперь надо в адресную строку вставить C:\Users\ИМЯ\AppData\Local\Google\Chrome\User Data\Default, при этом вместо слова ИМЯ ввести имя пользователя.
Вы попадете в папку Chrome, где сможете найти файлы Bookmarks и Bookmarks.bak.
Скопируйте первый файл в любое удобное место на компьютере, после чего тот вариант, что находится в папке Хром, надо удалить.
Из названия файла Bookmarks.bak убираем bak, сделав его актуальным.
Теперь можно опять выйти в раздел настроек и включить синхронизацию.
Функционал
Интерфейс Google Chrome выполнен в минималистическом стиле – такое решение было принято, чтобы обеспечить быстрый запуск и высокую скорость работы программы. Все лишние элементы убраны, а также доступен минимальный набор функций. Расширить возможности веб-браузера пользователь может самостоятельно, загрузив из магазина для Google Chrome на Windows 7, 8, 10 необходимые дополнения.
Каждая открытая вкладка в браузере работает как самостоятельный процесс, поэтому, если она вдруг зависает, достаточно закрыть только ее, не прерывая работу всей программы и остальных загруженных страниц.
Браузер Google Chrome имеет множество версий для всех популярных десктопных и мобильных платформ, что позволяет установить его на все устройства пользователя. В программе реализована функция синхронизации, позволяющая обеспечить удобный доступ к закладкам, учетным записям и другим пользовательским данным со всей его техники.
Веб-обозреватель поддерживает технологию Adobe Flash Player. Она обеспечивает стабильный просмотр и качественное воспроизведение видео онлайн, а также запуск игр и анимации.
Большое внимание в Google Chrome на Windows 7, 8, 10 уделено защите безопасности и приватности пользователя. В программе реализован режим «Инкогнито», предназначенный для анонимного серфинга в Сети
При его активации в истории просмотров не остаются записи о посещенных сайтах, а также не сохраняются cookie и другие данные. В магазине для браузера доступно множество плагинов, позволяющих убрать показ рекламного контента: всплывающие баннеры, видеорекламу и т.д.
В приложении совмещены адресная и поисковая строки. Это, во-первых, позволило освободить интерфейс от лишнего элемента, а, во-вторых, обеспечило более удобный поиск веб-сайтов не только по URL, но и по названию. Поисковая система может быть выбрана пользователем самостоятельно из числа доступных.
В Google Chrome на Windows встроен мощный переводчик с иностранных языков на русский и в обратном направлении. Он способен переводить не только целые страницы, но и отдельные фразы или слова по запросу пользователя.
Как выбрать операционную систему
В наших связанных обзорах четырех обсуждаемых ниже операционных систем мы принимаем во внимание следующие критерии, которые могут помочь вам в выборе ОС:
- Диапазон опций оборудования
- Доступный диапазон программного обеспечения, включая игры и производительность
- Дизайн интерфейса и тонкости работы с окнами
- Включенные приложения и утилиты
- Мобильные и облачные интеграции
- Стабильность, безопасность и обновления
Как упоминалось выше, если вам нужно запустить программное обеспечение, которое поддерживается только одной из этих операционных систем, ваш выбор уже сделан за вас. Например, если вы хотите использовать Final Cut Pro в качестве видеоредактора, а Adobe Premiere Pro просто не подойдет, ваш единственный вариант — macOS. Если вы хотите запускать видеоигры AAA, вам следует придерживаться Windows 10. То же самое и с периферийными устройствами. У вас может быть гарнитура VR или 3D-принтер, который предоставляет драйверы только для одного типа системы.
Без лишних слов, прочтите сводку по каждой из четырех наиболее популярных на сегодняшний день операционных систем для настольных ПК в порядке доли использования. Для получения более подробной информации щелкните ссылки в каждом из них, чтобы прочитать наши полные обзоры.
Обзор интерфейса браузера Google Chrome
По мнению пользователь браузер Гугл Хром является наиболее дружелюбным по сравнению с другими обозревателями. В нём нет ничего лишнего, что может раздражать и мешать работе. Более того, пользователь его может настроит сам, как захочет. Это утверждение касается не только функций, но и интерфейса программы.
При первом запуске программы страница представлена в классическом скине – без фона, который пользователь может настроить сам, если нажмёт на кнопку «Настроить» (8):
На загруженной странице можно увидеть целую коллекцию «нарядов» для Хрома. Также можно загрузить и свой рисунок (9). Страница персонализации позволяет настроить не только фон (10), но и расположение ярлыков (11), цветов и тем (12):
В верней части страницы по центру под логотипом компании Google располагается строка поиска (13). Адресная строка (14) тоже совмещает с собой строку поиска, а при поиске предлагает подсказки. Тут же справа есть иконка добавления страницы в Избранное (15).
По умолчанию в браузере установлена поисковая система от Google, но при желании из предложенного списка можно выбрать другую.
Под поисковой строкой располагается панель закладок (16), чуть ниже справа ссылка быстрого доступа к почте Gmail (17), а также ссылка на переход в галерею изображений (18). Иконка в виде матрицы (19) – это быстрый выход на меню доступа к другим программам компании Google:
Кстати, в браузере есть ещё одна удобная возможность: синхронизация настроек, паролей при его использовании с других устройств. Для этого необходимо авторизоваться в аккаунте Google (20).
Интересно будет заглянуть и в настройки браузера, для этого нужно нажать на иконку с тремя точками (21), расположенную в правом верхнем углу страницы:
Все настройки браузера визуально поделены на несколько разделов:
- Настройки окон,
- Управление закладками, загрузками, историей просмотра,
- Работа с данными на веб-страницах, дополнительные инструменты,
- Настройки браузера (22) и справочная информация.
Раздел с настройками самого браузера (22) поделён на подразделы, навигацию по которым можно осуществлять путём перехода по гиперссылкам названий подразделов (23). Чтобы не заблудиться в настройках в поисках нужной настройки, в разделе настроек есть своя строка поиска (24), куда можно ввести текст и отфильтровать ненужные настройки:
Из наиболее интересных для пользователя настроек можно назвать следующие:
- Настройка стартовой страницы,
- Сохранение логинов и паролей, а также их просмотр,
- Установка браузера по умолчанию,
- Чистка истории просмотра,
- Настройка поисковой системы в браузере.
Установка браузера Chrome для Windows
Google Chrome — это популярная альтернатива браузерам по умолчанию, которые предварительно загружены на ваш компьютер.
После завершения загрузки нажмите «Запустить» или на самой загрузке (обычно в левом нижнем углу окна браузера).
Запустится установщик, и у вас будет установлен Google Chrome после его завершения. В зависимости от настроек вашего браузера, вам может понадобиться разрешить запуск программы.
Загрузите автономный установщик (необязательно). Эти шаги предназначены для установки Chrome на компьютер с активным подключением к Интернету для 32, 64 разрядной системы. Если вы хотите загрузить автономный установщик для использования на компьютере без активного подключения, найдите «Автономный установщик Chrome» в своей любимой поисковой системе и перейдите по первой ссылке на сайт поддержки Chrome. Вы сможете скачать автономные установщики с этой страницы.
- Существует один установщик для одного пользователя и один для всех пользователей на компьютере. Убедитесь, что вы скачали соответствующий установщик.
- После загрузки установщика перенесите его на компьютер, на котором хотите установить его, и запустите его для установки Chrome, как и для любой загруженной программы.
По завершении всех этапов вы бесплатно скачали и установили последнюю версию Google Chrome для Windows 7, аналогичным образом устанавливается браузер и для Windows 8/10/XP/Vista.
Откройте файл с именем «googlechrome.dmg» и переместите Chrome в папку «Приложения».
Вас могут попросить ввести пароль администратора. Если вы не знаете пароль администратора, перетащите Chrome на своем ПК туда, где вы сможете вносить изменения, например на рабочий стол.
Откройте Finder и найдите там браузер. На боковой панели выбираем кнопку «Извлечь».
После установки откроется окно Chrome с информацией о первом использовании. Вы можете войти в свой аккаунт Google, чтобы синхронизировать закладки, настройки и историю просмотров с любым браузером Chrome, который используете. Прочтите, как использовать Google Chrome, чтобы получить советы по использованию нового браузера.
Установка «Гугл Хром» для смартфона или планшета
После первого открытия Chrome вас спросят, хотите ли вы войти в свою учетную запись Google. Это синхронизирует все ваши настройки закладок и историю просмотра с другими версиями Chrome, которые вы можете использовать.
Как установить дополнительные расширения
Все интернет-браузеры допускают использование расширений, которые представляют собой небольшие программы, расширяющие функциональные возможности браузера.
- Откройте браузер Google Chrome.
- На появившейся странице вы можете выполнить поиск нужных расширений.
4. Когда вы найдете расширение, которое хотите установить, нажмите кнопку «Add to Chrome».
5. Наконец, вы увидите приглашение. Нажмите кнопку «Добавить расширение».
6. После чего появится запрос о добавлении расширения в Chrome.
Видеоинструкция по установке программы
Для ознакомления с установкой браузера представлена видеоинструкция. В ней пошагово прописан процесс запуска и установки браузера Google Chrome. По завершении скачивания начнется установка браузера, примерно все это займет пару секунд.
https://youtube.com/watch?v=C8kxcDB5Nng
Какие особенности имеет Гугл Хром?
Браузер позволяет пользователю работать на максимально доступной скорости в интернете. Если планируется внедрение новых функций, то это делается с помощью расширений. Такой подход позволяет обеспечить нижеперечисленные преимущества:
- Скорость. Во время разработки Google Chrome учитывались специфические особенности функционирования веб приложений. Для быстрой обработки информации используется движок JavaScript V8.
- Безопасность. Пользователь ощущает себя защищенным от вирусов и фишинга (выманивания мошенническим способом паролей). Браузер загружает обновления сайтов, которые занесены в черные списки. Даже, если опасный ресурс создан недавно, то информация о нем быстро появится на компьютерном устройстве пользователя. Браузер не загружает файлы автоматически, а всегда предлагает пользователю нажать опцию Сохранить. Именно владелец решает насколько безопасно делать это.
- Стабильность. Чтобы работа браузера была надежной, в Гугл Хром используется много процессная архитектура. Для отдельных плагинов и вкладок разработаны соответствующие изолируемые процессы. Это создает пользователю комфортные условия во время входа в интернет. Если в одной из вкладок произойдет сбой, то ее можно просто закрыть, а остальные будут нормально работать.
Инструкции по загрузке
Так как скачать раннюю версию Chrome с официального сайта нельзя, Вам потребуется загрузить приложение из других источников. Обязательно пользуйтесь только проверенными ресурсами, чтобы исключить заражение вредоносным ПО.
На ПК с Виндовс XP, 7, 10
Установка старого Chrome на компьютер под управлением Windows мало чем отличается от загрузки любой другой программы из интернета. Предварительно рекомендуется произвести деинсталляцию прежней версии браузера. Иначе при установке может возникнуть системная ошибка. Удалить имеющийся на ПК Chrome проще всего через панель управления.
Файлы для скачивания:Chrome4.exeChrome18.exeChrome40.exeChrome46.msiChrome59.exeChrome69.exeChrome72.exeChrome73.exeChrome75_32bit.exeChrome75_64bit.exeChrome80_32bit.exeChrome80_64bit.exeChrome81.exe
Последующие этапы:
- Выберете нужную версию программы и убедитесь, что она совместима с Вашей операционной системой. Загрузите установочный файл на компьютер.
- Откройте скачанный файл и запустите установку.
- После ее завершения на рабочем столе появится ярлык, с помощью которого можно открыть программу.
Альтернативный вариант для пользователей Windows – загрузка портативной версии приложения. В отличие от классического Хрома, она не устанавливается в системный раздел. Портативный браузер работает независимо от ранее установленного браузера.
Файлы для скачивания:
ChromePortable_79.paf.exeChromePortable_88.paf.exe
Этапы установки:
- Выше представлены две стабильные версии Chrome Portable — выберите нужную.
- Загрузите файл со старым приложением на Ваш ПК и запустите его. Во время запуска удостоверьтесь в том, что Вами выбрано русскоязычное издание программы.
- Ознакомьтесь с условиями пользовательского соглашения и нажмите на поле «Принимаю».
- Выберите папку для установки программных элементов и нажмите на команду «Установить». Дождитесь пока файлы распакуются и закончится инсталляция портативного веб-браузера.
- По окончании установки нажмите на команду «Готово» и запустите браузер, нажав на соответствующую иконку в папке.
Для смартфонов с Андроид
Предыдущие издания Chrome нельзя загрузить в сервисе Google Play. Скачать старый браузер можно только на сторонних ресурсах, также как и для ПК. Перед установкой удалите нынешнюю версию Хром со своего телефона. Стоит учесть, что на некоторых моделях эта функция не предусмотрена и использовать устаревшие приложения не получится.
Этапы установки:
- Выберите старую версию Chrome для Андроид на . Учитывайте совместимость выбранной программы с операционной системой смартфона.
- Если скачать APK в память мобильного устройства не удается, то можно загрузить старый Хром на компьютер и позже скопировать на телефон. Подключите телефон к ПК посредством USB-кабеля. Загрузите APK-файл на компьютер и скопируйте его в память смартфона.
- Откройте его через файловый менеджер смартфона и произведите установку.
- По завершении инсталляции запустите загруженную версию Хром с помощью иконки на рабочем столе.
Перед запуском APK-файла на экране появится извещение о том, что приложение загружено из неизвестного источника. Необходимо выбрать команду “Принять риск” или «Разблокировать» (в зависимости от версии Андроид уведомление может быть с разным текстом). После чего приложение установится на устройство.
Необходимо выбрать команду “Принять риск” или «Разблокировать» (в зависимости от версии Андроид уведомление может быть с разным текстом). После чего приложение установится на устройство.
Включить разрешение на постоянной основе можно через раздел «Безопасность» в настройках телефона перетягиванием ползунка.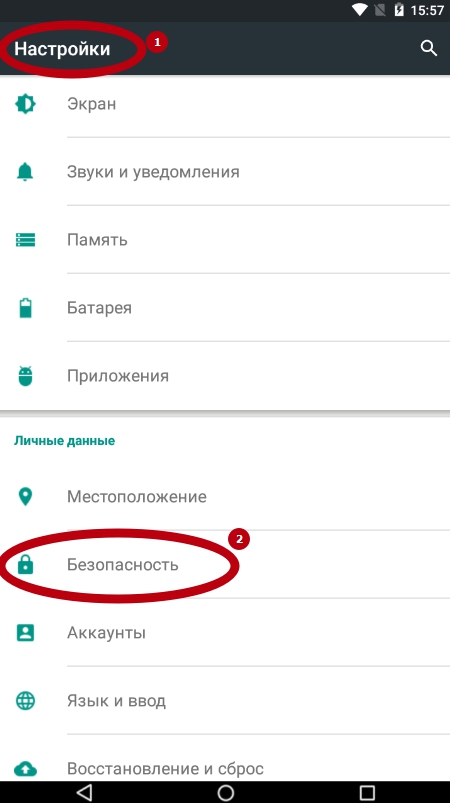
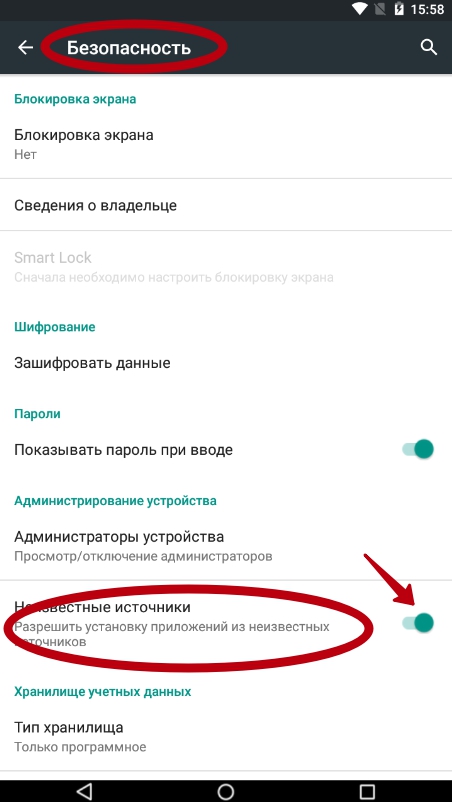
Зачем используют старый браузер
Причин, по которым выбирают ранние версии Chrome, довольно много. Такая необходимость возникает как у обычных пользователей ПК, так и у разработчиков расширений, внедряемых в браузер.
Среди самых распространенных причин:
- Непривычный интерфейс. В обновленных браузерах появляются функции, меняется размещение активных элементов. Из-за этого у пользователей часто возникают трудности после установки нового Chrome.
- Нагрузка на ПК. Новые издания программы более требовательны к аппаратным компонентам компьютера. Это особенно актуально для старых моделей ПК. Избыточная нагрузка на систему негативно влияет на производительность, из-за чего браузер работает нестабильно, тормозит, пагубно влияет на работу других программ.
- Тестирование расширений. Перед выпуском микропрограмм и веб-продуктов разработчики проверяют их работоспособность не только в новых, но и старых Chrome. Это позволяет исключить риск ошибок совместимости браузера и тестируемого приложения.
Google Chrome Linux Version
64-bit deb for Ubuntu/Debian
| Version | Size | Date |
| 90.0.4430.72 | 74.15 MB | 2021-04-18 |
| 86.0.4240.75 | 67.85 MB | 2020-10-7 |
| 84.0.4147.135 | 66.36 MB | 2020-08-20 |
| 83.0.4103.116 | 65.47 MB | 2020-07-6 |
| 81.0.4044.92 | 63.58 MB | 2020-04-13 |
| 80.0.3987.149 | 60.21 MB | 2020-03-23 |
| 79.0.3945.88 | 59.3 MB | 2019-12-29 |
| 78.0.3904.97 | 59.49 MB | 2019-11-12 |
| 76.0.3809.100 | 56.72 MB | 2019-08-15 |
| 75.0.3770.80 | 56.21 MB | 2019-06-5 |
| 71.0.3578.80 | 53.98 MB | 2018-12-11 |
| 70.0.3538.77 | 53.46 MB | 2018-11-6 |
| 69.0.3497.92 | 52.27 MB | 2018-09-16 |
| 68.0.3440.84 | 51.57 MB | 2020-04-29 |
| 67.0.3396.79 | 50.1 MB | 2020-04-29 |
| 66.0.3359.181 | 49.91 MB | 2020-04-29 |
| 65.0.3325.181 | 49.72 MB | 2020-04-29 |
| 64.0.3282.140 | 49.29 MB | 2020-04-29 |
| 63.0.3239.108 | 46.76 MB | 2020-04-29 |
| 62.0.3202.75 | 46.47 MB | 2020-04-29 |
| 61.0.3163.79 | 62.5 MB | 2020-04-29 |
| 60.0.3112.90 | 55.65 MB | 2020-04-29 |
| 59.0.3071.86 | 58.02 MB | 2020-04-29 |
| 58.0.3029.96 | 51.44 MB | 2020-04-29 |
| 57.0.2987.133 | 45.13 MB | 2020-04-29 |
| 56.0.2924.87 | 43.77 MB | 2020-04-29 |
| 55.0.2883.75 | 43.96 MB | 2020-04-29 |
| 54.0.2840.71 | 43.42 MB | 2020-04-29 |
| 53.0.2785.116 | 47.87 MB | 2020-04-29 |
| 52.0.2743.116 | 46.98 MB | 2020-04-29 |
| 51.0.2704.84 | 47.17 MB | 2020-04-29 |
| 50.0.2661.75 | 46.12 MB | 2020-04-29 |
| 49.0.2623.75 | 46.5 MB | 2020-04-29 |
| 48.0.2564.109 | 45.84 MB | 2020-04-29 |
32-bit deb for Ubuntu/Debian
| Version | Size | Date |
| 48.0.2564.109 | 45.42 MB | 2020-04-29 |
Note: Google Chrome stopped release 32-bit builds for linux since Chrome 49. If you are still using 32-bit linux and would like to be protected with the latest security patches as well, you can use Slimjet Web Browser, which is based the Chromium open source project and continues to support 32-bit linux.
Как добавить экспресс панель
Данной панели в этом браузере нет, поэтому и приходится искать другие возможности, чтобы получить ее аналог.
Для выполнения этих действий вам надо будет перейти в меню управления и выбрать «Настройки». Там вы найдете поле «Внешний вид». Здесь можно будет обозначить параметры, например, «Всегда показывать».
Теперь перед вами наверху будет строка, куда и надо будет добавлять закладки. Для этого достаточно открыть в браузере нужную страницу сайта и нажать на звездочку. Таким образом, страница добавится. При этом вы можете не только обозначить имя этой страницы, но если у вас их много, то сгруппировать их в папки.
Теперь все закладки у вас будут на панели. Однако вы можете их скрыть, если не хотите, чтобы они были перед глазами.
Если же такой вариант вас не устраивает, то есть еще один вариант создания экспресс-панели за счет различных расширений. Например, вам помогут Speed Dial 2 и Визуальные закладки Яндекс.
Достаточно установить эти дополнения, чтобы создать около 48 закладок.
