Как удалить программу в windows 10
Содержание:
- Ненадежные браузеры
- Восстановление приложений
- Поэтому вот рабочий метод как убрать лишнюю клавиатуру в Windows 10
- Убираем «лишнюю» раскладку клавиатуры
- Какие службы и программы отключить в Windows 10?
- uTorrent
- OneDrive – полезный диск с обременительной синхронизацией
- Удаление с помощью ПО
- Удаление программы в Windows 10 с помощью приложения
- Удаление ПО штатными средствами Windows
- Как правильно удалить программу в Windows 7
- Способ 2: меню параметры
- Вариант 6: Используя ПО для удаления
- Самый простой способ удаления
- Присутствуют неудаляемые?
- В панели управления
- Как удалить ненужные приложения в Windows 10 Debloater
- Edge и Internet Explorer
Ненадежные браузеры
Существует целая куча браузеров, и далеко не все из них необходимы. Так, например, с windows 10, встроено идут браузеры: windows edge и Microsoft explorer, которые абсолютно не нужны. Дело в том, что они сделано ненадежной технологии, которые не могут гарантировать высокую степень защиты пользователя в интернете.
Кроме этого, свою непопулярность данные браузеры получили из-за неэффективного и некрасивого интерфейса. Пользователи просто не хотят работать с данным программным обеспечением после того, как сами увидели его внутреннее обустройство, так как это нелогично и неудобно.
Еще, к ненужным браузерам можно отнести «Амиго» браузер, который устанавливается автоматически, вместе со многими программами в качестве дополнения
Восстановление приложений
Бывают и такие ситуации, когда пользователь специально или случайно удалил стандартный набор софта. Либо хотел удалить лишь некоторые программы, а получилось так, что снеслись все предустановленные приложения.
Это несерьёзная проблема. Восстановить утраченное ПО можно. Причём довольно просто.
Для этого требуется снова запустить инструмент PowerShell.
В окно вставляется специальная команда. Конструкция должна выглядеть следующим образом:

Если нужно восстановить софт для всех пользователей ПК, когда их несколько, тогда после Get-AppxPackage нужно ещё дополнительно добавить строку Allusers.
Теперь остаётся лишь нажать на Enter и дождаться полного завершения процесса установки утраченного софта.
Не стоит удивляться, если некоторые программы всё равно не вернутся. Такое случается. В этой ситуации самым верным решением будет зайти в магазин Windows и уже оттуда скачать себе весь необходимый софт.

Этот же метод будет актуален в случае, когда удалили всего несколько программ. Намного проще зайти в магазин и всё загрузить, чем прописывать сложные кодовые комбинации через PowerShell.
Прежде чем удалять что-либо с компьютера, стоит внимательно подумать. Ведь то, что не используется сейчас, может пригодиться через день или через несколько месяцев.

К тому же стандартный софт занимает не так много места. Если пользователя смущает большой список программ в меню «Пуск», предустановленные приложения можно оттуда просто убрать, не удаляя с компьютера полностью. Но тут ещё следует учитывать, что после очередного обновления операционной системы они наверняка там снова появятся.
Поэтому вот рабочий метод как убрать лишнюю клавиатуру в Windows 10
Рабочий метод как удалить лишнюю раскладку клавиатуры Windows 10 через реестр: 1) Нажимаем клавишу Win+R или Пуск — Служебные — Выполнить. 2) Вводим команду regedit. 3) Открываем поочередно папки: HKEY_LOCAL_MACHINE\SYSTEM\CurrentControlSet\Control\Keyboard Layout 4) ПКМ (правый клик мыши) справа на пустом месте — Создать строковый параметр и подписываем IgnoreRemoteKeyboardLayout 5) Нажимаем на этом файле ЛКМ два раза и вводим в поле Значение цифру 1

Перезагрузите компьютер и лишняя не удаляемая раскладка клавиатуры будет убрана навсегда.
Убираем «лишнюю» раскладку клавиатуры
Приветствую вас на канале » Ты ж программист! » , где доступно и просто расскажу о различных лайфхаках, которые упростят вам жизнь при работе с компьютерной техникой, гаджетами и программами.
За мной многолетний опыт работы часто сталкивался с тем, что в Windows версиях 8-10 периодически сбоят языковые параметры и дублируется раскладка клавиатуры (обычно — английская).
Бывают так же случаи, когда вы или какой-то скрипт, приложение добавили вторую раскладку к текущему языку и он задублировался, но это иной случай, его тоже рассмотрим.
1. Убираем несуществующую раскладку
Такая раскладка есть в трее на панели задач в правом нижнем углу, если нажать на язык и она мешает работе Punto switcher или ручному переключению раскладки.
Сейчас доступно и легко покажу на гифке как исправить такую проблему.
Открываете Win + R — выполнить и вводите regedit.exe или нажимаете Пуск/поиск пишем слово реестр и открываем редактор реестра (нужны права администратора).
Далее переходим по ветке : HKLM\System\CurrentControlSet\Control\Keyboard Layout
Создаём через ПКМ (правая кнопка мыши) в правой белой области новое значение типа DWORD с именем IgnoreRemoteKeyboardLayout и значением 1 десятичного типа.
Готово. ПК можно перезагрузить после внесения изменений.
2. Убираем ненужные языковые пакеты
Обычно такое поведение характерно, если пользователь сам ставит дополнительные пакеты раскладок или ставить какие-то программы, которые добавляют такие раскладки.
Не переживайте, сейчас покажу, как от них избавляться.
Нажимаем на языке в трее на панели задач (рядом с временем нижний правый угол по умолчанию, или в том месте, где у вас панель задач).
Смотрите на тот задублированный язык, который у вас повторяется У меня это РУС с двумя раскладками: Русская и Болгарская.
Нажимаем настройки языка . После чего выбираем задублированный язык и листаем вниз в раздел Клавиатуры. Просто выберите ненужную раскладку и нажмите удалить .
Готово. Больше лишняя раскладка вас не побеспокоит. А ваши приложения будут работать корректно .
Какие службы и программы отключить в Windows 10?
Разрабатывая операционную систему создатели внедряют максимальное количество служб в Windows. Это позволяет сделать Windows универсальным. 30-40% предустановленных процессов не используются в обычной жизни.
В коробочной версии ОС после инсталляции на компьютер сразу присутствуют ненужные процессы в Windows 10, которые я советую отключать. Они грузят систему и обычно редко используются. Зачем держать то, что не применяется! Список приложений удаляемых из Панели управления в разделе Приложения и возможности:
- Fresh Paint
- McAfee
- Wordament
- игры от майкрософт (solitaire, pinballFX2, taptiles)
- спорт
- финансы
- советы
- путешествия
- погода
- новости
- Xbox Live
- OneNote
uTorrent
Что касается данной программы, то если когда то она была весьма актуальна, то сейчас она «изжила свое». Программу очень сильно загрязнили наличием рекламы. Кроме этого, вышли более качественные программы для скачивания битовых файлов. Из аналогов можно привести BitTorrent, который гораздо лучше выглядит и свежее чувствует себя при скачивании.
К тому же, смысл, в наличие программы uTorrent, угас, из-за разработки и появления онлайн-торрента, через который можно производить скачивания, не устанавливая ничего на свой ПК. Тем самым никак не захламляя его. Поэтому, если данная программа все еще стоит на вашей 10-ке, то следует ее немедленно удалить и пользоваться онлайн сервисом, который гораздо лучше и не занимает дискового пространства.
OneDrive – полезный диск с обременительной синхронизацией
Сервис OneDrive позволяет владельцам Windows освободить себя от необходимости подключения сетевых накопителей других поставщиков, а в случае одновременной подписки на Office 365 обеспечивает доступ к огромному дисковому пространству. Его ключевым элементом является функция синхронизации данных между сетевыми папками и папками OneDrive на компьютере.
В настройках OneDrive для Windows 10 мы можем отключить синхронизацию всех данных или отдельных папок. Это может иметь положительное влияние на скорость работы компьютера. Однако, если вам важна синхронизация, а повышенная производительность требуется на время, то лучшим решением будет временное (на несколько часов) выключение этой опции.
Если вы используете OneDrive интенсивно, передача данных и их синхронизация может (не должна) существенно повлиять на производительность компьютера. Однако, для экономии дискового пространства на вашем компьютере и трафика, вы можете использовать только снимки файлов и загружать их полностью по мере необходимости. В настройках OneDrive, на вкладке Параметры отмечаем флажок в разделе Файлы по запросу.
Таким образом, загружаются только превью файлов,а только тогда, когда выбьем доступ все файлы. OneDrive также позволяет отключить несколько других опций, которые вызывают синхронизацию – по умолчанию они должны облегчать нам жизнь, но наши потребности могут отличаться.
Синхронизироваться может не только OneDrive, но и другие сетевые диски, что будет создавать дополнительную нагрузку на компьютер. Поэтому давайте позаботимся о том, чтобы – даже если у вас производительный диск и эффективное сетевое подключение – не синхронизировать гигабайты данных одновременно. И это не сложно, например, когда сетевой диск используется для хранения фотографий.
Удаление с помощью ПО
Будет справедливо сказать, что заниматься удалением всех стандартных приложений в ОС Windows 10 некоторым пользователям через интерфейс администратора довольно сложно и непривычно. Разные коды, сочетание всевозможных букв, цифр и символов откровенно пугает.
Потому, чтобы убрать всё лишнее и удалить стандартные приложения, для Виндовс 10 существуют альтернативные решения. Это специализированный софт, работающий в привычном и более понятном многим интерфейсе.
Среди самых эффективных и популярных деинсталляторов стоит выделить 2 программы:
- WPU;
- CCleaner
Ещё осенью 2018 года вышла новая версия программы CCleaner, которая получила дополнительную возможность в виде функции удаления стандартных приложений на операционной системе Windows 10.
Причём работает она довольно эффективно, быстро и уверенно.
От пользователя требуется выполнить такие действия:
- установить на компьютер актуальную версию инструмента CCleaner;
- запустить программу;
- зайти в раздел «Сервис»;
- выбрать пункт «Удаление программ»;
- в открывшемся списке найти лишний софт, который не нужен;
- нажать на кнопку «Деинсталляции»;
- дождаться завершения удаления;
- по аналогии очистить компьютер от остальных ненужных приложений.
Тут всё работает предельно просто. Причём CCleaner обладает важными дополнительными функциями и возможностями. Приветливый и понятный интерфейс лишь добавляет привлекательности использования именно этой программы
И, что ещё важно, распространяется она бесплатно
Что же касается WPU, то есть Wise Program Uninstaller, то с этим софтом работать ничем не сложнее.
Последовательность действий будет такой:
- скачать и установить программу;
- запустить приложение;
- дождаться, пока программа найдёт всё ПО на компьютере;
- нажать на логотип Windows;
- после нажатия пользователя перекидывает в раздел с предустановленным программным обеспечением;
- выбрать необходимую для удаления программу;
- кликнуть мышкой, нажать на «Удалить»;
- дождаться завершения процедуры.
Вот и всё. Приложение, которое пользователю не требуется, удалено с компьютера или ноутбука.
Удаление программы в Windows 10 с помощью приложения
Может возникнуть ситуация, когда приложение отказывается удаляться стандартным способом. Причём я не говорю о вредоносном или рекламном программном обеспечении, которое сложно удалить (эта задача решается с применением антивирусного ПО), а вполне безобидном и популярном, инсталлятор\деинсталлятор которого просто был повреждён.
Если вы столкнулись с описанной выше ситуацией, то вы можете воспользоваться программой-деинсталлятором. Из популярных и бесплатных решений можно отметить утилиту Revo Uninstaller. Она бесплатна, поддерживает русский язык интерфейса и отлично себя чувствует в среде Windows 10.
Давайте рассмотрим работу с программой более подробно.

При запуске утилиты будет отображено окно со списком установленных на вашем компьютере классических приложений (Metro приложений в списке не будет).
Выделите интересующее приложение и нажмите на располагающуюся в верхнем меню кнопку Удалить.
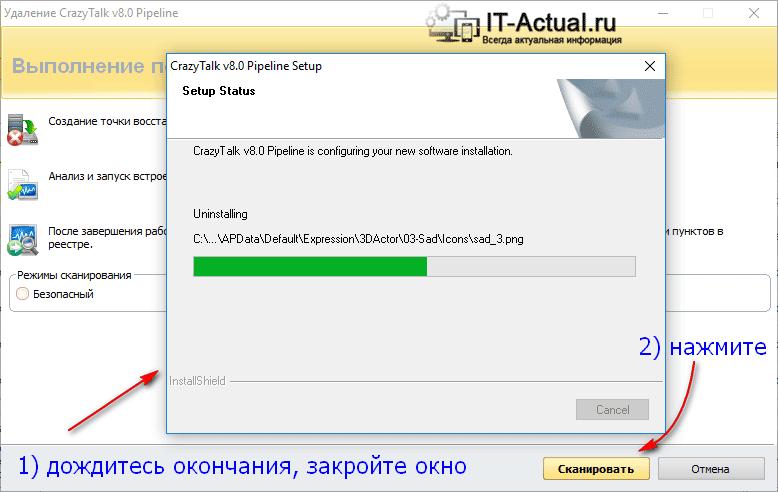
Будет запущен процесс удаления штатным деинсталлятором, а Revo Uninstaller в этот момент будет отслеживать этот процесс. Выполните удаление, отвечая утвердительно на соответствующие запросы (которые зависят от конкретной деинсталлируемой программы).
Если он по каким-либо причинам удаление прошло неудачно, или штатный деинсталлятор вообще не запустился, то можете сразу переходить в окно Revo Uninstaller.
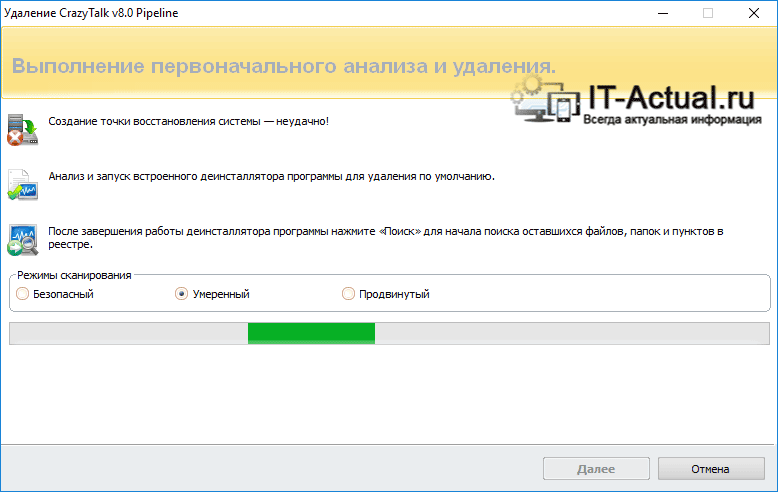
В нём необходимо будет выставить Режим сканирования: умеренный и нажать на кнопку Сканировать.
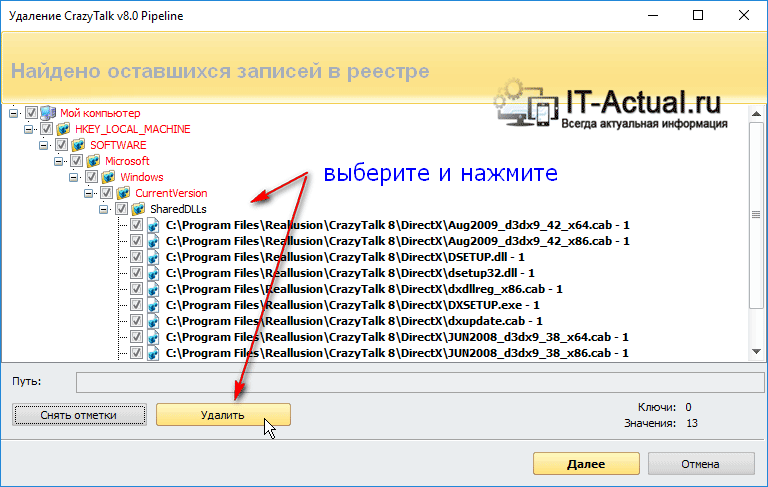
По окончании будет показано окно с ключами реестра, которые обнаружил Revo Uninstaller – выделите их и нажмите кнопку Удалить. На запрос об их удалении ответьте положительно. После чего нажмите кнопку Далее.
Аналогично поступите и с файлами и папками, которые, возможно, тоже будут обнаружены Revo Uninstaller-ом.
Готово. Более ненужная вам программа полностью деинсталлирована с вашего компьютера, включая «хвосты» в виде записей реестра, а также оставшихся файлов и папок, которые создавались и использовались в работе ныне удалённым приложением.
Удаление ПО штатными средствами Windows
Для корректного удаления ПО с компьютера можно применить вариант, который предлагает сама система Windows, а именно встроенный деинсталлятор. Как его использовать рассмотрим на примере Windows 7, хотя для других версий ОС от Microsoft он мало чем отличается. Этот способ довольно быстрый и не требует использования других утилит или знаний о структуре системного реестра. Дальнейшая пошаговая инструкция как удалить программу через панель управления подразумевает, что пользователь вошел на компьютер под учетной записью администратора или имеет достаточно прав для совершения этой операции.
рис.1. Для начала необходимо зайти в программы и компоненты системы, которые находятся в одноименном разделе Панели управления
- Среди прочего в меню где программы и компоненты находятся также разделы с перечнем инсталлированных обновлений системы и установленных компонентов Windows.
- В представленном списке будут указаны все программы, которые в текущий момент установлены на ПК, с указанием версии, размеров занимаемого пространства и даты установки.
рис.2. Чтобы удалить программу из списка установленных программ необходимо выделить указателем выбранную строку с названием утилиты и нажать появившуюся сверху кнопку «Удалить»
Правильно удалять программы с компьютера можно и не заходя в панель управления. Но для этого необходимо чтобы при установке ссылка на них располагалась в меню «Все программы», которое появляется при нажатии кнопки «Пуск».
В папке с выбранной программой, помимо исполняемого файла, как правило, находится инструкция, а также деинсталлятор, позволяющий в несколько нажатий удалить ее вместе с оставшимися данными с устройства
Таким же способом можно удалить игры с компьютера с Windows 7, если они ранее были инсталлированы.
Как правильно удалить программу в Windows 7
Многие пользователи в процессе эксплуатации своего компьютера заметили, что в разделе «Удаление программ» отображаются далеко не все утилиты. Обусловлено это тем, что сторонние приложения, поддерживающие 64-битный интерфейс, все необходимые сведения заносят в реестр и системные файлы, благодаря чему они могут просто удалиться. Остальное же ПО, которое плохо написано или устарело, просто копирует свои файлы в отдельную папку, а в реестр системы ничего не вносит.
Обратите внимание! Настоятельно не рекомендуется удалять программные компоненты путем обычного удаления папки в /Program Files, хранящейся на локальном диске С. Встроенная утилита позволяет не только деинсталлировать нежелательно программное обеспечение, но и вносить изменения в настройки установки программ
Встроенная утилита позволяет не только деинсталлировать нежелательно программное обеспечение, но и вносить изменения в настройки установки программ.
Через встроенную службу «Удаление программ»
Инструкция, как удалить программу на Виндовс 7 через встроенную утилиту «Удаление программ», выглядит следующим образом:
- На своем ПК нажать на «Пуск», затем тапнуть на строку «Панель управления».
- Во вкладке «Программы» необходимо найти и перейти в раздел «Удалить программу». После чего на экране отобразится форма «Удалить или изменить программу».
- Со всего списка доступных ПО необходимо выбрать нежелательное и тапнуть ПКМ.
- Отобразится список доступных опций «Удалить» или «Удалить/Изменить».
Удаление сторонних приложений через встроенную службу «Удаление программ» в Виндовс 7
Обратите внимание! Чтобы удалять сторонние программы, вовсе не обязательно авторизоваться в системе на правах «Администратора»
Удаление ПО, которое не отображается в службе «Удаления программ»
Если нежелательное ПО не отображается в программе «Удаление программ», то безопасно его удалить можно, используя переключатель «Включение и выключение компоненты Windows» (находится этот режим в окне «Программы» в левом углу).
Пошаговый алгоритм, как удалять приложения на Windows 7:
- Перейти в «Пуск», затем – «Панель управления».
- Из доступных опций выбрать «Программы», далее – «Включение или отключение компонентов Windows».
- На экране должно отобразиться уведомление от системы, где потребуется указать пароль администратора и подтвердить его.
- Чтобы включить компонент Виндовс, потребуется установить флажок напротив соответствующего поля. Для вступления изменений в силу не забыть нажать «ОК».
Удаление ПО, которое не отображается в службе «Удаления программ»
Если в процессе эксплуатации компьютера понадобится деактивировать опцию, достаточно будет перенести флажок в соответствующее поле и обязательно сохранить изменения.
Удаление нежелательного программного обеспечения в редакторе реестра
Прибегать к этому способу рекомендуется лишь в том случае, если не удается найти компоненты софта ни в списке «Удаление программы», ни в окне «Функции Windows».
Обратите внимание! Выполнение нижеописанных действий подразумевает редактирование реестра операционной системы. Неверные действия могут привести к тому, что Windows попросту перестанет запускаться
Настоятельно рекомендуется предварительно создать резервную копию реестра и четко следовать пошаговой инструкции:
- Нажать «Пуск», затем в командную строку ввести имя «regedit». Перейти в окно найденного элемента.
- При отображении на экране приглашения ОС потребуется указать пароль администратора и подтвердить его. Отобразится окно редактора реестра.
- В этом шаге потребуется произвести резервное копирование реестра.
- По окончании создания резервной копии потребуется поставить «+» напротив следующих групп в списке реестра: HKEY LOCAL MACHINE, UNINSTALL, SOFTWARE, CURRENT VERSION, WINDOWS и MICROSOFT.
- Во вкладке «Удаление» выбрать название программного обеспечения, которое необходимо удалить.
- Далее, нужно дважды щелкнуть на строку «UninstallString», расположена она в правой части окна.
- Выделить содержимое раздела «Value Data», затем скопировать его.
- Далее остается тапнуть на кнопку «Отмена», затем закрыть «Редактор реестра».
- Повторно нажать «Пуск» и в поле поиска вставить ранее скопированное поле, нажать «Enter».
Удаление сторонних утилит в редакторе реестра в Windows 7
В завершении остается удалить нежелательное ПО, строго следуя указаниям системы, которые будут отображаться на экране.
Способ 2: меню параметры
Переходим к штатным средствам операционной системы, которые могут использоваться для удаления стандартных приложений, если это разрешено разработчиками. Первый вариант подразумевает использование соответствующего раздела в меню Параметры и выполняется так:
- Откройте «Пуск» и перейдите в меню «Параметры», кликнув по значку в виде шестеренки.

В появившемся окне вас интересует категория «Приложения».

Вы можете включить сортировку и фильтрацию, чтобы быстрее отыскать нужные программы в списке.

Стандартные приложения обычно находятся в самом конце и помечены «Microsoft Corporation».

Щелкните левой кнопкой мыши по выбранному инструменту и нажмите по появившейся кнопке «Удалить».

Подтвердите намерение удалить программу.

Ожидайте завершения данной операции.

Никаких уведомлений об успешной деинсталляции на экране не отобразится, а само приложение просто исчезнет из списка. Это значит, что оно больше не является установленным в ОС.
Вариант 6: Используя ПО для удаления
Ну и наконец, комплексный метод — использование программы для удаления приложений windows 10. Нередко утилиты могут справиться с возложенной задачей на порядок лучше стандартных инструментов. Разберём наиболее популярные утилиты.
CCleaner
Одна из самых популярных утилит для оптимизации системы. В её функционал входит не только очистка диска и ненужных файлов, оптимизация реестра, но и принудительное удаление программ в Виндовс 10.
Цена: бесплатно (Pro-версия стоит 990 рублей )

Нужные функции расположены во вкладке “Сервис” — “Удаление программ”. Вам будет предоставлен список и кнопки “Деинсталляция” и “Удалить”. Если первая полностью стирает приложение и файлы, то 2й вариант удаляет только запись из реестра, при этом оставляя его файлы.
Но обратите внимание, что этот функционал дополнительный, так как утилита, в первую очередь, направлена на оптимизацию и очистку системы. Если для удаления программ в Windows 10 требуется другая утилита, обратите своё внимание на Revo Uninstaller
Revo Uninstaller
Мощный инструмент, который может очень многое — начиная от простой деинсталяции и отслеживанием процессов, заканчивая функционалом, с помощью которого можно принудительно удалить лишние программы в Windows 10.
Цена: бесплатно (Pro-версия стоит 25$)

Основной функционал находится на главной странице. Обычное, пользовательское, принудительное удаление — это лишь краткий список того, что может Revo Uninstaller.
Выберите нужную программу и нажмите кнопку “Удалить” в левом верхнем углу экрана. Будет создана резервная копия реестра и точка восстановления, чтобы это удаление можно было откатить.
После всего, вам будет предложено просканировать систему на наличие оставшихся файлов, чтобы их сохранить или полностью стереть.
Обо всех функциях Revo Uninstaller можно довольно долго рассказывать,но чтобы лучше понять, протестируйте пробная Pro — версия доступна на 30 дней.
В этой статье, мы рассказали, где находится установка и удаление программ в Windows 10, как ею воспользоваться и рассказали про другие альтернативные методы.
Самый простой способ удаления
Сразу же предупреждаю, что этот метод распространяется не на все встроенные утилиты. Что нужно сделать? Сначала заходим в меню «Пуск» и кликаем правой кнопкой мыши на софте, который хотим полностью стереть. В появившемся контекстом списке выбираем пункт «Удалить».

Те программы, которые не устраняются подобным образом, придется «обрабатывать» по-другому, с помощью командной строки.
Внимание! Все последующие действия Вы выполняете самостоятельно. Вся ответственность за негативные последствия возлагается исключительно на Вас
Советую создать точку отката и зарезервировать важную информацию.
Дело в том, что система Windows 10 еще не изучена пользователями досконально, и удаление предустановленных программ может повлечь за собой непредвиденные результаты. Вероятность, конечно же, невысока, но лучше перестраховаться.
Присутствуют неудаляемые?
Чтобы убедиться в том, что некоторые встроенные программы не получится просто так удалить из Windows 10, перейдите в меню «Пуск» — «Параметры» — «Приложения и возможности». Например, попытаемся избавиться от нативного браузера Microsoft Edge. Для этого находим его в списке, выделяем левой клавишей мыши и тщетно всматриваемся в поисках долгожданной кнопки «Удалить».
Как видите, вымести предустановленный браузер из Windows традиционными средствами операционной системы невозможно. Поэтому переходим к более мощным профессиональным инструментам – нативной утилите Windows PowerShell. Это универсальное средство, предназначенное для администрирования операционной системы, работает на основе интерфейса командной строки.
Запуск и работа с утилитой:
- В поисковое поле панели задач вводим Windows PowerShell.
- Нажимаем на кнопку «Запуск от имени администратора».
Если поисковое поле не отображается, кликните правой клавишей мыши и в контекстном меню выберите значение «Поиск» — «Показать поле поиска».
Затем в открывшемся интерфейсе вводим следующую команду, которая отобразит список всех предустановленных приложений в Windows10:
Get-AppxPackage | Select Name, PackageFullName
- В появившемся списке находим нужное приложение и копируем его название (на всякий пожарный).
- Для удаления предустановленной программы используем следующую команду:
Get-AppxPackage *Name_APP* | Remove-AppxPackage, где Name_APP – это название приложения, которое нужно деинсталлировать.
На скриншоте продемонстрирован пример синтаксиса команды Windows PowerShell для удаления предустановленного в Windows 10 приложения «Погода».
В панели управления
Ещё один несложный способ удалять программы с Windows 10 без остатка. Как деинсталлировать ПО через “Панель управления”:
- Через меню “Пуска” или воспользовавшись поисковой строкой, войдите в “Панель управления”.
- Войдя в панель управления появится большое окно с меню, нам интересна вкладка “Программы”.
- Появится новое подменю, в котором нужно выбрать “Программы и компоненты”.
- Появится список всех установленных программ, которые можно упорядочить по дате установки, размеру.
- Нажимаете на строку с ПО, которое хотите удалить.
- Строка немного раскроется и вы сможете увидеть данные программы, а также удалить или изменить её.
Нажимаете удалить и процесс деинсталляции запущен. Обычно удаление через “Панель управления” проходить без каких-либо ошибок.
Как удалить ненужные приложения в Windows 10 Debloater
Windows 10 Debloater, созданный Sycnex, запускает сценарий PowerShell, выполняющий удаление стандартных приложений Windows 10. Скрипт выпущен в трех вариантах: тихая версия, интерактивная версия и версия с графическим интерфейсом.
Из Windows 10 будут удалены следующие приложения: 3DBuilder, Appconnector, Bing Finance, Bing News, Bing Sports, Bing Weather, Fresh Paint, Get started, Microsoft Office Hub, Microsoft Solitaire Collection, Microsoft Sticky Notes, OneNote, OneConnect, People, Skype for Desktop, Alarms, Camera, Maps, Phone, SoundRecorder, XboxApp, Zune Music, Zune Video, Windows communications apps, Minecraft, PowerBI, Network Speed Test, Phone, Messaging, Office Sway, Windows Feedback Hub, Bing Food And Drink, Bing Travel, Bing Health And Fitness, Windows Reading List, Twitter, Pandora, Flipboard, Shazam, CandyCrush, CandyCrushSoda, King apps, iHeartRadio, Netflix, DrawboardPDF, PicsArt-PhotoStudio, FarmVille 2 Country Escape, TuneInRadio, Asphalt8, NYT Crossword, CyberLink MediaSuite Essentials, Facebook, Royal Revolt 2, Caesars Slots Free Casino, March of Empires, Phototastic Collage, Autodesk SketchBook, Duolingo, EclipseManager, ActiproSoftware, BioEnrollment, Windows Feedback, Xbox Game CallableUI, Xbox Identity Provider, and ContactSupport.
Мы используем самый простой вариант с графическим интерфейсом:

- Поверх Windows PowerShell откроется окно «Windows10Debloater» с параметрами выполнения сценариев. Настройки разделены на три раздела: «Debloat Options», «Revert Registry Changes», «Optional Changes/Fixes», в которых находятся кнопки для выполнения необходимых действий.

В разделе «Debloat Options» (Настройки Debloat) имеются кнопки:
- Customize Blacklist — настроить черный список.
- Remove All Bloatware — удаление всех избыточных приложений.
- Remove Bloatware with Customize Blacklist — удаление предустановленных приложений с настроенным черным списком.
В разделе «Revert Debloat» находится кнопка:
Revert Registry Changes (Отменить изменения в реестре) — отмена изменений реестра на значения по умолчанию.
В разделе «Optional Changes/Fixes» (Необязательные изменения/исправления) находятся кнопки:
- Disable Cortana — отключить Кортану.
- Enable Cortana — включение Кортаны.
- Stop Edge PDF Takeover — отключить использование браузера Edge для открытия файлов PDF по умолчанию.
- Enable Edge PDF Takeover — включение открытия файлов PDF по умолчанию в браузере Edge.
- Uninstall OneDrive — удалить
- Disable Telemetry/Task — отключить телеметрию и задачи в Планировщике заданий.
- Unpin Tiles from Start Menu — открепить плитки из меню «Пуск».
- Remove Bloatware Regkeys — удалить ключи реестра приложений.
- Enable Dark Mode — включить темный режим.
- Disable Dark Mode — отключить темный режим.
- Install .NET v3.5 — установка Microsoft .NET Framework v3.5.
Если вам нужно настроить, что следует удалить из Windows, нажмите на кнопку «Customize Blacklist» для выбора удаляемых приложений.
В открывшемся окне «Customize Whitelist and Blacklist» (Настройте белый и черный список) поставьте или снимите флажок напротив конкретного приложения, которое необходимо удалить или оставить на компьютере. После выбора нажмите на кнопку «Save custom Whitelist and Blacklist to custom-list.ps1» (Сохранить настройки белого и черного списка в пользовательский список).

- В зависимости от вашего желания, нажмите на одну из двух кнопок в разделе «Debloat Options»: на «Remove All Bloatware» — для удаления всех предустановленных приложений или на «Remove Bloatware with Customize Blacklist» — для удаления встроенных приложений из черного списка.
- В окне «Windows PowerShell» начнется удаление приложений, дождитесь завершения операции. В окне появится надпись «Finished all tasks» (Все задания закончены).

- По желанию, можете выбрать дополнительные опции, например, удалить OneDrive или отключить телеметрию.
- Нажмите на кнопку «Remove Bloatware Regkeys» для того, чтобы убрать ключи реестра из удаленного программного обеспечения.

- После завершения удаления ключей реестра, закройте окно «Windows 10 Debloater», а затем выполните перезагрузку компьютера.
Edge и Internet Explorer
Internet Explorer 11 — последняя версия этого «легендарного» браузера. Им уже давно никто не пользуется, тем не менее Microsoft оставляет его в составе Windows 10.
Чтобы отключить Internet Explorer (полностью удалить его не получится), наберите в поиске «Включение и отключение компонентов Windows», откройте найденное и уберите галочку напротив Internet Explorer 11.
Что касается Edge, то он, конечно, выглядит нормальным браузером… но только на фоне Internet Explorer. Microsoft искренне старается сделать Edge популярным, но пока это у неё не очень-то получается. Как и во многих новых приложениях Microsoft, интерфейс Edge больше подходит планшетам, нежели обычным ПК. Так что его тоже можно удалить. Правда, как и в случае с предустановленными Metro-приложениями, это потребует некоторых лишних телодвижений.
Альтернатива: их много. Большинство пользователей используют Edge и Internet Explorer только для того, чтобы зайти на сайты Chrome, Firefox или Opera и установить приличный браузер. Поступите и вы так.
