Как удалить программу с ноутбука
Содержание:
- Удаление установочных компонентов без остатка
- Вычисление «пожирателей» свободного места
- Как почистить С от ненужных файлов windows 7 вручную
- Чистое удаление программ при помощи сторонних приложений
- Способ №1: Деинсталляция через панель управления Windows
- Генеральная уборка дисков
- Немного теории
- Использования программыRevoUninstaller для удаления корректного удаления без следов.
- Как правильно удалить программу в Windows 7
- Способ №1: ручная очистка
- Удаление антивирусов
- Удаление с помощью других программ
- Удаление ненужных программ в windows 10 с помощью меню «параметры»
- Советы для сохранения дискового пространства
- Как отключить компоненты Windows
- Стандартное удаление
Удаление установочных компонентов без остатка
 IObit Uninstaller предлагает множество функций для комфортной очистки компьютера от лишних программ
IObit Uninstaller предлагает множество функций для комфортной очистки компьютера от лишних программ
Одним из решений является Uninstaller от IObit. При установке выберите пункт «Custom Install», нажмите на кнопку «Install» и затем решите, нужно ли вам дополнение «Advanced SystemCare». Запустите собственно установку нажатием на «Next». В завершение сообщите, хотите ли вы получать рассылку от разработчика, и закройте окно кликом по «Finish». IObit Uninstaller запустится автоматически и немедленно начнет изучать ваш компьютер на предмет установленных программ.
Поставьте флажки слева от каждого приложения, которое вы хотите удалить, а затем нажмите на кнопку «Удалить» в правом верхнем углу экрана. В ответ на это откроется диалоговое окно, в котором необходимо активировать опцию «Автоматически удалять остаточные файлы», а также при желании можно создать новую точку восстановления для большей надежности. Запустите очистку щелчком по «Удалить». В зависимости от удаляемого ПО могут появляться дополнительные окна, в которых необходимо подтвердить удаление.
Вычисление «пожирателей» свободного места
TreeSize Free сканирует весь жесткий диск, а затем сортирует все папки по размеру, помогая найти самые большие директории
На следующем этапе нужно найти на жестком диске папки, содержащие множество тяжелых файлов. Воспользуйтесь для этой задачи легкой в обслуживании и понятной утилитой TreeSize Free. Установите ее и запустите от имени администратора. Программа автоматически начнет вычислять размер отдельных папок на ваших накопителях.
Чем больше места занимает папка, тем выше в списке она будет стоять. Проверьте все подозрительно большие директории и удалите из них ненужные файлы. Эту процедуру можно выполнить прямо из программы TreeSize Free.
Как почистить С от ненужных файлов windows 7 вручную
В виндовс Семь встроена специальная программа, вызываемая при помощи окна «Свойства диска».
Другой метод запуска – нажать сочетание клавиш Win+R, а затем вбить команду «cleanmgr».
Далее необходимо нажать ОК и выбрать целевой раздел(В этом случае С). В результате сканирования на мониторе появиться окно, где отображается освобождаемый объем памяти и необходимо выбрать удаляемые объекты.
Обычно большое количество памяти занято простыми обновлениями и браузерной информацией. Затем нужно нажать ОК, чтобы удалить мусор.
Часть обновлений хранятся в отдельном элементе – «winsxs». Он, если его не очищать, может наполниться значительным весом.
Самостоятельно удалять что-либо из этой директории нельзя ни в коем случае. Другой важный пункт – для правильного очищения данной папки с помощью помощника Виндовс на компьютере должно быть установлено определенное обновление (KB2852386), которое увеличивает уровень оценки очищаемых частей.
В окне «Дополнительные средства очистки» начинается удаление неиспользуемых утилит и резервных сохранений системы. Затем необходимо нажать «Очистить» в меню «программы и компоненты», перейдите к разделу установленного (чтобы отобразить только наиболее объемные, можно кликнуть по черному треугольнику в пункте «Размер»).
Рекомендуется тщательно изучить весь представленный список, чтобы понять, все ли в нем используются в работе. Многое ПО может быть удалено без последствий.
При обнаружении незнакомых предметов перед их удалением нужно разобраться, важны ли они. Многие люди удаляют все утилиты, которыми не пользовались в течение нескольких месяцев.
Удаляем не нужные файлы windows 7 вручную
Первым делом необходимо проверить Рабочий стол, который также относиться к С. Многие люди сохраняют там фото, книги и т.д. Делается это для, того, чтобы было проще отыскать нужный ярлык. Однако не рекомендуется сохранять объемные вещи на рабочем столе.
Там должны находиться только ярлыки, часто используемые объекты. Лишнее должно быть перенесено на раздел D. При правильном раскладе вес рабочего стола будет минимальным.
Затем проверьте системные разделы С (Мои документы, изображения и др.). Даже если владелец лично не сохраняет данные в этих директориях, они могут заполняться другими утилитами, которые по стандарту сохраняют информацию в этих папках.
Они занимают пространство, особенно если часто использовать видео, графические редакторы или играть в компьютерные игры. Лучше тщательно изучить содержимое этих разделов, часть данных удалить.
Другой способ освободить пространство – перенести содержимое в D. Правда использовать стандартную операцию «Copy-Paste» может не получиться. Выходом – это изменение нахождения в свойствах отдельных элементов.
Освобождение пространства с помощью сторонних программ
Существует много специальных приложений для удаления мусора с С. Самые распространенные бесплатные представители:
- CCleaner;
- WinDirStat;
- Auslogics BootSpeed.
Кроме этого следует освободить С от лишних интернет-файлов. Сделать это можно с помощью дополнительных помощников и воспользовавшись браузером. В нем предусмотрена функция удаления куки, истории просмотров страниц и КЭШа. При скоплении информации заполняется раздел С.
Для пользователей Опера актуально очистить временные данные браузера. Они могут находится в нескольких местах: Temp, App data.
На них по стандарту установлен статус «скрытый». Этот говорит о том, что при переходе к расположению пользователь не сможет его найти. Снять статус можно в «Параметры папок»
В Виндовс временные сохранения Опера находятся по пути: …\Roaming\Opera или …\Local\Opera.
Очистка от файлов
Ненужными называют предметы со специальным расширением:
- .tmp;
- .bak;
- .temp;
- .old и др.
Они остаются после изменения документов и настроек. Располагаться эти расширения могут в самой программе или в месте, где находиться само изменение. Бывает очень сложно отыскать весь этот мусор. Для этой цели можно использовать Revo Uninstaller.
Дополнительные методы
Если ничего не помогает и вас еще интересует вопрос, как почистить диск с от ненужных файлов windows 7 вручную, то отключите режим гибернации в Виндовс Семь(если он не используется), а затем удалить hiberfill.sys.
Он обладает объемом, сравнимым с встроенной оперативной памятью (чем больше установлена RAM, тем массивнее). Выходом из ситуации является переназначение размеров дисков. Увеличив объем директории С можно на некоторое время решить проблему.
Чистое удаление программ при помощи сторонних приложений
Также многие пользователи задаются вопросом, как удалить ненужные программы с компьютера Windows 7, используя сторонние утилиты. Дело в том, что встроенные в «семерку» службы сильно засоряют операционную систему мусором, в отличие от сторонних программ. Такие программы называются деинсталляторами, с их помощью на стационарном компьютере, ноутбуке или нетбуке можно удалить практически любое программное обеспечение.
К сведению! Дополнительное преимущество утилит – полная очистка от остаточных файлов удаленного ПО.
Сторонние «uninstaller» также рекомендуется использовать, если не удается деинсталлировать то или иное программное обеспечение через встроенные инструменты ОС. То есть программам под силу «убрать» из компа нежелательное ПО принудительно.
Принцип установки и использования сторонних деинсталляторов приблизительно одинаковый. После отображения на компьютерном рабочем столе окна программы, необходимо из списка выбрать нежелательные ПО и тапнуть на кнопку удаления. Сначала удалитель «избавляется» от нежелательного программного обеспечения, а потом предлагает очистить «остатки».
Деинсталлятор «Revo Uninstaller»
Это эффективная утилита, которая способна удалять нежелательное ПО, а также системные папки и файлы. «Revo Uninstaller» под силу справиться с тем, что неподвластно аналогам, даже платным.
Основные особенности стороннего приложения:
Формирует точки восстановления при повреждении/удалении/потере важной информации.
Качественно очищает операционную систему компьютера от «мусора».
Имеется более 30 языковых настроек, включая русский язык.
Позволяет редактировать автозагрузки.
Очищает историю посещений, кэш и куки в web-браузерах.
Для ускорения процессов приложение позволяет перетаскивать файлы сразу в окно.
Также стоит отметить, что интерфейс прост, понятен и функционален.
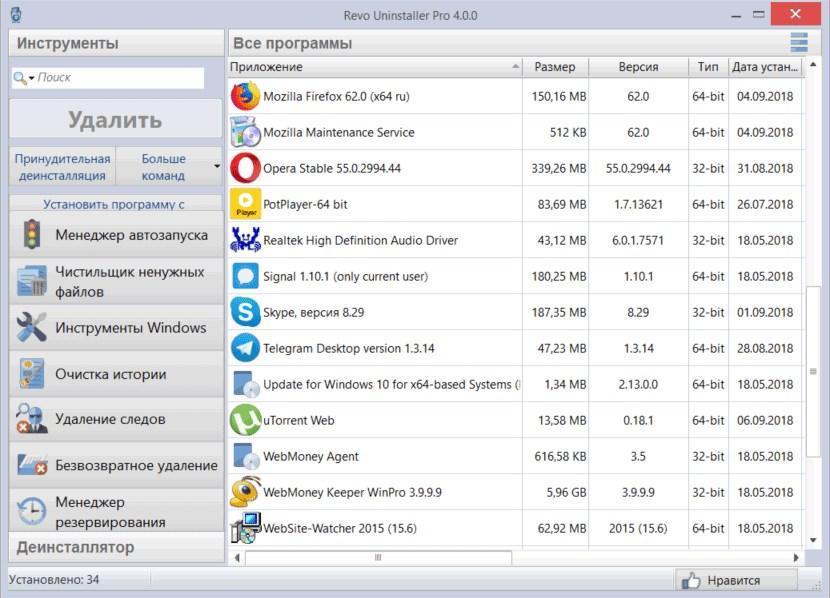
Интерфейс деинсталлятора «Revo Uninstaller»
Большое изобилие стороннего программного обеспечения вынуждает человека регулярно устанавливать на свой ПК разные приложения. Чтобы не засорять операционную систему, пользователю нужно обязательно владеть навыком их удаления при ненадобности.
Способ №1: Деинсталляция через панель управления Windows
1. Нажмите клавишу «Win» или кликните иконку «Пуск», расположенную в панели задач (в самом внизу рабочего стола).
2. В открывшемся окне наведите курсор на раздел «Панель управления» и нажмите левую кнопку мышки.
3. В меню панели управления в опции отображения параметров ОС «Просмотр:» установите «Категория».
4. Найдите раздел «Программы» (первая колонка, последний пункт) и запустите «Удаление программы» (клик левой кнопкой).
5. Выделите курсором в списке проинсталлированного ПО, приложение, которое хотите убрать с компьютера.
6. Правой кнопкой мыши откройте контекстное меню и активируйте функцию «Удалить/Изменить». Или кликните опцию с аналогичным названием, расположенную вверху списка ПО.

7. После этих действий системная утилита запустит деинсталлятор указанной вами программы. Действуйте согласно его рекомендациям, чтобы правильно ликвидировать все элементы приложения (файлы, папки).
Генеральная уборка дисков
 Wise Disk Cleaner анализирует содержимое жесткого диска, а затем предлагает удалить ненужное
Wise Disk Cleaner анализирует содержимое жесткого диска, а затем предлагает удалить ненужное
Программа Wise Disk Cleaner также просканирует жесткие диски в поисках остаточных и лишних файлов и выбросит их за борт. Кроме того, она при необходимости будет выполнять эту задачу регулярно и автоматически, избавив вас от беспокойств, что диск снова переполнится.
После запуска Wise Disk Cleaner вы можете выбрать типы файлов, которые программа должна удалить. Затем нажмите на кнопку «Сканировать», чтобы запустить анализ. Для избавления от ненужных файлов следует щелкнуть по кнопке «Очистка». После активации переключателя «Off» рядом с опцией «Запланировать» вы можете выбрать график автоматической очистки вашего компьютера от цифрового мусора.
Немного теории
Начинающим пользователям кажется, что если убрать иконку с Рабочего стола, то программа сотрется с ПК. Таким способом действительно можно уничтожить приложение в телефоне, но на компьютере всё происходит иначе.
При установке программа (игра) записывается на жесткий диск, создавая файлы и папки в разных местах. Дополнительно добавляется специальный деинсталлятор, в котором хранится информация о пути ко всем установленным файлам. Для полного удаления нужно найти этот деинсталлятор, запустить его и выполнить шаги.
На заметку. Некоторые игры и программы отказываются стандартно удаляться. Тогда их нужно убирать вручную или при помощи специальной утилиты.
Использования программыRevoUninstaller для удаления корректного удаления без следов.
Установив программу RevoUninstaller на свой компьютер, после ее запуска мы видим перед собой следующее окно:

Теперь я расскажу вам, как удалить какую – либо программу без следов. В отображаемом списке установленных программ необходимо выдели ту программу, которую вы собираетесь удалить и нажимаем на кнопку «Удалить».
Будьте особенно осторожны и внимательны и не нажмите случайно « Удалить запись», а просто на кнопку «Удалить».
После этого программа запросит подтверждения исполняемого действия, в ответ на запрос нажимаем «Да», если выбрана нужная программа.

На следующем этапе удаления нам будет представлено 4 варианта удаления, а именно – встроенный, безопасный, средний и расширенный. Выбираем последний предложенный вариант и нажимаем на кнопку «Далее» для продолжения процедуры удаления.

Дальше запустится денсталятор, встроенный в саму программу который удалит установленную программу. Вам,возможно, потребуется нажать на кнопку «Далее», либо «Next» или даже «Uninstall» , смотря какой из этих вариантов нам предложат. Если нет денсталятора, и программа нам выводит ошибку, то закрываем появившуюся ошибку и приступаем к следующему шагу.

На следующем шаге после удаления программы запускается сканер поиска на оставшиеся файлы и папки от программы, либо записи в системном реестре. Если даже не запустится сам, то все равно нажимаем на кнопку «Далее» или «Next» в зависимости от того какой язык интерфейса вы выбрали при установке.

После того как сканер все просканирует и представит нам найденные записи в системном реестре относительно удаляемой программы, выделаем все найденные позиции галочкой и нажимаем на кнопку «Удалить». После удаления нажимаем на «Далее». Программа выведет список с затерянными в системе папками, которые мы так же выделив все позиции удаляем.
На завершающем этапе нажимаем на кнопку «Конец». Программа RevoUninstallerна этом завершает свою работу. Все произведенные действия гарантирует вам, что на вашем компьютере не останется такого ненужного мусора, что нельзя исключать при удалении программы стандартными средствами.
Как правильно удалить программу в Windows 7
Многие пользователи в процессе эксплуатации своего компьютера заметили, что в разделе «Удаление программ» отображаются далеко не все утилиты. Обусловлено это тем, что сторонние приложения, поддерживающие 64-битный интерфейс, все необходимые сведения заносят в реестр и системные файлы, благодаря чему они могут просто удалиться. Остальное же ПО, которое плохо написано или устарело, просто копирует свои файлы в отдельную папку, а в реестр системы ничего не вносит.
Обратите внимание! Настоятельно не рекомендуется удалять программные компоненты путем обычного удаления папки в /Program Files, хранящейся на локальном диске С. Встроенная утилита позволяет не только деинсталлировать нежелательно программное обеспечение, но и вносить изменения в настройки установки программ
Встроенная утилита позволяет не только деинсталлировать нежелательно программное обеспечение, но и вносить изменения в настройки установки программ.
Через встроенную службу «Удаление программ»
Инструкция, как удалить программу на Виндовс 7 через встроенную утилиту «Удаление программ», выглядит следующим образом:
- На своем ПК нажать на «Пуск», затем тапнуть на строку «Панель управления».
- Во вкладке «Программы» необходимо найти и перейти в раздел «Удалить программу». После чего на экране отобразится форма «Удалить или изменить программу».
- Со всего списка доступных ПО необходимо выбрать нежелательное и тапнуть ПКМ.
- Отобразится список доступных опций «Удалить» или «Удалить/Изменить».
Удаление сторонних приложений через встроенную службу «Удаление программ» в Виндовс 7
Обратите внимание! Чтобы удалять сторонние программы, вовсе не обязательно авторизоваться в системе на правах «Администратора»
Удаление ПО, которое не отображается в службе «Удаления программ»
Если нежелательное ПО не отображается в программе «Удаление программ», то безопасно его удалить можно, используя переключатель «Включение и выключение компоненты Windows» (находится этот режим в окне «Программы» в левом углу).
Пошаговый алгоритм, как удалять приложения на Windows 7:
- Перейти в «Пуск», затем – «Панель управления».
- Из доступных опций выбрать «Программы», далее – «Включение или отключение компонентов Windows».
- На экране должно отобразиться уведомление от системы, где потребуется указать пароль администратора и подтвердить его.
- Чтобы включить компонент Виндовс, потребуется установить флажок напротив соответствующего поля. Для вступления изменений в силу не забыть нажать «ОК».
Удаление ПО, которое не отображается в службе «Удаления программ»
Если в процессе эксплуатации компьютера понадобится деактивировать опцию, достаточно будет перенести флажок в соответствующее поле и обязательно сохранить изменения.
Удаление нежелательного программного обеспечения в редакторе реестра
Прибегать к этому способу рекомендуется лишь в том случае, если не удается найти компоненты софта ни в списке «Удаление программы», ни в окне «Функции Windows».
Обратите внимание! Выполнение нижеописанных действий подразумевает редактирование реестра операционной системы. Неверные действия могут привести к тому, что Windows попросту перестанет запускаться
Настоятельно рекомендуется предварительно создать резервную копию реестра и четко следовать пошаговой инструкции:
- Нажать «Пуск», затем в командную строку ввести имя «regedit». Перейти в окно найденного элемента.
- При отображении на экране приглашения ОС потребуется указать пароль администратора и подтвердить его. Отобразится окно редактора реестра.
- В этом шаге потребуется произвести резервное копирование реестра.
- По окончании создания резервной копии потребуется поставить «+» напротив следующих групп в списке реестра: HKEY LOCAL MACHINE, UNINSTALL, SOFTWARE, CURRENT VERSION, WINDOWS и MICROSOFT.
- Во вкладке «Удаление» выбрать название программного обеспечения, которое необходимо удалить.
- Далее, нужно дважды щелкнуть на строку «UninstallString», расположена она в правой части окна.
- Выделить содержимое раздела «Value Data», затем скопировать его.
- Далее остается тапнуть на кнопку «Отмена», затем закрыть «Редактор реестра».
- Повторно нажать «Пуск» и в поле поиска вставить ранее скопированное поле, нажать «Enter».
Удаление сторонних утилит в редакторе реестра в Windows 7
В завершении остается удалить нежелательное ПО, строго следуя указаниям системы, которые будут отображаться на экране.
Способ №1: ручная очистка
Запуск деинсталлятора
Практически каждая программа имеет в своей директории (папке) деинсталлятор — файл, как правило, имеющий названия «uninstall», «uninstaller» и т.д. Он предназначен для удаления элементов приложения из операционной системы (файловых директорий и реестра).
Чтобы запустить деинсталлятор программы, выполните эту инструкцию:
1. В панели задач (полоска с кнопками в нижней части дисплея) клацните иконку «Windows».

2. В выехавшем меню «Пуск» нажмите «Панель управления».

3. Выставьте в настройке «Просмотр» вид «Категория».

4. Щёлкните раздел «Удаление программы».
5. В каталоге установленного программного обеспечения кликом левой кнопки выделите удаляемое приложение.

6. Выполните инструкции открывшегося деинсталлятора (при необходимости клацните кнопки «OK», «Далее», «Удалить» и др.).
Также запустить модуль Uninstall можно непосредственно в меню «Пуск» (не переходя в «Панель управления»):
1. Кликните: кнопку «Windows» → «Все программы».

2. Откройте щелчком папку необходимой программы.
3. Нажмите в списке элемент с названием «Удалить… », «Удаление… » или «Uninstall».

Если же деинсталлятор ни в разделе «Удаление программы», ни в меню «Пуск» отыскать не удастся, сделайте так:
1. Кликните правой кнопкой по ярлыку приложения на рабочем столе.
2. В контекстном меню выберите «Свойства».

3. В панели свойств нажмите кнопку «Расположение файла».

4. В открывшейся директории программы отыщите и запустите деинсталлятор.

Ну а если нет и ярлыка на рабочем столе, просмотрите папки «Program Files» и «Program Files (x86)». Зачастую по умолчанию приложения инсталлируются именно в эти директории.

Удаление записей из реестра
Чтобы убрать оставшиеся после деинсталляции ключи ПО из реестра, выполните следующие операции:
1. Откройте панель «Выполнить» нажатием комбинации клавиш «Win + R».

2. Наберите в строке команду — regedit (редактора реестра).
3. Нажмите «OK».
4. В меню кликните: Правка → Найти.

5. В окне «Поиск» наберите название удалённой программы и клацните «Найти далее».

6. Найденный ключ удалите здесь же (через редактор реестра): щёлкните правой кнопкой по ключу → в списке нажмите «Удалить».

7. Возобновите поиск записей в директориях нажатием клавиши «F3». Либо в меню перейдите: Правка → Найти далее.

8. Выполняйте проверку до тех пор, пока не появится сообщение о том, что весь реестр просканирован.
Удаление файлов
Чтобы избавиться от оставшихся папок и файлов удалённой программы:
1. Нажмите сочетание клавиш «Win + E».
2. Перейдите в раздел «Диск C».
3. В правом верхнем углу окна, в поле «Поиск», наберите название приложения, которое было деинсталлировано из системы.
4. Нажмите «Enter».

5. Избавьтесь от обнаруженных элементов через контекстное меню: правая кнопка мыши → Удалить.

Если какой-либо объект не удаляется, попробуйте избавиться от него при помощи программы iObit Unlocker.
После её установки также откройте контекстное меню, выберите иконку утилиты в списке. А потом в открывшемся окне установите в ниспадающем перечне «Разблокировать и удалить» и запустите выбранную команду.

Отключение системных программ
Программы, установленные вместе с Windows — Internet Explorer, пакет игр (Солитёр, Паук) и др., удалить посредством штатной функции нельзя. Но можно отключить: они будут присутствовать в системе, но не будут отображаться в интерфейсе, запускаться.
1. Кликните: Пуск → Панель управления → Удаление программы → Включение или отключение компонентов.

2. Уберите кликом мыши «галочки» возле приложений, которые необходимо отключить.

3. Нажмите «OK».

4. Дождитесь завершения процедуры, закройте окно.
Удаление антивирусов
В процессе удаления антивирусного ПО в некоторых случаях возникают различные ошибки, которые приводят к неожиданным последствиям: антивирус исчезает из списка установленных приложений, при этом он продолжает работать или «висеть» в оперативной памяти компьютера, а его файлы нельзя удалить вручную. Для устранения этих проблем необходимо .
Причем для каждого антивируса предусмотрена своя собственная утилита. Например, для цифровых продуктов от Kaspersky используется программа Kavremover и KAV Removal Tool, для AVG – AVG Remover, для Dr. Web – Dr.Web Remover, а для Avast – Avast Clear.
Принцип работы подобных утилит довольной прост: вам достаточно установить их на компьютер, выбрать версию антивируса (Free, Business, Internet Security, Pro или Premium), нажать на кнопку Удалить / Remove, дождаться, пока завершится процесс очистки файлов, и перезагрузить систему:

Удаление с помощью других программ
CCleaner
Откройте окно программы и найдите вкладку «Сервис». Вам откроется меню, где первой строкой будет средство удаления программ. Справа будут 4 кнопки, 2 из которых «Удалить» и «Деинсталляция». Первая просто удалит программу, а вторая дополнительно сотрёт все сведения приложения из реестра. Поэтому, если вы в будущем еще планируйте снова загрузить программу для использования, выберите «Удалить»
Если же сохранение данных не важно – «Деинсталлировать»
Auslogics BoostSpeed
Откройте приложение, найдите вкладку «Инструменты» — Контроль ПО и кликните на Установленное ПО. Откроется окно с программами, где у вас тоже есть несколько вариантов действий.
Обратите внимание на кнопку «Деинсталлировать» вверху экрана. Вы можете нажать её
Или выделив правой кнопкой мыши объект удаления, выберите «Полное» или «Быстрое» удаление. В первом случае процесс займет больше времени, так как утилита будет заниматься уничтожением всех файлов программы на ПК. Во втором случае, деинсталляция пройдет быстро, но и следы от удаления останутся в системе.
Revo Uninstaller
Тут все просто – выделяете нужную программу и нажмите «Удалить». После удаления, высветится окно с анализом процесса. Выберите продвинутый режим сканирования. Активируйте поиск, после чего появится окно с оставшимися данными. Удалите их с помощью соответствующей кнопки внизу.
А для тех, кто хочет поиграть, разработчики придумал режим «Охотник». Активировав его, вы свернете утилиту, а вместо неё справа появится синий прицел. Наведите его на нужную программу и удалите её.
ВНИМАНИЕ!!! «Охотник» подойдет только для удаления программ, текстовые файлы, картинки и аудиофайлы вы удалить не сможете
IObit Uninstaller
Очень приятное для глаз и удобное для пользования приложение. Кроме списка установленных программ, вы можете зайти в раздел «Редко используемые», посмотреть что новенького скопилось в «Недавно установленных» и узнать, какие обновления Windows доступны для скачивания.
Удаление происходит в 2 этапа:
- Стандартный – уничтожаются обычные файлы;
- Глубокое сканирование – зачистка оставшихся следов после работы с программой.
Уникальная фишка IObit – массовое удаление программ. Для этого выберите пункт «Пакетное удаление», выберите нужные программы и завершите удаление.
Advanced System Care Free
Выполненная в темноватых тонах утилита. Позволяет автоматически удалять засевшие в глубине системы файлы. Процесс проходит в несколько этапов, которые полностью автоматизированы.
- С помощью пункта «Удаление вредоносного ПО», вы проанализируйте все файлы на наличие троянов, червей и прочих «пакостей» из интернета;
- «Ремонт реестра» удалит остаточные и ненужные следы работы программ;
- «Удаление нежелательных файлов» сотрёт ненужные и мусорные файлы;
- Остальные пункты внесут правки в реестр и устранят проблемы конфиденциальности.
Total Uninstall
Откройте утилиту, после чего перед вами появится двойное окно. Выберите удаляемую программу левой кнопкой мыши. Затем, слева вверху найдите меню «Файл» и выберите его. В открывшемся списке выберите «Удалить». Во время процесса высветится окно с удаляемыми папками и файлами реестра и если они вам не нужны – избавьтесь и от них.
GeekUninstaller
После запуска, утилита сразу просканирует систему и выведет все данные о программах. Недавно установленные продукты подсвечиваются розовым, что очень удобно, так как можно легко вычислить случайно установленное ПО. Выбрав программу и нажав на «Принудительное удаление», вы сотрёте абсолютно все данные о ней.
Таким образом, существует множество способов удаления ненужных файлов и программ. Лучше всего использовать утилиты с функцией зачистки следов после удаления, так как оставшиеся файлы захламляют систему и тормозят её работу.
Удаление ненужных программ в windows 10 с помощью меню «параметры»
Разработчик Windows 10 создал меню «параметры» как замену панели управления. Но так как люди привыкли к привычной панели управления, перевести пользователей оказалось трудно. Поэтому меню остается только альтернативой ПУ. С помощью утилиты можно производить удаление программ с операционной системы Windows 10. В этом разделе публикации расскажем, где находится данная прога на компьютере и как ею пользоваться.
1В первую очередь нужно открыть меню, зажав одновременно две клавиши на клавиатуре Win + I, можно совершить то же самое действие, непосредственно, через меню Пуск;
2Далее требуется перейти в раздел под названием Система: кликаем левой кнопкой мыши по нему.

3Далее кликаем по Приложения и возможности.

4После выполнения предыдущего шага вы сможете наблюдать список приложений, установленных в системе.
Деинсталляция осуществляется следующим методом:
1Сначала требуется выделить программу. Далее нажимаем левой кнопкой мыши по вкладке Удалить.

2После чего выйдет подтверждение на удаление софта, нажимаем Удалить

Система автоматически запустит инсталлятор или установщик Виндовс, где нужно совершить несколько нажатий для удаления.

Как можно было уже догадаться, данный вариант удаления приложений не представляет собой чего-то кардинально нового. Это обычный функционал, позволяющий удалять различные программы и игры. И данный метод идентичен первому, только удаление спицифичными средствами windows 10.
Советы для сохранения дискового пространства
Есть несколько простых советов, если следовать которым, можно избежать засорения диска C.
- игры, фильмы и музыку лучше вообще никогда не загружать на диск C. Подберите для их хранения другой локальный диск;
- изначально установите для системного диска достаточно пространства. Если вы не забиваете свой жесткий диск под завязку, лучше оставить побольше места для системы;
- установите загрузку файлов из интернета на другие локальные диски;
- держите под контролем установленные программы. Разберитесь, какие из них вам нужны, а какие нет.
Следите за тем, чтобы системный диск на вашем компьютере не засорялся. Но если это все-таки произошло, вовремя очищайте дисковое пространство.
Как отключить компоненты Windows
Компоненты – это встроенные в Windows программы. Они не показываются в списке приложений. По умолчанию для их очистки нужно всего лишь снять галочку. В дальнейшем их всегда можно включить, установив галочку обратно.
1. Откройте «Панель управления». В Windows 10 для этого нужно напечатать запрос панель управления прямо в открытом Пуске.
2. Кликните по пункту «Удаление программы» или «Программы и компоненты».
3. Нажмите на «Включение или отключение компонентов Windows».

3. Откроется список всех доступных компонентов, которые можно отключать и включать.

Важно! Не отключайте компоненты, в которых не уверены, чтобы не нарушить работу системы
Стандартное удаление
Сначала научимся использовать встроенные средства удаления. Чаще всего один из этих способов помогает полностью избавиться от программы (игры).
Способ 1: «Параметры» в Windows 10
1. Откройте Пуск и перейдите в «Параметры». Для этого наведите курсор на иконку шестеренки.

2. Выберите раздел «Приложения».

3. В списке кликните по нужной программе или игре и нажмите на кнопку «Удалить».

4. Разрешите запуск деинсталлятора, нажав «Да» или «Yes».

5. Нажмите кнопку «Удалить» или «Uninstall». Возможно, потребуется несколько раз щелкнуть по «Далее» или «Next».

После деинсталляции появится надпись «Готово». Щелкните «Закрыть» для завершения.

Способ 2: через «Панель управления»
1. Откройте Панель управления через Пуск. В Windows 10 для этого нужно напечатать панель управления прямо в открытом меню.

2. Щелкните по пункту «Удаление программы» или «Программы и компоненты».

3. Выберите приложение из списка и кликните по «Удалить/Изменить».

4. Разрешите запуск процесса.
5. Нажмите «Далее» или «Next».

6. Отметьте галочками все пункты для полной очистки и кликните «Удалить».

Способ 3: в меню «Пуск»
1. Откройте Пуск, найдите в списке папку с нужным приложением и раскройте ее.
2. Запустите деинсталлятор из папки и подтвердите действие.
Обычно после этого нужно нажимать «Да» (Yes), «Далее» (Next) и «Готово» (Finish).

В системе Windows 10, если приложение находится прямо в списке (не в папке), то можно щелкнуть по нему правой кнопкой мыши и выбрать «Удалить». В этом случае автоматически запустится деинсталлятор или откроется Панель управления.
