Установка autocad на компьютер
Содержание:
- Установка AutoCAD
- Решение 5. Отключите или удалите антивирусное программное обеспечение
- Установка рабочего пространства для Автокад 2016-2017
- Как установить Автокад
- Ленточный интерфейс в Автокад
- Проверьте системные требования программы
- Инструкция: Как скачать AutoCAD, установить и бесплатно пользоваться
- Основные интерфейсы (рабочие пространства) Автокад
- Ключи активации для Autodesk AutoCAD 2016 бесплатно
- Как исправить ошибку AutoCAD 1603
- Как сделать классический интерфейс Автокад
- Установка AutoCAD
- AutoCAD 2009 – 2014
- Не удаляется полностью AutoCad? решение простое!
- Как установить Autodesk AutoCAD?
Установка AutoCAD

- Главная
- Уроки AutoCAD
- Установка AutoCAD
Уроки AutoCAD
Вы узнали, как скачать студенческую версию Автокад. Рассмотрим, как происходит установка данной программы.
- При установке AutoCAD необходимо согласиться с лицензионным соглашением.
- Затем пошагово выполнить все необходимые действия, нажимая кнопку «Далее».
- По окончании загрузки нажмите «Установить». Запустится окно с инструкциями по инсталляции программы AutoCAD (студенческий).
- Чтобы началась установка на вашем компьютере, нажмите соответствующую кнопку «Установка».

Далее следует принять условия лицензии Autodesk.

Теперь нужно ввести информацию о продукте. Здесь речь идет о серийном номере и ключе, который вы получили ранее при скачивании программы.

Следующим шагом необходимо выполнить настройку установки. Вы можете выбрать те модули, которые считаете нужными.
При необходимости можете изменить путь установки. Нажимаем «Установить».

При завершении установки на рабочем столе появится ярлык программы AutoCAD.
Источник
Решение 5. Отключите или удалите антивирусное программное обеспечение
Ваше антивирусное программное обеспечение довольно важно, но иногда антивирус может мешать работе Windows и препятствовать запуску или установке определенных приложений. Если AutoCAD не работает, вы можете попробовать отключить антивирусное программное обеспечение
После его отключения попробуйте снова запустить или установить AutoCAD. Если проблема не устранена, возможно, вам придется полностью удалить антивирус.
Чтобы удалить все файлы, связанные с вашим антивирусным программным обеспечением, пользователи предлагают использовать специальный инструмент для удаления.
Многие антивирусные компании предлагают специальные инструменты для своего программного обеспечения, поэтому обязательно загрузите один для своего антивируса.
Иногда средство удаления антивируса может не удалять записи реестра или оставшиеся файлы, и поэтому обычно лучше использовать сторонние деинсталляторы, такие как Ashampoo Uninstaller, .
После удаления антивируса попробуйте запустить или установить AutoCAD.
Установка рабочего пространства для Автокад 2016-2017
Вопрос, как настроить классический Автокад 2016, решается немного сложнее. В более поздних версиях AutoCAD вариант классического рабочего пространства не предусмотрен. Его просто нет в настройках. Сначала нужно создать и установить новое рабочее пространство, в котором вы сможете сами настроить классический Автокад. Существует несколько путей, рассмотрим их.
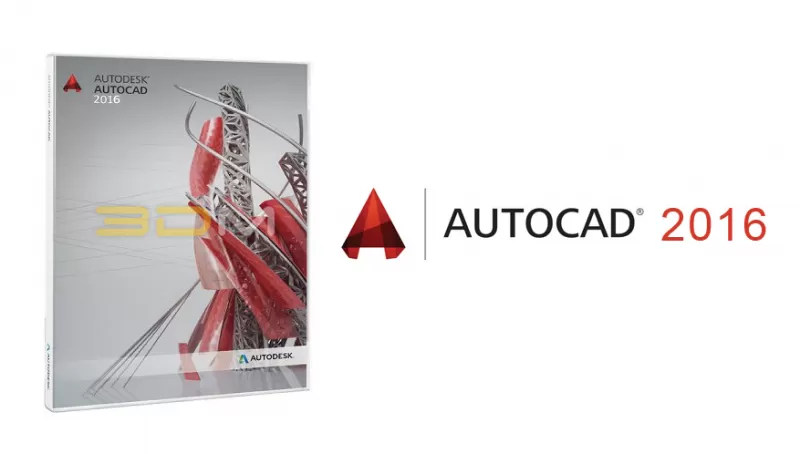
Запускаем программу. По умолчанию открывается «2D рисование и аннотации». В нём можно рисовать двухмерные чертежи, оформлять технические документы. Все команды располагаются в ленте меню, в верхней части экрана. Чтобы активировать адаптацию пользовательского интерфейса, нужно последовательно пройти несколько этапов.
- В верхней строке жмем кнопку «Управление».
- После нее щелкаем по клавише «Пользовательский интерфейс». Вместо этого можно набрать «_CUI» в командной строке или спуститься в правый нижний угол, нажать «Шестеренку» и выбрать в выпадающем меню пункт «Адаптация».
- Откроется диалоговое окно адаптации интерфейса. Оно состоит из двух частей. В левой части нужно щелкнуть правой клавишей мышки по «Рабочему пространству». Здесь есть свободная строчка. Вам нужно придумать и вписать в нее название для нового пространства, которое вы настроите в нужном вам стиле. Например, его можно назвать «Классический вид». Вписав заголовок, нажмите в правой части диалогового окна пункт «Адаптация рабочего пространства». После чего здесь, справа, отобразится заданное вами имя.
- В левой части ставим галочки в чекбоксах, напротив названий компонентов, которые нужно адаптировать, чтобы получить привычный классический вид Автокада. В правой части окна отобразятся те пункты, которые вы выбрали. Находим в верхней панели окна и над ними кнопку «Готово», жмем на нее.
- Проделав всё это, не забываем опустить взгляд на нижнюю правую часть окна. Здесь нужно сначала щёлкнуть по клавише «Применить», а после нее нажать «Ок».
- Окно закроется, но изменения еще не вступили в силу. Мы создали новое поле для работы, но не запустили его. Чтобы завершить установку классического рабочего пространства, нужно нажать слева внизу значок «Шестеренка».
- Находим в выпавшей вкладке название «Классический вид» (или то, которое вы придумали) и щелкаем по нему. Откроется несколько панелей. Сверху все еще видна лента команд, от которой мы хотели избавиться. Нужно настроить работу классический панели. Для этого нажимаем правую кнопку мыши на любом месте ленты и даем команду на ее сокрытие.
- Панели легко перетаскиваются в нужное место или закрываются «Крестиком», если часть из них вам не нужна. Внешний вид вы измените по своим предпочтениям. Теперь вы знаете, как в Автокаде 2016 сделать классический вид.
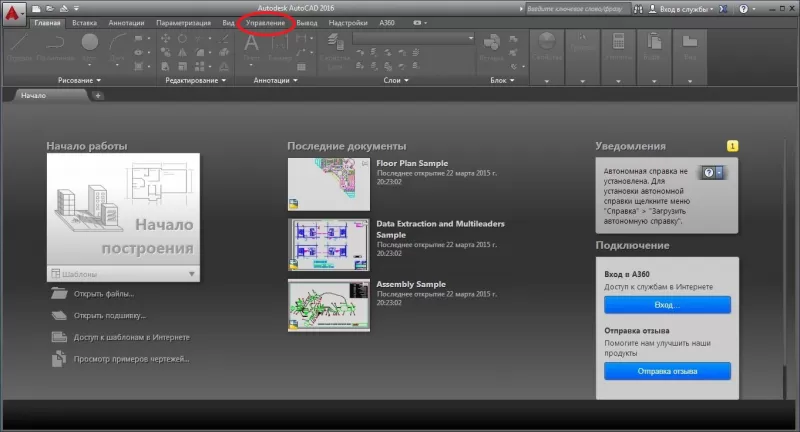
Существует еще один несложный путь настроить классическое рабочее поле в Автокаде 2016:
- запускаем команду «-ПАНЕЛЬ» (ставим перед словом значок дефиса, а не тире);
- вписываем нужное название («Рисование» или «Стандартная»);
- убираем ненавистную ленту командой «ЛЕНТАЗАКР»;
- выпадающее меню включается переменной «1» в «MENUBAR»;
- необходимые панели активируем правой кнопкой мыши;
- привязываем панели к нужным местам, для удобства использования;
- сохраняем то, что получилось.
Программа для автоматизированного проектирования, созданная компанией Аутодеск более тридцати лет назад, остается популярной в среде архитекторов и проектировщиков. Разработчики постоянно совершенствуют AutoCAD, расширяют функциональные возможности. К изменениям интерфейса трудно привыкнуть.

Маленький совет: приучите себя к мысли, что в Автокаде 2018 сделать классический вид будет невозможно. Потратьте немного сил, чтобы привыкнуть к новому интерфейсу. Через непродолжительное время уже не понадобится возвращение к старому. Главное – сохранять спокойствие и оптимизм.
Источник
Как установить Автокад
Доброго времени суток, дорогие друзья! Продолжаем нашу серию статей, посвященных самой распространённой в мире системе автоматизированного проектирования чертежей на компьютере – программе Автокад (AutoCAD)!
Мы надеемся, что Вы уже прочитали нашу предыдущую статью, о том, как скачать и получить бесплатную лицензию на AutoCAD.
И не только прочитали, а прошли регистрацию и перед Вами примерно вот такое окно интернет-браузера:
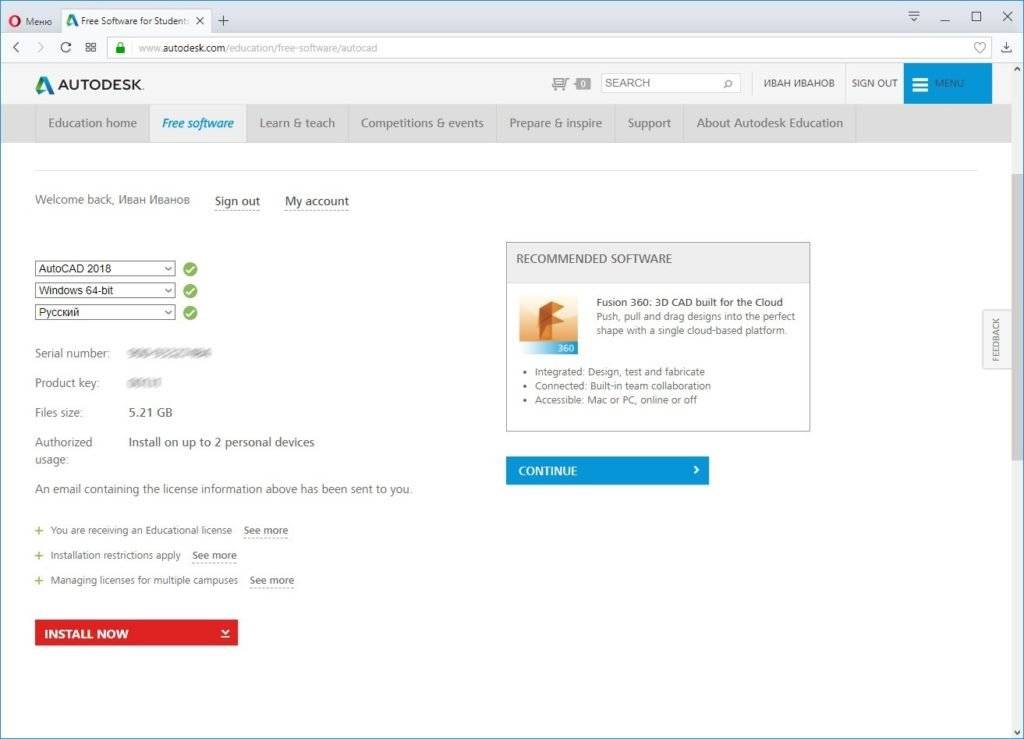
Если да, то это значит, что все необходимое для установки лицензионного «автокада» — у Вас есть. (Если нет – внимательно читаем нашу статью: «Где скачать AutoCAD? Бесплатная лицензия и регистрация на сайте»).
Ленточный интерфейс в Автокад
С Автокад 2009 версии в основе организации окна лежит новомодный ленточный интерфейс. Его отличие от старого классического интерфейса в том, что все плавающие панели инструментов собраны в ленте инструментов.
Ленточный интерфейс в Автокад, лента инструментов Автокад.
Панели инструментов динамической ленты инструментов Автокад
Панели инструментов ленты могут входить в различные группы, представленные на ленте Вкладками.
Вкладки ленты инструментов Автокад.
Не стоит забывать что лента инструментов Автокад — это динамическая лента AutoCAD, т.к. позволяет перемещать ее панели на графическую зону чертежа и обратно. То есть панели инструментов ленты могут вести себя как плавающие панели подобно классическим плавающим панелям инструментов.
Плавающие панели ленты Автокад.
Панели ленты инструментов можно сворачивать до одной кнопки или до названий панелей.
Панели инструментов ленты Автокад свернутые до кнопок панелей.
Панели инструментов ленты Автокад свернутые до названий панелей.
По умолчанию лента инструментов находится в верхней границе окна, в развернутом виде. На данный момент после заголовка окна Автокад у меня располагается строка меню, затем лента инструментов. Это самое удобное расположение ленты инструментов Автокад для новичков и недавно работающих в данной программе.
Развернутая лента Автокад в верхней границе окна + над ней строка меню Автокад.
Проверьте системные требования программы
Перед тем, как установить Autodesk AutoCAD, убедитесь, что ваш компьютер соответствует рекомендуемым системным требованиям. Список системных требований для всех версий AutoCAD можно найти на сайте Autodesk Knowledge Network по этому адресу.
При анализе системных требований учитывайте разрядность вашей операционной системы и разрядность AutoCAD (32 или 64 разряда), т.к. для них требования разнятся.
Обратите внимание, что ваш компьютер должен удовлетворять требованиям по всем пунктам. Это значит, что если ваша система, например, имеет запас оперативной памяти, но не проходит по минимальному объему свободного пространства на диске, то установить программу Автокад, скорее всего, не получится, либо она будет работать некорректно
Инструкция: Как скачать AutoCAD, установить и бесплатно пользоваться
А Вы знали, что выбрав версию для студента можно получить пожизненную бесплатную лицензию Автокада? Теперь знаете.
Чтобы получить бесплатный, полный, без ограничения по функционалу лицензионный ключ к AutoCAD надо:
- пройти простую регистрацию и получить ключ;
- скачать и установить.
Погнали. Этап №1. Регистрация.
Первый этап выполнен! Ура, блин! Этап загрузки, погнали.
- Вас должно перекинуть на страницу Free Software — жмем Download Now .
- Выберите версию AutoCAD 2021, разрядность Windows (проверить разрядность можно кликнув на значке Мой компьютер правой кнопкой и выбрав Свойства) и русский язык.
- Как всё выберите появится серийный номер, лицензионный ключ и размер, жмем Install Now. Если ключи не показались, то обновите страницу и вернитесь на 2 пункта назад.
- Примите соглашение лицензии, выбрав I Accept.
- Укажите путь к папке для загрузки установщика и сохраните. Запустите скачанный установщик. Дождитесь окончания инициализации порядка 10 минут.
- Откроется окно установки Автокада. Выберите настройки установки. Выберите нужные компоненты. Проверьте путь и установите.
- Установка займет около 40 минут. После появятся зеленые галочки. Жмите Готово.
- Перезагрузите компьютера ОБЯЗАТЕЛЬНО!
- Запустите АвтоКАД 2021 и примите заявление о конфиденциальности.
Если у Вас все получилось — не забудьте оставить комментарий и поделиться с друзьями в любой из соц сетей. Спасибо!
Основные интерфейсы (рабочие пространства) Автокад
Рабочее пространство Автокад — это организация и вид панелей ленты инструментов и ее вкладок, плавающих классических панелей инструментов, панели быстрого доступа, командной строки, строки состояния, значка ПСК и т.д. другими словами все что мы видим после открытия чертежа в рабочем окне — это и есть интерфейс Автокад.
Рабочее пространство Автокад
В Автокад существует несколько предустановленных рабочих пространств:
- 2D рисование и аннотации,
- основы 3D;
- 3D моделирование.
- классический интерфейс Автокад.
- Рабочее пространство Автокад «2D рисование и аннотации» предназначено для работы с двухмерными чертежами.
- Рабочие пространства «Основы 3D» и «3D моделирование» созданы для моделирования в AutoCAD.
- Рабочее пространство «Классический интерфейс Автокад» создано для давно работающих в программе. В классическом виде Автокад рабочее пространство организовано на плавающих панелях инструментов и строки меню (классическая организация рабочего пространства Автокад без ленты инструментов).
Совет Поработать необходимо во всех рабочих пространствах и взять от них самое лучшее! Освоив предустановленные рабочие пространства и опираясь на свою практику работы в AutoCAD, создайте для себя пользовательский интерфейс.
Рабочие пространтства Автокад по организации панелей и их настройке можно разбить грубо на 3 группы:
- ленточный интерфейс, в основе организации интерфейса лежит лента инструментов;
- классический интерфейс AutoCAD, в основе организации интерфейса лежить строка меню и плавающие панели;
- пользовательский интерфейс, основан на индивидуальных настройках интерфейса.
Чертежи скачать в AutoCAD, SolidWorks, Компас-3D.
В новых версиях программы уже отсутствует предустановленный классический интерфейс Автокад, поэтому его необходимо настраивать самостоятельно!
Элементы рабочего пространства, интерфейса Автокад
Внешний вид Автокад — элементы рабочего пространства программы Автокад.
- Заголовок программы.
- Меню быстрого доступа.
- Системная кнопка Автокад.
- Поле поискового запроса в справочной системе Автокад.
- Строка меню.
- Лента инструментов.
- Вкладки файлов.
- Панель управления видовыми экранами.
- Классические плавающие панели инструментов (настройка).
- Видовой куб.
- Перекрестье с прицелом.
- Пиктограмма ПСК (МСК).
- Командная строка.
- Строка состояния (режимов).
- Вкладки листов.
- Графическая зона чертежа Автокад.
Ключи активации для Autodesk AutoCAD 2016 бесплатно
Ключи активации для Autodesk AutoCAD 2016 позволят активировать программу бесплатно на любом компьютере на WIndows. Ключи работают на всех версиях.
Продолжаем серию ключей, на этот раз ключи на все версии Autodesk AutoCAD 2016, внимательно выбирайте ключ, каждый ключ под свою версию.
| Autodesk AutoCAD 2016 | 001h2 |
| Autodesk AutoCAD Architecture 2016 | 185h2 |
| Autodesk AutoCAD Civil 3D 2016 | 237h2 |
| Autodesk AutoCAD Design Suite Premium 2016 | 768h2 |
| Autodesk AutoCAD Design Suite Standard 2016 | 767h2 |
| Autodesk AutoCAD Design Suite Ultimate 2016 | 769h2 |
| Autodesk AutoCAD Electrical 2016 | 225h2 |
| Autodesk AutoCAD for Mac 2016 | 777h2 |
| Autodesk AutoCAD Inventor LT Suite 2016 | 596h2 |
| Autodesk AutoCAD LT 2016 | 057h2 |
| Autodesk AutoCAD LT Civil Suite 2016 | 545h2 |
Autodesk AutoCAD LT for Mac 2016
827h2 Autodesk AutoCAD Map 3D 2016 129h2
Autodesk AutoCAD Mechanical 2016 206h2
Autodesk AutoCAD MEP 2016 235h2
Autodesk AutoCAD OEM 2016 140h2
Autodesk AutoCAD P&ID 2016 448h2
Autodesk AutoCAD Plant 3D 2016 426h2
Autodesk AutoCAD Raster Design 2016 340h2
Autodesk AutoCAD Revit Collaboration Suite 2016 A78h2
Autodesk AutoCAD Revit LT Suite 2016 834h2
Autodesk AutoCAD Utility Design 2016 213h2
Autodesk AutoCAD with Advance Steel 2016 958h2
Незабываем говорить спасибо!
Как исправить ошибку AutoCAD 1603
Редактирование реестра Windows вручную с целью удаления содержащих ошибки ключей Ошибка 1603 не рекомендуется, если вы не являетесь специалистом по обслуживанию ПК. Ошибки, допущенные при редактировании реестра, могут привести к неработоспособности вашего ПК и нанести непоправимый ущерб вашей операционной системе. На самом деле, даже одна запятая, поставленная не в том месте, может воспрепятствовать загрузке компьютера!
В связи с подобным риском мы настоятельно рекомендуем использовать надежные инструменты очистки реестра, такие как WinThruster (разработанный Microsoft Gold Certified Partner), чтобы просканировать и исправить любые проблемы, связанные с Ошибка 1603. Используя очистку реестра , вы сможете автоматизировать процесс поиска поврежденных записей реестра, ссылок на отсутствующие файлы (например, вызывающих ошибку %%error_name%%) и нерабочих ссылок внутри реестра. Перед каждым сканированием автоматически создается резервная копия, позволяющая отменить любые изменения одним кликом и защищающая вас от возможного повреждения компьютера. Самое приятное, что устранение ошибок реестра может резко повысить скорость и производительность системы.
Предупреждение: Если вы не являетесь опытным пользователем ПК, мы НЕ рекомендуем редактирование реестра Windows вручную. Некорректное использование Редактора реестра может привести к серьезным проблемам и потребовать переустановки Windows. Мы не гарантируем, что неполадки, являющиеся результатом неправильного использования Редактора реестра, могут быть устранены. Вы пользуетесь Редактором реестра на свой страх и риск.
Перед тем, как вручную восстанавливать реестр Windows, необходимо создать резервную копию, экспортировав часть реестра, связанную с Ошибка 1603 (например, AutoCAD):
- Нажмите на кнопку Начать.
- Введите «command» в строке поиска… ПОКА НЕ НАЖИМАЙТЕ ENTER!
- Удерживая клавиши CTRL-Shift на клавиатуре, нажмите ENTER.
- Будет выведено диалоговое окно для доступа.
- Нажмите Да.
- Черный ящик открывается мигающим курсором.
- Введите «regedit» и нажмите ENTER.
- В Редакторе реестра выберите ключ, связанный с Ошибка 1603 (например, AutoCAD), для которого требуется создать резервную копию.
- В меню Файл выберите Экспорт.
- В списке Сохранить в выберите папку, в которую вы хотите сохранить резервную копию ключа AutoCAD.
- В поле Имя файла введите название файла резервной копии, например «AutoCAD резервная копия».
- Убедитесь, что в поле Диапазон экспорта выбрано значение Выбранная ветвь.
- Нажмите Сохранить.
- Файл будет сохранен с расширением .reg.
- Теперь у вас есть резервная копия записи реестра, связанной с AutoCAD.
Следующие шаги при ручном редактировании реестра не будут описаны в данной статье, так как с большой вероятностью могут привести к повреждению вашей системы. Если вы хотите получить больше информации о редактировании реестра вручную, пожалуйста, ознакомьтесь со ссылками ниже.
Мы не несем никакой ответственности за результаты действий, совершенных по инструкции, приведенной ниже — вы выполняете эти задачи на свой страх и риск.
Windows XP https://www.theeldergeek.com/windows_xp_registry.htm
Windows 7 https://www.theeldergeek.com/windows_7/registry_edits_for_win7.htm
Windows Vista https://support.microsoft.com/kb/2688326 — LetMeFixItMyselfAlways
Как сделать классический интерфейс Автокад
В новых версиях программы убрали возможность переключения на классический интерфейс, поэтому у многих возникает вопрос «Как сделать классический интерфейс в Автокад?».
Предустановленный классический вид Автокад исчез из списка рабочих пространств, поэтому создадим свой пользовательский классический интерфейс Автокад, сделав всего несколько шагов.
Первый шаг создания классического вида Автокад — закрытие ленты, т.к. пользоваться мы будем только классическими плавающими панелями. Закрыть ленту инструментов в Автокад можно следующими способами:
Щелкните правой кнопкой мыши по любой вкладке ленты и в контекстном меню выберите строку Закрыть.
Закрытие ленты Автокад через ее контекстное меню.
Прописать наименование команды в командной строке Лентазакр.
Закрытие ленты Автокад через командную строку.
Примечение У многих начинающих пользователей системой Автокад пропадает лента инструментов по неосторожности работы в программе, поэтому для того чтобы вернуть ленту инструментов, просто пропишите в командной строке команду Лента и нажмиет Enter. Второй шаг создания классического интерфейса Автокад — показ строки меню над лентой инструментов
Включить показ строки меню как в старом классическом виде Автокад можно несколькими способами:
Второй шаг создания классического интерфейса Автокад — показ строки меню над лентой инструментов. Включить показ строки меню как в старом классическом виде Автокад можно несколькими способами:
На панели быстрого доступа щелкните по кнопке стрелки, расположенной в крайнем правом положении и раскрывающей список ее настроек. Выберите в списке строку Показать строку меню.
Показ строки меню через общие настройки меню быстрого доступа в Автокад — создание классического вида в Автокад.
Пропишите наименование системной переменной в командной строке Menubar и присвойте ей значение 1.
Показ строки меню через системную переменную Menubar — создание классического интерфейса в Автокад.
Третий шаг по возвращению классического интерфейса — это показ всех плавающих панелей инструментов. Пропишите наименование команды в командной строке -Панель
Обратите внимание что перед команой стоит знак дефиса. Выберите опцию Все — Паказать
Вызов всех панелей инструментов Автокад.
Как только команда будет выполнена, рабочее окно Автокад заполнят все имеющиеся в программе панели инструментов. Закройте неиспользуемые панели инструментов и закрепите их по границам окна. Классические плавающие панели в Авткоад могут фиксироваться. Как работать с панелями инструментов можете посмотреть здесь.
Настройка классического интерфейса Автокад.
Классический Автокад.
Четвертый шаг и заключительный — это сохранение текущего пространства AutoCAD под новым именем отличным от текущего, чтобы не перезатереть его настройки. В раскрывающемся списке рабочих пространств Автокад выберите строку Сохранить текущее как… Появится небольшое диалоговое окно Сохранить рабочее пространство в поле которого нужно прописать имя нового рабочего пространства, например, «2D классический Автокад«.
Установка AutoCAD

- Главная
- Уроки AutoCAD
- Установка AutoCAD
Уроки AutoCAD
Вы узнали, как скачать студенческую версию Автокад. Рассмотрим, как происходит установка данной программы.
- При установке AutoCAD необходимо согласиться с лицензионным соглашением.
- Затем пошагово выполнить все необходимые действия, нажимая кнопку «Далее».
- По окончании загрузки нажмите «Установить». Запустится окно с инструкциями по инсталляции программы AutoCAD (студенческий).
- Чтобы началась установка на вашем компьютере, нажмите соответствующую кнопку «Установка».

Далее следует принять условия лицензии Autodesk.

Теперь нужно ввести информацию о продукте. Здесь речь идет о серийном номере и ключе, который вы получили ранее при скачивании программы.

Следующим шагом необходимо выполнить настройку установки. Вы можете выбрать те модули, которые считаете нужными.
При необходимости можете изменить путь установки. Нажимаем «Установить».

При завершении установки на рабочем столе появится ярлык программы AutoCAD.
Источник
AutoCAD 2009 – 2014
В данном случае настроить и вернуть классику не составит труда, требуется только сделать следующее:
Откройте Автокад и обратите внимание на нижнюю правую область окна программы. Здесь нажмите на значок шестерёнки – это раздел «Переключение рабочих пространств».
В открывшемся списке выберите «Классический AutoCAD»
Или в качестве альтернативного варианта сделать классический вид можно, введя в командную строку «_wscurrent», и в ответ на команду введите нужное наименование.
После нажатия окно программы примет более привычную для всех оболочку, останется только настроить расположения необходимых для вас разделов.
Не удаляется полностью AutoCad? решение простое!

Коротко… долго искал выход из ситуации, помогла ТОЛЬКО древняя программка: ->> msicuu2 <<- , полное название Windows Installer CleanUp Utility 2.5 Только она увидела остатки в системе от AutoCad и ещё нескольких подобных программ. Ну а теперь по порядку. Система Windows 7 х64(как позже оказалось такая же проблема и на ХР и на 8ке) Человек пользовался AutoCad 2013, в какой то момент он начал ругаться при запуске. Пользователь не долго думая решил переустановить его. Через панель управления как обычно удалил …. перезагрузил компьютер и попытался установить с дистрибутива. Но система вежливо заявила что AutoCad 2013 уже есть в системе! Принесли компьютер мне…
Поиски в интернете давали разнообразную информацию к размышлению, варианты самые разные в итоге обсуждений:
- легче всего переустановить Windows и ставить с нуля….
- Autocad прописывает информацию об установке в нулевой сектор жёсткого диска, поможет только переразбивка диска, форматирование не помогает…
- надо выбрать установку на другом языке, тогда установится без проблем…..
- чистить реестр, чистить папки, удалять файлы лицензий adskflex__tsf.data и adskflex__tsf.data.backup….
Начал с конца.
Чистил руками весь реестр…. утилитами… удалил все папки и файлы AutoCad? как в инструкциях типа этой https://www.kakprosto.ru/kak-856422-kak-udalit-avtokad-2013
Итог — НУЛЕВОЙ!
Берёмся за установку на другом языке….. ура! устанавливает! Однако человеку данный вариант не интересен, ввиду незнания иностранных языков….
Удаляю иностранную версию…. и…
….и теперь ни русская ни английская не ставятся. Уже ОБА дистрибутива мне заявляют что уже установлен AutoCad 2013.
Вариант про запись информации в нулевой сектор отметаю как бредовую фантазию авторов, а переустанавливать систему и кучу дополнительного софта — это тупо и нет желания столько тратить времени.
Лезем в интернет в поисках как удалить то чего нет …. нахожу упоминания об Windows Installer CleanUp Utility.
Смотрим…


другие ссылки на меня обрушили несколько вирусов и троянов, а так же просьбы ввести номер телефона, мол для подтверждения что не робот….
Что делать?
А всё ПРОСТО! Если знаем имя программы или файла то нам прямая дорога например сюда:
https://www.filewatcher.com/
Достаточно ввести в поле наименование программы и вуаля:

Собственно скачал, опробовал и выложил в начале повествования.
Установка проста, картинка про Office пусть не смущает

…утилита изначально задумывалась для удаления остатков Office
В пуске появляется вот такая невзрачная иконка
Запускаем

Находим всё что нам нужно было удалить, будь то AutoCad или DWG TrieView… жмём Remove.
Перезагружаем на всякий случай компьютер и вуаля! АutoCad вновь ставится, солнце светит, все счастливы!
Как установить Autodesk AutoCAD?
Autodesk AutoCAD в наши дни остается самой распространенной в мире CAD-системой. Миллионы пользователей выбирают это надежное и проверенное программное обеспечение для решения своих профессиональных задач в таких областях, как архитектурно-строительное проектирование, разработка машин и механизмов, дизайн и многих других.
AutoCAD — профессиональное программное обеспечение САПР, предъявляющее особые требования к оборудованию, процессу установки и настройки, организации работ. Для обеспечения бесперебойной ежедневной работы системы необходимо знать, как правильно установить Автокад на компьютер пользователя.
Рассмотрим последовательность действий, которые необходимо совершить для того, чтобы установить AutoCAD на компьютер. Данная инструкция справедлива для установки локальной версии AutoCAD на отдельный компьютер, если вам необходимо установить сетевую версию, то данная инструкция не подойдет.
