Autocad 2021 русская версия 64 bit
Содержание:
- Проверьте оборудование на совместимость с AutoCAD
- Обновление редакций стандартов ISO и DIN для обозначений сварки
- Особенности
- Как сделать линии в автокаде
- Решение 7. Запустите AutoCAD в режиме совместимости
- Получите права администратора
- AutoCAD
- Добавляем атрибуты
- Проверьте оборудование на совместимость с AutoCAD
- Как сделать классический вид в Автокаде 2016 | 2017
- Получите права администратора
- Установка автокад 2021 настройка сетевой лицензии
- Нумерация листов чертежа (PNo)
- Аппаратное графическое ускорение
- Инструкция: Как скачать AutoCAD, установить и бесплатно пользоваться
- Решение 4 — Отключить контроль учетных записей пользователей
- AutoCAD 2020 Build Q.47.0.0 (2019) Скачайте Русскую версию для Windows
- AutoCAD 2020 Build Q.47.0.0 (2019)
- Как изменить размеры объектов в AutoCAD
- Формат сохранения файлов
- Как установить Autodesk AutoCAD?
- Установка программы AutoCAD в 2021 году
- Список параметров
- Классический вид Автокад 2017/2016
- Как пользоваться
Проверьте оборудование на совместимость с AutoCAD
Рекомендуется установить AutoCAD на компьютер, который сертифицирован самими разработчиками программы. Дело в том, что использование сертифицированного оборудования и драйверов позволяет избежать множества проблем в работе программы. Для того, чтобы проверить, является ли ваш компьютер и видеокарта сертифицированными для работы с Автокад, воспользуйтесь специальным сервисом «Поиск рекомендуемого оборудования» (Find Recommended Hardware) по этой ссылке.
С помощью этого сервиса можно проверить ваш компьютер и видеокарту, а также найти и скачать рекомендуемые сертифицированные драйвера.
Обновление редакций стандартов ISO и DIN для обозначений сварки
В Инструментарий AutoCAD Mechanical 2021 обновлено обозначение сварки для поддержки последних редакций стандартов ISO и DIN (ISO 2553:2013 и DIN EN ISO 2553:2014). Изменения включают редакцию основных и вспомогательных обозначений, а также новое обозначение сварки (расстояние между двумя точками). Кроме того, в последнюю редакцию добавлена поддержка строк с несколькими ссылками.
Благодаря поддержке новых редакций стандартов ISO и DIN можно добавлять аннотации к документам, созданным в Инструментарий AutoCAD Mechanical, с использованием последних редакций стандартов сварки. В новых документах можно использовать последние редакции, однако в Инструментарий AutoCAD Mechanical сохранена поддержка предыдущих редакций для открытия, редактирования и сохранения документов, созданных в предыдущих версиях.
Прим.: При сохранении новой редакции обозначений сварки в формате файла более ранней версии обозначение сварки преобразуется в блок.
Диалоговое окно «Параметры»
В
Инструментарий AutoCAD Mechanical новые редакции стандартов ISO и DIN являются стандартами нового чертежа по умолчанию. При открытии чертежа, созданного в предыдущих версиях, стандартом по умолчанию становится старая редакция стандарта. Редакцию стандарта можно изменить в диалоговом окне «Параметры».

Диалоговое окно параметров обозначений сварки
Теперь в диалоговом окне параметров обозначений сварки отображается новая редакция. Соответствующие обозначения сварки и подложки также представлены в фильтре «Обозначение».
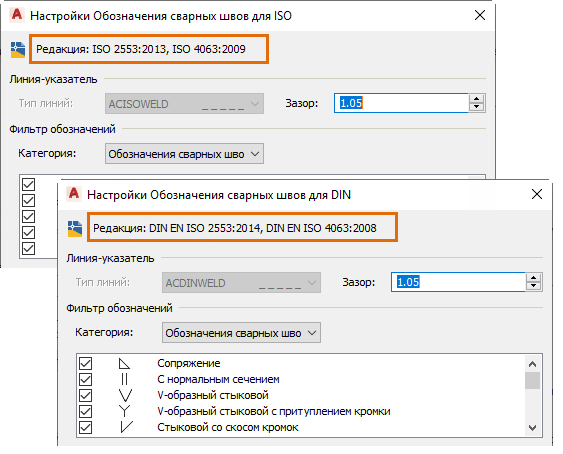
Диалоговое окно «Обозначение сварного шва»
В диалоговое окно «Обозначение сварки» внесены следующие изменения.
- Новые элементы управления для поддержки строк с несколькими ссылками
- Параметры палитры «Расстояние»
- Прерывистый сварной шов
- Расстояние между двумя точками
- Новые обозначения сварки и подложки на палитре «Обозначение»
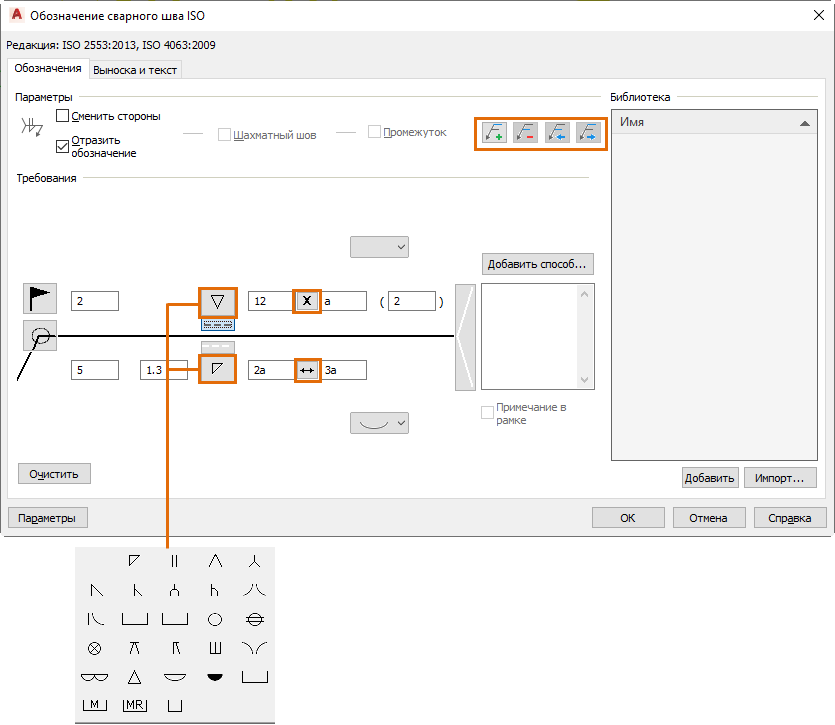
Особенности
Одним из самых распространенных продуктов компании САПР является специальная программа, предназначенная для черчения и проектирования. И сейчас каждый желающий может AutoCad скачать русскую версию на компьютер.
Появилась первая версия этого софта тридцать лет назад. Причем трудилась над ним компания Autodesk. Но с того времени многое изменилось, и до сих пор программа продолжает свой путь усовершенствования.
В этом программном продукте имеется около 5 тысяч различных приложений, которые переведены на более 18 языков. И, конечно, есть среди них и русский.
С помощью приложения можно создавать техническую документацию в строительной сфере, машиностроении. Даже режим трехмерного моделирования она поддерживает. Поэтому если вам нужно создать графическое воплощение своей идеи (будь это архитектурное сооружение или даже раскрой модной одежды), утилита вам в этом поможет. Таким образом, один софт позволяет сделать работу людей разных профессий более эффективной.
В программе можно рисовать в двухмерной системе координат или в 3D формате. Единственное, стоит предупредить, что для новичков данный софт может быть несколько сложен. Хотя чем шире становятся функции — тем более понятной становится программой. Тем более существует множество различной обучающей документации и видеоматериалов.
Разработчики обрадовали пользователей ОС Mac и Windows тем, что теперь утилита работает и на этих платформах. Кроме того, если вы решили скачать AutoCad бесплатно русскую версию, то должны учесть высокие требования программы к системным ресурсам устройства.

Как сделать линии в автокаде
Для того чтобы в автокаде задать линию, отрезок, существует несколько способов:
Способ первый и самый простой — кликнуть на кнопку «Отрезок» на панели управления. Затем кликнуть на экране в том месте, откуда этот отрезок будет идти, и отвести его в необходимую сторону на необходимое расстояние и кликнуть в этом месте. После чего можно либо продолжить ввод линий, либо нажать Enter или Esc, либо ПКМ(правая клавиша мыши) Ввод либо отмена.
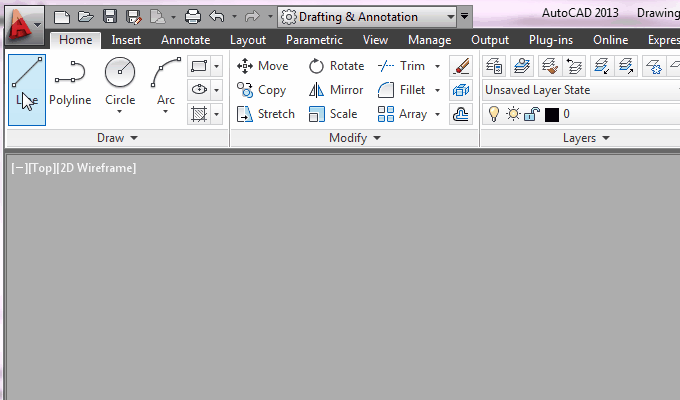
Если отрезок должен быть фиксированной длинны, то прежде чем второй раз кликать мышкой необходимо ввести нужное расстояние цифрами и нажать Enter.
Для того чтобы линия была строго вертикальная или горизонтальная, необходимо включить режим «Орто» (горячая клавиша F8 — вкл/выкл орто) Это можно сделать как до того как нажали «Отрезок», так и после того как поставили первую точку отрезка и увидели, что линия рисуется под любым углом, кроме прямого.
Второй способ – ввести в командной строке команду _line. После чего повторить все, что было описано выше. Ввод команды заменяет нажатие кнопки «Отрезок».
Третий, самый быстрый и удобный способ – использование горячей клавиши. Об использовании горячих клавиш можно почитать здесь http://cadsupport.ru/blog/2015/10/07/autocad-tipstriks-hotkeys/
Решение 7. Запустите AutoCAD в режиме совместимости
По словам пользователей, если AutoCAD не работает, возможно, вам придется запустить его в режиме совместимости. Это полезная функция Windows, которая позволяет запускать устаревшее программное обеспечение, которое может быть не полностью оптимизировано для Windows 10.
Чтобы запустить AutoCAD в режиме совместимости, выполните следующие действия:
- Щелкните правой кнопкой мыши ярлык AutoCAD и выберите « Свойства» в меню.
- Когда откроется окно «Свойства», перейдите на вкладку « Совместимость » и установите флажок « Запустить эту программу в режиме совместимости для» . Теперь выберите нужную версию Windows из списка. Наконец, нажмите OK и Применить, чтобы сохранить изменения.
После этого приложение должно снова начать работать без проблем. Другой способ исправить проблемы с совместимостью — использовать средство устранения неполадок совместимости.
Для этого выполните следующие действия:
- Щелкните правой кнопкой мыши ярлык AutoCAD и выберите в меню пункт « Устранение неполадок совместимости» .
- По завершении процесса устранения неполадок нажмите « Попробовать рекомендуемые настройки» .
После выполнения устранения неполадок, проверьте, появляется ли проблема по-прежнему.
Получите права администратора
Для успешной установки AutoCAD вам необходимо либо войти в систему под учетной записью администратора, либо получить права администратора.
Установку прав администратора на персональной машине можно сделать через Панель управления > Учетные записи пользователей > Изменение типа учетной записи.
Если ваш компьютер находится под управлением домена, то для получения соответствующих прав обратитесь к системному администратору.
Также рекомендуется временно отключить контроль учетных записей (UAC), для чего перейдите в Панель управления > Учетные записи пользователей > Изменить параметры контроля учетных записей и переместите регулятор в самое нижнее положение.
После завершения установки не забудьте обратно включить контроль учетных записей!
AutoCAD
AutoCAD — программа для компьютера разработанная компанией Autodesk и предназначена для 2D и 3D проектирования чертежей, схем, планов, проектов.

Широкое использование AutoCAD получил в сфере машиностроительного производства, проектировании зданий, сооружений, архитектурных объектов и различных промышленных областях.
Скачать Autodesk AutoCAD 2021 или 2021 версию можно бесплатно только через торрент, в данный момент по официальной ссылке доступна уже новая версия 2018
Приложение AutoCAD обладает понятным и интуитивно доступным интерфейсом. Достаточно просто бесплатно скачать его и начать работу. У пользователя есть возможность выбрать любой язык в настройках программы, благо разработчиками предусмотрено 18 языков.
Программное обеспечение предоставляет пользователю следующие возможности:
- работа над разнообразными проектами, моделирование объектов;
- проверка готовых объектов;
- конвертация сформированного файла в документ формата PDF;
- использование при проектировании различных форм, примитивов;
- конвертация в другие форматы без искажения данных, незначительный вес конвертированных файлов;
- создание любой работы с нуля.
Скачать Автокад 2021 бесплатно на русском языке можно для Windows 64 bit, а также для 32 битных систем.
К основным инструментам софта можно отнести:
- динамические блоки, позволяющие сократить время на подготовку документации и создания однотипных объектов;
- макрокоманды (не нужно путать их с макросами, написанными с использованием VBA);
- Visual LISP – дополнение, позволяющее создавать приложения на основе нескольких программ;
- AutoCAD VBA была введена как среда программирования, главным преимуществом инструмента является возможность загрузки DLL-библиотек;
- ObjectARX содержит целый перечень дополнительных библиотек;
- СОМ необходима при программировании на языке Delphi.
AutoCAD 2021 скачать возможно русскую версию бесплатно для ОС Windows x64 и 32-bit архитектуры.
Программный пакет AutoCAD необходим для управления графическими объектами, слоями, сокращения времени на работу с таблицами. Сертифицировано для работы в операционных системах семейства Windows. Причем в комплект включены версии и для 32-х, и для 64-разрядных ОС.
В настоящее время включает в себя множество онлайн возможностей, позволяющих обратиться к нужному проекту прямо с планшета или смартфона. Скачать можно бесплатно демо AutoCAD или же расширенную версию. Все зависит от требований пользователя к функционалу.
Добавляем атрибуты
В открывшемся редакторе «Конструктор графических образов» переходим к палитре редактора атрибутов и добавляем к компоненту все необходимые атрибуты. Для этого кликаем правой кнопкой мыши на нужный и выбираем команду «Вставить атрибут». Также атрибуты можно перетаскивать на поле чертежа с помощью левой кнопкой мыши.
Все добавленные атрибуты помечаются в редакторе зеленой галочкой.
Список необходимых атрибутов и их значение:
- TAG1 – позиционное обозначение компонента.
- DESC1, DESC2, DESC3 – атрибутыдля добавления примечаний к компоненту.
- XREF – атрибут для хранения данных позиционных переключателей.
- CATDESC – описание компонента по каталогу.
- CAT –каталожный номер компонента.
- RATING1 – номинальное значение компонента.
- FAMILY — описание типа семейства компонента.
- MFG – хранение названия изготовителя компонента.
- ASSYCODE – код сборки.
Атрибуты рекомендуется размещать на поле компонента, как показано на рисунке.
Проверьте оборудование на совместимость с AutoCAD
Рекомендуется установить AutoCAD на компьютер, который сертифицирован самими разработчиками программы. Дело в том, что использование сертифицированного оборудования и драйверов позволяет избежать множества проблем в работе программы. Для того, чтобы проверить, является ли ваш компьютер и видеокарта сертифицированными для работы с Автокад, воспользуйтесь специальным сервисом “Поиск рекомендуемого оборудования” (Find Recommended Hardware) по этой ссылке.
С помощью этого сервиса можно проверить ваш компьютер и видеокарту, а также найти и скачать рекомендуемые сертифицированные драйвера.
Как сделать классический вид в Автокаде 2016 | 2017
В Автокад 2016 классический интерфейс установить стандартным способом нет возможности, т.к. такое рабочее пространство отсутствует. Это нововведение появилось в 2015 версии программы и стало проблемой для любителей «классического вида».
Разработчики убрали эту настройку в последних версиях программы. Поэтому рабочее пространство «Классический AutoCAD» просто отсутствует.
Рассмотрим, как в Автокаде 2017 сделать классический вид. Для этого создадим новое рабочее пространство.
Через командную строку вызовем диалоговое окно «Адаптация» AutoCAD. Для этого пропишем «_CUI».
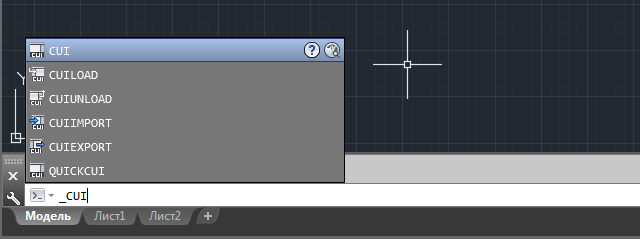
Создаем новое рабочее пространство. Для этого выделяем строку «Рабочие пространства» и щелкаем правой кнопкой мыши. Далее выбираем «Новое рабочее пространство». Не забудьте указать имя. В нашем примере – это «Классический NEW».
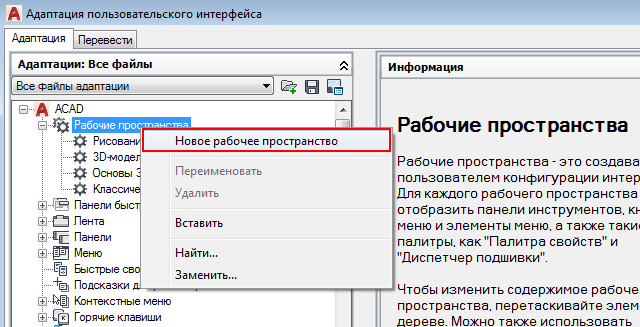
Настраиваем рабочее пространство. В правой части диалогового окна нажимаем «Адаптация рабочего пространства»
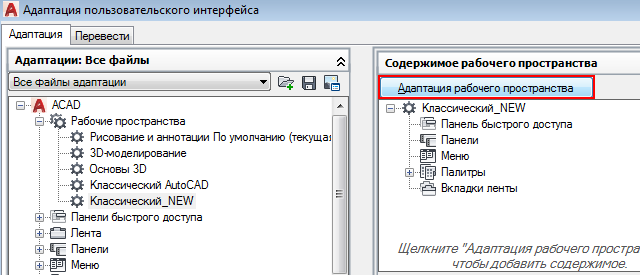
Для гарантии подключаем все меню и все панели инструментов. Для этого ставим галочки, как показано на рисунке:
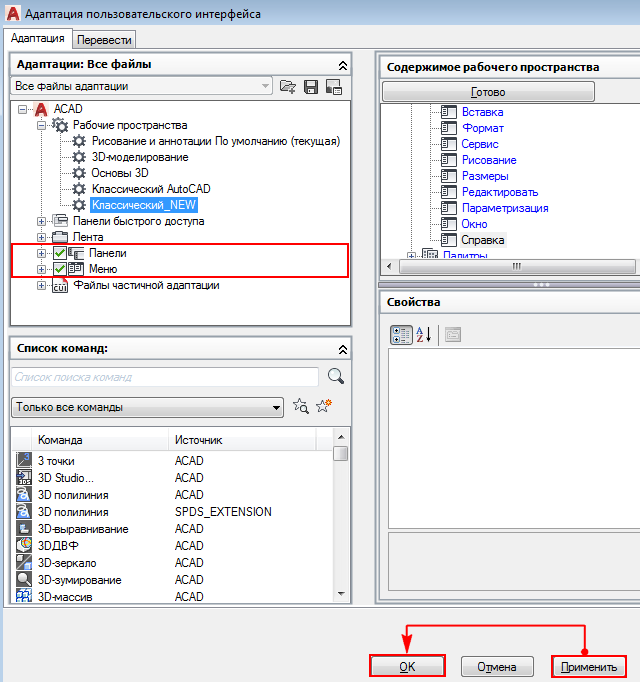
Не забываем принять изменения, после чего нажимаем «Ок».
Устанавливаем настройки рабочего пространства. Для этого нажимаем на шестеренку в правом нижнем углу программы и выбираем «Параметры рабочего пространства».

В открывшемся диалоговом окне нужно поставить переключатель «Автоматически сохранять изменения» и нажать «Ок». Это даст возможность настроить интерфейс программы и сразу же его сохранить.

Устанавливаем в качестве текущего рабочего пространства только что созданное. Для этого нажимаем по шестеренке и просто выбираем его из списка. Все, что осталось сделать – отключить лишние панели и задать привычное местоположение для инструментов.
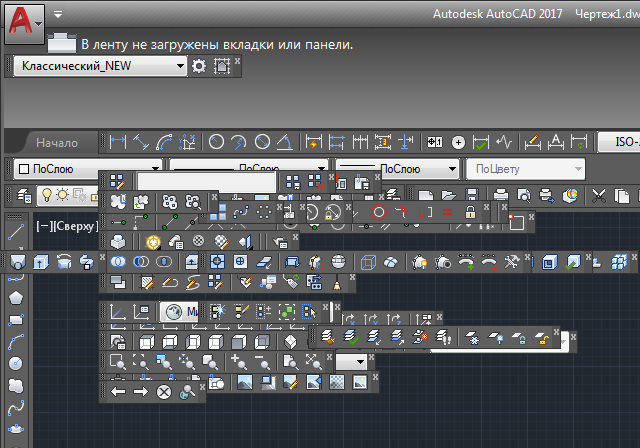
После того, как закрыли лишние панели, отключаем ленту с помощью команды «ЛЕНТАЗАКРЫТЬ» (или «_ RIBBONCLOSE «). Подключаем вкладки меню. Для этого системной переменной » MENUBAR » присваиваем значение «1».
Теперь вы знаете, как перейти в классический Автокад. Однако имейте в виду, что разработчики программы постоянно ее модернизируют и совершенствуют. Если вы до этого не работали в данном программном продукте, то в автокад 2016 или 2017 классический вид ставить нецелесообразно.
Источник
Получите права администратора
Для успешной установки AutoCAD вам необходимо либо войти в систему под учетной записью администратора, либо получить права администратора.
Установку прав администратора на персональной машине можно сделать через Панель управления > Учетные записи пользователей > Изменение типа учетной записи.
Если ваш компьютер находится под управлением домена, то для получения соответствующих прав обратитесь к системному администратору.
Также рекомендуется временно отключить контроль учетных записей (UAC), для чего перейдите в Панель управления > Учетные записи пользователей > Изменить параметры контроля учетных записей и переместите регулятор в самое нижнее положение.
После завершения установки не забудьте обратно включить контроль учетных записей!
Установка автокад 2021 настройка сетевой лицензии
Программа активации сетевой лицензии служит для получения лицензий через Интернет. Тем самым экономятся время и силы, затрачиваемые на подготовку программы к работе в сетевой среде. Кроме того, утилита позволяет зарегистрировать программу, получить поддержку по электронной почте (в случаях, когда не удается получить лицензию через Интернет), а также автоматически сохранять и переносить файлы лицензий.
Для установки программы активации сетевой лицензии
- В окне мастера установки AutoCAD 2008 нажмите кнопку «Install Tools and Utilities» (Установка инструментов и утилит).
- На начальной странице мастера установки AutoCAD 2008 нажмите «Next» (Далее).
- Прочитайте лицензионный договор на использование программных средств Autodesk для вашей страны или области. Для продолжения установки необходимо принять условия данного договора. Выберите страну или область, нажмите «I Accept» (Принимаю) и нажмите «Next» (Далее).
Для использования программы активации сетевой лицензии
- В меню «Пуск» (Windows) выберите «Все программы» (или «Программы») Autodesk Network License Manager AutoCAD 2008 «Программа активации сетевой лицензии».
- На странице «Obtain a Network License» (Получение сетевой лицензии) ознакомьтесь с принципами работы утилиты и системными требованиями к ее использованию. Затем нажмите «Next» (Далее).
- На странице «Server Information» (Сведения о сервере) введите серийный номер продукта.
Источник
Нумерация листов чертежа (PNo)
Первым делом создайте блок для Основной надписи чертежа (команда _block). Можно сделать несколько блоков – для титульного листа, для остальных чертежей и просто для номера листа
Совершенно не важно, как вы назовете эти блоки. Добавьте в блок атрибут (команда _AttDef)
Важно, чтоб у атрибута был тег Лист (или ЛистНомер или задайте другой тег атрибута в настройках). Этот атрибут не должен быть константным. Дополнительно вы можете добавить в блок еще два атрибута: Листов и Чертеж. Атрибут Листов (или КоличествоЛистов или Из) может быть константным т.к. туда будет записано общее количество листов. Чертеж (или НаименованиеЛиста или Заголовок или Наименование или Название) – это название каждого чертежа для оглавления.Расставьте блоки на каждом листе. Расположите листы по порядку. Если вы оформляете чертежи прямо в модели, то имейте в виду, что программа будет нумеровать их, ориентируясь на точку вставки блока сверху вниз. Для блоков с одинаковой координатой Y точки вставки нумерация будет идти с лева на право.Дайте имя каждому листу, отредактировав атрибут «Чертеж» или просто дайте внятные имена закладкам листов (Layout).Вызовите команду Лист№ (PNo). Сначала программа будет искать блоки на листах в пространстве бумаги. Если ничего не найдет – будет искать в модели.
Аппаратное графическое ускорение
Начиная с версии 2015 в AutoCAD значительно изменилась работа графической системы. Для управления параметрами производительности графики можно нажать кнопку «Аппаратное ускорение» на статусной строке или ввести команду ГРАФИКАНАСТР.
В открывшемся окне можно включить/отключить аппаратное ускорение и другие параметры отображения графики
Обратите внимание на пункт «Сглаживание линий», который позволяет отображать линии на экране более четко, но требует производительной сертифицированной видеокарты и драйверов для нее
Если вы заметили какие-то проблемы с отображением чертежей на экране (посторонние хаотичные линии, подтормаживание при прорисовке и пр.), то первым делом попробуйте отключить графическое ускорение. В большинстве случаев это помогает, но от красивых визуальных эффектов и качественной прорисовки придется отказаться.
Инструкция: Как скачать AutoCAD, установить и бесплатно пользоваться
А Вы знали, что выбрав версию для студента можно получить пожизненную бесплатную лицензию Автокада? Теперь знаете.
Чтобы получить бесплатный, полный, без ограничения по функционалу лицензионный ключ к AutoCAD надо:
- пройти простую регистрацию и получить ключ;
- скачать и установить.
Погнали. Этап №1. Регистрация.
Первый этап выполнен! Ура, блин! Этап загрузки, погнали.
- Вас должно перекинуть на страницу Free Software — жмем Download Now .
- Выберите версию AutoCAD 2021, разрядность Windows (проверить разрядность можно кликнув на значке Мой компьютер правой кнопкой и выбрав Свойства) и русский язык.
- Как всё выберите появится серийный номер, лицензионный ключ и размер, жмем Install Now. Если ключи не показались, то обновите страницу и вернитесь на 2 пункта назад.
- Примите соглашение лицензии, выбрав I Accept.
- Укажите путь к папке для загрузки установщика и сохраните. Запустите скачанный установщик. Дождитесь окончания инициализации порядка 10 минут.
- Откроется окно установки Автокада. Выберите настройки установки. Выберите нужные компоненты. Проверьте путь и установите.
- Установка займет около 40 минут. После появятся зеленые галочки. Жмите Готово.
- Перезагрузите компьютера ОБЯЗАТЕЛЬНО!
- Запустите АвтоКАД 2021 и примите заявление о конфиденциальности.
Если у Вас все получилось — не забудьте оставить комментарий и поделиться с друзьями в любой из соц сетей. Спасибо!
Решение 4 — Отключить контроль учетных записей пользователей
Иногда вы можете вообще не установить AutoCAD на Windows 10. По словам пользователей, это может быть вызвано контролем учетных записей, и для решения этой проблемы необходимо отключить его.
Контроль учетных записей — это функция безопасности, которая будет информировать вас о выполнении задач, требующих прав администратора.
Если AutoCAD не работает должным образом или не устанавливается, вы можете попробовать отключить контроль учетных записей.
Для этого выполните следующие действия:
- Нажмите Windows Key + S и войдите в пользовательский контроль . Выберите « Изменить настройки контроля учетных записей» .
- Когда откроется окно настроек контроля учетных записей , переместите ползунок полностью вниз, чтобы никогда не уведомлять . Теперь нажмите OK, чтобы сохранить изменения.
После этого большинство уведомлений контроля учетных записей будет отключено. Теперь вам просто нужно попробовать установить AutoCAD снова.
AutoCAD 2020 Build Q.47.0.0 (2019) Скачайте Русскую версию для Windows
| Версия AutoCAD | ОС | Язык | Размер | Тип файла | Загрузка |
|---|---|---|---|---|---|
|
AutoCAD 2020 Build Q.47.0.0 (2019) |
Windows | Русский |
1980mb |
exe |
Скачать |
|
Autodesk AutoCAD 2017 x64 |
Windows | Русский |
4704mb |
zip |
Скачать |
|
Autodesk AutoCAD 2018 |
Windows | Русский |
4515mb |
zip |
Скачать |
|
Autodesk AutoCAD 2010 |
Windows | Русский |
2035mb |
zip |
Скачать |
|
AutoCAD x64 |
Windows | Русский |
1980mb |
exe |
Скачать |
|
Autodesk AutoCAD 2016 x64 |
Windows | Русский |
3567mb |
zip |
Скачать |
|
Инструкция по активации |
English |
Скачать |
|||
|
AutoCAD x32 (Keygen) |
Windows | Русский |
0.3mb |
exe |
Скачать |
|
AutoCAD x32 bit |
Windows | Русский |
1056mb |
exe |
Скачать |
|
AutoCAD x64 (Keygen) |
Windows | Русский |
0.3mb |
exe |
Скачать |
|
AutoCAD для Студентов |
Windows | Русский |
1555mb |
exe |
Скачать |
AutoCAD 2020 Build Q.47.0.0 (2019)
Autocad — система автоматизированного проектирования, предназначенная для профессиональной работы с макетами и чертежами.
Позволяет создавать и анализировать 2D- и 3D-проекты, используется как основа для разработки других приложений для машиностроения, архитектуры и прочих отраслей, где требуется моделирование.
Основная информация о программе
Autocad востребован во многих сферах гражданского строительства и производства, используется при проектировании зданий, машин, механизмов и различных изделий. Обладает богатым функционалом, обеспечивает взаимодействие с плоскими и объемными объектами, позволяет проводить твердотельное, полигональное и поверхностное моделирование. От аналогов отличается простотой корректировки созданных чертежей и наличием мощных средств визуализации.
Кроме коммерческих версий, рассчитанных на практическое применение в различных отраслях народного хозяйства, существуют учебные версии приложения, предназначенные для бесплатного использования студентами вузов и колледжей. Autocad относится к категории ресурсоемких программ и для полноценной работы требует платформ достаточной мощности.
Функциональные возможности Autocad
Программа позволяет создавать и корректировать двумерные и трехмерные чертежи, делить их на части, объединять между собой, сохранять, распечатывать и пересылать.
Среди основных возможностей приложения:
- поддержка слоев, задание их свойств и взаимного расположения;
- сохранение чертежей в оригинальном формате dwg;
- присвоение материалов изометрическим объектам при 3d-моделировании;
- имитация света, с заданием его интенсивности и угла падения;
- установление динамической связи чертежа с картографическими данными;;
- распечатка моделей на 3d-принтере;
- импортирование pdf файлов.
Измерение длин и простановка размеров в чертеже производится в автоматическом режиме, после задания пользователем единиц измерения и выбора типов и размеров шрифта, линий и стрелок. Перед внесением изменений в чертеж, в случае необходимости, возможно копирование его исходного варианта в рабочее пространство или создание резервной копии файла.
Программа позволяет использовать механизм внешних ссылок для разбиения чертежа на составные файлы, за каждый из которых будут нести ответственность отдельные разработчики. Поддержка динамических блоков облегчает проектирование для пользователя, не обладающего глубокими познаниями в области программирования. Использование системы рендеринга mental ray обеспечивает качественную визуализацию моделей.
Как изменить размеры объектов в AutoCAD
Так как же делать изменение объектов в AutoCAD. Объекты можно изменять, увеличивая или уменьшая их размеры как в одном направлении, так и с сохранением пропорций. Кроме того, некоторые объекты можно растягивать, перемещая их конечные точки, вершины или определяющие точки.
Растягивание объектов в AutoCAD
С помощью команды РАСТЯНУТЬ переместите конечные точки объектов, которые пересекают рамку выбора или расположены внутри нее.
- Объекты, которые частично находятся в секущей рамке, растягиваются.
- Объекты, которые полностью включены в секущую рамку, или выделены отдельно, перемещаются, а не растягиваются.
Для растягивания объекта нужно указать базовую точку и точку перемещения.
Используйте объектную привязку, привязку к ручкам и ввод относительных координат для точного растягивания.
Масштабирование объектов с помощью масштабного коэффициента
С помощью команды МАСШТАБ можно увеличивать или уменьшать объект. Для масштабирования объекта нужно указать базовую точку и масштабный коэффициент. Можно также указать длину для использования в качестве масштабного коэффициента на основе текущих единиц чертежа.
Если масштабный коэффициент больше единицы, объект увеличивается, Значения в пределах от 0 до 1 уменьшают объект.
При масштабировании производится изменение размеров выбранного объекта во всех измерениях. Если масштабный коэффициент больше единицы, объект увеличивается, если меньше единицы уменьшается.
Это тоже интересно:
Как в Автокаде рисовать простые фигуры.
Как в Автокаде распечатать.
Рисовать в АвтоКаде (AutoCad)просто. Как рисовать линии и окружности. Работа с 2D примитивами.
Формат сохранения файлов
Время от времени вместе с выходом новых версий AutoCAD разработчики меняют формат файлов DWG. Связано это с тем, что реализованная новая функциональность не позволяет сохранять изменения в файлах предыдущих форматов, либо делает это неоптимально с точки зрения времени сохранения и объема данных. Однако, даже в самых последних версиях AutoCAD есть возможность сохранять файлы DWG в предыдущих форматах, это позволяет безболезненно передавать их пользователям, которые работают с более ранними версиями AutoCAD.
Чтобы каждый раз не выбирать требуемый формат для сохранения, можно настроить его по умолчанию. Для этого необходимо войти в «Параметры» и на вкладке «Открытие/Сохранение» выбрать требуемый формат.
После этого при сохранении файлов DWG они всегда будут сохраняться в выбранной по умолчанию версии.
Как установить Autodesk AutoCAD?
Autodesk AutoCAD в наши дни остается самой распространенной в мире CAD-системой. Миллионы пользователей выбирают это надежное и проверенное программное обеспечение для решения своих профессиональных задач в таких областях, как архитектурно-строительное проектирование, разработка машин и механизмов, дизайн и многих других.
AutoCAD – профессиональное программное обеспечение САПР, предъявляющее особые требования к оборудованию, процессу установки и настройки, организации работ. Для обеспечения бесперебойной ежедневной работы системы необходимо знать, как правильно установить Автокад на компьютер пользователя.
Рассмотрим последовательность действий, которые необходимо совершить для того, чтобы установить AutoCAD на компьютер. Данная инструкция справедлива для установки локальной версии AutoCAD на отдельный компьютер, если вам необходимо установить сетевую версию, то данная инструкция не подойдет.
Установка программы AutoCAD в 2021 году

Как установить программу Автокад?
В этой статье вы узнаете как проходит установка программы AutoCAD на компьютер или ноутбук в системе Windows.
AutoCAD – это программное приложение для автоматизированного черчения (CAD), созданное компанией Autodesk.
Это помогает инженерам, архитекторам, чертежникам и другим специалистам по проектированию создавать как 2D (двухмерные), так и 3D (трехмерные) модели твердых, а также сетчатых поверхностей.
Автокад – это не единственная программа для 3D моделирования. Есть целый список ПО для трехмерного рисования и подобного рода занятий, подробнее.
Но надо понимать, что для таких программ требуется очень мощный компьютер с процессором не ниже core i3 или не слабый ноутбук c процессором core i7!
Это отличная замена использования ручных инструментов для рисования, таких как карандаши, линейки, компасы, чертежные доски и т. д. Кстати установка программы AutoCAD проходит легко.
Эти обычные методы требуют много времени, а также не являются точными. AutoCAD выпущен в 1982 году, с тех пор он широко используется из-за его точности, надежных функций и автоматизированных инструментов для рисования.
Autocad помогает вам в проектировании и создании моделей, их преобразовании в 3D-модели визуализации, а также вы можете создавать анимированные презентации.
Автокад предоставляет множество встроенных макетов для пользователей. Эти встроенные макеты содержат различные типы шаблонов, которые используются для планирования архитектуры и строительства зданий.
Список параметров
Отображаются следующие параметры.
Соответствие стандартам Windows
Управление событиями, происходящими при нажатии клавиш и щелчке правой кнопкой мыши.
- Редактирование по двукратному нажатию
-
Определение действия по редактированию, выполняемого при двойном нажатии левой кнопки мыши в области рисования.
(системная переменная DBLCLKEDIT)
- Контекстные меню в области рисования
-
Управляет доступностью контекстных меню (стандартного, режимов редактирования и команд) в области рисования.
(системная переменная SHORTCUTMENU)
Если флажок снят, щелчок правой кнопкой мыши воспринимается как нажатие клавиши ENTER.
- Адаптации правой кнопки мыши
-
Отображение диалогового окна «Настройка правой кнопки мыши». В этом диалоговом окне можно задать дополнительные параметры поведения программы по щелчку правой кнопкой мыши. (системная переменная SHORTCUTMENU)
Масштаб вставки
Управляет масштабом по умолчанию при вставке блоков и чертежей.
- Единицы исходного чертежа
-
Устанавливает единицы измерения исходного содержимого, если значение переменной INSUNITS равно 0.
(системная переменная INSUNITSDEFSOURCE)
Если выбрано «Не заданы», масштабирование объекта при вставке не выполняется.
- Единицы целевого чертежа
-
Устанавливает единицы измерения в целевом чертеже, если значение переменной INSUNITS равно 0.
(системная переменная INSUNITSDEFTARGET)
Поля
Задание параметров для полей.
- Показывать задний план
-
Управляет отображением полей на сером фоне.
(системная переменная FIELDDISPLAY)
Если флажок не установлен, поля отображаются на том же фоне, как и любой другой текст.
- Обновление полей
-
Отображение диалогового окна «Настройка обновления полей». (системная переменная FIELDEVAL)
Ввод координат
Управление приоритетом ввода координат в командную строку над текущими режимами привязки.
(системная переменная OSNAPCOORD)
- Согласно привязке
-
Корректировка введенных с клавиатуры значений координат с учетом текущих режимов объектной привязки. (системная переменная OSNAPCOORD = 0)
- С клавиатуры
-
Использование координат, введенных с клавиатуры (без применения к ним объектной привязки). (системная переменная OSNAPCOORD = 1)
- С клавиатуры (кроме пакетов)
-
Использование координат, введенных с клавиатуры (без применения к ним объектной привязки) во всех случаях, кроме выполнения пакетных файлов. (системная переменная OSNAPCOORD = 2)
Ассоциативные размеры
Определяет, какие размерные объекты создаются ассоциативные или неассоциативные (как в прежних версиях).
- Делать новые размеры ассоциативными
-
Создание ассоциативных размеров с автоматической настройкой местоположения, ориентации и величин измерений при изменении связанных с ними геометрических объектов. (системная переменная DIMASSOC)
Гиперссылка
Управление свойствами отображения гиперссылок.
- Курсор, подсказки и контекстное меню
-
Управляет отображением курсора, подсказок и контекстного меню для гиперссылок.
(команда ГИПЕРСВОЙСТВА)
Контекстное меню обеспечивает дополнительные параметры, вызываемые щелчком правой кнопки мыши в области рисования после того, как выбран объект с гиперссылкой.
Отменить/Повторить
Управляет отменой и повтором операции при масштабировании и панорамировании.
- Объединить команды зумирования и панорамирования
-
Объединение нескольких последовательных команд зумирования и панорамирования в одну операцию при выполнении операций отмены или повтора.
Прим.: Запускаемые из меню команды панорамирования и зумирования не связаны между собой, всегда являясь отдельными операциями.
- Объединить изменения свойств слоев
-
Объединение изменений свойств слоев, выполненных в окне Диспетчера свойств слоев.
Настройки редактора блоков
Отображение диалогового окна настроек редактора блоков. Это диалоговое окно используется для управления настройками среды в редакторе блоков.
Веса линий
Отображение диалогового окна «Параметры весов линий». Диалоговое окно используется для задания параметров весов линий (свойства, значение по умолчанию, текущий вес линий).
Классический вид Автокад 2017/2016
Как в Автокаде версии 2015 года, в AutoCAD 2017/2016 потребуется вручную создать подобие «классики», для этого:
- В разделе «Переключение рабочего пространства» выберите «Адаптация».
- В открывшемся диалоговом окне «Адаптация пользовательского интерфейса» кликните правой кнопкой мышки по разделу «Рабочие пространства» и выберите «Новое…», в завершение задайте имя созданной конфигурации.
- Перейдите правее в раздел «Содержимое рабочего пространства» и отметьте галочкой все необходимые компоненты разделов «Панели», «Меню», «Палитры».
- Далее, сохраняем и закрываем окно, возвращаемся в раздел «Переключение…» и устанавливаем только что созданный интерфейс.
- Останется только перетащить и перевести все компоненты в нужное месторасположение.
Тем самым вы создаёте свой, настраиваемый интерфейс, основанный на выбранных и построенных вами элементах.
Для тех, кто любит работать с командной строкой, подойдёт вариант со следующим скриптом, распространяется он бесплатно, да и написать его самому не составит особого труда. Выглядит он следующим образом:
_-TOOLBAR Редактирование _Show
_-TOOLBAR Свойства _Show
_-TOOLBAR Слои _Show
_-TOOLBAR Стили _Show
_-TOOLBAR Стандартная _Show
_-TOOLBAR «Рабочие пространства» _Show
_-WSSAVE Классический AutoCAD».
Как пользоваться
Кратко рассмотрим процесс установки и использования профессионального редактора.
Загрузка и установка
Сначала вы должны скачать на компьютер архив и распаковать его. Затем выполнить несколько простых шагов:
- Запустить установщик на русском языке.
- Выбрать папку для инсталляции и дополнительные параметры, которые предлагаются программой.
- Подождать окончания распаковки файлов и закрыть инсталлятор.

Инструкция по работе
Рассмотрим основные шаги, которые выполняются в каждой рабочей сессии AutoCAD:
- Создание проекта. Подготовьте основу для чертежа или модели с нуля, выберите заготовку.
- Использование инструментов моделирования. Выполните необходимые действия для получения проекта, который соответствует вашему представлению или заданию.
- Подготовка документации. Запустите службу формирования документов или займитесь этим вручную.
- Сохранение результата. Обязательно оставьте исходный проект для внесения экстренных изменений. Готовый вариант можно отправить на объемную печать или перевести в PDF-файл для демонстрации.

