Как установить matlab
Содержание:
- Установить образ
- Расчехляем MatLab
- четверг, 20 сентября 2012 г.
- четверг, 20 сентября 2012 г.
- Расширения для Microsoft Excel
- Запуск MATLAB на платформах Windows
- Шаг 2. Регистрация на ЦИТМ Экспонента
- 2.5. Матричные вычисления
- 3. Интегрирование MatLab и Excel
- Проблема с тихой установкой программ, которым требуется конфигурационный файл
- Полная русская версия Mathworks Matlab с кряком бесплатное скачивание
- 4.4 Создание графика
- Matlab – установка и настройка, подробная инструкция
- 4.3. Файл-функция
- Начать Matlab
- четверг, 20 сентября 2012 г.
- Независимые приложения
- Запустите программное обеспечение Simulink
- Полная русская версия Mathworks Matlab с кряком бесплатное скачивание
- четверг, 20 сентября 2012 г.
- 1.1. Рабочая среда MatLab
Установить образ
вернитесь в домашний каталог, используйте следующую команду для запуска программы установки.
Подробнее: 
 Затем войдите в привычный интерфейс установки.
Затем войдите в привычный интерфейс установки.
- Установка с ключами, не подключенными к Интернету 2. После принятия условий введите серийный номер 09806-07443-53955-64350-21751-41297 Первый серийный номер в файле Readme. Использование других серийных номеров для последующего взлома может вызвать проблемы. 3. Выберите путь установки и необходимые инструменты. Лучше всего выбирать установленные продукты по пути по умолчанию / usr / local / MATLAB / R2017a. 4. Далее нажмите «Установить», чтобы начать установку.
Расчехляем MatLab
Теперь можно писать логику будущего приложения. Создаем новый m-файл и пишем новую функцию. Функция у нас будет простая: будем суммировать два переданных массива чисел:
Все готово для компиляции этой функции в динамическую библиотеку:
- Пишем в консоли MatLab: deploytool.
- В открывшемся окне пишем имя проекта, его расположение а из выпадающего списка выбираем C Shared library и нажимаем OK. Учтите, что в Linux названия библиотек начинается со слова lib, поэтому и проект стоит называть libsum.prj
- В окне Exported Functions нажимаем на Add files и добавляем только что созданную функцию.
- Нажимаем на кнопку Build и дожидаемся окончания компиляции.
После компиляции в папке с проектом окажется папка distrib, в которой и будет находиться наша библиотека и заголовочный файл. На этом работа с MatLab закончена.
четверг, 20 сентября 2012 г.
Как правильно установить MATLAB (включая MATLAB Distributed Computing Server)
Установка MATLAB имеет несколько хитростей, знать которые необходимо во избежание досадных ошибок, а также правильной настройки параллельного программирования.
Сам дистрибутив условно можно разделить на две части:
- “не параллельная” часть: MATLAB, Simulink и их компоненты (Toolbox’ы. );
- “параллельная” часть: MATLAB Distributed Computing Server + Parallel Computing Toolbox.
Получаются три варианта установки:
- Для настольных вычислений (только “не параллельная часть”).
- Для параллельных вычислений в сети (только “параллельная часть”).
- Для настольных и параллельных вычислений вместе (обе части).
Рассмотрим их более подробно.
По сути выбор между вариантами осуществляется установкой или не установкой компонента “MATLAB Distributed Computing Server”. Поэтому при выборе типа установки “Typical” или “Custom” всегда выбираем “Custom”:
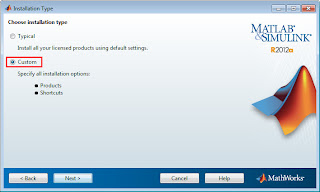
Вариант 1. Для настольных вычислений
Этот вариант подходит для большинства пользователей. Единственная тонкость – это снять галочку “MATLAB Distributed Computing Server”:

Дополнения к варианту 1
Система MATLAB использует понятие текущего каталога при работе с М- и МАТ-файлами во время сеанса работы. Начальный текущий каталог определен в файле запуска, который ассоциирован с ярлыком запуска системы MATLAB, расположенном на рабочем столе. Щелчок правой кнопки мыши, установленной на этом ярлыке, и выбор контекстного элемента “Свойства/Properties” позволяет изменить начальный каталог, используемый по умолчанию:
Теперь при запуске MATLAB видим заданный текущий каталог:

В ранних версиях MATLAB были проблемы с поддержкой русского языка. Также были проблемы с загрузкой моделей Simulink, где названия и/или имена файлов были на русском. Как правило, такие проблемы решаются с помощью следующих команд:
Если эти команды записать в файл с именем “startup.m” и сохранить данный файл в начальный рабочий каталог (см. выше) или в один из каталогов PATH (Меню “File” > “Set PAth. “), то записанные команды будут выполняться автоматически при каждом запуске MATLAB.
Вариант 2. Для параллельных вычислений в сети
При установке нужно установить галочку “MATLAB Distributed Computing Server”, а также выбрать компоненты (Simulink, Toolbox’ы), которые необходимы в процессе параллельных вычислений.
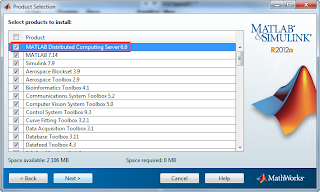
Если всё-таки требуется выполнять интерактивные вычисления и параллельные, то переходим к варианту 3.
Дополнения к варианту 2
Следует настроить и установить службу MDCE. В принципе, хватает стандартных настроек. НО если вы работаете в русскоязычном домене Windows Server 20XX, то придётся исправить имена групп. Об этом подробно написано здесь.
Вариант 3. Для настольных и параллельных вычислений вместе
Слово вместе говорит о том, что вычисления интерактивно и параллельно могут вестись одновременно, но это не обязательно.
Основная проблема в этом варианте установке, как же установить MATLAB с MATLAB Distributed Computing Server и иметь ярлыки, ассоциации и прочие прелести настольной установки.
Я предлагаю установку проводить в два этапа:
Первая установка без MATLAB Distributed Computing Server. Сперва мы не ставим галочку “MATLAB Distributed Computing Server”:
Вторая установка в тот же каталог (“поверх”) + MATLAB Distributed Computing Server (поскольку первая не создаёт ярлыки). В принципе, можно ставить не в тот же каталог, но в целях экономии места на жёстком диске, необходимо делать именно так.
В этот раз необходимо установить галочку “MATLAB Distributed Computing Server”:
Далее установщик спросит, перезаписать установленные компоненты MATLAB. Отвечает “No to All”:

Таким образом, будет установлен только один компонент, а именно недостающий в установке “MATLAB Distributed Computing Server”:

После копирования файлов отображаются инструкции по настройке:
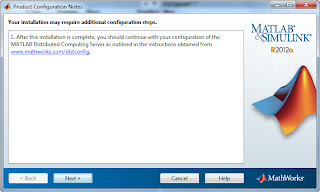
И установка успешно завершена!

четверг, 20 сентября 2012 г.
Как правильно установить MATLAB (включая MATLAB Distributed Computing Server)
Установка MATLAB имеет несколько хитростей, знать которые необходимо во избежание досадных ошибок, а также правильной настройки параллельного программирования.
По сути выбор между вариантами осуществляется установкой или не установкой компонента «MATLAB Distributed Computing Server». Поэтому при выборе типа установки «Typical» или «Custom» всегда выбираем «Custom»:
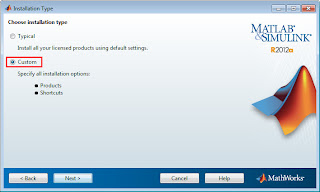
Вариант 1. Для настольных вычислений

Дополнения к варианту 1
Система MATLAB использует понятие текущего каталога при работе с М- и МАТ-файлами во время сеанса работы. Начальный текущий каталог определен в файле запуска, который ассоциирован с ярлыком запуска системы MATLAB, расположенном на рабочем столе. Щелчок правой кнопки мыши, установленной на этом ярлыке, и выбор контекстного элемента «Свойства/Properties» позволяет изменить начальный каталог, используемый по умолчанию:
Теперь при запуске MATLAB видим заданный текущий каталог:

В ранних версиях MATLAB были проблемы с поддержкой русского языка. Также были проблемы с загрузкой моделей Simulink, где названия и/или имена файлов были на русском. Как правило, такие проблемы решаются с помощью следующих команд:
Если эти команды записать в файл с именем «startup.m» и сохранить данный файл в начальный рабочий каталог (см. выше) или в один из каталогов PATH (Меню «File» > «Set PAth. «), то записанные команды будут выполняться автоматически при каждом запуске MATLAB.
Вариант 2. Для параллельных вычислений в сети
При установке нужно установить галочку «MATLAB Distributed Computing Server», а также выбрать компоненты (Simulink, Toolbox’ы), которые необходимы в процессе параллельных вычислений.
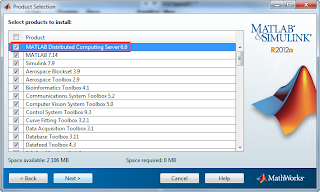
Если всё-таки требуется выполнять интерактивные вычисления и параллельные, то переходим к варианту 3.
Дополнения к варианту 2
Следует настроить и установить службу MDCE. В принципе, хватает стандартных настроек. НО если вы работаете в русскоязычном домене Windows Server 20XX, то придётся исправить имена групп. Об этом подробно написано здесь.
Вариант 3. Для настольных и параллельных вычислений вместе
Слово вместе говорит о том, что вычисления интерактивно и параллельно могут вестись одновременно, но это не обязательно.
Основная проблема в этом варианте установке, как же установить MATLAB с MATLAB Distributed Computing Server и иметь ярлыки, ассоциации и прочие прелести настольной установки.
В этот раз необходимо установить галочку «MATLAB Distributed Computing Server»:
Далее установщик спросит, перезаписать установленные компоненты MATLAB. Отвечает «No to All»:

Таким образом, будет установлен только один компонент, а именно недостающий в установке «MATLAB Distributed Computing Server»:

После копирования файлов отображаются инструкции по настройке:
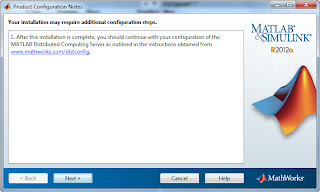
И установка успешно завершена!

Расширения для Microsoft Excel
Встраивайте разработанные MATLAB алгоритмы, предназначенные для обработки данных в Microsoft Excel. Пользователям Excel не потребуется ни знание языка MATLAB, ни его установка для использования расширений.
Создавайте новые формулы
Конвертируйте MATLAB алгоритмы во встроенные в Microsoft Excel формулы и расширения. Используйте интерактивные средства разработки и тестирования алгоритмов в MATLAB перед конвертированием и встраиванием расширений в Excel.
Добавляйте дополнительные средства анализа, симуляции , визуализации
Изучите возможности верификации ваших аппаратных разработок с применением алгоритмов из LTE Toolbox, а также различных тестов. Создавайте расширения и используйте их для анализа, визуализации, а также симуляции различных процессов и данных в Microsoft Excel без какой-либо связи с MATLAB.
Запуск MATLAB на платформах Windows
Когда вы запускаете MATLAB, он автоматически добавляет userpath папка к пути поиска файлов. MATLAB также вновь открыл любые настольные компоненты, которые были открыты когда вы последнее закрытие.
Чтобы настроить запуск, смотрите, Задают опции запуска.
Папка запуска MATLAB является папкой, вы находитесь в том, когда вы получаете подсказку MATLAB. Чтобы изменить папку запуска по умолчанию, смотрите Папку Запуска MATLAB.
Если вы испытываете затруднения стартовый MATLAB, то смотрите MATLAB Installation, Activation & Startup Help.
Выбор MATLAB Icon
Ярлык инсталлятора на вашем рабочем столе Windows — Дважды кликает значок MATLAB
Системы Windows 10 — Start> All apps> MATLAB Release
Системы Windows 8 — На экране «Пуск» или рабочем столе, нажмите MATLAB Release .
Системы Windows 7 — Если вы приняли решение сделать, чтобы инсталлятор поместил ярлык программе MATLAB на Windows Start menu, затем выберите Start> MATLAB Release
При использовании этой опции папка запуска является последней рабочей папкой от предыдущего сеанса работы с MATLAB или пользовательского пути, заданного в настройке Initial working folder, описанной в общих Настройках.
Также можно задать пользовательскую папку запуска в ярлыке MATLAB с помощью поля Start in. Однако этот метод совпадает с устанавливанием пользовательского пути в настройке Initial working folder. Если вы вводите недопустимый путь в поле Start in, то папка запуска непредсказуема. Устанавливать пользовательский путь в поле Start in:
Щелкните правой кнопкой по ярлыку для MATLAB
В поле Start in введите полный путь к папке в вашей системе, и затем нажмите OK.
Вызовите matlab из командной строки Windows System
Папка запуска является папкой, в которой вы запускаетесь matlab команда. Чтобы использовать папку, заданную настройкой Initial working folder, введите:
Выбор MATLAB Executable from Windows Explorer Tool
Последняя рабочая папка от предыдущего сеанса работы с MATLAB.
Пользовательский путь задан в настройке Initial working folder.
Источник
Шаг 2. Регистрация на ЦИТМ Экспонента
После того, как вы подтвердите электронный адрес, нужно будет зарегистрироваться на сайте ЦИТМ Экспонента. Через этот сайт одобряют заявки на лицензии.
Для регистрации нужно заполнить форму и отправить фотографию или скан студенческого. Написание имени должно совпадать с написанием в студенческом. Если вы ошибетесь или перепутаете буквы «е» и «ё», то заявку не одобрят и придется регистрироваться заново. Образец заполнения формы приведен ниже:
Анкета будет рассматриваться в течение суток. На следующий день на указанную вами на первом шаге почту придёт письмо о том, что лицензия подтверждена. Оно должно выглядеть вот так:
Если письмо не пришло, попробуйте проверить папку «Спам». Если же вы оставили неправильный адрес, то его нужно поменять его на сайте ЦИТМ Экспонента в личном кабинете и повторить запрос.
2.5. Матричные вычисления
MatLab содержит множество
различных функций для работы с
матрицами. Так, например,
транспонирование матрицы производится
при помощи апострофа ‘
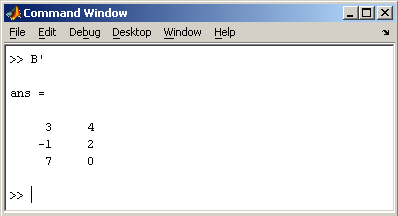
Нахождение обратной матрицы
проводится с помощью функции inv
для квадратных матриц
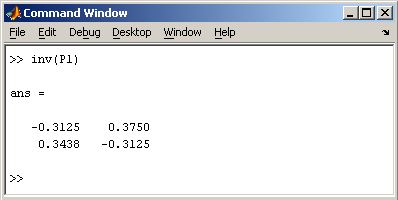
можно найти с помощью
функции pinv.
Более
подробно про обработку матричных данных
можно узнать, если вывести список всех
встроенных функций обработки данных
командой help
datafun, а затем посмотреть
информацию о нужной функции, например help
max.
3. Интегрирование MatLab и Excel
Интегрирование MatLab и Excel
позволяет пользователю Excel обращаться
к многочисленным функциям MatLab для
обработки данных, различных вычислений
и визуализации результата. Надстройка excllink.xla
реализует данное расширение
возможностей Excel. Для связи MatLab и Excel
определены специальные функции.
Проблема с тихой установкой программ, которым требуется конфигурационный файл
Для автоматической установки программ в домене MS существуют разные продукты как от самих MS так и от других компаний. Например Kaspersky Security Center, помимо того, что контролирует работу антивирусных программ на хостах, умеет разворачивать стороннее ПО. У него понятный и удобный интерфейс. Всё что нужно сделать админу — это загрузить пакет, глянуть какие ключи используются для тихой установки, прописать их и всё.
С помощью таких продуктов мы можем накатывать «простые» программы: браузеры, видеоплееры, архиваторы, к примеру smplayer-16.4.0-win32.exe /S . KSC поддерживает несколько ключей и можем, например, указать в какой каталог устанавливать программу.
Об корпоративной установке своего офиса MS позаботилось, с помощью Microsoft Office Customization Tool можно задать и тихую установку и нужные компоненты офиса и обновления туда сразу впихнуть и вообще много чего. На выходе получится подготовленный дистрибутив, который установит сам себя по-тихому, после запуска setup.exe.
Но как быть с ПО которое ставится автоматически только если есть конфигурационный файл, где должны быть прописаны параметры для установки? Например Visual Studio, MatLab итд. Не знаю как сейчас, но на момент решения этой проблемы (конец 2014 года) KSC не поддерживал конфигурационный файл.
Я уверен, что SCCM умеет это делать. Но если у вас задача поставить VS в терминальном классе из 20ти машин, а потом еще раз в месяц ставить сотрудникам в индивидуальном порядке, то проще будет использовать скрипт.
Полная русская версия Mathworks Matlab с кряком бесплатное скачивание
MATLAB состоит из многочисленных методов анализа исходных данных, алгоритмических разработок, организации моделей, приложение подразумевает математические функции с помощью которых производятся научно-инженерные операции и опции по осуществлению быстрых векторно-матричных вычислений. С помощью функционала МАТЛАБ пользователи смогут получать, анализировать, визуализировать математические вопросы. Они получают быстрый доступ нужным файлам, приложениям, базам данных, имеют возможность работы с файлами формата Майкрософт Эксель, текстовыми, двоичными, могут считывать изображения, открывать аудио, видео, файлы netCDF, HDF-форматов, их используют в научных отраслях.

Через МАТЛАБ-расширения у пользователя появится возможность получения данных с компьютерного порта, звуковой карты, потоковых реальных временных данных, идущих непосредственно с измерительных устройств, а затем анализировать и визуализировать их. С опциями MATLAB можно работать осциллографами, анализаторами сигналов, генераторами колебаний. Через софт производится управление, фильтрация, сглаживание, свертка, предварительная обработка полученных данных, поиск трендов, проверка гипотез, составление описательных моделей, спектральный анализ, системная идентификация.

В MATLAB есть функционал по созданию двухмерных и трехмерных графиков, трехмерной визуализации. Графики пользователи могут составлять интерактивно и в рамках программы. Галерея графиков данного приложения содержит много разновидностей демонстрации исследуемых данных в графическом виде. Пользователь может воспользоваться исходным кодом, скачав его, чтобы применять в рамках приложений МАТЛАБ.
Скачать торрентом бесплатный Матлаб 2020 с ключом версию на русском языке
Язык программирования MATLAB помогает в написании программ, алгоритмов, причем он гарантирует более скорое написание, чем на стандартных языках программирования. Но, язык MATLAB имеет ряд основных свойств традиционных языков программирования, он может работать с потоковыми данными, обрабатывать ошибки, осуществлять объектно-ориентированное программирование. Всем пользователем будет интересно что стала доступна русская версия с ключом программы MathWorks Матлаб, через торрент можно скачать софт по бесплатной ссылке.

Источник
4.4 Создание графика
MatLab имеет широкие возможности
для графического изображения векторов и
матриц, а также для создания
комментариев и печати графиков. Дадим
описание несколько важных графических
функций.
Функция plot
имеет различные формы, связанные с
входными параметрами, например plot(y)
создает кусочно-линейный график
зависимости элементов y
от их индексов. Если в качестве
аргументов заданы два вектора, то plot(x,y)
создаст график зависимости y
от x.
Например, для построения графика
функции sin
в интервале от 0 до 2π,
сделаем следующее
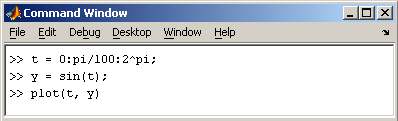
Программа построила график
зависимости, который отображается в
окне Figure 1
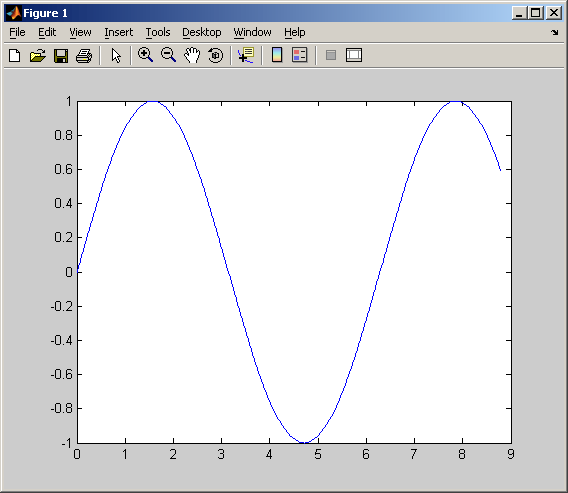
MatLab автоматически присваивает
каждому графику свой цвет (исключая
случаи, когда это делает пользователь),
что позволяет различать наборы данных.
Команда hold
on позволяет добавлять кривые на
существующий график. Функция subplot
позволяет выводить множество графиков в
одном окне
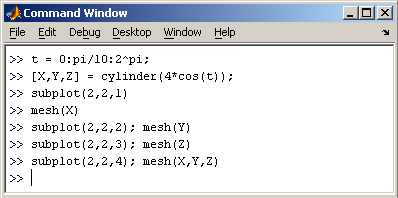
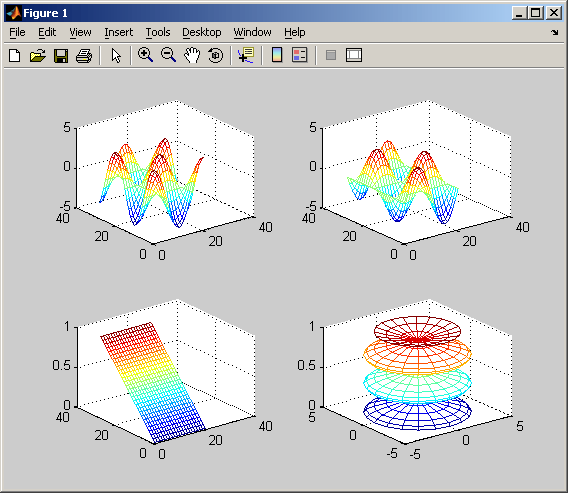
Matlab – установка и настройка, подробная инструкция

В этом окне выберите пункт «Install manually without using the Internet» (выборочная установка без использования Интернет), нажмите кнопку «Next>». Откроется окно лицензионного соглашения:

В этом окне согласитесь с условиями лицензии, выбрав пункт «Yes», нажмите кнопку «Next>». Откроется окно ввода инсталляционного ключа (файл с ключом получите вместе с инсталляционным диском, он называется fik.txt):

В этом окне выберите пункт «I have the File Installation Key for my license» (У меня есть файл с инсталляционным ключом для моей лицензии) и скопируйте этот ключ из полученного файла в поле, расположенное под этим пунктом. Нажмите кнопку «Next>». Откроется окно выбора установки: либо по умолчанию (Typical), либо настраиваемая (Custom):
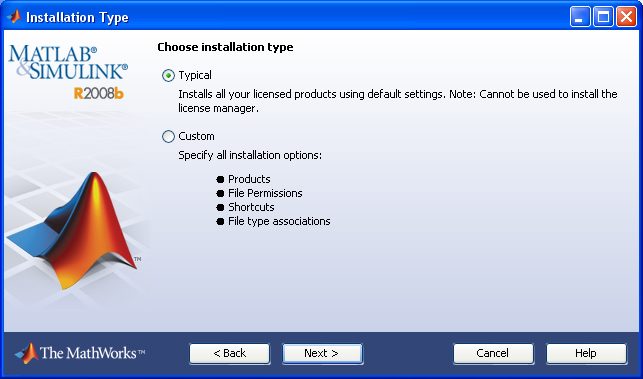
В этом окне лучше выберите пункт Typical, нажмите кнопку «Next>». Откроется окно выбора папки для установки:

В этом окне задайте полный путь для установки данного продукта, нажмите кнопку «Next>». Откроется окно выбора лицензионного файла (этот файл также будет выдан вместе инсталляционным диском, он называется – license.dat)

В этом окне задайте полный путь до этого файла с лицензией, включая и название самого файла. Нажмите кнопку «Next>». Откроется окно процесса установки продукта:

После завершения процесса установки откроется окно:

Нажмите кнопку «Finish» для закрытия этого окна и завершения установки данного продукта.
4.3. Файл-функция
Рассмотренная выше файл-программа
является только последовательностью
команд MatLab, она не имеет входных и
выходных аргументов. Для использования
численных методов и при
программировании собственных
приложений в MatLab необходимо уметь
составлять файл-функции, которые
производят необходимые действия с
входными аргументами и возвращают
результат действия в выходных
аргументах. Разберем несколько простых
примеров, позволяющих понять работу с
файл-функциями.
Проводя предобработку данных
многомерного анализа хемометрики
часто применяет . Имеет
смысл один раз написать файл-функцию, а
потом вызывать его всюду, где
необходимо производить центрирование.
Откройте в редакторе М-файлов новый
файл и наберите
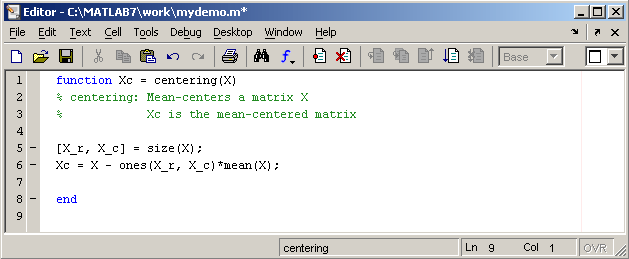
Слово function
в первой строке определяет, что данный
файл содержит файл-функцию. Первая
строка является заголовком функции, в
которой размещается имя функции и
списка входных и выходных аргументов. В
примере имя функции centering,
один входной аргумент X
и один выходной — Xc.
После заголовка следуют комментарии, а
затем — тело функции (оно в данном
примере состоит из двух строк), где и
вычисляется ее значение
Важно, что
вычисленное значение записывается в Xc.
Не забудьте поставить точку с запятой
для предотвращения вывода лишней
информации на экран. Теперь сохраните
файл в рабочем каталоге
Обратите
внимание, что выбор пункта Save или
Save as меню File
приводит к появлению диалогового окна
сохранения файла, в поле File name
которого уже содержится название centering.
Не изменяйте его, сохраните файл
функцию в файле с предложенным именем!
Теперь созданную функцию
можно использовать так же, как и
встроенные sin,
cos и
другие. Вызов собственных функций
может осуществляться из файл-программы
и из другой файл-функции. Попробуйте
сами написать файл-функцию, которая
будет шкалировать матрицы, т.е. делить
каждый столбец на величину
среднеквадратичного отклонения по
этому столбцу.
Можно написать файл-функции с
несколькими входными аргументами,
которые размещаются в списке через
запятую. Можно также создавать и
функции, возвращающие несколько
значений. Для этого выходные аргументы
добавляются через запятую в список
выходных аргументов, а сам список
заключается в квадратные скобки.
Хорошим примером является функция,
переводящая время, заданное в секундах,
в часы, минуты и секунды.
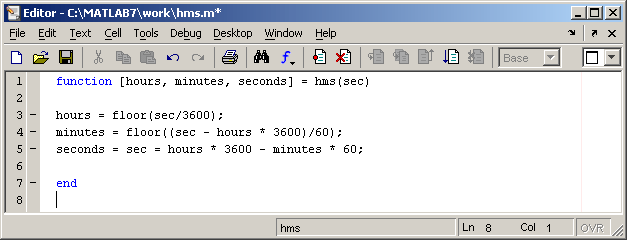
При вызове файл-функций с
несколькими выходными аргументами
результат следует записывать в вектор
соответствующей длины.
Начать Matlab
Запустите matlab из пути установки matlab и измените соответственно разные пути установки. В других руководствах рассказывается, как создать автозагрузку на рабочем столе, что легко реализовать, и здесь я расскажу, как использовать командную строку.
Активируйте Matlab в первый раз
При первом запуске matlab всплывет окно активной команды, выберите активацию с файлом и затем выберите файл license_standalone.lic в каталоге зеркала.


 показывает, что активация завершена, и затем вы можете использовать команду для запуска matlab для нормального запуска matlab.
показывает, что активация завершена, и затем вы можете использовать команду для запуска matlab для нормального запуска matlab.



Наконец, добро пожаловать всем, чтобы перепечатать и обменять много.
четверг, 20 сентября 2012 г.
Как правильно установить MATLAB (включая MATLAB Distributed Computing Server)
Установка MATLAB имеет несколько хитростей, знать которые необходимо во избежание досадных ошибок, а также правильной настройки параллельного программирования.
По сути выбор между вариантами осуществляется установкой или не установкой компонента «MATLAB Distributed Computing Server». Поэтому при выборе типа установки «Typical» или «Custom» всегда выбираем «Custom»:
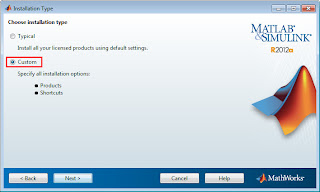
Вариант 1. Для настольных вычислений

Дополнения к варианту 1
Система MATLAB использует понятие текущего каталога при работе с М- и МАТ-файлами во время сеанса работы. Начальный текущий каталог определен в файле запуска, который ассоциирован с ярлыком запуска системы MATLAB, расположенном на рабочем столе. Щелчок правой кнопки мыши, установленной на этом ярлыке, и выбор контекстного элемента «Свойства/Properties» позволяет изменить начальный каталог, используемый по умолчанию:
Теперь при запуске MATLAB видим заданный текущий каталог:

В ранних версиях MATLAB были проблемы с поддержкой русского языка. Также были проблемы с загрузкой моделей Simulink, где названия и/или имена файлов были на русском. Как правило, такие проблемы решаются с помощью следующих команд:
Если эти команды записать в файл с именем «startup.m» и сохранить данный файл в начальный рабочий каталог (см. выше) или в один из каталогов PATH (Меню «File» > «Set PAth. «), то записанные команды будут выполняться автоматически при каждом запуске MATLAB.
Вариант 2. Для параллельных вычислений в сети
При установке нужно установить галочку «MATLAB Distributed Computing Server», а также выбрать компоненты (Simulink, Toolbox’ы), которые необходимы в процессе параллельных вычислений.
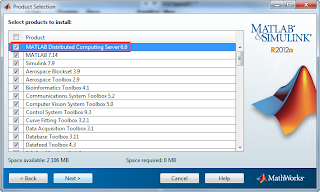
Если всё-таки требуется выполнять интерактивные вычисления и параллельные, то переходим к варианту 3.
Дополнения к варианту 2
Следует настроить и установить службу MDCE. В принципе, хватает стандартных настроек. НО если вы работаете в русскоязычном домене Windows Server 20XX, то придётся исправить имена групп. Об этом подробно написано здесь.
Вариант 3. Для настольных и параллельных вычислений вместе
Слово вместе говорит о том, что вычисления интерактивно и параллельно могут вестись одновременно, но это не обязательно.
Основная проблема в этом варианте установке, как же установить MATLAB с MATLAB Distributed Computing Server и иметь ярлыки, ассоциации и прочие прелести настольной установки.
В этот раз необходимо установить галочку «MATLAB Distributed Computing Server»:
Далее установщик спросит, перезаписать установленные компоненты MATLAB. Отвечает «No to All»:

Таким образом, будет установлен только один компонент, а именно недостающий в установке «MATLAB Distributed Computing Server»:

После копирования файлов отображаются инструкции по настройке:
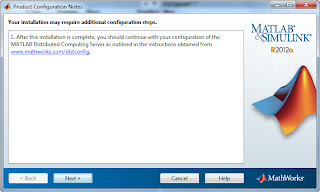
И установка успешно завершена!

Независимые приложения
Делитесь программами разработанными в MATLAB, как независимыми приложениями, с коллегами или партнерами, теми, кто не работает с MATLAB или поставляйте их клиентам.
Создание независимого приложения
Создавайте независимые приложения из ваших MATLAB алгоритмов и программ для свободного распространения без необходимости приобретения лицензии или установки среды MATLAB на компьютер пользователя.
Создавайте графические и консольные интерфейсы
Сформированные из алгоритмов MATLAB независимые приложение являются полноценными программами, которые могут быть укомплектованы графическим или консольным интерфейсом. Создавая приложение при помощи MATLAB Application Designer вы можете определить набор команд и аргументов для консольных приложений или воспользоваться широким выбором компонентов для создания графического интерфейса.
Запустите программное обеспечение Simulink
Чтобы создать модели, используйте Редактор Simulink и Браузер Библиотеки.
Запустите программное обеспечение MATLAB
Первая модель, которую вы открываете в сеансе работы с MATLAB, занимает больше времени, чтобы открыться, чем последующие модели, потому что по умолчанию MATLAB запускает Simulink при открытии первой модели. Этот своевременный запуск Simulink уменьшает время запуска MATLAB и избегает ненужного использования системной памяти.
В зависимости от того, как вы запускаете MATLAB, используете команду:
В startup.m MATLAB файл
Откройте редактор Simulink
Чтобы открыть Редактор Simulink, вы можете:
Создайте модель. На вкладке MATLAB Home нажмите Simulink и выберите шаблон модели.
Откройте существующую модель. Чтобы открыть недавние модели, на вкладке MATLAB Home, нажимают Simulink.
Откройте браузер библиотеки
Используйте любой из этих методов, чтобы открыть Браузер Библиотеки Simulink из MATLAB:
Браузер Библиотеки открывает и отображает структурный вид библиотек блока Simulink по вашей системе. Когда вы кликаете по библиотекам в дереве, содержимое библиотеки появляется на правой панели.
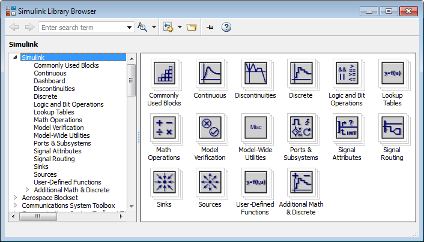
Примечание
Simulink идет с библиотеками блоков в дополнение к Библиотеке Simulink. Эта поддержка библиотек, симулирующая предоставленные модели в качестве примера, которые содержат блоки из тех библиотек. Однако можно сгенерировать код или изменить эти блоки только с лицензиями соответствующего продукта.
Полная русская версия Mathworks Matlab с кряком бесплатное скачивание
MATLAB состоит из многочисленных методов анализа исходных данных, алгоритмических разработок, организации моделей, приложение подразумевает математические функции с помощью которых производятся научно-инженерные операции и опции по осуществлению быстрых векторно-матричных вычислений. С помощью функционала МАТЛАБ пользователи смогут получать, анализировать, визуализировать математические вопросы. Они получают быстрый доступ нужным файлам, приложениям, базам данных, имеют возможность работы с файлами формата Майкрософт Эксель, текстовыми, двоичными, могут считывать изображения, открывать аудио, видео, файлы netCDF, HDF-форматов, их используют в научных отраслях.

Через МАТЛАБ-расширения у пользователя появится возможность получения данных с компьютерного порта, звуковой карты, потоковых реальных временных данных, идущих непосредственно с измерительных устройств, а затем анализировать и визуализировать их. С опциями MATLAB можно работать осциллографами, анализаторами сигналов, генераторами колебаний. Через софт производится управление, фильтрация, сглаживание, свертка, предварительная обработка полученных данных, поиск трендов, проверка гипотез, составление описательных моделей, спектральный анализ, системная идентификация.

В MATLAB есть функционал по созданию двухмерных и трехмерных графиков, трехмерной визуализации. Графики пользователи могут составлять интерактивно и в рамках программы. Галерея графиков данного приложения содержит много разновидностей демонстрации исследуемых данных в графическом виде. Пользователь может воспользоваться исходным кодом, скачав его, чтобы применять в рамках приложений МАТЛАБ.
Скачать торрентом бесплатный Матлаб 2020 с ключом версию на русском языке
Язык программирования MATLAB помогает в написании программ, алгоритмов, причем он гарантирует более скорое написание, чем на стандартных языках программирования. Но, язык MATLAB имеет ряд основных свойств традиционных языков программирования, он может работать с потоковыми данными, обрабатывать ошибки, осуществлять объектно-ориентированное программирование. Всем пользователем будет интересно что стала доступна русская версия с ключом программы MathWorks Матлаб, через торрент можно скачать софт по бесплатной ссылке.

Источник
четверг, 20 сентября 2012 г.
Как правильно установить MATLAB (включая MATLAB Distributed Computing Server)
Установка MATLAB имеет несколько хитростей, знать которые необходимо во избежание досадных ошибок, а также правильной настройки параллельного программирования.
По сути выбор между вариантами осуществляется установкой или не установкой компонента «MATLAB Distributed Computing Server». Поэтому при выборе типа установки «Typical» или «Custom» всегда выбираем «Custom»:
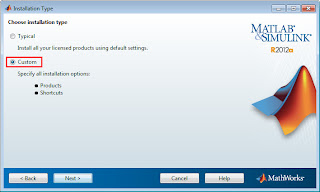
Вариант 1. Для настольных вычислений

Дополнения к варианту 1
Система MATLAB использует понятие текущего каталога при работе с М- и МАТ-файлами во время сеанса работы. Начальный текущий каталог определен в файле запуска, который ассоциирован с ярлыком запуска системы MATLAB, расположенном на рабочем столе. Щелчок правой кнопки мыши, установленной на этом ярлыке, и выбор контекстного элемента «Свойства/Properties» позволяет изменить начальный каталог, используемый по умолчанию:
Теперь при запуске MATLAB видим заданный текущий каталог:

В ранних версиях MATLAB были проблемы с поддержкой русского языка. Также были проблемы с загрузкой моделей Simulink, где названия и/или имена файлов были на русском. Как правило, такие проблемы решаются с помощью следующих команд:
Если эти команды записать в файл с именем «startup.m» и сохранить данный файл в начальный рабочий каталог (см. выше) или в один из каталогов PATH (Меню «File» > «Set PAth. «), то записанные команды будут выполняться автоматически при каждом запуске MATLAB.
Вариант 2. Для параллельных вычислений в сети
При установке нужно установить галочку «MATLAB Distributed Computing Server», а также выбрать компоненты (Simulink, Toolbox’ы), которые необходимы в процессе параллельных вычислений.
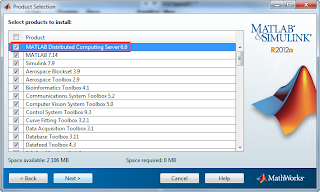
Если всё-таки требуется выполнять интерактивные вычисления и параллельные, то переходим к варианту 3.
Дополнения к варианту 2
Следует настроить и установить службу MDCE. В принципе, хватает стандартных настроек. НО если вы работаете в русскоязычном домене Windows Server 20XX, то придётся исправить имена групп. Об этом подробно написано здесь.
Вариант 3. Для настольных и параллельных вычислений вместе
Слово вместе говорит о том, что вычисления интерактивно и параллельно могут вестись одновременно, но это не обязательно.
Основная проблема в этом варианте установке, как же установить MATLAB с MATLAB Distributed Computing Server и иметь ярлыки, ассоциации и прочие прелести настольной установки.
В этот раз необходимо установить галочку «MATLAB Distributed Computing Server»:
Далее установщик спросит, перезаписать установленные компоненты MATLAB. Отвечает «No to All»:

Таким образом, будет установлен только один компонент, а именно недостающий в установке «MATLAB Distributed Computing Server»:

После копирования файлов отображаются инструкции по настройке:
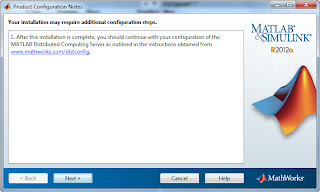
И установка успешно завершена!

1.1. Рабочая среда MatLab
Чтобы запустить программу дважды
щелкните на иконку .
Перед Вами откроется рабочая среда,
изображенная на рисунке.
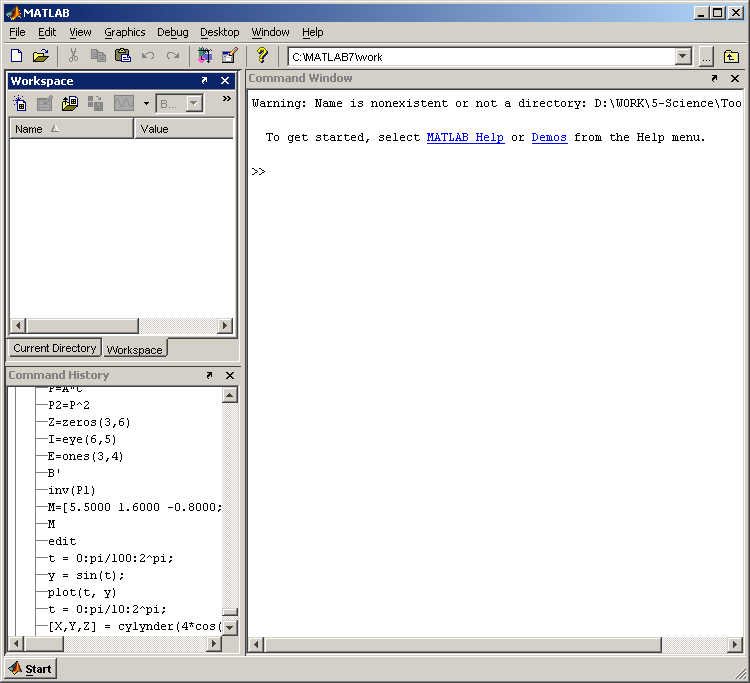
Рабочая среда MatLab 6.х немного
отличается от рабочей среды предыдущих
версий, она имеет более удобный
интерфейс для доступа ко многим
вспомогательным элементам
Рабочая среда MatLab 6.х содержит
следующие элементы:
-
панель инструментов с кнопками и
раскрывающимся списком; -
окно с вкладками Launch
Pad и Workspace,
из которого можно получить доступ к
различным модулям ToolBox
и к содержимому рабочей среды; -
окно с вкладками Command
History и Current
Directory, предназначенное
для просмотра и повторного вызова
ранее введенных команд, а также для
установки текущего каталога; -
командное окно, в котором находится
приглашение к вводу
и мигающий вертикальный курсор; -
строку состояния.
Если в рабочей среде MatLab 6.х
отсутствуют некоторые окна, приведенные
на рисунке, то следует в меню View
выбрать соответствующие пункты: Command
Window, Command
History, Current
Directory, Workspase,
Launch Pad.
Команды следует набирать в командном
окне. Символ ,
обозначающий приглашение к вводу
командной строки, набирать не нужно. Для
просмотра рабочей области удобно
использовать полосы скроллинга или
клавиши Home, End,
для перемещения влево или вправо, и PageUp,
PageDown для
перемещения вверх или вниз. Если вдруг
после перемещения по рабочей области
командного окна пропала командная
строка с мигающим курсором, просто
нажмите Enter.
Важно помнить, что набор любой команды
или выражения должен заканчиваться
нажатием на Enter,
для того, чтобы программа MatLab выполнила
эту команду или вычислила выражение
