Как установить apk на андроид
Содержание:
- Полезная информация
- Возможности приложения
- Наиболее простой способ
- Загружаем приложения на Android TV с помощью macOS
- Можно ли запустить ПК игры на Android
- Как загрузить и установить приложение на телефон с ПК через USB
- Установка андроид-программ на карту памяти
- Способ 3: Программы для Windows
- Droid4X
- Способ 4: Проводник + архиватор для Android
- Способ 1: Веб-версия Google Play Маркета
- Перекидываем установщик
- Регистрация и функционал
- Оформление на «Госуслугах» через мобильное приложение
- Откуда скачивать приложения на Android
Полезная информация
Во время или после работы с апк понадобится знать, как удалить файл, или по каким причинам он не устанавливается.
Как удалить apk файл на Андроид
После установки приложения апк можно удалить, чтобы он не занимал пространство просто так. Для этого надо перейти в папку расположения файла через файловый менеджер, выделить апк и удалить его.
Почему не устанавливается apk файл

Чаще всего проблема того, как установить apk на Андроид в случае ошибок и сбоев появляется из-за несоответствия минимальным системным требованиям. Эти спецификации хранятся в Manifest.
Также апк может не ставиться из-за того, что был закачан не до конца или из ненадежного источника. Пользуйтесь только проверенными сайтами.
Возможности приложения
Приложение Госуслуги постаралось собрать в себя все возможности сайта, а в чем-то и дополнить их. Однако в соответствии с техническими возможностями браузерная версия остается более полной. Примером этого может служить невозможность регистрации на портале через приложение. В нем вход осуществляется только для действующих клиентов системы. Однако это упущение одно из немногих, так как в остальном программа почти полностью повторяет возможности сайта.
В первую очередь мобильное приложение было создано для удобного извещения пользователей об изменении статуса их заявок. Благодаря PUSH-уведомлениям пользователь может:
- Узнавать новый статус заявлений;
- Получать напоминания о записи на прием или необходимости замены документов;
- Быстро получать ответы от тех.поддержки сайта.
Основной работой приложения является более быстрая связь с порталом Госуслуги. Но при этом разработчики создали возможности:
- просмотра информации по налогам и узнать задолженности по штрафам с главной страницы приложения;
- подачи заявок на получение услуги. Удобство данной функции можно оценить не на всех устройствах, однако если пользователь укажет во вкладке «Персональная информация» данные по всем документам, большая часть всех анкет будет заполняться автоматически, что сделает подачу заявления через мобильное приложение более доступной и эффективной функцией;
- оплаты госпошлин со скидкой, штрафов и задолженностей. При этом сохраняются все скидки, которые даются при оплате через полную версию сайта.
Наиболее простой способ

Чтобы пользователь не искал приложения по разным сайтам, Гугл создал магазин для приложений, названный Google Play. Самый удобный способ входа в него происходит с помощью приложения Play Market. Данное приложение установлено во всех смартфонах системы Андроид. Эта программа может отсутствовать лишь на самых простых мобильных девайсах из Китая.
- Заходим в Плей Маркет. Ярлык данного приложения имеет вид разноцветного треугольника. Вы его без труда заметите на экране;
- После этого, вас перенесёт на основную страничку Гугл Плей. На данной странице вы можете посмотреть, какие там присутствуют приложения. Кроме этого, если вас интересует определённая программа, то нужно применить поисковую строку. Она находится в верхней части окна;
- После того, как вы выберите нужное приложение, вам останется тапнуть по зелёной кнопке «Установить». Приложение начнёт загружаться на смартфон, после этого, оно начнёт свою установку. При скачивании игр, лучше это делать используя Вай-Фай, для экономии трафика.
Это и есть весь процесс. В большинстве случаев, ярлык программы появится на дисплее. Если же ярлык не появился, то его нужно поискать в меню.
Загружаем приложения на Android TV с помощью macOS
Загрузка приложений на Android-телевизор с помощью Mac — не очень сложная задача. Все, что вам нужно, это файловый менеджер на вашем Android TV, который может подключаться к SFTP-серверам , и SFTP-сервер, работающий на вашем Mac.
И то, и другое может быть легко реализовано с помощью собственных настроек Solid Explorer и macOS. Так что просто следуйте инструкциям ниже:
Примечание: ваш Android TV и Mac должны быть подключены к одной и той же сети Wi-Fi.
Откройте « Системные настройки» на своем Mac и нажмите «Общий доступ».
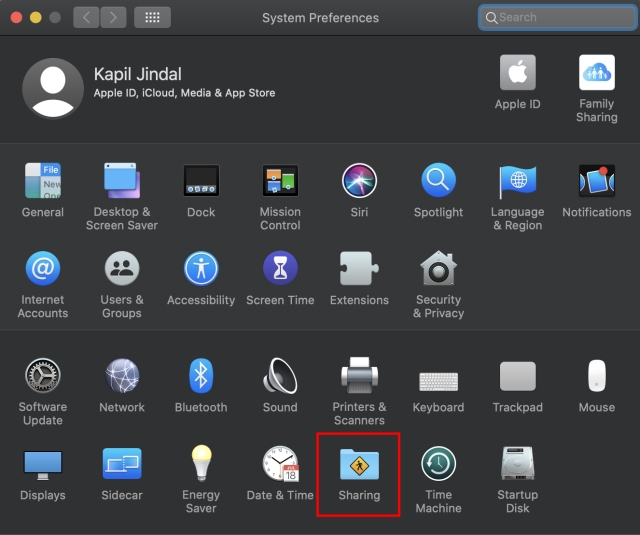
В левом столбце отметьте « Общий доступ к файлам » и « Удаленный вход в систему » и разрешите доступ для « Все пользователи ». Здесь ищите в строках «ssh <username> @ <ip address>». Запомните имя пользователя и IP-адрес вашей машины.
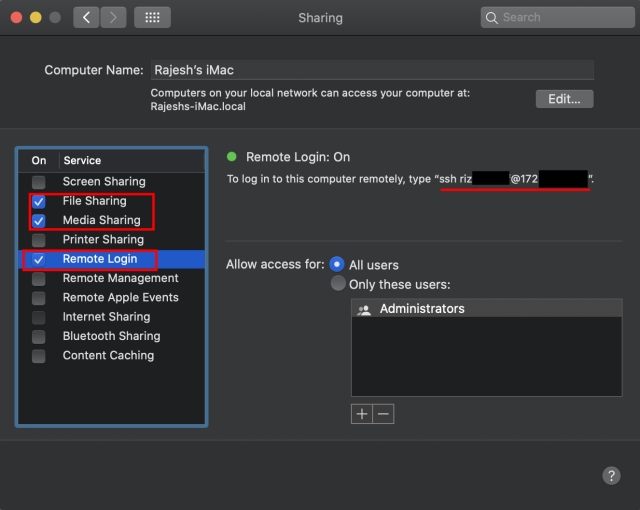
Теперь на вашем Android TV запустите Solid Explorer и откройте меню. Здесь, нажмите на 3-точечное меню рядом с зубчатым колесом, а затем перейдите к Storage Manager -> Нажмите на знак плюс в правом нижнем углу -> SFTP.
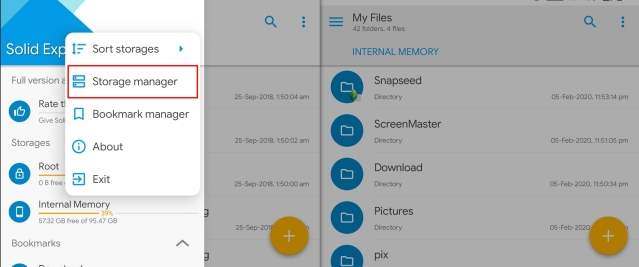
Теперь добавьте данные для вашего безопасного FTP-сервера. В поле Имя удаленного хоста введите IP-адрес, который мы отметили выше для Mac . Кроме того, оставьте все как есть и нажмите «Далее».

Теперь введите имя пользователя и пароль вашего Mac. Имя пользователя должно совпадать с тем, которое мы указали выше в разделе «Общий доступ», а пароль — ваш пароль для входа в Mac. После этого нажмите «Далее» и оставьте все по умолчанию на следующих нескольких экранах.
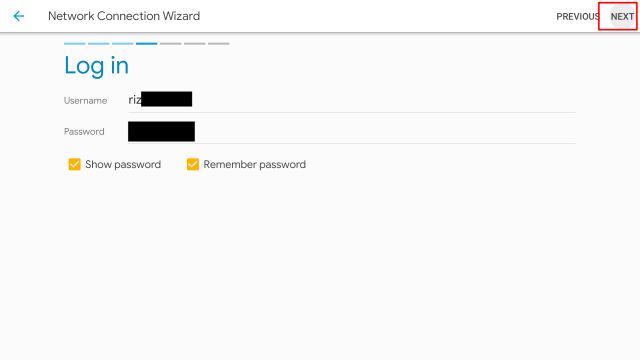
Теперь, сервер будет создан в Storage Manager. Нажмите на него, и он откроет ваш Mac на Android TV. Все ваши APK файлы и папки будут доступны для копирования и установки. Вы найдете все свои данные в папке Volume \ Date \ Users \ YourUsername.

Теперь вы можете загрузить APK-файлы на свой Mac, и они будут легко доступны в Solid Explorer. Вы всегда можете найти свой Mac-сервер в меню. Просто перейдите к файлу APK и откройте его, чтобы установить приложение. Нет необходимости копировать и вставлять во внутреннюю память. Так вот, как вы можете загружать приложения на Android TV с помощью Mac.
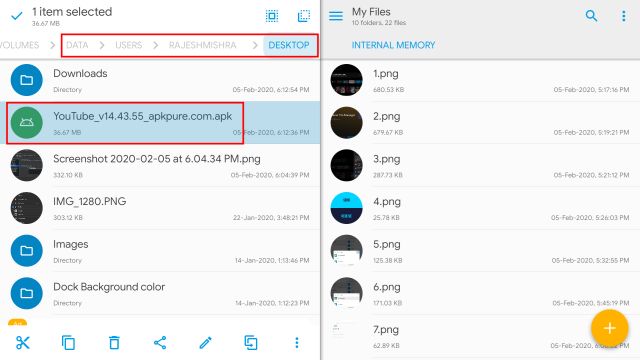
Можно ли запустить ПК игры на Android
Данная возможность действительно существует и ей можно воспользоваться, если учесть несколько нюансов.
Напрямую запускать компьютерные игры на смартфонах, работающих на операционной системе Андроид, не получится, т.к. у мобильников совершенно другие процессоры. Такие процессоры несовместимы с компьютерными, и поэтому не поддерживаются играми.
Также напрямую запускать рассматриваемые приложения не получится из-за разной архитектуры операционок Windows и Android.
Для выполнения поставленной задачи придётся пользоваться сторонним программным обеспечением, которое способно эмулировать работу ПК.
Как загрузить и установить приложение на телефон с ПК через USB
В первую очередь необходимо провести первоначальную настройку телефона и сделать это можно следующим образом:
- На главном экране открыть ярлык «Настройки».
- Прокрутить список до раздела «Система».
- Во вкладке выбрать «Режим разработчика».
- В разделе «Отладка» активировать ползунок «Отладка по USB».
Важно! Чтобы получить возможность пользоваться функциями для разработчика, необходимо выполнить следующее: открыть «Настройки» и «Система». Выбрать «Сведения о телефоне» и 10 раз безостановочно тапнуть по пункту «Номер сборки»
Затем нужно разрешить телефону устанавливать программы со сторонних ресурсов:
- Перейти в «Параметры» и прокрутить список до раздела «Безопасность и конфиденциальность».
- Найти вкладку «Установка из неизвестных источников».
- Активировать соответствующий ползунок.
Теперь можно приступать к установке приложений на андроид через компьютер.
Использование утилиты InstallAPK
Программное обеспечение InstallAPK представляет собой функциональное приложение для установки файлов APK через персональный компьютер на Android-смартфон:
- Для начала необходимо скачать программу из проверенного источника или на официальном сайте.
- Запустить мастер установки и нажать на кнопку «Далее».
- По завершению копирования файлов кликнуть по вкладке «Завершить».
- Запустить установленное приложение и подключить смартфон или планшет через ЮСБ к компьютеру.
- В главном окне выбрать способ установки через USB.
- Нажать на кнопку «Обновить». Если телефон не определяется, его необходимо перезагрузить и заново выставить предварительные настройки: «Установка из сторонних источников» и «Отладка по USB». Если и в данном случае смартфон не был определен программой, то устройство не имеет совместимости с ПО.
- Если телефон был определен, необходимо перейти в директорию, где находится скачанный файл APK, и кликнуть по нему два раза. После этого начнется процесс инициализации архива, и автоматически запустится установка приложения на андроид.

InstallAPK
Обратите внимание! Программа имеет совместимость с ограниченным количеством устройств на базе Android. Установка программ на ОС андроид с ПК при помощи InstallAPK возможна на аппаратах Samsung, Redmi, Sony, LG, Huawei, на других ПО может не установиться
С помощью файлового менеджера
Для данного варианта подойдет программное обеспечение EX Explorer:
- Загрузить и установить файловый менеджер на смартфон.
- Скачать на ПК приложение для Android из проверенного источника.
- Перекинуть нужный архив на съемный накопитель.
- Открыть менеджер и перейти во вкладку «Внешняя память».
- Найти в каталоге установщик и запустить инсталляцию.
Через ADB команду
ADB представляет собой отладочный инструмент для управления операционной системой. Для данного способа необходимо установить драйвера, которые можно скачать с официального сайта разработчиков Android:
- Открыть командную строку Windows. Сочетанием клавиш «Win+R» в диалоговом окне набрать команду «cmd» и нажать на клавиатуре «Enter».
- После откроется окно командной строки, где нужно ввести: adb install D:\Users\Download\Chrome.apk. «D:\» (имя диска, куда скачана программа), «Download» (имя директории, где находится архив APK), «Chrome.apk» (имя приложения). Установка на смартфоне запустится автоматически.
Через встроенный браузер
Для установки потребуется установить файловый менеджер. Наиболее функциональный EX Explorer:
- Для начала необходимо подключить смартфон к персональному компьютеру посредством USB-кабеля.
- Затем требуется скачать архив APK, а установочные файлы перекинуть на SD-карту телефона.
- Отключить телефон от ПК и запустить встроенный по умолчанию веб-обозреватель смартфона.
- Открыть адресную строку и ввести команду file:///sdcard/Yandex.apk (Yandex.apk имя программного обеспечения).

Встроенный веб-обозреватель андроида
Установка андроид-программ на карту памяти
Если мобильное устройство обладает малым объемом собственной внутренней памяти, целесообразно его расширить за счет использования внешних карт. Идентичным образом можно осуществить перенос программного обеспечения, инсталлированного во внутреннее хранилище девайса. Приведем списком перечень действий:
- Войти в меню «Настройки» смартфона (пиктограмма с шестеренкой).
- Отыскать и активировать раздел «Приложения».
- Найти в списке инсталлированных программ нужную и тапнуть пальцем по ее названию.
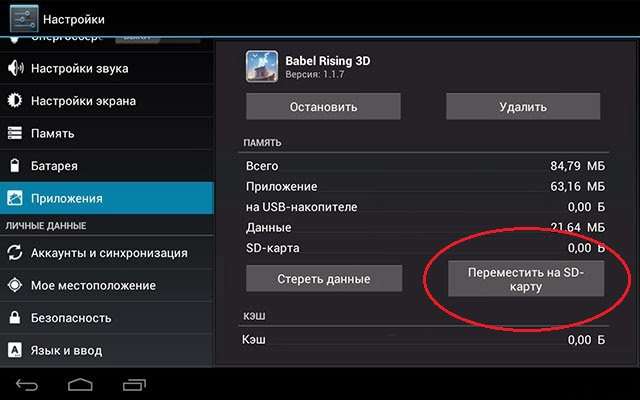
В окне опций выбрать «Перенос на карту памяти SD» (формулировка может отличаться для различных устройств).
Способ 3: Программы для Windows
Рассматриваемую в этой статье процедуру может потребоваться провести в ряде ситуаций, и её востребованность привела к появлению более удобных и простых инструментов для реализации, нежели вышеописанная утилита ADB. Речь идёт о Windows-софте с графическим интерфейсом, где возможность установки Android-приложения на подключённый к ПК мобильный девайс является единственной функцией (например, InstallAPK) или частью комплекса средств для взаимодействия с данными на управляемых «зелёным роботом» смартфонах/планшетах («телефонные менеджеры»).
Далее в качестве примера описана работа в универсальной с точки зрения производителей и моделей Андроид-девайсов программе Syncios iOS & Android Manager, в других решениях указанной направленности требуемые действия выполняются аналогично или весьма похожим образом.
-
В десктопном браузере откройте доступный по представленной далее ссылке раздел загрузки Syncios Mobile Manager на официальном сайте её разработчика, скачайте установщик программы на диск компьютера.
-
Запустите полученный exe-инсталлятор,
щёлкните «Install» в его первом окне,
подождите завершения развёртывания программы на компьютере,
щёлкните «Finish» в завершающем инсталляцию окне установщика или закройте его, если планируете запустить Менеджер позднее (это возможно, к примеру, путём открытия появившегося на Рабочем столе ярлыка «Syncios Toolkit»).
-
Приготовьте APK-файл приложения, которое собираетесь устанавливать на Android-девайс. То есть найдите и скачайте пакет из интернета, следуя рекомендациям пункта № 1 из предыдущей инструкции в этой статье.
-
Откройте Syncios Toolkit,
в представляющем выбор средств из состава программного комплекса окне нажмите на область «Mobile Manager».
-
На смартфоне или планшете активируйте опцию «Отладка по USB», подсоедините его к ПК.
-
Подождите, пока мобильный девайс определится В Мобайл Менеджере.
В процессе организации сопряжения потребуется подтвердить поступающие из ОС Android запросы и выдать разрешения – разблокируйте экран смартфона/планшета и сделайте это.
-
Кликните по вкладке «Apps» в панели разделов вверху окна Mobile Manager, подождите, пока программа вычитает данные из Android-девайса.
-
Нажмите на кнопку «+ Add» в панели инструментов над перечнем инсталлированных в данный момент на смартфоне/планшете приложений,
в открывшемся меню выберите «Add Files».
-
В открывшемся окне Проводника Виндовс переместитесь по пути, где сохранили APK-файл устанавливаемого Android-софта, щёлкните по его наименованию, нажмите «Открыть».
-
Далее ожидайте – процедура развёртывания APK-архива на мобильном устройстве стартует автоматически и завершается
появлением окошка с уведомлением «Complete!».
-
На этом всё, можно продолжить работу в программе с целью установки других приложений или отсоединить Android-девайс от компьютера и проверить результативность выполненной операции.
Droid4X
Загрузка Droid4X осуществляется с официального сайта droid4x.com или же есть возможность скачать полную версию на специализированных ресурсах. Сам процесс установки длится 5-10 минут. После того, как программа будет установлена, на экране появится соответствующее уведомление. На 2-ядерном процессоре Intel эмулятор открывается довольно долго, около 2-х минут.
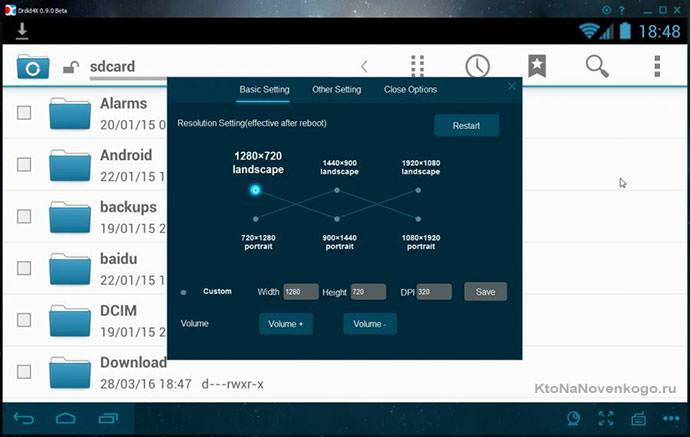
Droid4X работает на немного переработанной версии Android 4.2.2, внешний вид рабочего стола не сильно отличается от того, что мы можем наблюдать на смартфонах с этой же ОС.
В частности изменения коснулись меню и рабочих столов, при этом пункт настроек «операционки» вообще врезан в интерфейс. Основные экраны поделены на 3 вида: «Устройство», «Рекомендуемые» и «App Store». Последний экран представляет собой классический Google-маркет.
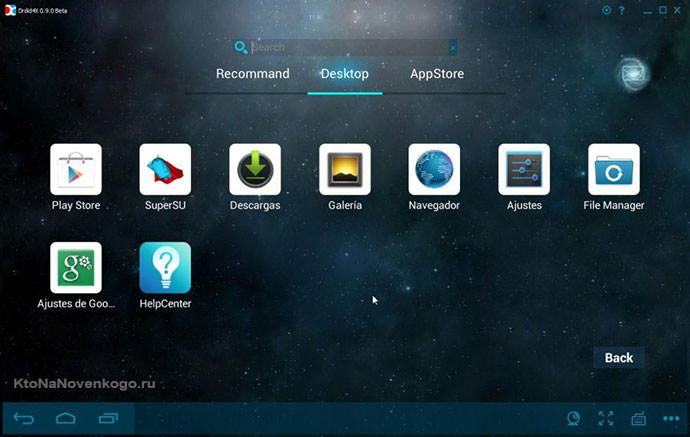
Сами органы управления располагаются внизу экрана и практически похожи на то, как операционная система Android 4.2.2 выглядит в планшетной версии. При этом стандартные для мобильной ОС клавиши пополнились кнопками управления камерой, масштабированием, клавиатурой и прочими.
Полезная особенность данного Andoid эмулятора на Windows заключается в том, что тут есть предустановленное приложение SuperSU, или говоря другими словами ROOT-доступ. Также весьма полезная функция – Droid4X Multi Manager, которая дает возможность создавать сразу несколько копий системы. Для управления действиями в программе есть возможность использовать Android-смартфон, на который устанавливается специальное приложение- контроллер.
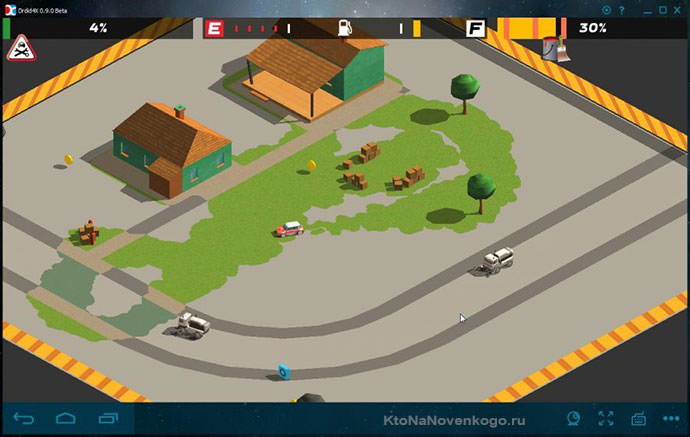
Установить эмулятор Droid4X возможно на операционную систему Windows XP или выше. Для полноценной работы необходимо наличие в ПК 1 ГБ оперативной памяти. Во время работы используемое количество оперативной памяти программой составляет 400 МБ и будет увеличиваться по мере запуска приложений. Ну и одно из главных преимуществ – бесплатность и полное отсутствие рекламы.
Способ 4: Проводник + архиватор для Android
Существует и не требующий наличия специализированного инструмента метод установки Android-приложений из XAPK-пакетов – такую процедуру можно провести «вручную» через файловый менеджер со встроенным zip-архиватором. Прежде чем действовать, учтите, что реализуем нижеописанный подход не всегда и применительно далеко не ко всем файлам рассматриваемого типа.
-
Откройте файловый менеджер и переместитесь в папку с загруженным в память девайса XAPK-файлом. Длительным нажатием выделите объект, затем вызовите функцию «Переименовать».
Замените расширение файла .xapk на .zip, тапните «ОК».
- Теперь пакет готов к распаковке средствами любого архиватора для Android, но сначала стоит убедиться, что его можно инсталлировать на устройство рассматриваемым способом. В CX Проводнике для этого:
-
Коснитесь наименования файла, в отобразившемся окошке выберите «Просмотрщик архивов», нажмите «ТОЛЬКО СЕЙЧАС».
-
Изучите содержимое архива. Если в нём наличествует единственный APK-файл и папка с ОBB-кэшэм («Android»), можете продолжить выполнение этой инструкции.
- Когда вы видите, что пакет содержит несколько или множество APK-файлов, коснитесь стрелки «Назад» в просмотрщике. Далее переименуйте файл *.zip обратно в *.xapk и выполните его инсталляцию любым другим методом из предложенных выше в этом материале.
-
-
Вернитесь на основной экран CX Проводника, вновь выделите zip-файл. Коснитесь «Ещё» в панели инструментов внизу экрана, выберите «Извлечение» в открывшемся меню.
Укажите каталог, куда будет помещена папка с содержимым архива, инициируйте распаковку и дождитесь её завершения.
- Далее нужно вручную поместить OBB-кэш предполагаемого к инсталляции приложения в предназначенную для него системную папку. В общем случае это можно сделать так:
-
Выделите каталог «Android» в папке с распакованным содержимым XAPK-архива. Коснитесь «Копировать» внизу экрана CX Проводника.
-
Далее нажмите на стрелку «Возврат» вверху слева экрана, затем переместитесь в корневой каталог памяти девайса и тапните «Вставить».
-
В открывшемся окошке отметьте галочкой опцию «Применить ко всем папкам», затем нажмите на кнопку «СЛИЯНИЕ». Подождите окончания процедуры копирования данных.
-
-
Вернитесь в получившуюся после распаковки XAPK-файла папку, коснитесь имени наличествующего здесь APK-пакета. Далее инсталлируйте содержащееся в последнем приложение при помощи системного установщика пакетов Android.
-
После получения уведомления об успешном окончании установки вся операция по развёртыванию Android-софта из XAPK-пакета вручную считается завершённой. Теперь можно запускать целевое ПО путём открытия его ярлыка на Домашнем экране и/или в Меню приложений девайса.
Способ 1: Веб-версия Google Play Маркета
Первое, чем следует воспользоваться при возникновении потребности установить то или иное Android-приложение на смартфон или планшет с десктопа/ноутбука под управлением Windows – это механизм, который предусмотрен в самом популярном и доступном большинству пользователей «зелёного робота» сервисе доставки мобильного софта — Магазине приложений от Google. Принцип здесь заключается в том, что процедура загрузки и инсталляции пакета компонентов ПО инициируется через веб-сайт Play Маркета, а непосредственно выполняется его интегрированным в ОС большинства Android-устройств клиентом.
-
На компьютере запустите любой браузер и, перейдя по представленной далее ссылке либо введя в адресную строку, откройте официальный веб-сайт Google Play Маркета.
-
Щёлкните по расположенной в самой верхней области сайта справа кнопке «Войти».
Далее, введя на открывающихся страницах и подтверждая отправку сведений кликом по кнопке «Далее», логин
и пароль от Гугл Аккаунта, который (обязательно!) используется на целевом для установки софта Андроид-девайсе,
авторизуйтесь в Магазине мобильного софта.
-
Откройте раздел «Приложения» веб-версии Play Маркета, кликнув по соответствующей вкладке в панели слева страницы.
Переместитесь в расположенное вверху поле «Поиск» и введите запрос в виде наименования (возможно, — функции, предназначения и т.п.) Android-приложения,
которое нужно установить на мобильный девайс. Далее воспользуйтесь расположенной справа кнопкой с изображением лупы или клавишей «Enter».
-
Кликните по области с названием и логотипом софта среди результатов поисковой выдачи – это перенесёт вас на страницу приложения в каталоге.
-
Ознакомьтесь с представленной на странице ПО информацией и убедитесь,
что представленный здесь продукт – это именно то, что вас интересует и подходит для решения поставленных задач.
-
Нажмите на зелёную кнопку «Установить» в правом нижнем углу секции, где представлены наименование приложения, его логотип и сведения о востребованности пользователями Google Play.
- Если задействованный для входа на веб-сайт Плей Маркета аккаунт привязан не к единственному Андроид-устройству, разверните представленный в открывшемся окне список доступных девайсов,
щелчком мыши выберите целевой для инсталляции софта,
затем нажмите на кнопку «Продолжить».
-
На открывшейся странице, чтобы подтвердить свою личность, а также инициировать процедуру установки выбранного ПО на Android-устройство, введите пароль от Google Аккаунта, в рамках которого производится операция, нажмите на кнопку «Далее».
-
На этом список необходимых для выполнения с ПК действий по инсталляции приложения на удалённый мобильный девайс, по сути, исчерпывается. Это подтверждается появлением окна с сообщением об успешном завершении рассматриваемого процесса, щёлкните в нём «ОК».
Далее работу с веб-сайтом Магазина можно завершать и переходить к мобильному девайсу или продолжить выбор софта для установки, повторив перечисленные выше в этой инструкции манипуляции.
-
Возьмите Android-устройство, – при условии, что оно подключено к глобальной сети, процесс инсталляции софта уже начался (а возможно даже завершён). Процедура визуализирована и контролируема с помощью специального элемента с индикатором выполнения, который отображается в панели быстрого доступа мобильной ОС (системной шторке). Дождитесь завершения загрузки компонентов ПО и их развёртывания на девайсе – по результату на домашнем экране и/или в меню приложений появится позволяющая осуществить запуск установленного средства иконка.
Перекидываем установщик
Теперь необходимо перекинуть файл с расширением apk на свой девайс. Сделать это можно несколькими способами: при помощи Wi-Fi, USB, Bluetooth или закинуть через SD-карту.
Выберем два самых распространённых: перебросим инсталлятор через USB и через SD-карту. Это гораздо проще, вместе с тем многие пользуются как раз этими методами.
Через USB
Для этого нужно просто подключить Андроид-девайс к ПК по USB-кабелю. Затем разрешаем обмен файлов. После этого с компьютера можно будет просматривать все данные из системы Android, а также добавлять свои.
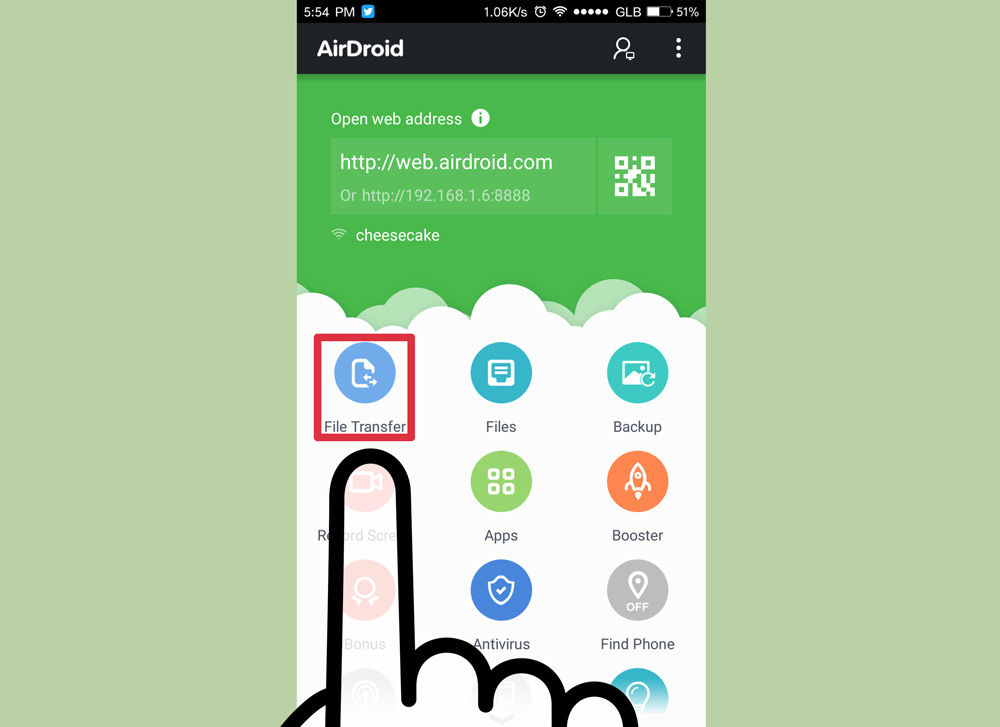
Разрешите обмен файлами между телефоном и компьютером
Теперь просто перекидываем файл с расширением apk в одну из папок в директории системы. Лучше выбрать папку, которую вы затем легко найдёте, например, «Загрузки/Downloads».
Карта памяти
Через SD-карту перекинуть установщик также легко. Для этого просто подключаем её к ноутбуку через кардридер или специальный адаптер.
Если вы ранее уже использовали SD-карту как хранилище данных в Android-планшете или смартфоне, то вы увидите уже созданную директорию папок Андроид. Тогда просто перекидываем инсталлятор так же, как это было описано выше.
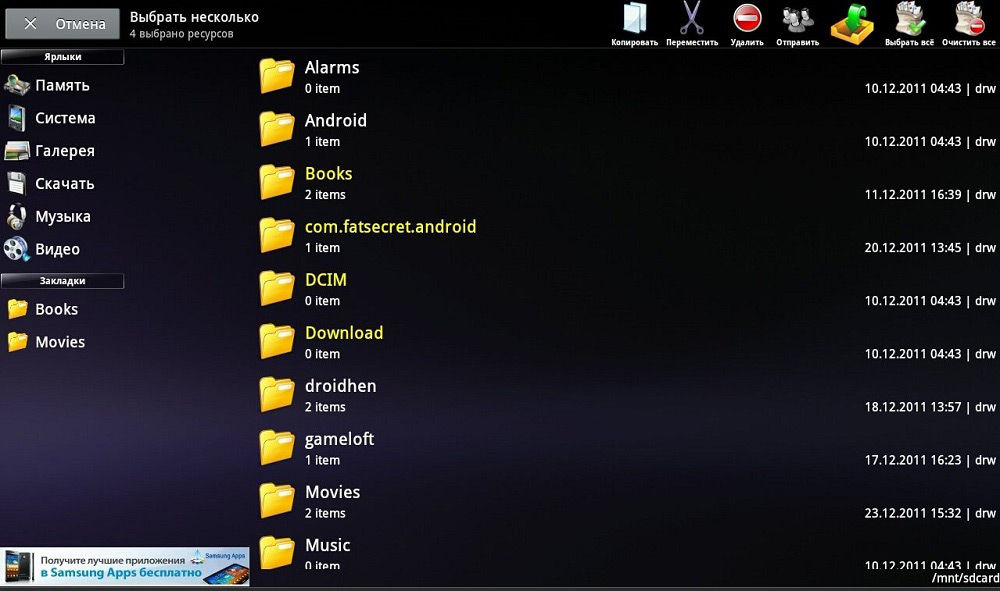
Перебросьте инсталлятор в директорию папок Андроид
Если SD-карту вы только что приобрели либо пользовались где-то ещё, то просто скидываем apk-файл с компьютера в удобное для нас расположение. После чего подключаем карту к Android. После этого остаётся только установить.
Кстати, установить дополнения к своему девайсу на карту памяти таким способом не получится. В итоге она всё равно будет расположена в памяти гаджета. Если вы желаете перенести часть ПО во внешнюю память, вам необходимо в «Настройках», в пункте «Приложения» найти все программы, которые можно расположить на карте. Сделать это можно, открыв вкладку, касающуюся съёмного накопителя. Там же вы сможете перекинуть то, что вам нужно, на съёмный накопитель.
Регистрация и функционал
Для использования сервиса требуется регистрация. Чтобы получать простую учетную запись, достаточно пройти процедуру регистрации по номеру телефона или адресу электронной почты. Но в этом случае вам будут доступны лишь базовые функции. Главным же преимуществом Госуслуг является возможность совершать множество процедур без похода куда-либо.
Для этого учетную запись требуется подтвердить. Сделать это можно двумя путями:
- посетить любой ближайший МФЦ с паспортом;
- воспользоваться подтверждением через Сбербанк Онлайн.
Для многих второй способ будет удобнее, ведь карта Сбербанка – а значит, и личный кабинет – есть практически у всех граждан нашей страны. Вы можете подтвердить учетку Госуслуг, войдя в личный кабинет Сбербанка и выбрав соответствующий пункт меню. Также инструкцию вы найдете на самом портале Госуслуги.
С момента подтверждения вы получите возможность совершать множество полезных вам процедур. Например:
- записывать ребенка в детский сад(проверьте, какой регион выбран в приложении и при необходимости измените его вручную на требуемый);
- поставить на учет транспортное средство и совершить множество других операций с ним;
- записаться на прием к врачу в государственную поликлинику;
- проверить наличие штрафов;
- оплатить госпошлины за выполнение различных услуг;
- подать заявление на выдачу или замену паспорта и загранпаспорта;
- подать заявление в ЗАГС о регистрации или расторжении брака.
Это – лишь самые популярные функции, и конечно, ими список возможностей не ограничивается. Вы можете увидеть полный список, выбрав в меню приложения пункт “Каталог”. Каждый его раздел предлагает множество услуг и формирует различные заявления, которые автоматически отправляются в нужный орган власти. Конечно, в иных случаях вам все равно придется прийти и получить документ или выполнить другое действие, но основная часть работы все равно будет выполняться дистанционно – что очень кстати в том числе и с учетом существующей пандемии коронавируса.
Таким образом, приложение Госуслуги является простым и современным способом подавать заявления в госорганы – без очередей и лишней траты времени. Если вы живете в Москве, установите приложение Госуслуги Москвы, поскольку часть функций будет доступна лишь там. Всем остальным же достаточно установить на ПК обычное приложение Госуслуги.
Оформление на «Госуслугах» через мобильное приложение
Регистрация в мобильном приложении госуслуг практически не отличается от аналогичной процедуры на web-ресурсе. Для получения доступа ко всем услугам, пользователю нужно не только создать аккаунт, но и подтвердить свою личность.
Виды учетной записи
На портале предусмотрено три уровня учетной записи пользователя:
- Упрощенная. Создается в момент заполнения регистрационной формы. Для данного вида записи пользователю достаточно указать – фамилию, имя, контакты (телефон и email).
- Стандартная. Этот уровень присваивается аккаунту пользователя после проверки представленных данных, а именно, СНИЛС и паспорта. Сведения об этих документах необходимо внести в профиль пользователя.
- Подтвержденная. Статус присваивается после личного посещения центра «Госуслуг» и предъявления удостоверяющего документа.
Последовательность действий
Для того чтобы зарегистрироваться в мобильном приложении, на странице авторизации нужно нажать ссылку «Зарегистрироваться». Окошко для инициализации на «Госуслугах» открывается при первом входе в программу.
В регистрационную форму нужно внести:
- фамилию;
- имя;
- телефон.

На следующем этапе вводятся личные данные владельца аккаунта. Этот шаг можно пропустить, но сервис, открытый клиенту, будет минимальным. Для того чтобы пользоваться всеми электронными услугами, профиль нужно заполнить.
В личном кабинете указываются:
- ФИО;
- пол;
- дата и место рождения;
- гражданство;
- паспорт;
- СНИЛС.
Эти данные нужны для контроля сведений через Пенсионный фонд и МВД РФ. После их внесения сервис начнет автоматическую проверку. Когда придет подтверждение уполномоченных органов, статус учетной записи повысится до стандартной.
При этом уровне доступа клиент может получать общедоступную информацию о себе – сумму налоговой задолженности, штрафы ГИБДД и др. Однако отправка заявок госучреждениям недоступна без подтверждения личности. Для полного сервиса надо не только установить «Госуслуги» на телефон бесплатно, затем зарегистрироваться, но и посетить удостоверяющий центр.
Откуда скачивать приложения на Android
Во время запуска первых версий Android компания Google разработала специальный магазин приложений, который позволяет скачивать и автоматически устанавливать необходимое программное обеспечение на телефон. При этом не нужно использовать какие-либо сторонние средства. Это существенно облегчает использование мобильного телефона.

Инсталляция приложений на телефон Android порой вызывает у многих сложности
К сведению! Некоторые смартфоны не оснащены магазином приложений Google Play Market. Это касается устройств, которые не проходили тестирование и выпускаются нелегально, без соответствующих лицензий. Подобные аппараты часто производятся в Китае и других азиатских странах. Владельцы телефонов начинают искать способы, как установить программу на ОС андроид. В этой ситуации скачивать приложения можно со сторонних ресурсов.
