Чем отличаются версии андроид?
Содержание:
- Как обновить Android
- Обновление «по воздуху»
- Как узнать прошивку на Андроиде
- С чем связаны названия версий операционных систем Android
- Как узнать версию Android системным средством
- Как узнать версию android: на планшете
- Как узнать какая версия прошивки Android и системы безопасности установлена
- Как включить режим разработчика на Андроид
- Официальная прошивка Android
- Как отключить режим разработчика на телефоне
- Лучшие приложения
- Перепрошивка телефона: что это такое
- Как установить новую (последнюю) iOS на свой Айфон или Айпад
Как обновить Android
Для того, чтобы обновить версию Android, если она поддерживается вашим смартфоном, нужно сделать следующее.
Открываете настройки телефона и прокручиваете вниз до пункта ”Система”. Дальше выбираете ”Дополнительные настройки” и следом ”Обновление системы”. Дальше обновление уже будет скачано и его надо будет просто установить, нажав кнопку, или надо будет нажать ”Проверка обновлений”. Если для вашего устройства есть поддерживаемая версия, вам ее предложат, а если нет, то вы ничего не сможете сделать с этим, кроме установки кастомной прошивки, но это большой и сложный для новичка процесс.

Как видите, все просто.
Обновление «по воздуху»
Данный способ трудно назвать прошивкой, поскольку никакой работы, собственно, при этом не требуется. Но система полностью обновляется, и под определение вариант попадает. Используется только для официальных, стоковых прошивок, а выполняется с помощью подключения через Wi-Fi.
Все гаджеты имеют функцию оповещения о выходе новых релизов ПО, которое устанавливается самостоятельно. Пользователю остается только активировать автоматическое обновление:
- Войти в раздел настроек.
- Найти и открыть вкладку «Об устройстве».
- В меню «Обновление» выбрать «Автоматическое».
Обновление может занять продолжительное время, поэтому перед началом рекомендуется подключить зарядку. В процессе надо быть готовым к тому, что гаджет будет перезагружаться несколько раз подряд.
Как узнать прошивку на Андроиде
В современном мире у каждого из нас есть гаджеты. Будь то телефон, ноутбук, планшет или умные часы. У них всех есть своя прошивка. Firmware (или прошивка) – это система, которая следит за всеми процессами устройства. Без нее Андроид не смог бы работать и существовать в принципе.
На сегодняшний день известны два вида прошивок. Это официальная и не официальная. Первый вид выпускается компанией Google, имеет сертификаты и гарантии. Такая прошивка с вероятностью 99% будет работать хорошо и выполнять все функции. Не официальная прошивка разрабатывается энтузиастами и любителями IT-сферы. Она может иметь много дополнительных интересных возможностей. Но нет гарантии, что телефон из-за нее не станет «кирпичом».
Если вы только купили Андроид устройство, то вероятнее всего оно на гарантии. При установке не официальной прошивки, гарантия на девайс от производителя сразу же аннулируется. Поэтому рекомендуется использовать только сертифицированное программное обеспечение.
Firmware необходим для техники также, как и для человека воздух. Прошивка отвечает за работоспособность устройства, за выполнение всех функций и устранение неполадок. Так же новые прошивки несут в себе интересные возможности.
С чем связаны названия версий операционных систем Android
На наше с вами счастье версий Андроид существует не так уж и много, поэтому давайте перечислим их все, вспомним дату выхода и какое кулинарное название дали каждой из них, а именно:
- Android 1.0 / 1.1
- Android 1.5 (Cupcake)
- Android 1.6 (Donut)
- Android 2.0 / 2.1 (Eclair)
- Android 2.2 (Froyo)
- Android 2.3 (Gingerbread)
- Android 3 (Honeycomb)
- Android 4.0 (Ice Cream Sandwich)
- Android 4.1 / 4.3 (Jelly Bean)
- Android 4.4 (KitKat)
- Android 5 (Lollipop)
- Android 6 (Marshmallow)
- Android 7 (Nougat)
- Android 8 (Oreo)
- Android 9 (Pie)
- Android 10
- Android 11
Android 1.0 — 1.1
Версии Android 1.0 и 1.1 были выпущены 23 сентября 2008 года и в феврале 2009 года соответственно. Они еще не имели «вкусного названия», тенденция на которое началась с выходом версии 1.5.
Android 2.2 Froyo
С Android 2.2 уже не все так просто и Froyo — не какое-то название конфет или печенья. Для этой версии решено было взять название замороженного десерта из йогурта, либо других молочных продуктов.
Android 2.3 Gingerbread
Кто смотрел Шрека — тот легко догадается о значении названия версии 2.3. Gingerbread — ни кто иной, как Пряничный человечек!
Android 3 Honeycomb
Не совсем кулинарное блюдо, ведь Honeycomb — обычные пчелиные соты. Да, мёд там фигурирует, сладость имеется, значит подходит!
Android 4.0 Ice Cream Sandwich
Прототип для Ice Cream Sandwich так и называется — сэндвич с мороженым. Вариаций его приготовления существует множество, так что единого рецепта вы не найдёте.
Android 4.1 — 4.3 Jelly Bean
Jelly Bean — популярное на западе лакомство. По сути это — конфеты, дословно — желейные бобы. Маленькие сахарные цветные конфетки.
Android 4.4 KitKat
В версии Android 4 выбор пал не на общее понятие, а на конкретный продукт. В итоге название операционной системы Android 4.4 получило подзаголовок KitKat в честь популярного батончика (в том числе — у нас в стране).
Android 6 Marshmallow
Кто не любит зефирки? Все его обожают! Вот и создатели Android 6 не остались в стороне, подарив новой версии подзаголовок Marshmallow.
Android 7 Nougat
Кушали Сникерс? Помните тягучую сладкую массу, тянущуюся как резина? Так вот она, нуга, озаглавившая седьмое поколение Андроида.
Android 8 Oreo
И снова реклама! Поскольку, как и в случае с KitKat, Oreo — не общее понятие, а конкретный товар — печенье с молочной прослойкой.
Android 9 Pie
Девятая версия Android обзавелась куда более простым наименованием — Pie, или же Пирог по-нашему. Просто, понятно, доступно.
Android 10+
Начиная с Android 10 название стали опускать на второй план, ограничиваясь лишь порядковой цифрой. В период разработки обе части имели кодовые названия в соответствии с порядковым номером во всё том же алфавите — Android Q и Android R. Тем не менее, полноценных названий, соответствующих кондитерским изделиям, им уже не стали присваивать.
По словам Google, подобная тенденция будет сохранена. Так что, скорее всего, Android 9 Pie — последняя «вкусная» глава этой долгой истории названий версий операционных систем Android.
Как узнать версию Android системным средством
Самый простой способ: получение нужных данных в настройках телефона или планшета. В зависимости от версии Android и установленной надстройки от производителя устройства, путь до получения необходимой информации может несколько отличаться на разных устройствах.
На этом примере, мы рассмотрим получение сведений о версии операционной системы на «чистой» версии Android 9 Pie, работающей без различных оболочек.
Выполните следующие действия:
- Войдите в «Настройки».
- Нажмите на пункт «О телефоне» или «О планшете».
- Среди прочих параметров отобразится версия Android, установленная на смартфоне или планшете.
После нажатия на пункт «Версия Android», откроется окно с подробными данными о версии операционной системы.
Если по каким-либо причинам, пользователю не удалось получить сведения о версии ОС Android штатным средством, он может воспользоваться помощью стороннего программного обеспечения. Сторонние приложения стоит использовать в случаях, когда некоторые китайские производители отображают версию своей надстройки над ОС, а не версию Android, работающую на устройстве.
Как узнать версию android: на планшете
Аналогичным способом можно определить версию вашего планшетного компьютера. Обычно некоторые продукты, выпущенные компанией Гугл, используются специально для этих устройств и не поддерживают работу смартфонов.
Как узнать версию андроида на планшете:
- В меню устройства выбрать пункт «Настройки».
- В этом разделе должна быть информационная строка «Об устройстве».
- При нажатии должна отобразиться основанная информация о планшете.
Помимо версии разработки, в этом разделе можно уточнить дату последнего обновления настроек безопасности, основные технические характеристики.
Как узнать какая версия прошивки Android и системы безопасности установлена
Эта информация доступна на экране настроек Android. Независимо от установленной версии Android и независимо от настроек устройства Вы можете просмотреть информацию о версии прошивки данным способом.
Откройте меню приложений — список всех приложений, установленных на Вашем устройстве. Это почти всегда кнопка, расположенная в центре в нижней части главного экрана.

Найдите приложение с названием «Настройки». Нажмите на иконку этого приложения, чтобы попасть в настройки Android.

Прокрутите список и найдите пункт «О телефоне» или «О планшете». Обычно, данная настройка находится в самом низу списка.

Пункт «Версия Android» указывает, какая версия ОС у Вас установлена. Здесь отображается только версия, без кодового слова. Например, «Android 4.1.1», а не «Android 4.1.1 Jelly Bean». Ниже находится список с версиями Android, а также их кодовые названия:
- Android 7.0: Nougat
- Android 6.0: Marshmallow
- Android 5.0 – 5.1.1: Lollipop
- Android 4.4 – 4.4.4: Kit Kat
- Android 4.1 – 4.3.1: Jelly Bean
- Android 4.0 – 4.0.4: Ice Cream Sandwich
- Android 3.0 – 3.2.6: Honeycomb
- Android 2.3 – 2.3.7: Gingerbread
- Android 2.2 – 2.2.3: Froyo
- Android 2.0 – 2.1: Eclair
- Android 1.6: Donut
- Android 1.5: Cupcake

Другие поля также важны. Например, поле «Модель» указывает название Вашего устройства. «Номер сборки» и «Версия ядра» содержит точную информацию о сборке Android. Обычно эти поля используются, чтобы узнать оснащено ли Ваше устройство последними патчами системы безопасности. В Android 6.0 компания Google добавила поле «версия системы безопасности Android», которое показывает когда были установлены последние обновления системы безопасности.
В качестве бонуса, можно несколько раз нажать на «Версия Android», чтобы открыть, так называемое, «пасхальное яйцо«. На Android 4.1 – 4.3.1: Jelly Bean это мини-игра, в которой можно смахивать бобы с экрана.

Точная версия Android, который Вы используете, не является единственной важной информацией. Если Вы хотите получить помощь для конкретного устройства, его производитель тоже важен
Microsoft не разрешает производителям ПК изменять меню «Пуск», панель задач и панель управления, но Google позволяет производителям Android изменять практически все, что они захотят
Разные устройства от одного производителя будут иметь разный интерфейс, так что знать точное название устройства, которое Вы используете, а также его производителя — это важно, когда будете искать информацию или даже кастомные прошивки для конкретного устройства
Как включить режим разработчика на Андроид
Чтобы включить режим разработчика на своём смартфоне выполним следующие шаги:
- Открываем Настройки телефона и находим пункт О телефоне. Обычно этот блок располагается в самом конце списка доступных опций. Название настройки также может отличаться: Сведения о телефоне, Информация или что-то подобное
- Теперь нам необходимо найти строчку, в которой будет прописан Номер сборки нашей прошивки.Этот пункт может быть сразу в меню О телефоне, а может быть заложен в одном из под-меню, таких как О прошивке, Дополнительно и прочих
- Дело за малым. Нам нужно несколько раз (обычно, это 7 касаний) подряд быстро тапнуть (нажать) на пункт Номер сборки.Просто начинаем “постукивать” пальцем по экрану над нужным пунктом. Спустя 4-5 нажатий выскочит предупреждение с содержанием вроде: Вы почти у цели. Осталось 3 шагов – или что-то в этом духе. Это означает, что мы всё делаем правильноНе останавливаемся и продолжаем стучать по экрану ещё несколько раз. Не бойтесь пропустить оповещение о том, что активация режима разработчика прошла успешно, даже если вы не успеете остановиться, лишние нажатия никак не повлияют на работу системы и не выключат Функции для разработчиков.Наконец, перед нами появится оповещение: Вы стали разработчиком!
- Собственно, это всё, что требовалось сделать. Чтобы убедиться, что нам теперь доступны функции для разработчиков Андроид, открываем Настройки и ищем там соответствующий пункт меню. Вероятно, он также будет расположен где-то внизу, рядом с разделом О телефоне
До Android 4.2
- Зайдите в «Настройки» своего телефона и кликните по пункту «Режим разработчика»;
- Если такой пункт отсутствует, можно попробовать найти вкладку «Скрытые настройки» и активировать ее;
- Как только вы активируете опцию, сможете использовать все дополнительные возможности, доступные в этом режиме.
Для Android выше 4.2
Все версии операционных систем Android, которые вышли после 4.2, по умолчанию скрывают режим разработчика в телефоне, поэтому его нужно активировать другим способом. В большинстве случаев данная инструкция универсальна будет для всех последующих версий, вплоть до 9.0. Порядок действий следующий:
- Зайдите в «Настройки» своего аппарата и кликните по пункту «О телефоне»;
- Далее пролистните до вкладки «Номер сборки» или «Версия ядра»и нажимайте по ней;
- Вам необходимо нажать быстро по вкладке примерно 5-7 раз, пока не появится уведомление о том, что «Вы стали разработчиком»;
- В большинстве случаев система будет оповещать вас о том, сколько шагов (кликов) осталось до активации режима;
- Теперь возвращаетесь назад в «Настройки» своего телефона и кликаете по «Расширенные настройки;
- В этом разделе находите пункт «Для разработчиков» и пользуетесь опциями, которые вам необходимы. А их там реально много. Более детально можете почитать в нашей отдельной статье.
В Android 8, 9 и 10
1. Перейдите в настройки и откройте раздел «Система». Далее зайдите в «О телефоне/планшете/устройстве» и семь раз подряд нажмите на «Номер сборки».
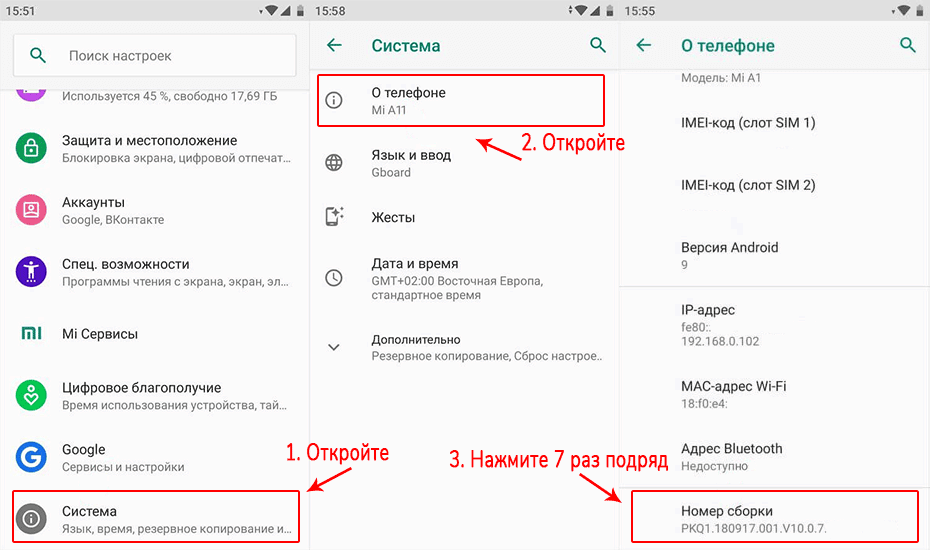
2. Новый пункт меню появится в настройках — «Система», чтобы увидеть его, раскройте дополнительные параметры.
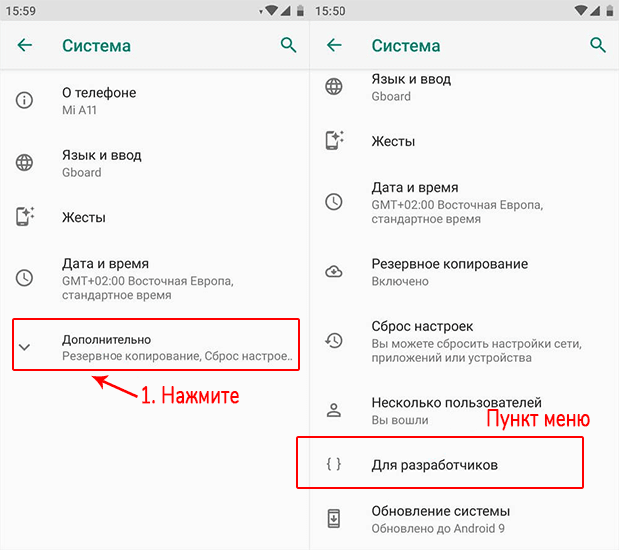
В Android 7 и раньше
1. Откройте настройки телефона и промотайте список меню до самого низа, нам нужен раздел — «О телефоне / планшете / устройстве». Откройте его.
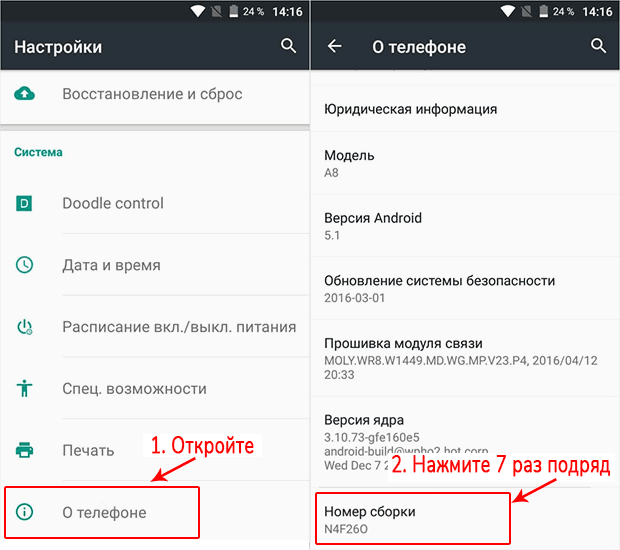
2. Пролистайте до пункта «Номер сборки» и нажмите на него семь раз подряд, пока не высветится сообщение о том, что вы стали разработчиком.
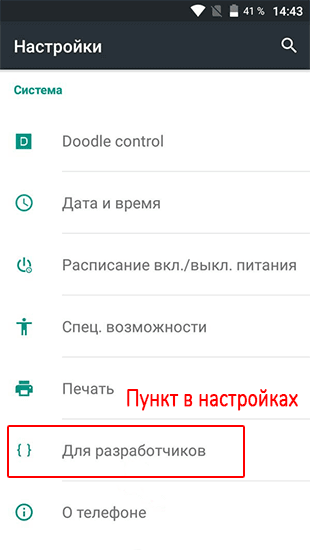
В меню основных настроек появится соответствующий пункт.
Режим разработчика в MIUI на Xiaomi
В прошивке MIUI на Xiaomi, меню для разработчиков активируется похожим образом. Пункт «О телефоне» находится первым в меню настроек. Зайдите в него и отыщите параметр «Версия MIUI». Быстро тапнув по нему 7 раз подряд, на экране появится уведомление «Вы стали разработчиком!».


После активации режима, перейдите в главное меню настроек и найдите там пункт «Расширенные настройки» (в группе «Система и устройство»). Меню «Для разработчиков» находится в конце списка, это третий снизу пункт.

Официальная прошивка Android
Почти все происходит автоматически. От Вас потребуется следующее:
1.Зайти в «Настройки» и выбрать пункт «Разрешить автоматическое обновление операционной системы». В Samsung Galaxy эта опция находится в разделе «Об устройстве»;
2.Нажать «Да», когда Вам придет уведомление вроде этого: «Вышло обновление Android для Samsung Galaxy. Обновить устройство?»
3.
Обновиться можно и вручную
Для этого зайдите в «Настройки» > «Об устройстве» > «Обновление ПО».ВАЖНОЕ ПРИМЕЧАНИЕ:
перед прошивкой зарядите телефон! Этот процесс лучше начинать при 100% заряде аккумулятора, иначе он может оборваться
ВАЖНОЕ ПРИМЕЧАНИЕ № 2:
учтите, что для обновления система скачивает в среднем 300 мб. Лучше обновляться по Wi-Fi, с безлимитным трафиком. ВАЖНОЕ ПРИМЕЧАНИЕ № 3:
перед прошивкой обязательно сделайте резервную копию всех данных
Как правило, с обновлением Android по Wi-Fi не бывает проблем
ВАЖНОЕ ПРИМЕЧАНИЕ № 3:
перед прошивкой обязательно сделайте резервную копию всех данных. Как правило, с обновлением Android по Wi-Fi не бывает проблем. Однако иногда происходят сбои, и поэтому продвинутые пользователи предпочитают обновляться через официальные программы от разработчиков
У Самсунгов это Samsung Kies (что-то вроде iTunes) – данную программу можно скачать с официального сайта компании.Далее все просто:
Однако иногда происходят сбои, и поэтому продвинутые пользователи предпочитают обновляться через официальные программы от разработчиков. У Самсунгов это Samsung Kies (что-то вроде iTunes) – данную программу можно скачать с официального сайта компании.Далее все просто:
Как правило, с обновлением Android по Wi-Fi не бывает проблем. Однако иногда происходят сбои, и поэтому продвинутые пользователи предпочитают обновляться через официальные программы от разработчиков. У Самсунгов это Samsung Kies (что-то вроде iTunes) – данную программу можно скачать с официального сайта компании.Далее все просто:
– Устанавливаем Samsung Kies на компьютер и подключаем к нему смартфон по USB – программа опознает его автоматически;
– Жмем на кнопку «Обновить ПО» (если официальное обновление есть);
– Дожидаемся завершения загрузки и нажимаем «Подтвердить».
Еще один совет. Некоторые люди обновляют официальный Андроид с помощью программы Odin. Делать это не стоит, потому что Odin – НЕОФИЦИАЛЬНОЕ приложение, и пользуясь им, Вы автоматически снимаете телефон с гарантии. Только Kies – если у Вас устройство от Самсунга – или другие официальные утилиты, если у Вас смартфон от другого производителя.
Как отключить режим разработчика на телефоне
В ситуациях, когда режим разработчика больше не нужен, и вы не хотите, чтобы там кто-то посторонний мог что-то включить на вашем телефоне, необходимо выключить данную опцию на устройстве.
Чтобы отключить режим разработчика пройдите по пути:
- Войдите в настройки.
- Откройте опцию «Система».
- Нажмите на «Дополнительно».
- Войдите в опцию «Для разработчиков».
- Переставьте ползунок настроек работы режима в положение «Отключено».
На большей части телефонов опция режима разработчиков исчезает из параметров телефона, все настройки будут сброшены, и эта функция станет отключенной. На некоторых других устройствах сама функция перестанет работать, но пункт опции «Для разработчиков» остается в настройках смартфона или планшета.
Как очистить кэш на Android
Чтобы убрать функцию для разработчиков устройства используйте способ стирания данных на телефоне. В разных версиях операционной системы Android интерфейс для выполнения необходимых действий может несколько отличаться, но логика действий везде одинакова.
Пройдите последовательные шаги:
- Зайдите в «Настройки».
- Откройте «Приложения и уведомления».
- Нажмите на «Показать все приложения».
- Выберите приложение «Настройки».
- Войдите в опцию «Хранилище и кеш».
- Нажмите на параметр «Очистить хранилище».
- В окне с предупреждением нажмите на кнопку «ОК».
Имейте в виду, что все данные этого приложения будут удалены с телефона: файлы, базы данных, настройки, аккаунты и т. д.
Существует еще один метод избавиться от режима разработчика: сброс устройства к заводским настройкам. В результате выполнения этой операции, с телефона будет удалена учетная запись Google и все пользовательские данные, сброшены настройки и удалены все установленные приложения, кроме дефолтных. Система будет восстановлена в параметрах по умолчанию, какие она имела при покупке мобильного телефона.
В числе прочих параметров будет удален режим разработчика. Пользоваться этим способом стоит лишь в случае серьезных неполадок в работе программного обеспечения на телефоне.
Лучшие приложения
В китайском смартфоне подвох не только в том, что в Настройках невозможно найти версию системы Андроид. Китайские производители могут намеренно завышать характеристики устройства. Поэтому при покупке такого девайса стоит убедиться, действительно ли на мобильном или планшете установлена заявленная версия.
Плей маркет предоставляет ряд бесплатных и надежных программ, которые можно легко скачать и определить версию Андроид в два шага.
Geekbench
Помимо проверки функционала и характеристик телефона, эта программа показывает версию Андроид прямо на главном экране приложения. Также отличный вариант для проверки мощности своего смартфона.


Aida64
Еще одно дополнение для проверки параметров смартфонов и планшетов, которое считается одним из лучших в своем роде. Посмотреть версию Android можно в одноименном разделе из главного меню.
Рекомендуем: Как восстановить удаленные сообщения в телефоне
CPU X
Простое приложение, которое показывает номер ОС на устройстве. В целом схоже с Aida64. Скачав его на планшет или смартфон, необходимо в разделе «Память» просмотреть пункт «Операционная система». В верхней строке будет указана информация о версии Андроид.
My Android
Очень полезная утилита для Android-устройств. Кроме специальной вкладки с номером версии Андроида, в нем также присутствуют дополнительные полезные функции и возможность узнать IP.
Device Info HW
Еще одно приложение, которое показывает информацию об устройстве
На вкладке «Система» нужно обратить внимание на «Выпуск». В дополнение этой функции, его функционал настолько обширный, что обязательно будет полезен для более продвинутых пользователей

Перепрошивка телефона: что это такое
В современном мире мобильный телефон играет важную роль в жизни каждого из нас. В век научно-технического прогресса производство сотовых телефонов не стоит на месте, обновляются операционные системы, появляются новые функции, да и сам дизайн немаловажен при выборе новой трубки. Для того чтобы угнаться за новинками, многие из нас прибегают к услуге перепрошивки своего телефона, но не все знают, что же это такое.
Перепрошить телефон – это значит обновить его программное обеспечение, установить новые устройства (плеер, регулятор громкости, флеш и прочее) и добавить функции, в общем сделать свой аппарат более современным и удобным в пользовании. Как правило, правильная перепрошивка телефона минусами не обладает, и произвести ее можно дома самостоятельно.
Перед тем, как прошить телефон, следует понять, зачем вам это нужно. Причинами «ремонта» могут стать медленная реакция аппарата, частое зависание, выключение без явных причин и другие недуги. Прошивка телефонов без явных на то причин также имеет место быть. Если вы хотите, чтобы ваш аппарат обрел новые функции, мог поддерживать ультрамодные флеш-приложения, игры и музыку, стоит попробовать переустановить ПО. После прошивки улучшаются и такие параметры как прием сигнала, громкость звука, яркость красок. Даже ресурсы аккумуляторной батареи могут стать значительно выше после прошивки на телефон.
Для того чтобы перепрошивка телефона состоялась в домашних условиях, вам понадобится:
- Непосредственно сам телефон
- Компьютер
- Специальный дата-кабель
- Драйвера для кабеля и телефона
- Текущая версия прошивки
Также перед началом работы необходимо ознакомиться с основами терминологии:
Reflash – используется для того, чтобы обновить программное обеспечение телефона. Все настройки вашего аппарата при этом сохраняются.
Flex – файловая система, использующаяся в мобильном устройстве. Здесь хранится телефонная книга, все звуки, мелодии, картинки, приложения и игры.
LangPack – в данной утилите находятся все шрифты, языки, поддерживаемые аппаратом. Если вы желаете русифицировать свой мобильник, вам данный пакет будет необходим.
FullFlash – в этом пакете находятся все вышеперечисленные утилиты, дополнения к ним (мультимедийные приложения, установленные самостоятельно программы и прочее).
Все вышеперечисленные пакеты вам понадобятся, если вас всерьез заинтересовала перепрошивка телефона.
Сегодня существует множество фирм, компаний и частных лиц, занимающихся переустановками программного обеспечения мобильных телефонов. Специалисты смогут сделать это быстро и качественно, не затратив особых усилий. Если же вы всерьез решили заниматься этим самостоятельно, советуем вам перед началом работы сделать копии всего ПО, и только потом смело начинать работу.
Перепрошивка телефона китайского происхождения занимает намного меньше времени, нежели работа над его европейским или американским собратом. Производитель не считает необходимым усложнять само программное обеспечение, поэтому и прошивка телефонов подобного качества не затруднит даже начинающего программиста.
Все аппаратные компоненты каждой фирмы-производителя исключительно индивидуальные, поэтому если вам покажется отличной идея «залить» программное обеспечение Nokia в аппарат от Samsung, то вряд ли вы после этого включите свой телефон. В пределах одной линейки подобные эксперименты допускаются, но с риском для жизни мобильника. Вы можете превратить Sony Ericssson K750I в Wolkman, но сделать из Samsung GT-C3011 телефон последнего поколения Galaxy S II уж точно не получится!
Большим преимуществом прошивки в пределах одной линейки мобильников является то, что за скромные деньги можно получить аппарат новейшего поколения со всеми модными функциями и программами. Но не стоит наивно полагать, что неожиданно у вас появятся такие функции как блютуз, высочайшее разрешение камеры и прочее, этого не будет. Зато вы наверняка станете обладателем новых тем, обоев и игр, а сам телефон будет более шустрым и выносливым.
fb.ru>
Как установить новую (последнюю) iOS на свой Айфон или Айпад
Проще всего перепрошить iPhone «по воздуху». Для этого достаточно перейти в упомянутый выше раздел «Настройки → Основные → Обновление ПО», нажать кнопку «Загрузить и установить». При этом на устройстве будут сохранены все имеющиеся данные
Важно помнить, что установку iOS «по воздуху» ни в коем случае нельзя осуществлять при наличии джейлбрейка на устройстве
Для полной переустановки iOS через iTunes (на Windows), или Finder (на Mac) потребуется выполнить чуть более сложный алгоритм действий, который подробно описан в этом материале. При этом понадобится актуальная версия iOS для конкретного iPhone или iPad.
