Как включить родительский контроль на компьютере?
Содержание:
- Настройка Семейной безопасности Windows Live
- Блокировка контента
- Вступление
- Что нужно знать для настройки роутера
- Настройки родительского контроля
- Родительский контроль в Windows
- Использование на беспроводном маршрутизаторе
- Настройка родительского контроля на ОС Windows 10
- Настройка ограничений на Android
- Установка в Стиме
- Дополнительное ПО для контроля
- Родительский контроль в интернете
Настройка Семейной безопасности Windows Live
Управление параметрами Семейной безопасности Windows Live происходит через веб-интерфейс учетной записи . Родитель может оперативно изменить настройки приложения для родительского контроля, войдя в Интернет на страницу сайта в раздел «Семья» с любого устройства.
Для запуска приложения из операционной системы Windows 7 сделайте следующее:
- Войдите в меню «Пуск», далее «Все программы», из папки «Windows Live» запустите «Семейная безопасность Windows Live».
- Использование компонента «Семейная безопасность Windows Live» возможно только при наличии учетной записи ». Введите данные от своей учетной записи (логин и пароль). Если у вас нет учетной записи, создайте новый профиль. Это не займет много времени. Учетную запись Microsoft можно создать заранее.
- В следующем окне выберите учетную запись для контроля. Нажмите на кнопку «Сохранить».
Параметры Семейной безопасности вступят в силу после следующего входа в систему.
Кликните по значку компонента семейной безопасности в области уведомлений. В открывшемся окне нажмите на ссылку famelysafety.microsoft.com.
На официальном сайте введите данные от своей учетной записи для входа в свой профиль на странице сайта.
На веб-странице «Ваша семья» находятся учетные записи всех пользователей компьютера. Первым расположен контролируемый член семьи — учетная запись ребенка.
Отсюда можно скачать приложение Microsoft Launcher для устройства Android, с помощью которого можно отслеживать перемещения детей на карте.
Во вкладке «Недавние действия», в процессе использования родительского контроля, взрослый увидит таймер работы с устройством, историю просмотра веб-страниц, запущенные программы, в какие компьютерные игры играл ребенок. Данные о поведении детей поступают с некоторой задержкой.
Из вкладки «Таймер работы с устройством» родители настраивают параметры расписания для экранного времени. Мы установили свое расписание когда, установили родительский контроль в Windows 7, поэтому здесь появилось ранее созданное расписание экранного времени. Взрослый может в любой момент поменять период времени, когда ребенок может получить возможность проводить время на ПК.
По истечении разрешенного промежутка времени, ребенок будет принудительно выведен из своей учетной записи.
Во вкладке «Ограничение на содержимое» укажите ограничение по возрасту для блокировки нежелательных игр, приложений и мультимедиа.
В разделе «Приложения, игры и мультимедиа» просмотрите разрешенные категории. Родители могут разрешить отдельные приложения или, наоборот, запретить использование программ, добавив их в списки: «Всегда разрешать» или «Всегда запрещать».
В разделе «Просмотр веб-страниц» взрослый устанавливает правила фильтрации интернет трафика для ребенка.
Включите параметр «Блокировать недопустимые веб-сайты». Взрослое содержимое заблокируется с помощью функции SafeSearchc (Безопасный поиск).
Блокировка неприемлемых сайтов в интернете работает в Windows 7 только с браузером Internet Explorer, поэтому в настройках родительского контроля необходимо заблокировать все другие браузеры, установленные на компьютере.
Здесь можно сформировать список всегда разрешенных сайтов, или, наоборот, список всегда запрещенных веб-сайтов. Есть возможность разрешить только некоторые интернет ресурсы, а все остальные сайты заблокировать.
После завершения настроек, перезагрузите компьютер.
В настройках параметров родительского контроля, в разделе «Дополнительные элементы управления» появится элемент «Семейная безопасность Windows Live», в качестве поставщика фильтрации веб-содержимого и отчета о действиях ребенка.
Если ребенок попытается получить доступ к запретной информации, он увидит в браузере запрос разрешения для доступа к сайту.
Блокировка контента
Эффективнее всего защитить ребенка от не предназначенной для его психики информации – полностью закрыв к ней доступ. Для этой цели предназначены инструменты родительского контроля с функцией фильтрации и блокировки. Некоторые из них подходят для конкретной операционной системы, другие универсальны и работают даже на телефонных платформах.
Qustodio
У этой программы есть бесплатная версия, которой можно пользоваться без каких-либо ограничений по времени. С ее помощью можно устанавливать расписание и правила запуска для отдельных приложений на ПК и блокировать контент «18+». При использовании платного варианта утилиты можно получать уведомления по СМС об активности ребенка и фильтровать информацию в соцсетях.
Список функций утилиты позволяет считать ее одной из самых эффективных бесплатных программ для контроля действий и блокировки доступа в Сеть. Тем более, что она поддерживает не только Windows и Mac OS, но еще iOS, Android и даже Fire OS на электронных книгах марки Kindle.
Правда, за самые полезные возможность все-таки придется заплатить, купив расширенную версию программы (от $49.46/год). Также приложение довольно сложно настроить таким образом, чтобы оно запускалась вместе с системой и не сбрасывалось простой перезагрузкой.
McAfee Safe Family
Программа McAfee Safe Family – универсальный инструмент для Mac и ПК на Windows, а также смартфонов, обеспечивающий фильтрацию контента в Сети и легко настраиваемый под требования родителей. С ее помощью можно:
- Настроить показ сайтов по категориям.
- Указывать страницы, на которые будет закрыт доступ детям.
- Ограничить использование социальных сетей и просмотр видео определенных жанров.
Среди особенностей использования – установка ограничений по времени для работы в интернете, мониторинг разговоров и сообщений, блокировка онлайн-игр и составление отчетов. К преимуществам программы также относят мультиплатформенность и эффективную техническую поддержку пользователей. Еще один плюс – контроль работы в мессенджерах, в которых дети тоже могут столкнуться с не предназначенной для них информацией.
Программой можно пользоваться бесплатно до 30 дней. Правда, потом придется платить 349 руб. ежемесячно – или 3190 руб. в год.
Witigo Parental Filter
Родительский фильтр Witigo Parental Filter предназначен для работы практически на любом устройстве на базе Windows, Mac OS, iOS, Linux и Android. Утилита обеспечивает контроль и блокировку контента в режиме реального времени. Доступ к информации через приложение закрывается в соответствии с выбранными категориями: например, насилие, онлайн-игры или «непристойное содержание». Родители могут настраивать и собственные фильтры, блокируя определенные ресурсы.
Среди особенностей утилиты – высокая эффективность определения категории контента, мультиплатформенность и простой интерфейс. Программа может не только блокировать содержимое сайтов, но и составлять отчеты о действиях ребенка в сети. Однако за ее использование придется заплатить от $13 до $50 в зависимости от операционной системы.
OpenDNS FamilyShield
Инструмент под названием FamilyShield встроен в сервис OpenDNS и предназначен для блокировки доменов, на которых может находиться небезопасный контент или видео для взрослых. Для того чтобы ребенок не обошел запрет через прокси-сервер или анонимайзер, доступ к таким сервисам тоже блокируется.
Среди преимуществ утилиты – возможность использования вместе с другими средствами родительского контроля и запуск на уровне роутера. Это значит, что достаточно настроить утилиту один раз, а не делать это отдельно для каждого устройства. Кроме того, программа полностью бесплатная и поддерживает как Windows, так и Mac OS.
Вступление
Родительский контроль в операционной системе виндовс 10 позволяет легко закрыть доступ к социальным сетям, чтобы ребенок не смог ими пользоваться пока вы этого не разрешите. Можно установить режим пребывания чада за компьютером, то есть настроить компьютер так, чтобы через несколько часов пользования он блокировался и оповещал ребенка, что его максимально допустимое время за ПК исчерпано, необходимо отвлечься или попросить родителей разблокировать сессию. Не сложно будет запретить включения не желаемых приложений, к примеру игрушек, сказали ребенку пока не сделаешь уроки игру не включишь и действительно пока вы не разблокируете запуск игры он не сможет поиграть.
В общем если говорить в целом, то родительский контроль наполнен рядом удобных и интересных функций, которые позволяют контролировать, что ребенку можно делать на компьютере, а что нельзя.
Windows 10 позволяет сделать манипуляции, включающие функции родительского контроля, с помощью создания специальной учетной записи для вашего сына или дочери.
Что нужно знать для настройки роутера
Чтобы провести настройку роутера, необходимо иметь данные МАС-адреса и IP.
- МАС-адрес — это уникальный номер, который присваивается устройству после подключения к сети.
- IP-адрес — это сетевые данные конкретного устройства.
МАС-адрес назначается каждому устройству, которое когда-либо подключалось к сети. По сути, МАС используется для идентификации конкретного приспособления (компьютера, телефона, планшета и так далее). Получить информацию о присвоенном номере можно через настройки роутера во вкладке «клиенты» или «устройства».
IP-адрес же будет назначен после соединения. Нередко роутером используются динамические IP-адреса, не занятые в конкретный период времени. Найти необходимые данные о IP-адресе также можно через настройки маршрутизатора.
 Настройка роутера
Настройка роутера
Настройка маршрутизатора через специальные вкладки
Как поставить родительский контроль на интернет? На современных модемах сделать это значительно проще, поскольку производители изначально стараются устанавливать в свои устройства прошивки с подобными функциями. Что необходимо искать:
- На маршрутизаторах типа D-Link и TP-Link — это вкладка «Яндекс.DNS».
- На устройствах Sagemcom — это «родительский контроль».
Такого же рода вкладки и функции есть и у других производителей. Различия могут быть в наименованиях и некоторых моментах в настройках.
Что касается Яндекс.DNS, которая используется на D-Link и TP-Link то, как можно понять, в данном случае применяется одноименная служба. С ее помощь можно установить ограничения на конкретные устройства и ресурсы.
Настройка роутера без вкладок
Если вкладок для родительского контроля в настройках нет, можно попробовать обновить прошивку. Однако и это способно помочь далеко не всегда. В таком случае можно использовать иные варианты: URL-фильтр или смена DNS-сервера.
Настройка URL-фильтра
URL-фильтр позволяет ограничивать или останавливать доступ к конкретным сайтам по их наименованиям. По большей части работа URL-фильтра построена на системе черного и белого списков. Если используется режим белого списка, то доступ предоставляется только к ресурсам — исключениям, и наоборот.
Насколько данный формат «защиты» удобен — решать уже каждому пользователю самостоятельно. В большинстве случаев используется вариант установки списка сайтов, на которые открыт доступ. Однако же в этом случае, каждый раз, когда нужно будет посетить что-то извне этого списка, придется вносить изменения в настройки.
 Настройка через URL-фильтр
Настройка через URL-фильтр
Смена адреса DNS-сервера
DNS-сервер формирует из наименования сайта, которое является наиболее привычным для рядового пользователя, IP-адрес сервера. После получения этого адреса можно будет открыть запрошенный сайт.
Использование DNS подразумевает, что используется специальный сервер, который будет проверять благонадежность сайта. Те же ресурсы, которые отнесены к запрещенным, соответственно, не открываются.
Лучше всего использовать такой формат родительского контроля в случае, если настройки маршрутизатора позволяют устанавливать разный сервер для различных клиентов. В противном случае, изменения придется вводить постоянно, по мере необходимости.
Настройки родительского контроля
Для того, чтобы войти в настройки созданного контролируемого профиля, потребуется войти в браузер Google Chrome с аккаунта пользователя, который создал этот контролируемый профиль. Далее необходимо будет войти в настройки браузера, а на странице «Настройки», в разделе «Пользователи» нажать на ссылку «Панель управления профилями». После авторизации откроется страница, на которой можно будет настроить права доступа к сайтам в интернете.
Страница для управления контролируемого профиля находится по адресу www.chrome.com/manager.
В разделе «Запросы» вы можете одобрять или отклонять права доступа к конкретным сайтам. Пользователь с контролируемого профиля может запросить доступ к конкретному сайту. Вы можете разрешить доступ к заблокированному сайту, подтвердив его запрос, или, наоборот отклонить запрос пользователя.
Раздел «Статистика» содержит данные о просмотре веб-страниц. Здесь вы увидите, какие сайты посещались ребенком, сколько раз посещались эти сайты, а также в какое время были эти посещения.
Для дальнейшей настройки родительского контроля, нужно будет нажать на кнопку «Настройки».

В открывшемся окне «Настройка доступа» в разделе «Разрешить» необходимо будет выбрать порядок доступа к сайтам. Здесь можно выбрать два способа блокировки сайтов.
- «Любые сайты» — будут доступны все сайты, кроме заблокированных сайтов.
- «Только разрешенные сайты» — доступны будут только те сайты, которые были внесены в «белый список».

При выборе настройки — «Любые сайты», необходимо будет добавить нежелательные сайты в список заблокированных сайтов. После добавления сайта в список заблокированных, в разделе «Действие» необходимо будет выбрать один из пунктов:
- «Заблокировать домен и субдомены».
- «Разрешить некоторые субдомены».
- «Заблокировать только этот домен».
Выбирая эти пункты, вы можете настроить правила доступа к конкретному домену и его поддоменнам, выбрав для этого необходимый вариант.
Добавлять сайты нужно будет без указания протокола (http://) перед названием сайта. Для этого необходимо будет выполнить такие действия — сначала копируете адрес сайта, а затем вставляете адрес в поле «Укажите сайт». Далее удаляете из адреса сайта название протокола (http://) и другие косые черточки (слэш).
При осуществлении родительского контроля в браузере, вы можете изменять список заблокированных или разрешенных сайтов, удаляя из списка, или добавляя в список новые сайты.

Второй вариант — только «Разрешенные сайты», является более строгим вариантом родительского контроля в браузере Гугл Хром. Для ребенка или другого контролируемого пользователя, доступны будут только разрешенные для посещения сайты. Список таких сайтов может быть расширен, после запроса для разрешения.
На этом изображении, можно увидеть, что для входа на веб-страницу требуется разрешение, в данном случае мое, как лица, которое осуществляет родительский контроль в браузере. Для разрешения на посещения данной веб-страницы нужно будет нажать на кнопку «Запросить посещение».

На странице «Настройки доступа» в разделе «Разрешить» следует выбрать «Только разрешенные сайты», а в раздел «Разрешенные сайты» добавить адреса разрешенных сайтов. Выбирая для каждого в разделе «Действия» определенные правила доступа.
- «Разрешить домен и субдомены».
- «Заблокировать некоторые субдомены».
- «Разрешить только указанный адрес».

Родительский контроль в Windows
- ограничить ребёнка во времени использования компьютера;
- выбрать по своему усмотрению игры, в которые могут играть дети, а в которые нет;
- блокировать сайты, доступ на которые не должен получить ребёнок.
Контроль в Windows 7
-
откройте панель управления и нажмите на значок вашей учётной записи:
-
в открывшемся окне выберите пункт «управление другой учётной записью»:
-
создайте новую учётную запись:
-
введите название для учётной записи ребёнка и определите доступ для входа в компьютер как «обычный»:
-
новая учётная запись готова, в открывшемся окне нажмите на пункт «установить родительский контроль»:
-
выберите учётную запись вашего ребёнка:
-
в открывшемся окне установите необходимые параметры:
- Ограничение по времени. В этом пункте отображается схема по дням недели и количеству часов в сутках. Ограничьте ребенку пользование компьютером на определённое количество часов в зависимости от дня недели. Если он превысит лимит использования компьютерного времени, то ПК отключится, и ребенок не сможет включить его снова.
- Игры. Разрешите или запретите играть ребёнку в уже установленные игры, либо в любые игры, установив ограничение по возрасту.
- Разрешение и блокировка конкретных программ. В этом пункте есть всплывающий список, в котором вы можете выбрать нужные вам программы.
Для установленных пиратских игр придётся устанавливать ограничение вручную, отдельно для каждой игры.
Контроль для Windows 10
-
на компьютере в панели управления нажмите на значок своей учётной записи:
-
в разделе ваша семья выполните вход с учётной записи Майкрософт, если вы этого ещё не сделали:
-
после входа в этом разделе появится надпись «добавить члена семьи»:
-
если вы ещё не зарегистрировали ребёнка в Майкрософт, вам будет предложено это сделать:
- следуя инструкциям, создайте аккаунт вашего ребёнка на сайте;
-
теперь войдя в свою учётную запись на компьютере в разделе «семья и другие люди» вы увидите запись вашего ребёнка:
- Время использования устройства. Установите допустимое время использования компьютера по часам и дням недели.
- Ограничения на содержимое. В этом разделе установите ограничения на просмотр веб страниц, использование игр, приложений и мультимедиа, а также запрос на подтверждение родителя при любых покупках через сайт. Эта настройка работает только с Microsoft Edge и Internet Explorer.
- Расходы. Внесите определённое количество денег на счёт ребёнка, чтобы он мог сам научиться ими распоряжаться и самостоятельно выбирать игры и приложения для покупки.
- Поиск ребёнка. Если у ребёнка на мобильном устройстве установлена ОС Windows 10 или устройство Android с Microsoft Launcher, то вы можете отследить его расположение на карте.
- Недавние действия. В этом разделе контролируйте действия вашего ребёнка в информационном пространстве, какие игры или приложения он использовал в последнее время, какие просматривал веб страницы и делал запросы в поиске, и как долго он использовал компьютер.
Если вы не хотите, чтобы ребёнок обошёл блокировки, используя сторонний браузер, воспользуйтесь пунктом в нижней части меню раздела, который запрещает их запуск.
Использование на беспроводном маршрутизаторе
Пользуясь роутером, ограничивают определённые сайты в течение от 7 дней до нескольких недель. Некоторые устройства предлагают многоуровневую систему предварительно запрограммированных ограничений в качестве альтернативы для ввода защиты вручную. Они позволяют получить доступ к элементам управления через веб-браузер. Для организации контроля нужно запустить браузер и ввести IP-адрес шлюза домашней сети. Обычно это 192.168.1.1 или 192.168.0.1 .
Чтобы его уточнить, нужно нажать на значок подключения к интернету, кликнуть мышью на домашнюю сеть, выбрать в меню «Состояние», а затем нажать кнопку «Подробности» на панели. Найти строку с надписью IPv4. Это IP-адрес, который нужно ввести в адресную строку. Общие параметры parental control:
- Найти параметры на панели управления маршрутизатором. Они могут быть расположены в разделе настроек безопасности. Конкретный доступ к ним зависит от модели.
- Установить пароль на панели управления маршрутизатора, чтобы дети не могли войти и редактировать установленные ограничения.
- Включить родительскую защиту на устройствах сотовой связи и вай фай.
- После того как необходимость в контроле отпадёт, можно отключить его. Перед тем как убрать родительский контроль, процедуру нужно повторить в обратном порядке.
Настройка родительского контроля на ОС Windows 10
В последней версии Windows 10 родительский контроль интернета улучшили и добавили несколько дополнительных функций. Единственный минус это то, что теперь необходимо в первую очередь создать в Майкрософт свою учетную запись. Сделать это нужно на официальном сайте. После регистрации, приступайте к настройке.
Жмем «Пуск», «Значок вашей учетной записи», «Изменить параметры учетной записи».
В окне которое появится с левой стороны клацнете «Семья и другие люди». Теперь выберите «Добавить пользователя…..». Выскочит форма для регистрации, если вы ранее не регистрировались тогда необходимо пройти регистрацию. После ввода всех данных, вы создадите ребенку аккаунт.
Зайдя повторно в раздел «Семья и другие люди» вы увидите созданную запись. Немного ниже нажмите на строку «Управление семейными настройками….», перейдя в этот раздел, вы сможете начать вносить нужные настройки.
В Виндовс 10 остались все прежние функции, которые были в Виндовс 7 и добавилось несколько новых.
Какие функции родительского контроля можно настроить на Windows 10
- Время использования устройства. Выставите время, разрешенное пользоваться ПК.
- Ограничение на содержимое. Ограничение просмотра веб страниц, совершать покупки онлайн, блокировка игр и приложений.
- Расходы. Здесь настраивается денежный расход вашего чада. Вы можете внести определенную сумму денег, которую ребенок сможет рационально потратить.
- Поиск ребенка. При наличии у ребенка гаджета с Windows 10, Android подключенным к интернету, вы сможете отследить, где он находится в данную минуту, показывается эта информация на карте.
- Недавние действия. Включив данную функцию, вы будете всегда в курсе, какие он посещает страницы, скачивает игры и приложения, вводит запросы в поисковую систему.
Читайте статью: как быстро узнать, есть ли блютуз на вашем ноутбуке.
Настройка ограничений на Android
Для пользователей Андроид установление контроля не сложное, но есть несколько предостережений. Перед тем как заблокировать приложение на Андроиде, нужно переключиться с личного на профиль ребёнка. Эта функция есть только на планшетах Android, работающих под управлением Jelly Bean 4.3 и более поздней версии или на смартфонах с Lollipop 5.0. Можно найти версию и проверить обновления в разделе «Настройки», а затем «О телефоне». Настройка нового пользователя проста:
- В разделе «Настройки» войти в «Пользователи», добавить новый «Ограниченный профиль» и дать ему имя.
- Пользователь, устанавливающий родительский контроль на планшете Андроид, будет администратором всех, а приложения, установленные на планшете, будут отображаться в списке.
- Переключить on-off для сайтов, к которым ограничивается доступ ребёнка.
- Если на устройстве установлена более ранняя версия, можно предотвратить нежелательные покупки и настроить фильтрацию содержимого через магазин Google Play.
- В меню «Настройки» прокрутить до «Элементы управления пользователя» и установить флажок «Пароль» или «Требовать аутентификации для покупок». Система будет запрашивать пароль учётной записи Google, когда кто-то попытается загрузить платное приложение.
- Для фильтрации контента в разделе «Элементы управления пользователя» в parental control можно установить фильтры возраста и рейтинга для приложений и игр и применять дополнительные ограничения в настройках отдельных приложений Google, таких как проигрыватель Play Music, Play Movies и YouTube.
- Можно защитить Play Store паролем, чтобы дети не могли войти и покупать приложения у сторонних поставщиков (например, игру Крокодил).
- Нажать на «Настройки» в списке приложений, а затем прокрутить вниз до уровня безопасности. Найти параметр «Разрешить установку приложений из неизвестных источников» и убедиться, что он выключен.
- В этом же меню перейти к элементам управления пользователя, а затем к parental control.
- Затем войти в меню с приложениями и играми, фильмами, книгами и музыкой.
Установка в Стиме
Для тех родителей, чьи дети увлекаются компьютерными играми, актуален вопрос, как защитить их и ограничить по времени. Длительное проведение времени за играми негативно отражается не только на успехах в учебе, но и на психике детей. Чтобы обезопасить ребенка от игровой зависимости, можно установить функции ограничения в Стиме. Для этого потребуется выполнить следующие действия:
- Зайти в настройки.
- Перейти в пункте «Семья» к «управлению семейным просмотром».
- Затем потребуется устанавливать необходимые фильтры и настройки.
Таким образом можно закрыть доступ к играм, которые не подходят для ребенка.
Дополнительное ПО для контроля
Если по какой-то причине возможности встроенного РК не устраивают, родительский контроль на семейном компьютере можно организовать с помощью специального программного обеспечения. Существует далеко не одна программа с подобными функциями. Но в большинстве случаев взрослые пользователи решают сделать адаптированный под ребёнка ПК с помощью 2 популярных разработок.
- Wake Safe. Довольно простая, но в то же время функциональная программа, позволяющая организовать и ограничить работу поисковых систем в Интернете. Фактически это браузер, разработанный для детей. Тут имеются и встроенные небольшие игры для дополнительного развлечения.
- Kid Search. Утилита, также направленная на ограничения в работе Интернета. Со стороны родителей можно внести необходимые изменения для поисковых систем и социальных сетей.
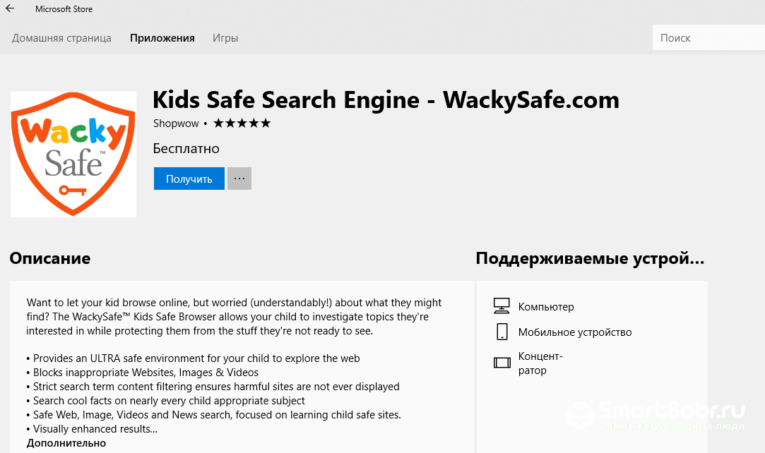
Но объективно будет сказать, что встроенный функционал контроля за детьми намного эффективнее и разнообразнее. Поэтому эти и другие программы можно использовать лишь как дополнение, а не как полноценную замену.
Родительский контроль в интернете
Установка контроля родителями на пользование интернетом предполагает использование специальных дополнительных программ. Такая функция есть практически в каждом антивируснике, включая «Касперский». Такие приложения удобны в пользовании и безопасны как для ребенка, так и для компьютера, где могут хранить Ваши важные рабочие материалы, фото, видео и прочие элементы.
Контроль родителей на интернет обеспечивает защиту от:
- вирусных приложений, угроз и вредоносных программ;
- просмотра детьми порнографического материала, а также файлов, содержащих насильственные и агрессивные действия;
- всепоглощающих компьютерных игр, которые при неограниченном во времени пользовании могут вызвать зависимость у ребенка.
