Как включить электронную клавиатуру на компьютере
Содержание:
- Самые частые виды неполадок клавиатур и методы их устранения
- Подключение старых клавиатур
- Какую раскладку имеет современная клавиатура
- Свитчи для домашних писателей
- Виртуальная клавиатура для набора текста в режиме онлайн.
- Без приемника
- Эмодзи-клавиатура TouchPal
- Назначение клавиш клавиатуры
- GO Keyboard — самая «ходовая» клавиатура на смартфон
- Область применения On-Screen
- Способы включения экранной клавиатуры
- 1 способ. Запуск экранной клавиатуры при помощи утилиты «Выполнить»
- 2 способ. Запуск экранной клавиатуры через меню «Пуск»
- 3 способ. Включение экранной клавиатуры с помощью «Поиска»
- 4 способ. Запуск экранной клавиатуры при помощи исполнительного файла
- 5.способ. Запуск экранной клавиатуры при не рабочей физической
- Экранная клавиатура
- Почему клавиатура не любит грязь и жидкости
- Способ 7: Программы
- Какую клавиатуру выбрать — обзор решений
- Что такое экранная клавиатура, как ей пользоваться
- Мембранные клавиатуры
Самые частые виды неполадок клавиатур и методы их устранения
- Клавиатура не работает вообще.
- Windows 7 не распознает клавиатуру.
- Клавиатура работает, но при наборе текста печатаются не те символы.
- Клавиатура не реагирует на нажатие отдельных клавиш.
- Система не распознает сочетания клавиш.
Клавиатура не работает, не распознается системой, световые индикаторы не загораются
Эта неполадка указывает на то, что устройство не подключено к источнику питания или неисправно. Для исключения первой причины:
- подключите клавиатуру к заведомо рабочему USB или PS/2 порту компьютера без переходников и других “промежуточных” устройств (подключение к PS/2 можно осуществлять только при отключении питания системного блока);
- удостоверьтесь в надежности подключения.
Если клавиатура всё еще не подает признаков “жизни”, вероятно, неисправна она сама либо поврежден ее кабель.
Подобное состояние беспроводной клавиатуры может указывать на разрядку или отсутствие в ней элементов питания.
Клавиатура исправна, но не работает вследствие системного сбоя. Причинами могут быть:
- проблемы с драйвером;
- блокировка устройства софтом;
- вирусное заражение;
- изменения в реестре и повреждение системных файлов.
Если проблема возникла не сразу после установки Windows 7 (раньше клавиатура на этим компьютере нормально работала), попробуйте удалить ее драйвер:
откройте панель управления -> Диспетчер устройств;

найдите в списке клавиатуру, раскройте ее контекстное меню и выберите пункт “Удалить”.

перезагрузите компьютер.
Эти действия помогут Windows 7 заново распознать подключенное устройство и переустановить его.
Другие упомянутые неполадки Windows 7 и программ, которые привели к отказу клавиатуры, можно устранить системным восстановлением. Для этого зайдите в Пуск, раскройте Все программы ->> Стандартные ->> Служебные и щелкните “Восстановление системы”.

Выберите подходящую контрольную точку, которая была создана до даты сбоя.

Подтвердите намерение нажатием кнопки “Готово”.

Дождитесь окончания восстановления. Все изменения, куда входит установка и настройка софта, настройка реестра, установка обновлений Windows 7 и т. д., будут отменены, и то, что блокировало клавиатуру, перестанет действовать.
Если возможная причина в вирусном заражении – просканируйте систему антивирусом.
Windows 7 не “видит” клавиатуру. Она определяется как неизвестное устройство
Такое нередко случается с нестандартными клавиатурами, использующими собственные драйвера. Решить проблему поможет инсталляция нужного драйвера с диска, который прилагался к клавиатуре при покупке, либо с сайта производителя.
Стандартный драйвер клавиатуры Microsoft можно загрузить отсюда.
Клавиши не нажимаются или печатают другие символы
Чаще всего это бывает результатом загрязнения клавиатуры и попадания внутрь нее жидкостей. Очистить устройство от крошек и прочего мусора, который скапливается под клавишами, можно с помощью специального пылесоса или баллончика со сжатым воздухом.

Если клавиатура не работает после того, как внутрь нее попала жидкость, ее нужно разобрать, промыть и просушить.
Если же подобная этой неполадка возникает при подключении к компьютеру любой клавиатуры, источником проблемы может быть порт (PS/2 или USB) или материнская плата.
Работоспособность отдельных клавиш можно проверить с помощью тестовых приложений, к примеру MS Key, которая входит в набор программного обеспечения Microsoft IntelliType, или онлайн сервисов Key-test, Keyboard Tester и им подобных.
Не работают отдельные сочетания клавиш
Причиной этого часто бывает сторонний софт для управления клавиатурой. Причем не обязательно приложение работает в вашей системе, возможно, оно стояло раньше было некорректно удалено. Иногда проблему создает неправильная настройка таких программ.
Чтобы проверить эту версию, запустите Windows 7 в безопасном режиме (под ним программы из списка автозагрузки не стартуют). Если клавиатура работает нормально – предположение верно.
Подключение старых клавиатур
Как подключить клавиатуру к компьютеру? PS/2, например? Подобные клавиатуры считаются старыми. И поэтому некоторые современные пользователи не знают, как действовать.
Чтобы подключить к компьютеру клавиатуру с разъемом PS/2, нужно:
- Найти на задней панели компьютера разъем PS/2. Он представляет круглое отверстие с 6-ю ножками и замочком.
- Вставить провод клавиатуры в соответствующий разъем.
- Включить компьютер или подождать, пока устройство будет обнаружено операционной системой.
Важно учесть, что разъемы для подключения мышки и клавиатуры моделей PS/2 выглядят одинаково. Единственное их отличие друг от друга — разный цвет гнезд
Поэтому важно правильно подключить устройства ввода. Чаще всего около соответствующего гнезда имеется миниатюра клавиатуры. Осуществлять подключение можно как при включенном, так и при выключенном системном блоке.
Какую раскладку имеет современная клавиатура
Расположение символов на современной клавиатуре было создано еще в начале прошлого столетия.
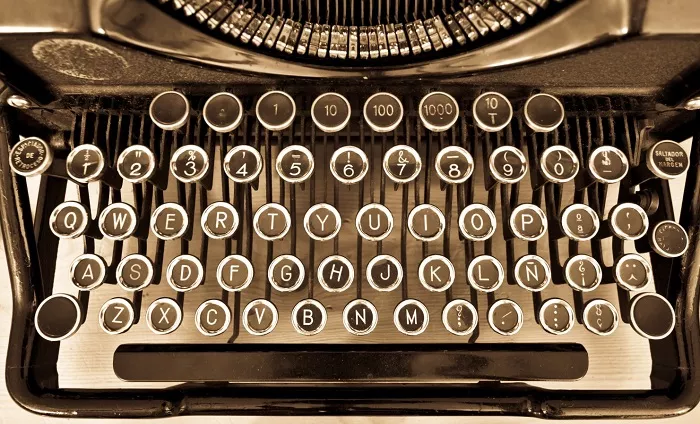
Естественно, что компьютеров тогда не было, но такая раскладка с успехом использовалась на печатных машинках.

Только с появлением современной техники она была перенесена на компьютеры, которые полностью вытеснили ручную технику для печатания текста.
Клавиши с цифровым и буквенным обозначением
Самую большую часть клавиатуры занимают клавиши с обозначением букв или цифр.

При нажатии одной из них, на экран выводится цифра или буква с соответствующим изображением. Алфавитная раскладка делится на русские и латинские буквы.
Клавиши специального назначения
Большинство операций производимых на современной клавиатурной раскладке, будут просто невозможными без сочетания со специальными клавишами.
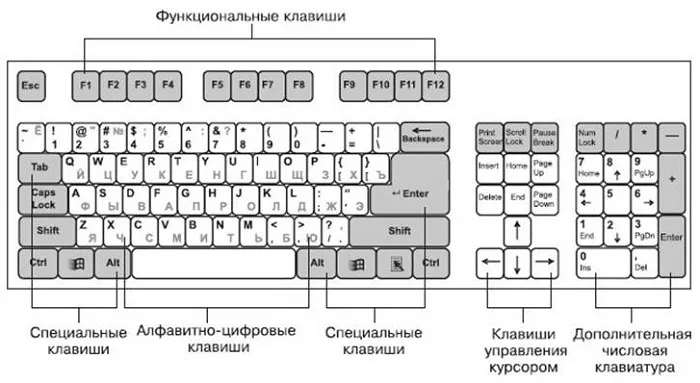
К данной категории относятся:
-
кнопки, использующиеся при совместной работе с другими:
-
Ctrl;
-
Shift;
-
Alt.
Кнопки, применяемые для одиночного использования:
-
Enter – кнопка подтверждающая начало операции;
-
Esc – клавиша отмены операций;
-
Caps Lock – переводит маленькие буквы в заглавные;
-
Delete – предназначена для удаления символа, следующего за курсором. Чтобы удалить предшествующий символ, необходимо зажать клавишу Backspace;
-
Insert – используется для переключения режимов вставки и замены.
Функциональные клавиши
К данной категории относят раскладку клавиатуры, имеющую в своем начале символ F. То есть туда попадают кнопки от F1 до F12.

Далее разберем функционал каждой кнопки в отдельности:
-
F1 – во время работы с той или иной программой и возникновении вопросов, клик по данной кнопке выводит на экран окно «Справка».
-
F2 – используется для смены названия выделенного файла.
-
F3 – чтобы открыть поисковое окно, достаточно нажать данную клавишу.
-
F4 – производит последнюю операцию.
-
F5 – обновляет открытую страницу в интернете.
-
F6 – при открытии нескольких окон, нажатие кнопки позволяет перемещаться между ними.
-
F7 – используя данную клавишу в работе с Word или Excel, можно проверить правописание написанного текста.
-
F8 – для проведения расширенного выделения текста в Word, необходимо зажать данную клавишу.
-
F9 – при использовании в некоторых программах позволяет обновить выделенное поле.
-
F10 – вызывает меню.
-
F11 – необходима для перехода в полноэкранный режим (если это предусмотрено). Если требуется возврат к стандартному просмотру, клавиша зажимается повторно.
-
F12 — открывает окно сохранения файла.
Управление курсором при помощи клавиатуры
Для данной функции предусмотрены клавиши со стрелками-указателями. Благодаря им возможно перемещение по пунктам меню и тексту, написанному в редакторах.
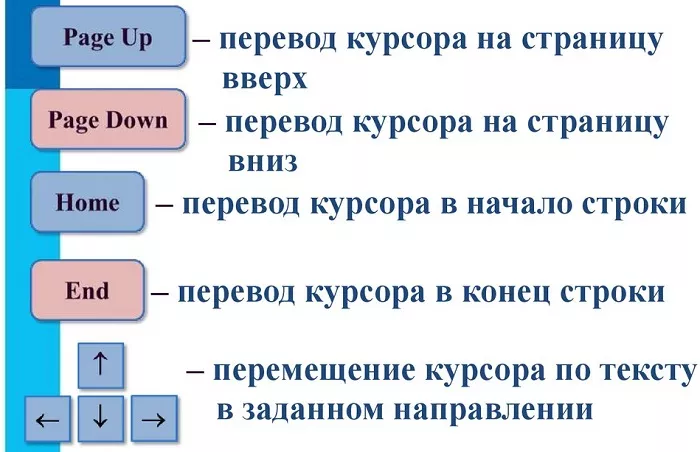
При нажатии клавиши происходит смещение на одну позицию: в сторону, вниз или вверх.
Данные кнопки, являются не единственными, с помощью которых производится перемещение курсора:
-
Home – кнопка применима для сдвига курсора в начало текущей строки;
-
End – чтобы сместить курсор в конец строки, нажмите на данную клавишу;
-
PageUp / PageDown – для перелистывания страниц вверх или низ;
-
Prt Scn – производит скриншот всего экрана. Чтобы созданную картинку переместить в буфер обмена (копировать), зажмите Alt+PrtScn;
-
Scr Lk – данная клавиша практически не встречается на современных компьютерах из-за ее редкого использования.
Свитчи для домашних писателей
Переключатели Cherry MX Blue считаются священным Граалем людей, пишущих на компьютере, потому что предлагают наиболее ощутимый физический «сигнал», дополненный отчётливым звуковым. MX Blue дают беспрецедентный опыт записи, хотя невероятно шумные. Даже по сравнению с другими механическими свитчами, MX Blue настоящие «рупоры».

Cherry MX Blue
Cherry MX Brown дают такой же чёткий физический сигнал, но намного тише, чем синие аналоги. Они мягче, поэтому многие пользователи считают их идеальным компромиссом между клавиатурой для печати и игроков, где чрезмерное нажатие нежелательно.

Cherry MX Brown
Виртуальная клавиатура для набора текста в режиме онлайн.
Бесплатная виртуальная клавиатура поможет вам набрать любой текст с помощью компьютерной мыши. Просто нажимайте на буквы, и они будут автоматически печататься в текстовом поле. После этого вы можете скопировать текст и вставить туда, куда требуется. Экранная клавиатура поддерживает два языка: русский и английский. По умолчанию включена русская раскладка. Чтобы переключиться на английскую раскладку, нажмите на кнопку «En» в правом нижнем углу клавиатуры. Чтобы вернуться обратно, просто нажмите на эту же кнопку еще раз.
В целом, виртуальная онлайн клавиатура полностью повторяет свой аналоговый прототип. Чтобы написать прописную букву один раз или ввести какой-либо пунктуационный знак из цифрового ряда, нажмите на клавишу «Shift». А если вам нужно полностью переключиться в режим прописных букв, то включите режим «Caps Lock». Для стирания используется стрелочка «Backspace», расположенная в правом верхнем углу. Для нового абзаца – клавиша «Enter». По большому счету, тут все очень просто и понятно.
Без приемника
Это подключение без приемника. Довольно распространенный способ действий. Как подключить беспроводную клавиатуру к компьютеру без USB-приемника?
Для этого пользователю необходимо:
- Вставить аккумулятор в устройство ввода. Иногда для включения нужны батарейки.
- Перевести устройство в режим «Вкл.».
- Включить на компьютере Bluetooth.
- Найти клавиатуру и синхронизировать ее с машиной.
- Подождать установки драйверов. Иногда нужно самостоятельно поставить на компьютер соответствующие программы.
Теперь понятно, как подключить клавиатуру к компьютеру в том или ином случае. Как видите, справиться с поставленной задачей сможет даже начинающий пользователь.
Работая на ноутбуке, клавиатура может внезапно выйти из строя. После этого не обязательно его сразу нести в сервисный центр. Есть действенные способы включения клавиатуры на ноутбуке.
Эмодзи-клавиатура TouchPal
Существует стандартная клавиатура для планшета или смартфона Андроид TouchPal. Но в расширенной версии есть множество тех же элементов, о которых мы говорили в разделе про Kika Эмодзи Про.
Это новые смайлы, GIF-изображения, стикеры, наклейки и то, что сами разработчики называют текстовыми мордочками.
Но их здесь меньше, чем в Kika. К примеру, смайлов больше 1000, а в Эмодзи Про как минимум 3000. Зато Android планшет с клавиатурой TouchPal будет работать стабильнее.
В любом случае, общение между людьми, даже между пользователями с ограниченными возможностями, станет намного более интересным.
Назначение клавиш клавиатуры

Давайте более детально рассмотрим назначение клавиш клавиатуры компьютера с их полным описанием.
Каждая клавиша может выполнять одну или несколько функций:
- Клавиша «пробел» находится снизу клавиатуры и является самой большой. При наборе текста она делает пробел между словами, а при выделенном фрагменте текста заменяет его на пробел, что ускоряет работу в текстовом редакторе. В интернет-браузере выполняет функцию прокрутки вниз.
- Esc при нажатии отменяет последнее действие, закрывает или сворачивает открытые окна.
- Print Screen создает снимок экрана, который вставляется в текстовые и графические редакторы. Полученное таким образом изображение называется «скриншот». Клавиша используется и для вывода изображения с экрана на печать.
- Scroll Lock нужна для включения режима, при котором можно прокручивать страницу вверх-низ клавишами перемещения курсора. Но она работает не на всех компьютерах.
- Pause/Break приостанавливает выполняемый процесс, например, при загрузке компьютера можно сделать паузу и посмотреть системную информацию, но как и предыдущая описываемая клавиша работает не на всех устройствах.
- Insert активирует режим, в котором ввод символов происходит поверх напечатанного. После нажатия происходит печать поверх введенных символов, которые в этот момент начинают стираться. Для отмены действия нужно вновь нажать клавишу.
- Delete обозначается на клавиатуре как Del и нужна для удаления введенных символов в текстовом редакторе или выделенных файлов. Если действие осуществляется в поле ввода текста, он удаляется справа от курсора.
- Home это клавиша, которая осуществляет переход на начало заполненной строки. Если в текстовом редакторе курсор находится в конце предложения, при нажатии указанной кнопки он переместится перед первой буквой в строке. Если нажатие происходит на пустой строке, ничего не происходит. В браузере перематывает страницу на начало (вверх).
- End перемещает курсор в конец строки. В браузере перематывает страницу в самый низ.
- Page Up перелистывает страницу вверх. В некоторых медиаплеерах при нажатии клавиши происходит воспроизведение предыдущего файла в папке.
- Page Down прокручивает страницу вниз, а в плеерах включает медиафайл, являющийся следующим в очереди воспроизведения.
- Backspase используется для удаления символов, находящихся слева от курсора в текстовом редакторе или в поле, предназначенном для введения символов.
- Tab используется для вставки символа табуляции, равного 8 пробелам (формирует абзац, например в Word). Также применяется в сочетании с другими клавишами.
- Caps Lock переключает заглавные буквы на прописные и наоборот.
- Shift при одновременном нажатии с какой-либо буквой делает ее заглавной. Если включен Caps Lock, она будет строчной.
- Alt используется в нескольких сочетаниях клавиш. Вместе с Shift она изменяет раскладку на английскую, если нажать одновременно с ней Tab, произойдет переключение на окно программы, которое было открыто до этого.
- Num Lock включает режим, в котором работают дополнительные цифровые клавиши.
- Enter нужен для перехода на следующую строку в текстовом редакторе, а также для ввода информации и подтверждения действий во многих программах.
- Windows применяется для открытия меню, вызываемого при нажатии мышкой кнопки «Пуск».
- Context располагается около правой клавиши Windows и вызывает контекстное меню, которое отличается в зависимости от используемой программы.
- Клавиши управления курсором перемещают курсор и позволяют прокручивать страницы в браузере.
GO Keyboard — самая «ходовая» клавиатура на смартфон
О GO Keyboard не приходится рассказывать впервые. Эта оболочка признана лучшим приложением-2020 в 10 странах. Поэтому ее автоматически советуют в качестве красивой и функциональной замены стандартной клавиатуры для Андроид. 200 млн пользователей уже скачали приложение. Рейтинг в 4.5 балла о чем-то да говорит.
Клавиатура предлагает множество красивых тем оформления
GO Keyboard ускоряет ввод текста на Андроид за счет подсказок. Если вы допустили очепятку, приложение подставит альтернативные слова — и вы легко исправите на ходу свою грамматическую ошибку. Еще одна фишка, удобная при ускорении набора — голосовой ввод текста. Ее как минимум стоит попробовать на телефоне.
Поддерживаются эмотиконы и стикеры, десятки тысяч клавиатурных тем и сотни шрифтов — правда, далеко не все из них поддерживают русскоязычную локализацию. Впрочем, если вы будете использовать стандартный шрифт, то перейти на русский язык не составит труда — он полноценно поддерживается GO Keyboard наравне с 60+ другими языками.
Помимо QWERTY-раскладки, можно установить нестандартные варианты вроде QWERTZ или AZERTY, удобные для набора не столько на телефонах, сколько на планшетных устройствах.
Область применения On-Screen
Некоторые её функции изолированы или используются в тандеме и помогают людям стать более независимыми пользователями своих компьютеров. Им обычно требуется виртуальный доступ к клавишам по нескольким категориям:
- Студентам с кратковременными травмами, когда работа невозможна, например, из-за использования перчаток после ожогов или травмы.
- Людям с физическими недостатками.
- Пользователям с постоянными проблемами рук или пальцев.
- Студентам, которые устали от физической клавиатуры.
- Опытным пользователям мыши или трекбола.
- Пользователям, которые используют несколько коммутаторов.
- Пользователям, у которых в ПК есть функции быстрого набора заголовков или устройств, использующих её с помощью технологии отслеживания движения глаз для управления мышью.
- Студентам и преподавателям, использующим интерактивные доски (IWB).
- Преподавателям, имеющим доступ к удалённым устройствам, таким как LCD или плазменные телевизоры.
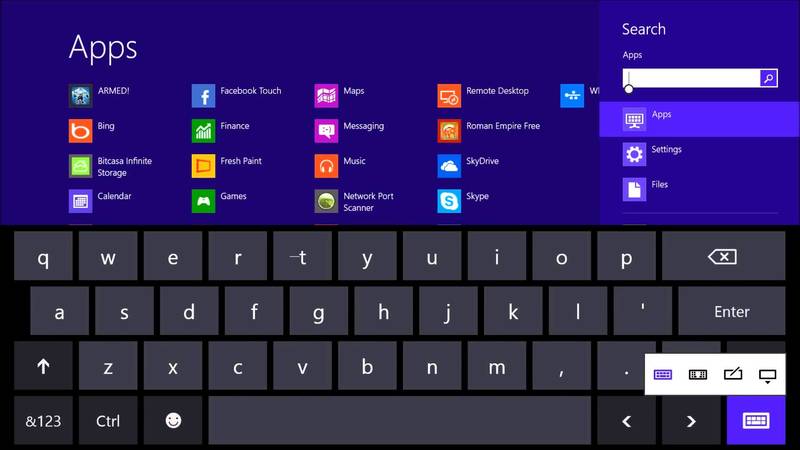
На самом деле возможности OSK безграничны, за ними будущее в использовании персональной техники.
Функции, которые обеспечивают улучшенный или альтернативный доступ:
- Отображение символов в нижнем и верхнем регистрах, изменение дизайна.
- Увеличение или уменьшение физического размера и производительности устройства.
- Различные наборы символов и языка.
- Различные макеты (DVORAK) для обеспечения доступа и навыков.
- Поддержка TTS — предоставление речевой обратной связи.
- Средства прогнозирования слов — ускорение ввода текста и помощь в его написании.
- Переключение доступа для нескольких коммутаторов.
- Head Pointer access для разных моделей и устройств с использованием контролируемых движений тела, обычно с применением камер и проприетарных технологий.
- Сокращение и расширение слов, например, в MS Word, чтобы пользователи могли вводить текст быстрее или медленнее.
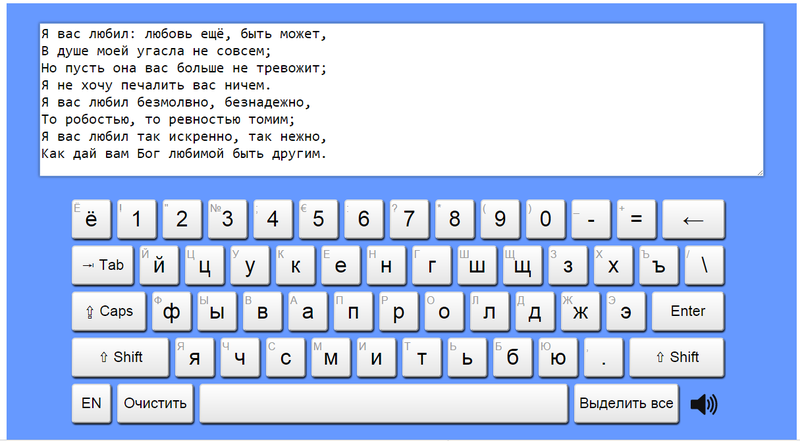
Способы включения экранной клавиатуры
Существует несколько способов включения экранной клавиатуры. Мы же рассмотрим самые популярные из них:
- Запуск экранной клавиатуры при помощи утилиты «Выполнить»;
- Запуск экранной клавиатуры через меню «Пуск»;
- Включение экранной клавиатуры с помощью «Поиска»;
- Запуск экранной клавиатуры при помощи исполнительного файла
- Запуск экранной клавиатуры при не рабочей физической
1 способ. Запуск экранной клавиатуры при помощи утилиты «Выполнить»
Этот способ самый легкий и подходит для любой операционной системы Windows.
Жмем на клавиатуре одновременно клавиши Win + R.
В открывшемся окне «Выполнить» в поле «Открыть» вводим команду osk.exe и ниже жмем кнопку «ОК».
Откроется экранная клавиатура.
2 способ. Запуск экранной клавиатуры через меню «Пуск»
В Windows 7:
Открываем меню «Пуск». Переходим в пункт «Все программы».
Находим в нем папку «Стандартные».
Переходим в папку «Специальные возможности».
Жмем по пункту «Экранная клавиатура».
Откроется вот такая клавиатура.
Для этого необходимо:
Открыть меню «Пуск», и перейти в «Панель управления»
Установить в Просмотре «Крупные значки», найти ниже «Центр специальных возможностей» и открыть его.
В следующем окне установите галочку напротив записи «Использовать экранную клавиатуру», и ниже жмем кнопку «ОК» или «Применить».
Теперь экранная клавиатура будет запускаться вместе с системой. Если она в данный момент не нужна, то её можно закрыть, нажав на крестик вверху справа. Но после запуска системы она опять появится.
В Windows 10:
Открываем «Пуск». Опускаем ползунок с правой стороны меню почти в самый низ и находим папку «Спец.возможности».
Открываем эту папку и щелкаем по пункту «Экранная клавиатура».
Если необходимо закрепить её на начальном экране (это правая часть меню «Пуск», где находятся значки самых необходимых для вас программ), то необходимо кликнуть по пункту «Экранная клавиатура» правой кнопкой мыши и выбрать в выпадающем меню пункт «Закрепить на начальном экране».
Для того, чтобы закрепить иконку клавиатуры на Панели задач, необходимо щелкнуть правой кнопкой мыши по пункту «Экранная клавиатура». Потом щелкнуть по пункту «Дополнительно», и в следующем меню выбрать пункт «Закрепить на панели задач».
Теперь клавиатуру можно будет запускать с Панели задач.
3 способ. Включение экранной клавиатуры с помощью «Поиска»
Так же экранную клавиатуру можно запустить при помощи поиска. Для этого в строке поиска пишем команду osk.exe.
Так это выглядит в Windows 7
А так в Windows 10
4 способ. Запуск экранной клавиатуры при помощи исполнительного файла
Самый сложный способ – это запуск экранной клавиатуры при помощи исполнительного файла osk.exe, который находится в системной папке System32. В этой папке столько файлов, что искать именно его придется долго. Путь к нему будет таким C:\Windows\System32\ osk.exe
Но мы все-таки находим его. Если этот запускающий файл нужен нам часто, то можно вывести его ярлык на рабочий стол.
Как вывести ярлык экранной клавиатуры на рабочий стол
Открываем папку «Этот компьютер» («Компьютер» или «Мой компьютер»).
Переходим в папку диск «C:»
Находим в списке папку «Windows» и открываем её
Ищем папку «System32», открываем её
Находим файл «exe»
Щелкаем по нему правой кнопкой мыши и выбираем в контекстном меню пункт «Создать ярлык»
Выскочит сообщение: «Windows не может создать ярлык в данной папке. Поместить его на рабочий стол?». Жмем кнопку «ДА»
Теперь на Рабочем столе у нас появился ярлычок с изображением клавиатуры. И в любой момент мы можем включить экранную клавиатуру.
5.способ. Запуск экранной клавиатуры при не рабочей физической
Что делать, если физическая клавиатура не работает, и заменить её пока не чем? Те способы, которые мы рассмотрели выше в таком случае не подойдут. Но выход есть.
Если у вас изначально не работает клавиатура, то при загрузке операционной системы её можно включить мышкой еще до ввода пароля.
В Windows 7 на экране входа в систему внизу слева имеется значок в виде циферблата часов. Нажмите на него мышкой. Откроется небольшое окошко, в котором необходимо выбрать пункт «Ввод текста без клавиатуры (экранная клавиатура)» и ниже нажать кнопку «ОК».
В Windows 10 сначала необходимо на начальном экране нажать на значок в виде монитора (внизу справа).
А потом на значок, «Специальные возможности» (похожий на циферблат часов).
Откроется небольшое меню, в котором необходимо выбрать пункт «Экранная клавиатура».
Вот таким образом можно включить экранную клавиатуру на компьютере и ноутбуке.
Удачи!
Экранная клавиатура
Экранная клавиатура – клавиатура на сенсорном экране планшета, смартфона, сенсорного монитора, нажатие по которой происходит пальцами пользователя. Иногда, экранную клавиатуру называют виртуальной.
Также, экранная клавиатура на компьютере входит в перечень специальных возможностей Windows. Если у вас не работает клавиатура, перестала печатать, внезапно отключилась и т.д., на помощь придёт экранная клавиатура для Windows.
Чтобы запустить экранную клавиатуру в Windows 7, перейдите в Пуск – Все программы – Стандартные – затем Специальные возможности — Экранная клавиатура. Выглядит она следующим образом.
Для переключения раскладки клавиатуры воспользуйтесь соответствующими кнопками на панели задач (возле даты с временем, слева внизу экрана монитора).
Почему клавиатура не любит грязь и жидкости
Теперь мы представляем себе, как устроена компьютерная клавиатура, что называется, изнутри. Там много разных элементов. Одни из них «намертво» установлены, закреплены и припаяны на печатной плате. Другие же имеют довольно много степеней свободы, чтобы двигаться. Как же иначе, если нужно дать возможность пользователям клавиатуры нажимать на клавиши и получать от них соответствующие отклики?!
Попробуем себе представить, что внутрь клавиатуры попадает, скажем, пыль, грязь, а то и вода или иная жидкость, парфюмерия, сладкие газированные напитки и прочее. Пыль, грязь, жидкость обязательно полностью или частично останутся на внутренних элементах клавиатуры. Посторонние предметы и жидкости загрязнят внутренние элементы. Также они могут лишить их возможности полноценно двигаться в такт нажатиям на клавиши.
Что и говорить про некоторые составы. Некоторые из них вообще в состоянии растворить лак, которым покрывают печатные платы. Такие составы могут испортить соединение микро-чипа с печатной платой, лишить эластичности «резинки» и подушечки. И тогда уже никто не даст никаких гарантий того, что клавиатура дальше будет работать, как надо.
Так чаще всего и ломаются клавиатуры: из-за попадания внутрь пыли и грязи, которой предостаточно в домах и офисах или, тем более, на улицах. Иногда на клавиатуры банально проливают напитки. Такие клавиатуры называют на языке ремонтников «утопленниками». Мало что помогает таким клавиатурам, далеко не всегда спасает чистка. В итоге загрязненная или залитая клавиатура идет в утиль.
Особенно уязвимы в этом отношении клавиатуры в ноутбуках. Ведь под клавиатурами переносных компьютеров – ноутбуков находятся все остальные его компоненты. Значит пыль, грязь и жидкости будут попадать внутрь не только клавиатуры, но на все остальные детали компьютера. Ноутбуки часто ломаются именно из-за попадания внутрь посторонних предметов и. Увы, проливаем напитки и воду прямо на нее!
Ремонт клавиатуры: стоит ли овчинка выделки
Поврежденную клавиатуру почти никогда не целесообразно ремонтировать, кроме клавиатур ноутбуков. Клавиатуры, которые стали работать нестабильно (например, отдельные клавиши перестали откликаться) или вообще отказываются работать, обычно заменяют на другую. Новая клавиатура подключается вместо старой, вот и весь ремонт.
В ноутбуках, если отказала основная клавиатура, можно воспользоваться внешней дополнительной клавиатурой. Она подключается к одному из портов USB ноутбука. Правда, такая замена основной клавиатуры ноутбука на внешнюю клавиатуру не всегда бывает эквивалентной. Например, могут перестать работать функциональные клавиши ноутбука, которые несут большую смысловую нагрузку, управляют переключениями режимов его работы. Также при настройках BIOS ноутбуков внешняя клавиатура может не работать. А BIOS настраивают, как правило, только с помощь основной клавиатуры ноутбука, мышка здесь не помогает.
При нормальном же уходе (беречь, периодически аккуратно чистить снаружи) клавиатуры обычно работают долго даже у тех, кто много ими пользуется. Благодаря своим конструкциям и применяемым методам изготовления компьютерные клавиатуры позволяют длительное время плодотворно ими пользоваться.
Дополнительные материалы:
1. Экранная клавиатура Windows 8
2. Старый ноутбук: выбросить нельзя оставить?
3. Как на ноутбуке включить или отключить тачпад?
4. Как писать на русском, не имея русской клавиатуры?
Распечатать статью
Получайте актуальные статьи по компьютерной грамотности прямо на ваш почтовый ящик. Уже более 3.000 подписчиков
.
Важно: необходимо подтвердить свою подписку! В своей почте откройте письмо для активации и кликните по указанной там ссылке. Если письма нет, проверьте папку Спам
Способ 7: Программы
Если вывести клавиатуру на кран монитора ноутбука или компьютера не получается, то возможно есть поломка в системных файлах. Как вариант можно воспользоваться сторонними приложениями. Они работают достаточно просто, вы скачивайте их, запускаете и клава начинает сразу отображаться поверх всех запущенных окон.
Free Virtual Keyboard – простая и небольшая программа. Есть портативная и установочная версия приложения.

Click-N-Type – утилита поддерживает огромное множество языков. Но самое главное, она работает даже с очень старыми версиями Windows: 98, Me, NT, 2000, XP, Vista.
Я бы на вашем месте проверил компьютер антивирусной программой. И можно попробовать откатить операционную систему до определенной точки восстановления – это поможет восстановить побитые системные файлы.
Какую клавиатуру выбрать — обзор решений
Многие часто подходят к выбору компьютерной клавиатуры без должного внимания. Хотя при этом придают большое значение подбору других периферийных устройств, как колонки, принтер или наушники. При этом клавиатуру они выбирают самую дешёвую, несмотря на то что вместе с мышью она является наиболее используемым элементом.

Однако, в долгосрочной перспективе может оказаться, что правильный выбор устройство ввода для наших нужд не только облегчит работу с компьютером, но и сделает её несравненно приятнее. Помимо таких факторов, как внешний вид, дополнительные функции и подсветка, существует ещё один критерий, который необходимо учитывать — тип используемых кнопок (переключателей).
Что такое экранная клавиатура, как ей пользоваться
Выше в статье мы рассматривали вопрос, что такое экранная клавиатура и на него ответили. Теперь, попробуем ее использовать на практике.
Что вы можете сделать с экранной клавиатурой? Рассмотрим практические действия:
Работать с горячими клавишами. К примеру, откройте на компьютере вордовский документ и наберите в нем какой-нибудь текст с экранной клавиатуры (скрин 3).
Кроме того, можно сделать скриншот определенной области, если вам это нужно. На данной клавиатуре есть клавиша – PrtScn. Нажимаете на нее и выделяйте область, чтобы сделать скрин.
Для отступа по абзацам и словам также используется клавиша пробел и Enter. Более того, пользователи могут применить цифры и различные символы на экранной клавиатуре. Одним словом, процесс ее использования схож с обычной клавиатурой.
Мембранные клавиатуры
Самым простым и распространённым типом кнопок на клавиатурах является — мембранный переключатель. Принцип его работы очень прост — пластиковая клавиша нажимает на резиновый купол (мембрану) с помощью переключателя, который при контакте с печатной платой посылает электрический импульс, создающий действие на компьютере.

Тем не менее у него много недостатков, самым большим является очень короткий срок службы клавиш. Из-за отсутствия равномерного давления купола изнашиваются намного быстрее, чем в других решениях. Через короткое время печатать на такой клавиатуре будет не комфортно, потому что кнопки становятся «дубовыми». Часто также случается, что пластиковый ключ просто блокируется на механизме из-за неравномерного распределения давления.
