Как узнать модель процессора и количество ядер на компьютере с windows 7/10
Содержание:
- Как узнать количество ядер процессора?
- Использование диспетчера задач и диспетчера устройств
- Наиболее популярные способы определения многоядерности:
- Как узнать сколько ядер у процессора: CPU-Z
- Как узнать количество ядер процессора
- Как посмотреть сколько ядер у процессора: диспетчер задач
- Сколько ядер используется по умолчанию
- Ubuntu
- Сторонние программы для просмотра характеристик компьютера
- Определение объема оперативной памяти компьютера или ноутбука средствами Windows
- Параметры процессора
- Сколько ядер в компьютере, ноутбуке?
- Как задействовать все ядра?
- Как узнать сколько ядер в процессоре
Как узнать количество ядер процессора?
Способ 1
После включения компьютера следует:
- В меню «пуск» или на рабочем столе, необходимо кликнуть правой кнопкой мышки на иконке «мой компьютер» (в меню пуск это — не иконка, а просто кликабельная надпись, кликаем по ней правой кнопкой мыши). Выбираем пункт «свойства».
- В открывшемся меню необходимо выбрать пункт «диспетчер задач».
- Диспетчер задач представляет собой древовидное меню, в нем необходимо найти пункт «процессоры», кликнуть на нем левой кнопкой мышки, откроется список процессоров. Эти повторяющиеся надписи и являются ядрами процессора, сколько их будет в списке — столько и содержит их в себе процессор.
Этот способ хорош, но может быть ошибочным, в случаях, если процессор производила компания Intel. На рынке данного продукта соперничают 2 огромные корпорации: Intel и AMD. Процессоры от Intel могут работать по технологии Hyper-Threiding. Эта технология создает виртуальные дополнительные ядра, которых на самом деле нет. К примеру, процессоры линейки i3, там представлен ряд 2-ядерных предложений, которые работают как 4-ядерные, благодаря этой технологии. Поэтому если ЦП от Intel, лучше его испытать специальными утилитами.
Способ 2
Для тех, кто желает узнать количество ядер в своем процессоре, есть специальные утилиты, одна из таких бесплатных программ — CPU-Z. Алгоритм работы с этой утилитой такой:
Способ 3
Еще одним способом является использование диспетчера задач:
- Чтобы вызвать диспетчер задач, нужно кликнуть правой кнопкой мыши по панели быстрого доступа (почти всегда расположена внизу экрана).
- Из выскочившего подменю необходимо выбрать пункт «диспетчер задач». Есть более продвинутый способ вызова диспетчера задач, который очень полезен когда некое приложение зависает, и не позволяет использовать другие варианты. Нажав сочетание клавиш alt+ctrl+delete, запускается диспетчер задач поверх всех окон (в виндовс 10 открывается страница безопасности, с которой можно запустить диспетчер).
- Вверху окна диспетчера задач расположены вкладки, чтобы определить количество ядер необходимо выбрать «быстродействие». Количество окон с диаграммами нагрузки и будет соответствовать количеству ядер.
Способ 4
Для того, чтобы воспользоваться этим способом, нужна документация о процессоре. Если производитель AMD, то в его названии должна быть буква Х и рядом цифра, если это 2 — значит, ядер 2, если 4 — соответственно 4.
Процессоры от корпорации Intel также могут содержать количество ядер в названии, в прописном виде. Если в названии присутствует слово Dual — значит их 2, если Quad — 4.
Еще можно посчитать ядра, зайдя в специальную предустановленную программу на материнской плате — BIOS. Но это гораздо более сложный вариант, в эту программу не стоит лезть пользователю, что не обладает уверенными навыками пользователя компьютера.
Использование диспетчера задач и диспетчера устройств
Если вам не нужна полная техническая документация на процессор, а достаточно информации о количестве ядер, используйте для удовлетворения интереса диспетчеры Windows.
Начать можно с диспетчера задач:
- Нажмите одновременно клавиши Ctrl-Shift-Esc.
- Перейдите на вкладку «Производительность» (на Виндовс 10, возможно, придется сначала нажать кнопку «Дополнительно», так как диспетчер запускается в свернутом виде).
- Найдите строку «Ядра».

Так вкладка «Производительность» выглядит на Виндовс 10 и 8. На «семерке» же вы увидите отдельный график для каждого ядра. Если на компьютере работает процессор Intel, то вы можете ошибиться: диспетчер отобразит потоки, которых в два раза больше, чем физических ядер. На «десятке» такое тоже можно увидеть, запустив инструмент «Монитор ресурсов».

Вот и начинается путаница. Чтобы не ошибиться, смотрите на то значение, которое указано в строке «Ядра». На Windows 7 ее нет, так что придется использовать для проверки утилиты мониторинга, о которых мы расскажем дальше.
В Диспетчере устройств аналогичная история. Запустить его можно, кликну правой кнопкой мыши по «Пуску» на Windows 10 или воспользовавшись встроенным поиском. В разделе «Процессоры» отображается количество потоков, а не ядер. Вот так выглядит список на тестируемом компьютере:

Как будто бы 4 ядра, но мы-то знаем, что их 2 – это написано в технических характеристиках и Диспетчере задач. Чтобы понять, какая информация верна, используем сторонние приложения.
Наиболее популярные способы определения многоядерности:
Для первого способа нужно: открыть меню Пуск и с правой стороны щёлкнуть правой кнопкой мышки на икону «Компьютер». Откроется вкладка, где вам нужно нажать на Свойства. Также значок Компьютер можно найти на панели рабочего стола. Далее откроется вкладка, где нужно открыть пункт «Диспетчер устройств». Чтобы узнать количество ядер, нужно открыть строку «Процессоры». После этого вы сможете точно определить, сколько ядер установлено в вашем процессоре. Но этот способ не будет подходить для процессоров такой фирмы, как Intel, которые отличаются своей необычной технологией Hyper-threading. Из-за этой технологии вы не сможете в точно определить количество, так как здесь они могут быть разделены на несколько потоков отделённых друг от друга, поэтому ядер может быть и 4, а то и все 8. В этом случае для диагностики процессора со встроенной технологией Hyper — threading следует обратиться к специальной утилите, которая поможет вам в этом.
Существуют специальные программы, которые можно совершенно бесплатно установить на компьютер. Программа CPU — Z выполнит автоматическое определение ядер в процессоре. Чтобы её установить, нужно скачать файл CPU — Z с официального сайта. Также здесь будет иметься версия, которую и вовсе не нужно устанавливать, она имеет название — no installation. Далее, производим распаковку программы и открываем её в виде файла. После открытия перед вами появится программное окно, в нижней части которого будет находиться строка Сores. Именно по ней вы и сможете посмотреть количество ядер на вашем ПК.
Для начала нужно запустить «Диспетчер задач». Для этого нужно щёлкнуть на панели рабочего стола правой кнопкой мыши и открыть соответствующую строку. В окне диспетчера ищем вкладку «Быстродействие» и кликаем по ней. Именно здесь в центральной загрузке и будет указан процесс работы ядер. Каждое окно с диаграммой и является ядром, и будет определять его работу и загрузку в виде графика.
В последнем случае можно обратиться к инструкциям и документам о компьютере, в которых будет полностью описана комплектация и детали техники. Найдя запись о процессоре, в зависимости от его марки, вы с лёгкостью сможете понять, многоядерный ли ваш компьютер
Если процессор от фирмы AMD, нужно заострить внимание на символе Х и стоящей около него цифру. Когда запись имеет вид Х2, то и ядер в процессоре 2
В фирмах Intel число ядер будет обозначаться словами.
Что такое ядра в компьютере?
По сути, ядро является самим процессором, и представляет собой часть компьютера, которая несёт ответственность за обработку информации. Также в процессоре имеет быть место нескольким одинаковым функциональным блоком, такой процессор и будет называться многоядерным.
Так требуется ли компьютеру многоядерность?
В настоящее время все процессоры уже адаптированы для выполнения простых задач таких как: просмотр интернета, проверка электронный почты и социальных сетей, работа в различных офисных программах. Для этого подойдёт и обычный процессор с небольшой мощностью. Для простой работы на компьютере двухъядерной системы будет достаточно, так как большое число ядер в этом случае не принесёт значительных результатов.
Если вам нравятся игры, то нужно обратить внимание на процессор Core i3 либо i5. Но и здесь в большинстве случаев производительность в играх зависит в большей степени от видеокарты
Чаще всего для игр будет достаточно всего 4 ядер, а то и вовсе 2.
Большая многоядерность требуется для выполнения по-настоящему серьёзной работы. Например, для переделки видео и инженерных разработок. Здесь в устройстве будут работать не только физические, но и виртуальные процессорные ядра. Чем больше потоков для обработки информации, тем лучше. Главная роль цены в этом случае играть не будет, так как для профессиональной работы требуется по-настоящему производительная техника.
Как узнать сколько ядер у процессора: CPU-Z
Самый проверенный способ — воспользоваться сторонним софтом, потому что узкоспециализированные программы предлагают пользователю, как правило, намного больший функционал, нежели встроенные средства в операционную систему. В природе существует множество утилит, которые считывают информацию о компьютере. Но, как показывает практика, самую достоверную информацию именно о процессоре показывает бесплатная утилита CPU-Z, которую можно скачать на официальном сайте.

После запуска вы увидите небольшое окно. Справа снизу находятся нужные нам данные. Cores — количество ядер. Threads — количество потоков. В этом же окне можно посмотреть напряжение процессора, его техпроцесс, объем кэша и другую полезную информацию. Утилита также показывает данные о материнской плате (что может быть полезно при обновлении БИОС), оперативной памяти (что пригодится при разгоне ОЗУ) и графическом адаптере. Поэтому это одна из тех программ виндовс, которая должна быть на компьютере у каждого пользователя.
Как узнать количество ядер процессора
Одноядерные процессоры, как редкое исключение, считаются оптимальным решением только при ограниченном энергопотреблении.
Когда встает вопрос об увеличении количества ядер, необходимо обусловить данную потребность.
- Для эффективной производительности игр. Хотя сейчас, благодаря появлению DirectX 11, перераспределению нагрузки между центральным процессором и видеокартой больше ценят улучшенное графическое решение.
- Расширенные возможности в профессиональной деятельности.
- При использовании приложений (производительность возрастает на треть с добавлением следующего ядра):
• кодирование видео;
• антивирусное программное обеспечение (существенно уменьшается время сканирования) и др.
Главное внимание в многоядерном компьютере уделяют настройкам, напрасно игнорируемым многими пользователями. Синхронность параметров ПО и компьютера обеспечит наилучший результат
Тысячи путей
Двигаясь от простого к сложному, можно самостоятельно оценить восемь приемлемых быстрых вариантов ответов на вопрос «Как узнать количество ядер процессора».
Способ 1. «Пуск» — «Все программы» — «Стандартные» — «Служебные» — «Сведения о системе».
Способ 2. «Пуск» — «Панель управления» — «Система и безопасность» — «Система» — «Диспетчер устройств». Или, нажав правой кнопкой по окошку «Компьютер», вызвать контекстное меню, выбрать вкладку «Свойства» и тот же «Диспетчер устройств». В нем нажать на маленький треугольник справа от слова «Процессоры» и оценить возможности компьютера.

Способ 3. Открыть «Диспетчер задач» при помощи Alt + Ctrl + Delete. Выбрать вкладку «Быстродействие». Количество окошек в «Хронологии загрузки ЦП» соответствует количеству ядер.

Способ 4. На сайте производителя. Во вкладке «Система» (см. выше) скопировать тип процессора, «забить» в поисковик.
Способ 5. По названию, если на руках имеются документы и отсутствует доступ к программам. Простому пользователю нет необходимости запоминать маркировки оборудования. Для покупки же стоит заранее изучить параметры материнской платы, комплект поставки, соответствие системы охлаждения.
• Celeron G440, G460 — 1 ядро;
• Celeron G530, G540 и Pentium — 2;
• iCore-3 — 2;
• iCore-5, iCore-7 — 4;
• iCore-7 Extreme 39x0X — 6;
• у AMD число указано в наименовании (х2, х4 и т. д.).
Способ 6. С помощью внешнего программного обеспечения. CPU-Z, Victoria, PC Wizard, Everest — полезные программки, загрузив которые тестируют оборудование, добавляют/удаляют функции.

Способ 7. Через BIOS.
Способ 8. С помощью поисковой строки. Можно также включать/отключать процессоры. Кнопка «Пуск» — в строку ввести символы msconfig — OK — «Загрузка» — «Дополнительные параметры». Выбрать расчетное число процессоров — OK. Перезагрузить систему.
Заключение
Исследования показывают, что средний потребитель использует всего 30% мощностей оборудования, которое имеется в его распоряжении — видеотехники, современных телевизоров, компьютеров, бытовой техники. Он осваивает до 10 простейших операций, над которыми не нужно задумываться. Отсутствие знаний ведет, в свою очередь, к зависимости от узких специалистов, предлагающих услуги, проверить уровень которых невозможно.
Самостоятельное изучение технических нюансов сэкономит средства, время и нервы.
Как посмотреть сколько ядер у процессора: диспетчер задач
Диспетчер задач предоставляет пользователю много полезной информации о компьютере, и в том числе может показать поверхностные данные об установленном процессоре. Для того, чтобы вызвать диспетчер задач, нажмите комбинацию клавиш Ctrl + Shift + ESC. после этого появится окно, в котором будут отображаться все запущенные процессы, которые потребляют ресурсы следующих компонентов ПК: процессор, оперативная память и жесткий диск. Кстати исходя из этой информации можно сделать вывод о том, насколько хорошо справляется с задачами ваш ЦПУ. Если вы столкнулись с высокой загрузкой процессора без видимой на то причины, то можете прочесть вот этот материал для того, чтобы устранить проблему.
Во второй вкладке «производительность» в нижней части окна вы увидите базовую информацию о процессоре, в том числе и количество ядер
Обратите внимание, что данные могут отображаться некорректно, если у вас установлена старая прошивка БИОС материнской платы, которая может быть плохо совместима с самыми свежими моделями ЦПУ. Мы часто сталкивались с подобной проблемой при работе с камнями Ryzen
Для того, чтобы получить достоверные данные необходимо обновить БИОС материнки до последней версии. Найти прошивку можно традиционно на официальном сайте разработчиков.
Сколько ядер используется по умолчанию
Главное запомните! В многоядерном процессоре все ядра работают всегда и одновременно (прочитайте статью «Настройка максимальной производительности Windows 10 для ускорения работы компьютера »). В основном они функционируют на разной частоте (в зависимости от настроек BIOS или специальных утилит, которые поставляются вместе с материнскими платами).
Преимущества работы многоядерного ЦП можно представить следующим образом. Если человек наливает в ведро воду из одного крана, он сделает эту работу за один период времени. Если включить второй кран, наполнить ведро можно намного быстрее, но объем воды, который суммарно можно в него вместить, не увеличится.
При использовании двух кранов оптимизируется работа. То же происходит при использовании нескольких ядер в ЦП – он быстрее и продуктивнее обрабатывает данные, которые поступают для вычисления.
Важно! Процессор работает в многопоточном режиме только в случае, если программа, которую он выполняет, для этого оптимизирована. Если производитель софта не воплотил в нем поддержку многоядерных ЦП, будет задействовано только одно ядро
Ubuntu
Для Unix систем можно воспользоваться командами lscpu или nproc.
Файловая система proc – это псевдо-файловая система, используемая как интерфейс доступа к структурам данных ядра. Обычно размещается она в директории /proc. Файл /proc/cpuinfo представляет собой всего лишь коллекцию зависимых от ЦП и от системной архитектуры элементов, с отдельным списком для каждой поддерживаемой архитектуры.
Команда nproc отображает количество доступных ядер процессора:
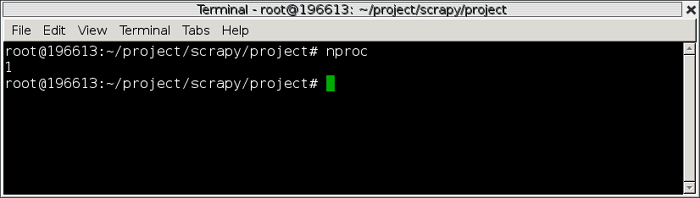
Команда lscpu собирает информацию об архитектуре ЦП из /proc/cpuinfo, выдавая ее в удобной для человека формате:
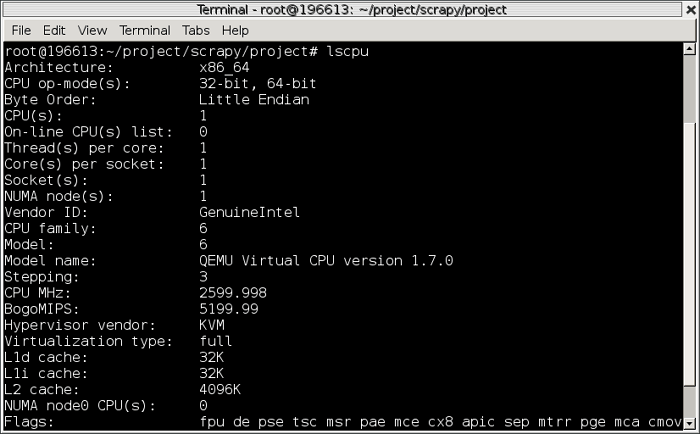
В псевдофайле /proc/cpuinfo и виртуальной файловой системе sysfs хранится информация об архитектуре вашего CPU, такая как: количество процессоров, потоков, ядер, сокетов, NUMA, семействе ЦПУ, модели, bogoMIPS, порядке следования байтов и многое другое. Чтобы получить данную информацию напишите в терминале команду less /proc/cpuinfo.
Сторонние программы для просмотра характеристик компьютера
В Сети существуют десятки специализированных утилит, позволяющих получить полные данные о процессоре. Они разделяются на платные и бесплатные, отличаются объемом предоставляемой информации. В список наиболее востребованных входят следующие.
CPU-Z
Как узнать имя пользователя компьютера с Windows 10
Свободно распространяемая программа, которая дает исчерпывающие сведения о ПК, включая данные о процессоре, памяти, материнской плате и отдельных ключевых компонентов. Все нужные сведения в утилите располагаются во вкладке «CPU». Там пользователь узнает:
- о названии производителя устройства;
- марке, типе сокета;
- частоте;
- количестве ядерных и поточных единиц.
К сведению! Приложение указывает данные о напряжении, кэше, множителе и внешней частоте.

Приложение CPU-Z
Speccy
Бесплатная программа от разработчиков утилиты для чистки компьютера от ненужной сохраненной информации CCleaner. Позволяет узнать о конфигурации, названии и кодовом имени процессора. Список сведений о ПК представлен:
- частотой шины;
- моделью, конструктивом;
- количеством ядер и потоков;
- температурой;
- множителями;
- процессорным кэшем;
- скоростью работы кулеров.
Обратите внимание! Утилита предоставляет дополнительные инструкции для пользователя. Просмотреть актуальные сведения можно в подразделе «Центральный процессор»
AIDA64
Относится к мощным программным продуктам, предоставляющим данные о конфигурации персонального компьютера. Кроме основного функционала, поддерживает дополнительные возможности, помогающие протестировать диск, монитор, графическую карту и оперативную память.
Для просмотра сведений о процессоре необходимо переместиться в левую часть меню и открыть блок «Системная плата — ЦП». Там будет указано о наименовании и псевдониме процессора, тактовой частоте, количестве ядер, данных кэша (информация не доступна в триал-версии) степпинге и проч.
Важно! Дополнительные данные расположены в подразделе «CPUID». Программа AIDA64

Программа AIDA64
HWiNFO
Утилита необходима для получения информации об аппаратном разделе ПК. Она не пользуется популярностью, как предыдущая программа, хотя обладает внушительным набором средств для анализа. Кроме основной информации, приложение укажет характеристику памяти, данные о материнской плате, сетевых адаптерах, видеокарте и иных не менее важных компонентах.
В основном окне пользователь может проверить численность ядер, спецификацию ЦП и другие интересующие вопросы. Список дополнительных данных представлен кодовым именем, сокетом, количеством логических или физических ядер, вольтажом и тактовой частотой.
Существует множество причин, по которым пользователям может понадобиться информация о ядрах центрального процессора. От их показателей зависит уровень общей производительности устройства. Определять данные можно как при помощи встроенных программ, так и через сторонние специализированные приложения.
Определение объема оперативной памяти компьютера или ноутбука средствами Windows
Windows 10, 8.1 и Windows 7 предоставляет простые утилиты для просмотра параметров компьютера, в том числе аппаратных характеристик, касающихся объема оперативной памяти. Сначала о способе для всех последних версий ОС, а затем отдельный метод для Windows 10.
- Нажмите клавиши Win+R на клавиатуре (клавиша Win — клавиша с эмблемой ОС), откроется диалоговое окно «Выполнить», введите в него msinfo32 и нажмите Enter.
- Будет запущено окно сведений о системе. В нем, в первой же вкладке вы увидите пункт «Установленная оперативная память» и её размер в Гб. Это и есть информация о том, сколько RAM на вашем компьютере.
Более подробная информация, касающаяся аппаратных характеристик установленной оперативной памяти здесь отсутствует. Но часто для начинающего пользователя этой информации оказывается достаточно.
Если у вас установлена Windows 10, то вы можете использовать следующий метод и получить более подробные сведения об установленной памяти RAM:
- Откройте диспетчер задач (для этого можно нажать правой кнопкой мыши по кнопке «Пуск» и выбрать соответствующий пункт в открывшемся контекстном меню). Если внизу окна диспетчера задач вы видите кнопку «Подробнее», нажмите по ней. Если нет — перейдите на вкладку «Производительность».
- На вкладке «Производительность» выберите пункт «Память». В итоге, в правом верхнем углу вы увидите общий объем установленной оперативной памяти и её тип (DDR4, DDR3 и др.), а в колонке внизу справа (может обрезаться при малом размере окна) — частоту (в разделе «Скорость», и количество использованных гнезд (слотов) памяти.
Учитывайте, что информация о количестве использованных слотов может оказаться неверной (особенно для ноутбуков): иногда, при наличии всего 2-х слотов оперативной памяти, система «видит» 4.
Параметры процессора
- Количество ядер – отвечают за возможность устройство выполнять одновременно множество операций. В настоящее время даже бюджетные решения, обладают 2 ядрами, что позволить не только сёрфить интернет, работать в офисных программах, но и запускать нетребовательные игры.
- Частота такта – имеет единицу измерения гигагерц, от неё напрямую зависит скорость загрузки процессора. Чем больше частота, тем быстрее идёт выполнение поставленных задач.
- Частота шины – отвечает за скорость обмена данными.
- Разрядность – можно сказать, что это архитектура центрального процессора. Возможны две вариации – 32-bit и 64-bit.
Кэш-память – непосредственно внутренняя память центрального процессора. В ней хранится временная информация и измеряется в мегабайтах.
Сокет – разъём в материнской плате для установки центрально процессора.
Техпроцесс – показывает величину транзисторов и измеряется в нанометрах.
Графическое ядро – в настоящее время процессор может выполнять функцию видеокарты. Но стоит отметить, что для работы с ресурсоёмкими приложениями и тяжёлыми играми, стоит обзавестись внешней видеокартой.
Кулер – выполняет функцию охлаждения, состоит из вентилятора и радиатора.

Сколько ядер в компьютере, ноутбуке?

Здравствуйте.
Вот такой, казалось бы, тривиальный вопрос «а сколько ядер в компьютере?» задают довольно часто. Причем, вопрос этот стал возникать сравнительно недавно
Лет 10 назад покупая компьютер, пользователи обращали внимание на процессор только со стороны количества мегагерц (ведь процессоры были одно-ядерными)
Чтобы узнать сколько ядер на вашем компьютере, можно воспользоваться специальными утилитами (о них подробнее ниже), а можно встроенными средствами Windows. Рассмотрим все способы по порядку…
1. Способ №1 — диспетчер задач
Далее нужно перейти во вкладку «производительность» и вы увидите количество ядер на компьютере. Кстати, этот способ самый простой, самый быстрый и один из самых достоверных.
Например, на моем ноутбуке с ОС Windows 10, диспетчер задач выглядит так, как на рис. 1 (чуть ниже в статье (2 ядра на компьютере)).
Рис. 1. Диспетчер задач в Windows 10 (показано количество ядер)
Кстати, обратите внимание на то, что логических процессоров 4 (многие путают их с ядрами, но это не так). Об этом более подробно внизу этой статьи
Рис. 2. Windows 7: количество ядер — 2 (кстати, этот способ не всегда достоверен, т.к. здесь показывается количество логических процессоров, которое не всегда совпадает с реальным количеством ядер. Об этом подробнее в конце статьи).
2. Способ №2 — через Диспетчер устройств
Нужно открыть диспетчер устройств и перейти во вкладку «процессы«. Диспетчер устройств, кстати, можно открыть через панель управления Windows, введя в поисковую строку запрос вида «диспетчер…«. См. рис. 3.
Рис. 3. Панель управления — поиск диспетчера устройств.
Далее в диспетчере устройств, открыв нужную вкладку, нам остается только посчитать, сколько ядер в процессоре.
Рис. 3. Диспетчер устройств (вкладка процессоры). На данном компьютере двух-ядерный процессор.
3. Способ №3 — утилита HWiNFO
Статья на блоге о ней: https://pcpro100.info/harakteristiki-kompyutera/
Отличная утилита для определения основных характеристик компьютера. Причем, есть portable версия которая не нуждается в установке! Все что требуется от вас — это запустить программу и дать ей 10 секунд на сбор информации о вашем ПК.
Рис. 4. На рисунке показано: сколько ядер в ноутбуке Acer Aspire 5552G.
4-й вариант — утилита Aida
Aida 64
Рис. 5. AIDA64 — просмотр сведений о процессоре.
Кстати, здесь следует сделать одну ремарку: несмотря на то, что показано 4 строки (на рис. 5) — количество ядер 2 (это можно достоверно определить, если посмотреть вкладку «суммарная информация«).
На этом моменте я специально заострил внимание, так как многие путают количество ядер и логических процессоров (причем, этим пользуются иногда нечестные на руку продавцы, продавая двух-ядерный процессор, как четырех-ядерный…). Количество ядер — 2, количество логических процессоров — 4
Как такое может быть?
Количество ядер — 2, количество логических процессоров — 4. Как такое может быть?
В новых процессорах от Intel логические процессоры в 2 раза больше физических благодаря технологии HyperThreading. Одно ядро выполняет сразу 2 потока. Какого-то смысла в погони за количеством «таких ядер» — нет (на мой взгляд…). Прирост от этой новой технологии зависит от запускаемых приложении и политизированности оных.
В целом, главное здесь следующее: количество ядер — это количество ядер и не нужно его путать с количеством логических процессоров…PS
Какие еще утилиты можно использовать для определения количества ядер компьютера:
- Everest;
- PC Wizard;
- Speccy;
- CPU-Z и др.
А на этом я отклоняюсь, надеюсь информация будет полезна. За дополнения, как всегда, всем большая благодарность.
Всего наилучшего
Как задействовать все ядра?
Единственный момент, когда процессор может использовать не все ядра – при загрузке операционной системы. Но эту конфигурацию работы можно изменить двумя способами – в Windows и настройках BIOS (как загрузить BIOS, прочитайте в статье «Как запустить BIOS и изменить в нем приоритет загрузки? »).
В Windows 10
- Введите в строке поиска Windows команду: msconfig .
- В окне «Конфигурация системы» → вкладка «Загрузка» → Дополнительные параметры.
- Установите галочку на пункте «Число процессоров» и выберите максимальное число в раскрывающемся ниже списке.
- Установите галочку на пункте «Максимум памяти» и укажите максимальный показатель.
- Снимите галочки с пунктов «Блокировка PCI» и «Отладка» → сохраните изменения → после этого проверьте сделанные настройки. Если они сбились, установите показатель объема памяти меньше.
Важно! На каждое ядро должно приходиться не менее 1024 Мб оперативной памяти, иначе вы добьетесь обратного эффекта. Вносить изменения в BIOS можно только в случае, если они «слетели» из-за сбоя в ОС (прочитайте статью «Загрузка компьютера Windows 10 в безопасном режиме », чтобы узнать, как запустить ПК, если он работает нестабильно)
В остальных случаях все ядра процессора в BIOS включаются автоматически
Вносить изменения в BIOS можно только в случае, если они «слетели» из-за сбоя в ОС (прочитайте статью «Загрузка компьютера Windows 10 в безопасном режиме », чтобы узнать, как запустить ПК, если он работает нестабильно). В остальных случаях все ядра процессора в BIOS включаются автоматически.
Чтобы включить все ядра, зайдите в раздел Advanced Clock Calibration в настройках BIOS. Установите в нем показатели «All Cores» или «Auto».
Важно! Раздел Advanced Clock Calibration в разных версиях BIOS может называться по-разному. Во время работы все ядра процессор задействованы, но они функционируют на разной частоте (в зависимости от сделанных настроек)
Включить все ядра ЦП можно при загрузке ОС в настройках BIOS или в параметрах «Конфигурация системы». Это сократит время загрузки ПК
Во время работы все ядра процессор задействованы, но они функционируют на разной частоте (в зависимости от сделанных настроек). Включить все ядра ЦП можно при загрузке ОС в настройках BIOS или в параметрах «Конфигурация системы». Это сократит время загрузки ПК.
Как узнать сколько ядер в процессоре
Основные сведение о компьютере
Перейдите в Свойства компьютера нажав сочетание клавиш Win+Pause&Break. В открывшемся окне напрямую не указывается количество ядер процессора. На примере установленного процессора можно узнать количество ядер непосредственно с его названия (Eight-Core Processor — восьмиядерный процессор). Бывает в названии процессора указывается количество ядер, как Х4 или Х6, в зависимости от модели процессора.
Перейдите в раздел Параметры > Система > О системе. В обновлённом интерфейсе указываются все характеристики компьютера, которые можно увидеть ранее. Непосредственно с названия устройства определяем сколько ядер в установленном в компьютере процессоре.
Приложение сведения о системе
В обновлённом поиске введите Сведения о системе и выберите Запуск от имени администратора. В главном окне открывшего приложения найдите элемент Процессор и посмотрите его значение.
На примере AMD FX(tm)-9370 Eight-Core Processor можно увидеть количество ядер: 4, логических процессоров: 8, хотя в названии процессора указывается значение: 8 физических ядер. Можно предположить, что такие значения указываются из-за своеобразной архитектуры процессора. Но как не странно при правильной оптимизации игровых проектов такой мощности более чем достаточно.
Классический диспетчер задач
Перейдите в диспетчер задач нажав сочетание клавиш Ctrl+Shift+Esc. Классический диспетчер задач в актуальной версии операционной системы можно открыть и другими способами. В открывшемся окне перейдите в закладку Производительность и посмотрите сколько Ядер и Логических процессоров доступно на установленном процессоре.
Стандартная командная строка
В поисковой строке наберите Командная строка, и выберите пункт Запуск от имени администратора. В открывшемся окне выполните команду: WMIC CPU Get DeviceID,NumberOfCores,NumberOfLogicalProcessors.
После выполнения команды пользователю будут выведены значения NumberOfCores — количество ядер и NumberOfLogicalProcessors — количество логических процессоров. Возможно, на только выпущенных процессорах некоторые данные будут неправильно отображаться, но после обновления системы всё встанет на свои места.
Диспетчер устройств в системе
Откройте диспетчер устройств выполнив команду devmgmt.msc в окне Win+R. Теперь перейдите в Процессоры, и посмотрите сколько отображается пунктов (потоков процессора).
В диспетчере устройств можно узнать количество потоков процессора, в случае линейки AMD FX(tm)-9370 количество ядер равно количеству потоков исходя из официальных характеристик устройства (не будем углубляться в подробности построения самого процессора). Здесь отображаются все другие подключённые устройства. Например, можно также узнать, какая видеокарта или процессор стоит на компьютере.
Средство конфигурации системы
О приложении конфигурации системы мы более подробно вспоминали в инструкции: Как зайти в MSConfig Windows 10. Не рекомендуется вносить изменения в конфигурацию системы без ознакомления с описанием каждого параметра.
Выполните команду msconfig в окне Win+R. Перейдите в раздел Загрузка > Дополнительные параметры и после активации пункта Число процессоров можно в ниже представленном списке посмотреть сколько ядер процессора доступно пользователю.
Не применяйте изменения после выбора любого значения, поскольку текущий пункт был создан для ограничения производительности. Вместе со средствами операционной системы можно использовать стороннее ПО. Его использовали для просмотра характеристик компьютера на Windows 10. К самым известным классическим программам относят: CPU-Z, AIDA64 и EVEREST Ultimate Edition.
А также непосредственно современный BIOS материнской платы позволяет ограничить производительность процессора, а значит и можно узнать сколько ядер в установленном процессоре. Для более надёжного и подробного ознакомления с характеристиками процессора рекомендуется посмотреть спецификации на сайте производителя.
Заключение
Существует много способов узнать сколько ядер в процессоре на Windows 10. Стоит различать значения физических ядер и логических потоков. Поскольку сейчас на рынке есть множество процессоров с разными соотношениями ядрам к потокам. Интерес пользователей сейчас притянут к процессорам с увеличенному количеству потоков в два раза.
