Как узнать количество символов в документе word или online
Содержание:
- Другие формулы для таблиц
- Как узнать количество символов в Word 2016
- Как посчитать количество символов в Word: все способы
- Подсчет количества слов в документе Microsoft Word
- Microsoft Word 2019
- Просмотр количества слов при вводе в Microsoft Word
- VIP-контент
- Как вычислить в таблице WORD среднее арифметическое и посчитать проценты
- Подсчет количества знаков в тексте MS Word
- Добавление информации о количестве слов в документ
- Как легко посчитать буквы в тексте
Другие формулы для таблиц
Word также содержит другие функции для таблиц. Рассмотрим AVERAGE и PRODUCT.
- Щелкните ячейку таблицы, в которой вы хотите получить результат.
- На вкладке Макет
в группеРабота с таблицами нажмите кнопкуФормула .
- В поле Формула
удалите формулу сумм, но оставьте знак равенства (=). Затем щелкните полеВставить функцию и выберите нужную функцию.
- В скобках укажите, какие ячейки таблицы нужно включить в формулу, и нажмите кнопку ОК
Введите ABOVE
, чтобы включить в формулу числа в столбце, расположенные выше выбранной ячейки.
Введите LEFT
, чтобы включить в формулу числа в строке, расположенные слева от выбранной ячейки.
Введите BELOW
, чтобы включить в формулу числа в столбце, расположенные ниже выбранной ячейки.
Введите RIGHT
, чтобы включить в формулу числа в строке, расположенные справа от выбранной ячейки.
Например, чтобы вычислить среднее значение чисел в строке слева от ячейки, щелкните AVERAGE
и введите LEFT:
=AVERAGE(LEFT)
Чтобы умножить два числа, щелкните PRODUCT
и введите расположение ячеек таблицы:
=PRODUCT(ABOVE)
Совет:
Чтобы включить в формулу определенный диапазон ячеек, вы должны выбрать конкретные ячейки. Представьте себе, что каждый столбец в вашей таблице содержит букву и каждая строка содержит номер, как в электронной таблице Microsoft Excel. Например, чтобы умножить числа из второго и третьего столбца во втором ряду, введите =PRODUCT(B2:C2).
Как узнать количество символов в Word 2016
1 способ посчитать количество знаков (символов) в Ворде 2016:
- Откройте Microsoft Word 2016, введите нужный текст.
- В левом нижнем углу окна программы на строке состояния отображается информация о числе слов в данном документе (эта настройка включена по умолчанию). Кликните по значению «Число слов» левой кнопкой мыши.

- Откроется окно «Статистика», в котором отобразится полная информация о содержании документа Ворд:
- количество страниц;
- количество слов;
- количество знаков (без пробелов);
- количество знаков (с пробелами);
- количество абзацев;
- количество строк.
Параметр «Учитывать надписи и сноски» учитывает весь текст в документе. Без активации данной настройки, будет учитываться только основной текст документа.
Количество знаков без пробелов соответствует общему количеству символов в тексте документа.
2 способ узнать количество знаков в документе Word 2016: в окне программы Ворд 2016 откройте вкладку «Рецензирование», выберите параметр «Статистика».
Как посчитать количество символов в Word: все способы
При работе в текстовом редакторе MS Word, у пользователя возникает необходимость узнать количество символов в Ворде. В документе Word содержится определенное количество знаков (символов).
Многие пользователи на работе и дома используют на компьютерах текстовый редактор Word, входящий в состав приложения Microsoft Office. После создания документа в текстовом процессоре, понадобилось узнать количество знаков в Word.
Для этого можно использовать сторонние сервисы, но это не всегда удобно, тем более, что существует возможность автоматически посчитать количество знаков в тексте в самом редакторе Microsoft Word.
Могут быть разные причины для того, чтобы узнать, сколько символов (знаков) находится в тексте:
- на некоторых сервисах лимитировано количество символов для ввода в формы обратной связи;
- существуют ограничения в размере текста, измеряемые в количестве символов;
- от количества знаков зависит оплата труда за написанный текст.
В первом случае, в формах для обратной связи государственных органов или других организаций часто встречается ограничение на определенное количество символов, которые можно ввести при обращении на сервисе. При превышении лимита, лишний текст не отображается в поле формы. Поэтому, имеет смысл заранее подготовить нужный текст подходящего размера, укладывающийся в ограничения, в редакторе Ворд, а затем вставить готовый текст в форму для обращения.
В других ситуациях, бывают ограничения по минимальному размеру, например, нужен текст, размером не более 500 символов, или, наоборот, есть ограничения по максимальному размеру текста до определенного количества знаков.
При написании текстов на заказ, например, для сайтов в интернете (на большинстве сайтов, опубликованные статьи написаны на заказ другими людьми, а не владельцем ресурса), в технических заданиях выдвигаются определенные требования по количеству символов в будущей статье. От этого параметра зависит размер оплаты автору текста.
Поэтому, у пользователей часто возникает вопрос о том, как посчитать количество символов в Ворде. В Microsoft Word пользователь может увидеть общее количество символов во всем документе Word, или количество знаков в отдельном выделенном фрагменте текста.
Обратите внимание на некоторые моменты:
- Выделите нужный фрагмент текста для подсчета количества символов. Для выделения отдельных блоков текста, расположенных в разных местах документа, нажмите на клавишу клавиатуры «Ctrl», а затем выделите несмежные друг с другом фрагменты текста в документе Word.
- Чтобы узнать общее количество знаков в Ворде (во всем документе), ничего выделять не нужно. По умолчанию, программа автоматически посчитает весь текст документа.
Далее, в статье мы рассмотрим разные способы получения информации, используемые во всех версиях программы Microsoft Word: Word 2016, Word 2013, Word 2010, Word 2007, Word 2003.
Подсчет количества слов в документе Microsoft Word

Способ 1: Строка состояния
Майкрософт Ворд считает количество слов во всем текстовом документе в фоновом режиме, по мере их ввода. Эта информация отображается в строке состояния, доступной к просмотру из любой вкладки программы, и имеет следующий вид: «Число слов: N», где N – текущее значение.


Нажатие на данную надпись открывает окно «Статистика», в котором указывается количество следующих элементов:
- Страниц;
- Слов;
- Знаков (без пробелов);
- Знаков (с пробелами);
- Абзацев;
- Строк.

Дополнительно можно определить, будет ли Word «Учитывать надписи и сноски». Если в текстовом файле, с которым вы работаете, есть такие элементы и их нужно или, наоборот, не нужно учитывать при подсчете общего количества слов/символов, установите или, наоборот, снимите галочку напротив этого пункта.
После ознакомления с информацией окно «Статистика» можно закрыть.

Способ 2: Средства рецензирования
Еще один вариант просмотра информации о количестве слов в текстовом файле Word заключается в использовании средств рецензирования, посредством которых тоже можно вызвать рассмотренное выше окно «Статистика».
- Перейдите во вкладку «Рецензирование».

Нажмите на кнопку «Статистика», расположенную в группе инструментов «Правописание».

Ознакомьтесь с информацией о количество слов (и не только их) в документе.

Добавление информации о количестве слов в документ
Информацию о числе слов в документе можно вывести на любую его страницу, в любое удобное место, например, для того чтобы она отображалась в печатной версии. Логичнее всего добавлять ее в начало или конец.
- Установите указатель курсора (каретку) в то место текстового файла, где хотите видеть информацию о числе слов в нем, и перейдите во вкладку «Вставка».

В группе инструментов «Текст» разверните меню кнопки «Экспресс-блоки» и выберите пункт «Поле…».

В открывшемся окне в блоке «Поля» выберите «NumWords». Если есть такая необходимость, определите «Свойства поля», а именно его «Формат» и «Числовой формат». Сделав это, установите галочку напротив пункта «Сохранять формат при обновлении». Нажмите на кнопку «ОК» для подтверждения.

В выбранном вами месте файла появится информация о количестве слов в нем – небольшое поле с числом
Обратите внимание на то, что указанные данные могут отличаться от тех, что отображаются в строке состояния. В первую очередь это связано с тем, что программой это поле воспринимается как еще одно слово

Причиной более крупных расхождений является то, что в фоновом режиме эти сведения не обновляются, то есть по мере ввода и/или редактирования текста они не будут изменяться. Для того чтобы актуализировать информацию, нажмите правой кнопкой мышки на этот блок и выберите пункт «Обновить поле». Также имеется возможность «Изменить поле» — это действие вызывает окно, через которое мы его добавляли.

Можно сделать и так, чтобы Word автоматически обновлял сведения в данном блоке перед печатью. Для этого через меню «Файл» программы перейдите в ее «Параметры», откройте вкладку «Отображение» и в блоке «Параметры печати» установите отметку напротив пункта «Обновлять поля перед печатью». Для подтверждения и закрытия окна нажмите «ОК».

Мы рады, что смогли помочь Вам в решении проблемы.
Помимо этой статьи, на сайте еще 11905 инструкций. Добавьте сайт Lumpics.ru в закладки (CTRL+D) и мы точно еще пригодимся вам.
Опишите, что у вас не получилось. Наши специалисты постараются ответить максимально быстро.
Microsoft Word 2019
Если ваш текст набран в Ворде, то просто открываем этот файл. Если он набран в другом редакторе (Notepad, Notepad++, Adobe Reader и т.д.), то выделяем нужный текст, копируем и вставляем его в Word.
Внизу окна программы есть Строка состояния. В левом углу этой строки есть параметр «Число слов».
Если его нет, не беда, щелкаем правой кнопкой мыши по строке состояния и появившемся окне ставим галочку напротив «Число слов».
Отлично, слова у нас посчитаны, но нам-то нужно посчитать символы. Щелчок левой кнопкой мыши по полю «Число слов» и появилось окно «Статистика».
Вот тут весь расклад по нашему тексту. Есть количество слов, знаков с учетом пробелов и без таковых, абзацев, строк.
Каким еще образом можно вывести данное окно?
С помощью Панели быстрого доступа, расположенной вверху окна. Наш путь – Рецензирование > Правописание > Статистика
А если вам удобнее пользоваться клавиатурой, то смело жмем комбинацию клавиш «Ctrl+Shift+G», и вуаля, окно со статистикой перед нами.
Ctrl+Shift+G
Хочу заметить, что можно посмотреть статистику не только по всему тексту, но и по его части. Для этого выделим часть текста:
- С помощью клавиатуры:
- Установили курсор на начало нужного нам отрывка;
- Нажали и удерживаем клавишу «Shift»;
- Ведем курсор на конец отрывка.
- С помощью мышки
- Установили курсор на начало нужного нам отрывка;
- Нажали и удерживаем левую кнопку мыши;
- Ведем курсор на конец отрывка.
- Если нужно выделить несколько фрагментов текста, то после выделения первого фрагмента, нажимаем и удерживаем клавишу «Ctrl» и выделяем второй фрагмент.
В результате этого в статистике отобразится общее количество слов в тексте и число выделенных слов.
Просмотр количества слов при вводе в Microsoft Word
Microsoft Word имеет счетчик слов в режиме реального времени, который подсчитывает слова при вводе в документ и позволяет просматривать их в строке состояния. Вам не нужно открывать какие-либо меню или окна для доступа к нему.
Это удобно, когда вы хотите, чтобы живой трекер подсчитывал слова, которые вы вводите в файл.
- Откройте Word из меню «Пуск» на вашем компьютере.
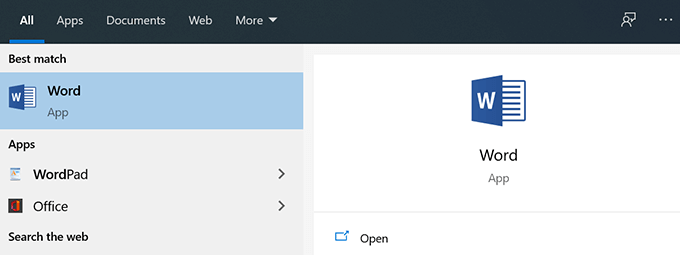
- Либо начните новый документ, либо откройте существующий документ, чтобы увидеть количество слов.
- В левом нижнем углу экрана вы увидите количество своих слов. Он отображает общее количество слов, которые есть на всех страницах вашего текущего открытого документа.
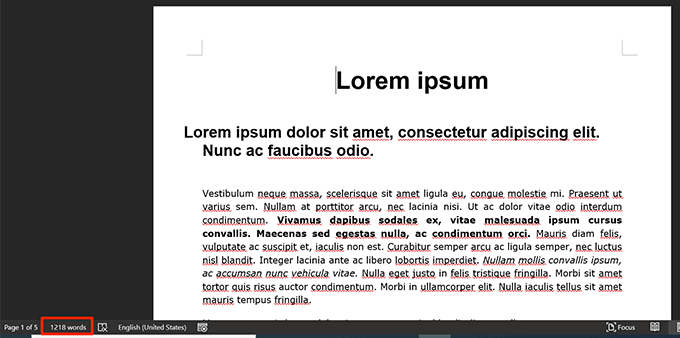
- Если вы не видите количество слов, щелкните правой кнопкой мыши строку состояния в нижней части экрана и выберите параметр «Количество слов». Это добавит счетчик слов в строку состояния.
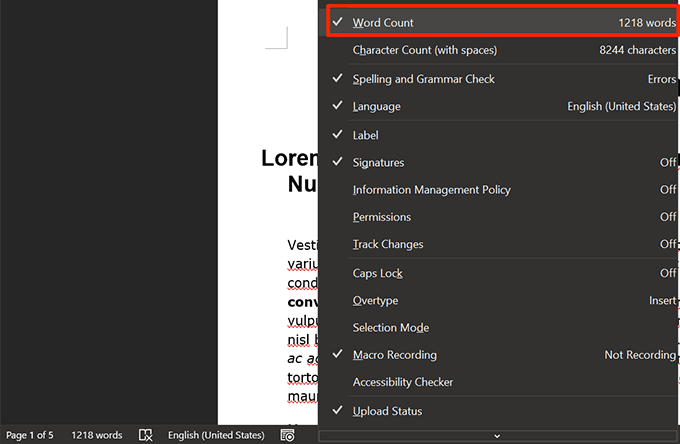
VIP-контент
VIP-контент способен заменить Word и даже в чем-то превосходит его. Кроме счета букв без регистрации, сервис имеет много интересных функций, которые понадобятся копирайтеру.
Проверка количества знаков простая, удобная, информативная.
Кликаем на “Подсчитать”. Через несколько секунд подробная статистика уже перед глазами.

Информации достаточно, чтобы отправить работу заказчику или править ее. С количеством запятых они угадали. Для себя интересно, сколько сложных предложений, знаков препинания уже успели наставить.
Сервис также превращает текст в изображение. Я и не знала, что онлайн-сервисы способны на такие чудеса. Вдруг вам бегло надо будет добавить работу в портфолио или сделать пример в статье.
Копируем текст в поле. Кликаем “Преобразовать в картинку”. Она скачивается в нужную нам папку.

На выходе получаем такой симпатичный результат.

Эта функция может понадобиться не только копирайтеру, но и заказчику, составляющему ТЗ. Например, чтобы показать образец статьи.
В конце картинки всегда стоит логотип сайта. Поэтому либо его убирать (обрезать, замазать), либо жить с этим.
Другие функции сайта:
- проверка на орфографические ошибки – слабая, не полагайтесь на нее;
- удаление повторов слов;
- исключение html-тегов;
- вырезание фрагмента текста;
- очистка формы – сэкономите время при удалении текста.
Как вычислить в таблице WORD среднее арифметическое и посчитать проценты
- Чтобы вычислить среднее арифметическое в строке или столбце, ставим курсор в их последнюю ячейку, открываем окно «Формула»
(«Работа с таблицами»
— вкладка «Макет»
— раздел «Данные»
— кнопка «Формула»
). В верхней строке окна вводим требуемую формулу: =
AVERAGE(A1:
A7)
и в последней (восьмой) ячейке первого столбца получаем результат (см. рис. 5).

- Для вычисления процентов в окне «Формула»
мы должны будем сделать запись: =/100*
. Допустим, мы хотим взять 3% от 300. Вводим: =A3/100*3 или еще проще: =A3*0,03. В результате получаем, конечно же, 9. Но я специально брала простые числа, результат операции с которыми легко проверить в уме. Вы, друзья, уловив принцип данной процедуры сможете оперировать теперь любыми значениями.
Чтобы повторить и закрепить пройденный материал предлагаю посмотреть небольшой видеоролик.
Надеюсь, после просмотра видео вычисления в таблицах WORD больше не представляют для вас трудностей.
До свидания, друзья. Ваш гид по WORD 2016 копирайтер GALANT.
А эти статьи вы еще не читали? Напрасно… Это тоже про таблицы:
Вычисления в таблицах Word
Вычисления и логические сравнения можно выполнять с помощью формул. Команда
Формула
находится в разделе
Работа с таблицами
на вкладке
Макет
в группе
Данные
.
В приложении Word формулы обновляются автоматически при открытии документа, который их содержит.
Формула задаётся как выражение, в котором использованы:
абсолютные
ссылки на ячейки таблицы в виде списка (разделяемые точкой с запятой –А1; В5; Е10 и т.д.) или блока (начало и конец блока ячеек – А1:F10)
ключевые
слова
для ссылки на блок ячеек:
LEFT – ячейки, расположенные в строке левее ячейки с формулой RIGHT– ячейки, расположенные в строке правее ячейки с формулой ABOVE– ячейки, расположенные в столбце выше ячейки с формулой BELOW– ячейки, расположенные в столбце ниже ячейки с формулой
константы
– числа, текст в двойных кавычках;
встроенные функции
WORD;
знаки операций
(+ — * / % ^ = = )
Виды встроенных функций.
Функция
Назначение
Статистические
AVERAGE()
Вычисление сред. значение для диапазона ячеек, например: =AVERAGE(А1:С20)
COUNT()
Подсчёт числа значений в указанном диапазоне ячеек, например: =COUNT(А1:С20; В25; А30)
MAX()
Нахождение макс-ого знач. в указанном блоке ячеек, например: =MAX(А1:С20; В25; А30)
MIN()
Нахождение мин-ого знач. в указанном блоке ячеек, например: =MIN (А1:С20; В25; А30)
SUM()
Нахождение суммы чисел в указанном блоке ячеек, например: =SUM (А1:С20; В25; А30)
Математические
ABS(x)
Абсолютное значение вычисляемого выражения, например: = ABS(А1*В12-С25+100)
MOD(x, y)
Остаток от деления первого числа на второе, например: = MOD(А1,С12)
INT(x)
Целая часть числа, например: = INT(234.45)
PRODUCT()
Произведение чисел в указанном диапазоне ячеек, например: = PRODUCT(А1:С20; В25; А30)
ROUND(x, y)
Округление значения до указанного числа знаков, например, округлить до сотен: = ROUND(2345.45.-2)
SIGN(x)
Определение знака числа, например (-1 для отрицательных и 1 для положительных): = SIGN(-2345.45)
Логические
IF(x,y,z)
Проверка заданного условия и присвоения значения ячейке: если условие истинно —
значение 1
, иначе
значение 2:
= IF (Е12>G12;
значение 1;значение 2)
AND(x,y)
Вычисляет значение 1, если заданы истинные значения логических аргументов, иначе – 0, например: = AND(А4>3; В3
OR(x,y)
Вычисляет значение 0, если заданы истинные значения любого логического аргумента, иначе – 1, например: = OR (А2>3; D3
NOT(x)
Вычисляет значение 0, если заданы истинное значение логического аргумента, иначе – 1, например: = NOT(D4>2)
FALSE
Логическая константа
ложь
, которой соответствует число 0.
TRUE
Логическая константа
истина
, которой соответствует число 1.
DEFINED(x)
Определяет значение в ячейке.
Результаты формул также можно обновлять вручную. Обновление результатов формул.
В Word результат формулы рассчитывается при ее вставке, а также при открытии содержащего ее документа. В Outlook результат формулы рассчитывается только при ее вставке, и получатель сообщения не сможет его изменить.
Кроме того, поддерживается ручное обновление следующих элементов:
результатов отдельных формул;
результатов всех формул в отдельной таблице;
всех кодов полей в документе, включая формулы.
Подсчет количества знаков в тексте MS Word
Весь документ
Чтобы открыть статистику всего документа и посчитать количество знаков во всем тексте, нажмите на меню Число слов , которое расположено в самом низу программы Microsoft Word.
Либо перейдите по пути: Рецензирование > Статистика .
Часть документа
Вы также можете посмотреть количество знаков не всего документа, а отдельного предложения, абзаца, слова и т.д. Для этого просто выделите нужный участок текста, а затем откройте статистику, как в прошлом примере.
Внимание! Если у вас отсутствует пункт меню со статистикой, то вам нужно его включить вручную. Для этого переместите курсор в нижнюю область экрана, затем нажмите правую кнопку мыши
Вам откроется меню, где вам нужно поставить галочку на пункте Число слов .
При работе в текстовом редакторе MS Word, у пользователя возникает необходимость узнать количество символов в Ворде. В документе Word содержится определенное количество знаков (символов).
Многие пользователи на работе и дома используют на компьютерах текстовый редактор Word, входящий в состав приложения Microsoft Office. После создания документа в текстовом процессоре, понадобилось узнать количество знаков в Word.
Для этого можно использовать сторонние сервисы, но это не всегда удобно, тем более, что существует возможность автоматически посчитать количество знаков в тексте в самом редакторе Microsoft Word.
Могут быть разные причины для того, чтобы узнать, сколько символов (знаков) находится в тексте:
- на некоторых сервисах лимитировано количество символов для ввода в формы обратной связи;
- существуют ограничения в размере текста, измеряемые в количестве символов;
- от количества знаков зависит оплата труда за написанный текст.
В первом случае, в формах для обратной связи государственных органов или других организаций часто встречается ограничение на определенное количество символов, которые можно ввести при обращении на сервисе. При превышении лимита, лишний текст не отображается в поле формы. Поэтому, имеет смысл заранее подготовить нужный текст подходящего размера, укладывающийся в ограничения, в редакторе Ворд, а затем вставить готовый текст в форму для обращения.
В других ситуациях, бывают ограничения по минимальному размеру, например, нужен текст, размером не более 500 символов, или, наоборот, есть ограничения по максимальному размеру текста до определенного количества знаков.
При написании текстов на заказ, например, для сайтов в интернете (на большинстве сайтов, опубликованные статьи написаны на заказ другими людьми, а не владельцем ресурса), в технических заданиях выдвигаются определенные требования по количеству символов в будущей статье. От этого параметра зависит размер оплаты автору текста.
Поэтому, у пользователей часто возникает вопрос о том, как посчитать количество символов в Ворде. В Microsoft Word пользователь может увидеть общее количество символов во всем документе Word, или количество знаков в отдельном выделенном фрагменте текста.
Обратите внимание на некоторые моменты:
- Выделите нужный фрагмент текста для подсчета количества символов. Для выделения отдельных блоков текста, расположенных в разных местах документа, нажмите на клавишу клавиатуры «Ctrl», а затем выделите несмежные друг с другом фрагменты текста в документе Word.
- Чтобы узнать общее количество знаков в Ворде (во всем документе), ничего выделять не нужно. По умолчанию, программа автоматически посчитает весь текст документа.
Далее, в статье мы рассмотрим разные способы получения информации, используемые во всех версиях программы Microsoft Word: Word 2016, Word 2013, Word 2010, Word 2007, Word 2003.
Добавление информации о количестве слов в документ
Информацию о числе слов в документе можно вывести на любую его страницу, в любое удобное место, например, для того чтобы она отображалась в печатной версии. Логичнее всего добавлять ее в начало или конец.
- Установите указатель курсора (каретку) в то место текстового файла, где хотите видеть информацию о числе слов в нем, и перейдите во вкладку «Вставка».

В группе инструментов «Текст» разверните меню кнопки «Экспресс-блоки» и выберите пункт «Поле…».

В открывшемся окне в блоке «Поля» выберите «NumWords». Если есть такая необходимость, определите «Свойства поля», а именно его «Формат» и «Числовой формат». Сделав это, установите галочку напротив пункта «Сохранять формат при обновлении». Нажмите на кнопку «ОК» для подтверждения.

В выбранном вами месте файла появится информация о количестве слов в нем – небольшое поле с числом
Обратите внимание на то, что указанные данные могут отличаться от тех, что отображаются в строке состояния. В первую очередь это связано с тем, что программой это поле воспринимается как еще одно слово

Причиной более крупных расхождений является то, что в фоновом режиме эти сведения не обновляются, то есть по мере ввода и/или редактирования текста они не будут изменяться. Для того чтобы актуализировать информацию, нажмите правой кнопкой мышки на этот блок и выберите пункт «Обновить поле». Также имеется возможность «Изменить поле» — это действие вызывает окно, через которое мы его добавляли.

Можно сделать и так, чтобы Word автоматически обновлял сведения в данном блоке перед печатью. Для этого через меню «Файл» программы перейдите в ее «Параметры», откройте вкладку «Отображение» и в блоке «Параметры печати» установите отметку напротив пункта «Обновлять поля перед печатью». Для подтверждения и закрытия окна нажмите «ОК».

Мы рады, что смогли помочь Вам в решении проблемы.
Опишите, что у вас не получилось. Наши специалисты постараются ответить максимально быстро.
Как легко посчитать буквы в тексте
Самым популярным способом определения количества знаков в тексте для многих пользователей был и остается проверенный временем текстовой редактор Microsoft Word.
Определение количества знаков для целого текста
Чтобы подсчитать количество символов в тексте, пользователю нужно напечатать или скопировать текст на открытую пустую страницу текстового редактора Word.
Нужно поставить курсор в начало текста, точнее, перед первым символом текста. Затем следует найти и воспользоваться инструментом «Статистика» в редакторе Word, который как нельзя лучше подходит для таких подсчетов.
Ищем Статистику в Word 2007
1) Текст помещаем в редактор Word 2007.
2) Курсор ставим в начало текста.
3) Находим в редакторе Ворд нижнюю строку, которая называется строкой состояния (цифра 2 на рис. 1):
Рис. 1. Как подсчитать количество символов в тексте с помощью Word 2007
4) Кликаем по опции «Число слов» (цифра 1 на рис. 1), после чего появляется окошко «Статистика». Здесь видим, что количество знаков (без пробелов) – 2.304, а с пробелами – 2.651.
Кстати, если кто-то Вам говорит, что нужно, например, 2000 знаков, не уточняя, с пробелами или без, то по умолчанию это означает, что «с пробелами».
Все это хорошо. Но как быть, если строка состояния в Ворд 2007 есть, а в ней нет опции «Число слов»?
В этом случае кликаем по свободному месту в строке состояния ПКМ (правой кнопкой мыши), например, в том месте, где стоит цифра 2 на рис. 1. Появится окно «Настройка строки состояния» (рис. 2):
Рис. 2. Проверяем наличие галочки напротив опции «Число слов» в строке состояния Word.
Здесь следует поставить галочку напротив опции «Число слов» (цифра 2 на рис. 2). После чего она автоматически появится в строке состояния Word.
Статистика в Word 2010
Здесь все в точности совпадает с тем, что написано выше про Word 2007.
Ищем Статистику в Word 2003
Левой кнопкой мыши нужно произвести одинарный щелчок по находящейся в верхней панели Word функции «Сервис» (рис. 3).
В открывшемся окне выбирается подпункт «статистика», после одинарного щелчка по которому в центре текстового редактора Ворд появляется небольшое окно «Статистика» со всей необходимой статистической информацией о тексте. Определяется количество страниц, слов, знаков (без пробелов и с пробелами), абзацев и строк:
Рис. 3. Как посчитать количество слов в тексте с помощью Ворд 2003
Подсчет символов в части текста
Часто возникает необходимость исчисления количества знаков для какой-либо определенной части текста. В Word сделать это не сложно:
1) необходимо лишь выделить нужную часть текста для подсчета количества символов и
2) найти окно «Статистики» (то есть, произвести те же манипуляции, что описаны выше для целого текста).
Что такое Знакосчиталка?
В сети встречаются так называемые «знакосчиталки» – сервисы, предназначенные для подсчета количества символов в тексте онлайн. Онлайн-сервисы удобны тем, что не надо устанавливать на свой компьютер какие-либо программы.
Онлайн-сервисы работают по принципу «здесь и сейчас», «бери и пользуйся», что называется, «не отходя от кассы», точнее, не выходя из Интернета. Находясь в Интернете, достаточно открыть такой онлайн-сервис и воспользоваться его услугами.
Чтобы найти такие сервисы, достаточно ввести в поисковике (Яндекс, Гугл и т.п.) запрос «знакосчиталки» и кликнуть по одной из первых ссылок, которые будут предложены поисковиком.
На рис. 4 приведен пример Знакосчиталки.
Рис. 4 Подсчитываем количество символов в тексте онлайн с помощью Знакосчиталки.
Чтобы подсчитать онлайн количество символов:
1) Выделяем текст, в котором нужно сосчитать символы.
2) Копируем этот текст в буфер обмена, например, с помощью горячих клавиш Ctrl+C.
3) Открываем Знакосчиталку.
4) Вставляем текст из буфера обмена, например, с помощью горячих клавиш Ctrl+V.
5) Жмем на клавишу «Подсчитать» (цифра 1 на рис. 4).
6) Появится окно с результатами подсчета количества символов (цифра 2 на рис. 4).
Точный подсчет символов необходим, например, фрилансерам, копирайтерам оплата которых производится именно за «объем», то есть, за определенное количество символов с пробелами или без них в написанном тексте. А еще может пригодится тем пользователям, которым нужно в каком-либо сервисе поместить определенное количество символов не более какой-то цифры, например, не более 140 или 255 символов.
Кстати, в данном тексте 4428 знаков с пробелами.
