6 способов, как можно откатить обновление ос windows 10 до предыдущей версии
Содержание:
- Почему пользователи все еще используют старые Windows
- Второй способ вручную восстановить загрузчик Windows 10
- Удаление последнего обновления Windows 10 из среды восстановления Windows RE
- Как вернуть старую версию?
- Порядок действий
- Как вручную вернуться на предыдущую модификацию Windows?
- Восстановление Windows при помощи загрузочной флешки
- Как вручную вернуться на предыдущую модификацию Windows?
- Работа с теневыми копиями из командной строки
- Восстанавливаем перезаписанные файлы программой Recuva
- Восстановление с применением специальной утилиты
- Откат через Refresh Tool
- Восстанавливаем старую версию файла через Dropbox
- Восстановление Windows 10 через возврат в исходное состояние
- Настройка сохранения предыдущих версий файлов
- Как настроить сохранение предыдущих версий файлов в Windows 7!
Почему пользователи все еще используют старые Windows
Для возврата к старой операционной системе Windows существует множество разных причин.
Так, многие пользователи критикуют в Windows 10 отсутствие конфиденциальности. Хотя и в Windows 10 можно предпринять некоторые шаги, которые помогут вам защитить данные, тем не менее, не все «шпионские» функции получится полностью деактивировать. В предыдущих версиях Windows использовала не так много личных данных, поэтому многие подумывают о том, чтобы вернуться к старой операционной системе.
Еще один важный момент — совместимость программ. Некоторые старые программы работают только под версиями Windows 7 или Windows 8.1. Пользователи, установившие такие приложения, вынуждены пользоваться старой операционной системой.
Проблемы с аппаратным обеспечением также могут играть важную роль. Если компьютер под управлением Windows 10 часто тормозит и зависает, пользователям приходится возвращаться к более старой и легкой версии Windows.
- Что такое отладка по USB и как ее включить?
- Используем телефон как модем для компьютера или ноутбука
Второй способ вручную восстановить загрузчик Windows 10
Используйте этот способ если первые два не сработали, заходим в командную строку как это описано выше, вводим команды diskpart, и затем потом — list volume. Смотрим на список разделов, нас интересуют скрытые разделы размером 100-500 мегабайт (ориентировочно если у вас UEFI и GPT раздел будет 100-300 мегабайт и с файловой системой — FAT32, если BIOS и MBR то 500 мегабайт и NTFS), нам нужен номер этого раздела и буква диска с установленной системой и далее продолжаем ввод команд:
- select volume N (где N — номер скрытого раздела в примере — 2)
- format fs=fat32 OVERRIDE или format fs=ntfs (нужная нам файловая система указана в колонке ФС).
- assign letter=W (присваиваем любую не занятую букву этому разделу, например W, она точно свободна).
- exit (выходим из утилиты Diskpart и продолжаем ввод команд)
- bcdboot C:\Windows /s W: /f ALL (где C: — диск с файлами Windows, W: — буква, которую мы присвоили скрытому разделу).
- Если установлено больше одной ОС Windows, то нужно повторить команду из пункта 5, заменив С — на букву диска со второй системой, если ОС одна то продолжаем ввод команд
- diskpart
- list volume
- select volume N (номер скрытого тома, которому мы присваивали букву в нашем примере 2)
- remove letter=W (удаляем букву, чтобы диск не отображался в системе, а продолжал оставаться скрытым).
- exit
Или всё тоже самое в наглядной картинке, в прямоугольниках параметры которые нужно подставить в команды:
Удаление последнего обновления Windows 10 из среды восстановления Windows RE
В операционной системе Windows имеется среда восстановления Windows RE, с помощью которой можно выполнить работы по восстановлению системы. Вход в среду восстановления осуществляется из работающей системы, с Диска восстановления или с установочного образа Windows, записанного на загрузочную флешку или DVD диск.
Сейчас мы рассмотрим случай, когда операционная система Windows 10 не запускается, после установки последнего обновления. Из-за этого пользователь не может воспользоваться способами, описанными выше в этой статье.
Начиная с версии Windows 10 1809, в среде восстановления WinPE появилась функция для удаления последнего установленного обновления. В случае возникновения неполадок, пользователь имеет возможность удалить недавнее накопительное обновление, или вернуться к более ранней версии Windows.
Нам понадобится загрузочный носитель: заранее созданный Диск восстановления Windows, загрузочная флешка, или установочный диск Windows 10.
Вам также может быть интересно:
- Диск восстановления Windows 10
- Загрузочная флешка с Windows 10
- Как записать образ Windows на диск — 7 способов
Необходимо выполнить следующие действия (я показываю на примере использования загрузочной флешки Windows 10):
- Загрузитесь на ПК с заранее созданного загрузочного носителя.
- В окне программы установки Windows нажмите на кнопку «Далее».
- В открывшемся окне нажмите на пункт «Восстановление системы», который находится в левом нижнем углу окна.
- В окне «Выбор действия» выберите «Поиск и устранение неисправностей».
- В окне «Дополнительные параметры» станут доступными параметры восстановления системы.
- Нажмите на параметр «Удалить обновления».

В окне «Удалить обновления» предлагается на выбор два действия:
- Удалить последнее исправление — удаление последнего накопительного обновления.
- Удалить последнее обновление компонентов — возвращение к предыдущей версии Windows, если еще не прошли 10 дней, после обновления системы до новой версии.
Нам подходит первый вариант, предложенный системой.
- Нажмите на опцию «Удалить последнее исправление».

- В окне «Удалить последнее исправление» выберите целевую операционную систему.

- В следующем окне нажмите на кнопку «Удалить исправление».

- На ПК запустится процесс удаления последнего обновления.
- После завершения процесса удаления накопительного обновления, нажмите на кнопку «Готово».

- В окне «Выбор действия» нажмите на кнопку «Продолжить», для выхода из среды восстановления Windows.

После перезагрузки компьютера, произойдет запуск операционной системы Windows 10.
Как вернуть старую версию?
Чаще всего с такой проблемой сталкиваются пользователи, перешедшие на Windows 10, поэтому рассмотрим процедуру на ее примере.
В конце этого руководства приведены универсальные способы, которые помогут решить задачу и для более ранних популярных ОС от «Microsoft», например, Windows XP, Виста, 7 и 8.
После перехода на новую версию ОС в системном томе появляется каталог с файлами старой Windows, которая так и называется «Windows.old».
 Папка создается автоматически в случае обновления одной модификации Windows до более современной, например, после апгрейта Висты до «Семерки» или если было произведено обновление до «Десятки» с Windows 7 или 8 и т. п.
Папка создается автоматически в случае обновления одной модификации Windows до более современной, например, после апгрейта Висты до «Семерки» или если было произведено обновление до «Десятки» с Windows 7 или 8 и т. п.
Файлы, содержащиеся в этой директории и позволяют восстановить установленную до обновления ОС.
Необходимо отметить, что в случае некорректной работы обновленной версии системы из-за поврежденного файла, то его можно найти и скопировать из этого каталога в соответствующую папку обновленной Windows.
Такая процедура много раз выручала пользователей новой ОС и восстанавливала работу Windows «малой кровью».
 Следует учитывать, что разработчики Windows 10 предусмотрели автоматическое стирание этого каталога из памяти компьютера после истечения одного месяца с момента обновления до новой версии операционки.
Следует учитывать, что разработчики Windows 10 предусмотрели автоматическое стирание этого каталога из памяти компьютера после истечения одного месяца с момента обновления до новой версии операционки.
Эта процедура имеет своей целью освобождение места на системном диске ПК, так как вес папки «Windows.old» исчисляется гигабайтами.
При наличии этого каталога, то есть если не прошло еще 30-ти дней после апгрейта или когда владелец компьютера или ноутбука самостоятельно не удалил эту папку, то можно воспользоваться ниже приведенной методикой возврата к предыдущей модификации Windows.
Иначе потребуется применить, например, образ восстановления или способы, указанные в заключительном параграфе этого руководства.
Порядок действий
Процедуры могут быть следующие:
- Точка отката.
- Сброс до заводских настроек.
- Использование бэкапной копии.
- Инсталляция с восстановочного диска.
- Лечение с загрузочного устройства.
- Запуск восстановления системы Windows 10, когда она грузится, но сбоит, лучше всего делать откатом до точки восстановления. Нам понадобится нажать Win и Pause (на ноутбуке еще и FN). Зажав их одновременно, мы попадем в меню «Защита системы». Радует то, что вся личная информация будет сохранена – это не инсталляция системы «с чистого листа», а всего лишь откат ее в определенный момент времени. Восстановить Windows 10 в первоначальное состояние таким образом — как вернуться в прошлое.
Нажимаем последовательно Восстановить→Далее.
Появится список со всеми имеющимися в наличии точками. При создании, когда придумываете имя, указывайте его так, чтобы потом было понятно с чем связано ее создание. Тогда легче будет выбрать в нужный момент. И всегда держите точку, при которой все работало как часы. Вот ее-то и следует выбрать, если проблемы велики.
Еще раз все проверьте и соглашайтесь. Дальше будет запущен процесс, и ваше участие в нем будет излишне. На перезагрузки не реагируйте и не переживайте – для Windows это нормально еще с 95-й версии.
- Сброс к заводским параметрам очень удобный сервис. Запускаем
Параметры→Обновление и безопасность→Восстановление.
Заводские настройки – это первоначальное состояние. Его и выбираем. Вам предложат сохранить файлы – рекомендуем согласиться.
Вам откроется перечень приложений, которые будут удалены.Внимательно ознакомьтесь с ним, вдруг будет удалено что-то важное
Вы увидите информацию о процедуре сброса и его возможных последствиях – прочтите и удостоверьтесь, что вас все устраивает.
Если все устраивает – нажимайте «Сброс». Затем появится привычный интерфейс начала работы свежеустановленной операционной системы.
- Можно восстановить виндовс 10 из резервной копии. Backup (бэкап) система делает самостоятельно. Она запоминает свое состояние и сохраняет своеобразные слепки с этого момента. В сохранении участвуют все характеристики и параметры. А нам это позволяет реанимировать сломанную Windows. Посмотрим, как сделать такую копию.
Для осуществления способа есть одно условие – должна быть включена функция архивирования. Если это так, то зайдите в «Обновление и безопасность».
Выберите пункт «Служба архивации» и жмите на «Добавление диска».
Будет выполнен поиск доступных сторонних дисков и выдаст их список.
Нужно выбрать искомое устройство, на которое будет осуществляться резервное копирование, и нажать на него. Функция резервного копирования будет активирована.
В дальнейшем можно восстановить работу Windows с помощью архивных файлов.
- Для имеющих накопитель для восстановления можно восстановить операционную систему Windows 10. Причем с некоторыми привлекательными дополнительными возможностями относительно работоспособности.
Вставьте устройство и включите комп. Выставьте в БИОСе его как загрузочное. Дальше начнется прогрузка с него и появится знакомоме меню. Опять диагностируем ПК и входим в дополнительные параметры.
На скрине показан перечень возможных вариантов действий:
- Это уже было рассмотрено ранее. С той лишь разницей, что мы рассказали, как откатом пользоваться при загружаемой ОС, а вот если она не грузится совсем, то попасть к точке можно отсюда.
- Для имеющих образ.
- Третий пункт для продвинутых юзеров Windows. Он позволяет выявлять и исправлять конкретные баги в нашей системе. Только о них необходимо знать.
- Для администраторов, знакомых с системой команд (она существует еще со времен ДОС) есть командная строка. Позволяет решать и другие специфические задачи;
- Тоже уже рассматривали — сброс к начальному состоянию.
Выбирайте подходящий вам пункт меню, а дальше компьютер в автоматическом режиме все выполнит. Ничего не нажимайте во время перезагрузок и настроек.
- Последняя возможность исправить ошибки при загрузке, если не работает восстановление системы Windows 10 – взять установочный накопитель. Он наверняка имеется после первой, изначальной инсталляции ОС. Все похоже на предыдущий вариант. Только вам предложат либо установить, либо восстановить.
Нужен второй вариант (на скрине стрелочка). И дальше просим искать и устранять неисправности.
Первая дорога – к полному сбросу с сохранением данных или без него (что будет означать полное форматирование загрузочного тома винчестера). Вторая – дополнительные параметры, с которыми вы уже тоже знакомы.
Плюсом загрузочного диска является то, что здесь не надо ничего делать самому – это последний вариант, если не запускается восстановление системы Windows 10 при загрузке операционной системы.
Как вручную вернуться на предыдущую модификацию Windows?
Если вышеописанные методы неприменимы, то потребуется переустановка операционной системы.
Для этого можно использовать следующие варианты:
- Произвести сброс к базовым настройкам с переинсталляцией Windows, когда у пользователя имеется образ восстановления в ПК;
- При наличии у пользователя ключа, то осуществить инсталляцию ОС с «чистого листа». В случаях, когда ключ зашит в BIOS, то его легко выяснить с использованием приложения «ShowKeyPlus».
На официальном ресурсе «Microsoft» всегда доступны для скачивания оригинальные образы всех версий Windows, например, домашняя, максимальная, профессиональная и т. п.
Восстановление Windows при помощи загрузочной флешки
Дальнейшие действия пользователя:
- вставить USB-накопитель в ПК или ноутбук;
- включить перезагрузку Windows 10;
- в момент, когда на дисплее демонстрируется сервисная информация или логотип производителя устройства, необходимо нажать F12 (в некоторых ноутбуках это F2, F11, F9) для открытия меню загрузки;
- выбрать загрузочный USB-накопитель;
- в открывшемся окне выбрать «Восстановление системы».
После этого начнется автоматический поиск имеющихся точек восстановления, а также проверка dll-библиотек, загрузочного раздела жесткого диска. Процесс занимает от 5 до 20 минут, никаких дополнительных действий со стороны пользователя не потребуется.
Как вручную вернуться на предыдущую модификацию Windows?
Если вышеописанные методы неприменимы, то потребуется переустановка операционной системы.
Для этого можно использовать следующие варианты:
- Произвести сброс к базовым настройкам с переинсталляцией Windows, когда у пользователя имеется образ восстановления в ПК;
- При наличии у пользователя ключа, то осуществить инсталляцию ОС с «чистого листа». В случаях, когда ключ зашит в BIOS, то его легко выяснить с использованием приложения «ShowKeyPlus».
На официальном ресурсе «Microsoft» всегда доступны для скачивания оригинальные образы всех версий Windows, например, домашняя, максимальная, профессиональная и т. п.
Работа с теневыми копиями из командной строки
Но что делать, если под рукой не оказалось каких-либо инструментов? Не беда, можно подмонтировать том теневой копии посредством командной строки и открыть теневую копию в качестве каталога в проводнике.
Первым делом, нам нужно получить список теневых копий:
> vssadmin list shadows

Все теневые копии будут выведены в подобном виде. Здесь нас интересует дата создания и поле “Том теневой копии”. Скопируем эту строку и создадим символическую ссылку на этот каталог:
> mklink /D C:old \?GLOBALROOTDeviceHarddiskVolumeShadowCopy1
Внимание! Слеш в конце обязателен, на скрине я снял без слеша и не получилось войти в каталог. Команда mklink создаёт ссылку C:old на каталог (ключ /D) резервной копии

Посмотрим, как это выглядит в проводнике:

Войдём в каталог и увидим привычную картину – состояние файловой системы на момент снятия резервной копии.

Но это вовсе не значит, что у нас на диске теперь записано в 2 раза больше информации. Эта информация помечена как свободная, но она не будет перезаписываться до тех пор, пока не исчерпается свободное место, отделённое на этапе настройки службы резервного копирования. Помните, мы там указывали, какой процент диска выделять под резервные копии. Только после того, как всё оставшееся место будет исчерпано, будут затираться теневые копии изменённых файлов.
Друзья! Вступайте в нашу группу Вконтакте, чтобы не пропустить новые статьи! Хотите сказать спасибо? Ставьте Like, делайте репост! Это лучшая награда для меня от вас! Так я узнаю о том, что статьи подобного рода вам интересны и пишу чаще и с большим энтузиазмом!
Восстанавливаем перезаписанные файлы программой Recuva
Если перечисленные способы не дали результата (или качество восстановления вас не устроило), обратитесь к более универсальному методу. Конечно, в случае с перезаписью файла шансов остается очень мало, но упускать их не стоит.
Подойдет любая recovery-программа, например, Recuva. Она работает с sd картами, usb флешками, данными на жестком диске. Разобраться с программой вам поможет эта статья — https://softdroid.net/vosstanovlenie-faylov-na-sd-karte-posle-formatirovaniya-recuva. Здесь описаны все этапы восстановления файлов от установки программы до сохранения результатов.
Несколько советов:
- Во избежание новой перезаписи файлов, устанавливайте программу на другой диск или носитель информации; результаты восстановления не сохраняйте на тот же диск, откуда данные были удалены.
- Попробуйте различные режимы сканирования, используйте функцию Deep scan для углубленного анализа удаленных файлов. Поиск займет больше времени – но и результатов будет больше.
- Проверьте разные папки. Возможно, файлы хранились на других источниках информации.
У Recuva есть вполне достойные (и тоже бесплатные) аналоги: PhotoRec, TestDisk, DiskDigger. Они мало отличаются по интерфейсу, но есть некоторые различия в методах сканирования. Тем не менее, чудо вряд ли произойдет, если файлы действительно были перезаписаны и критически важная информация уничтожена.
Восстановление с применением специальной утилиты
Потребуется исполнить следующие шаги:
- Скачать с официального источника «neosmart.net/Win10Rollback» дистрибутив с образом утилиты;
- Затем записать загрузочный образ приложения «Neosmart Windows 10 Rollback Utility» на CD либо внешний USB-носитель с помощью утилиты «UltraISO» либо другой на усмотрение пользователя (так как размер ISO не превышает 200 Mb, то с подбором флешки или диска достаточного объема сложностей не возникнет);
- В стартовом меню программы кликнуть «Automated Repair»;
- В следующем отобразившемся окне указать ОС, к которой необходимо вернуться;
- Клацнуть «RollBack»;
- Дождаться завершения процесса.
Откат через Refresh Tool
В Windows 10 (начиная со сборки 1703) была добавлена дополнительная утилита — Refresh Tool. С её помощью можно выполнить сброс системы, но при этом сохранив пользовательские файлы и базовые настройки ОС (по выбору пользователя). Сторонние приложения, ранее установленные в Виндовс, полностью удаляются, реестр тоще очищается от сторонних записей.
Для восстановления системы данным способом необходимо:
- открыть «Параметры», перейти в «Обновление и безопасность», выбрать «Дополнительные параметры»;
- нажать «Новый запуск»;
- выбрать «Начало работы» и следовать подсказкам диалогового окна.
После — Windows перезагрузится и начнется откат системы до исходного состояния. Рекомендуется данный вариант использовать, когда остальные методы восстановления не работают должным образом или заканчиваются ошибкой.
Восстанавливаем старую версию файла через Dropbox
У пользователей Dropbox больше шансов вернуть перезаписанные файлы, поскольку история версий в облаке сохраняется в диапазоне 30 дней.
Функция Version history работает в Dropbox изначально, найти ее можно через контекстное меню файла или папки.
- Зайдите в папку Dropbox
- В контекстном меню файла выберите опцию «Журнал версий».
- В открывшемся списке выберите нужный документ, ориентируясь по дате изменения.
- Восстановите документ – команда Restore («Восстановить»). (Будьте внимательны: файл перезапишет текущую, т.е., новейшую версию файла.)
Достаточно зайти на сервис и выбрать версию документа. Как вариант, то же самое легко сделать через файловый менеджер, если вы используете десктопное приложение Dropbox.
Восстановление Windows 10 через возврат в исходное состояние
Главный недостаток использования точек восстановления заключается в том, что через них резервируются только системные файлы, зарегистрированные в реестре ОС. То есть не всегда сброс системы до последнего рабочего состояния устраняет все имеющиеся программные ошибки. Для таких случаев разработчики Microsoft предусмотрели возможность сброса системы до исходного (заводского) состояния. Для его выполнения потребуется:
Открыть «Параметры», перейти во вкладку «Обновление и безопасность».
Выбрать «Восстановление», нажать «Начать».
Ввести пароль учетной записи администратора.
Процесс сброса занимает от 5 до 20 минут. Настройки учетной записи (вместе с активацией ОС) при этом сохраняются.
Настройка сохранения предыдущих версий файлов
Для включения сохранения предыдущих версий файлов нужно перейти в раздел «Защита системы».
Эту функцию можно быстро открыть через поиск Windows, набрав там запрос «Создание точки восстановления». В результатах поиска нужно открыть одноимённый найденный вариант:
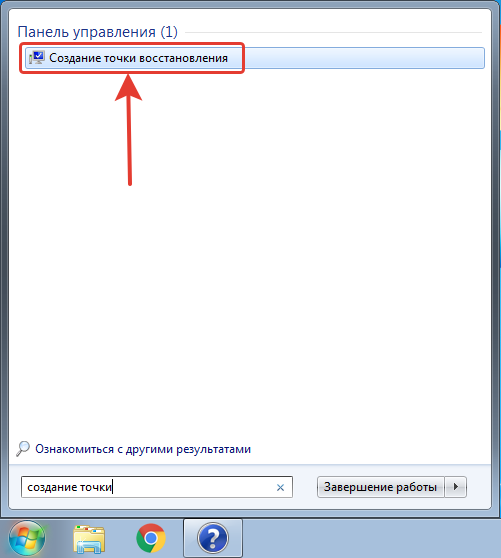
Подробнее о том как пользоваться поиском в разных версиях Windows рассказано здесь.
Также можно открыть нужный раздел вручную, перейдя в меню «Пуск» > «Панель управления» > > «Система и безопасность» > «Система» > «Защита системы».
В окне «Защита системы» из списка (1) выберите тот локальный диск, для которого хотите включить возможность сохранять предыдущие версии файлов и нажмите «Настроить».
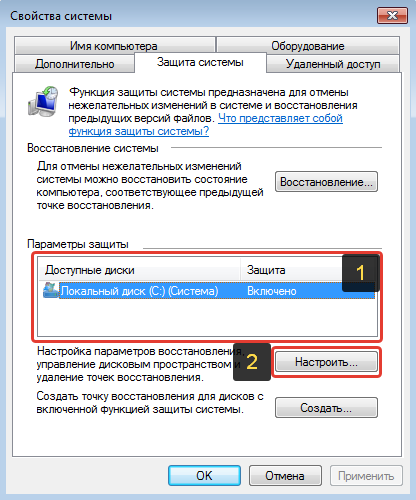
Вверху окна выберите один из вариантов: сохранять и параметры системы и предыдущие версии файлов, либо только предыдущие версии файлов (1).
В первом случае, при создании очередной контрольной точки, Windows будет сохранять не только ваши файлы, но и параметры системы, что позволит вам в случае каких-то сбоев из-за неправильно настроенных параметров вернуть систему в то состояние, когда этих сбоев не было.
Ниже, при помощи ползунка (2), нужно указать сколько места в процентах от всего места на выбранном локальном диске будет выделяться под хранение предыдущих версий файлов и параметров системы (если вы выбрали выше 1-й вариант).

Помните, что если выделенное свободное место под хранение контрольных точек заканчивается, старые контрольные точки будут удаляться.
Для сохранения изменений нажмите «Применить» и «ОК».
Если дисков несколько, то вам нужно будет отдельно выбирать каждый диск из списка и включать сохранение предыдущих версий файлов!
Как настроить сохранение предыдущих версий файлов в Windows 7!
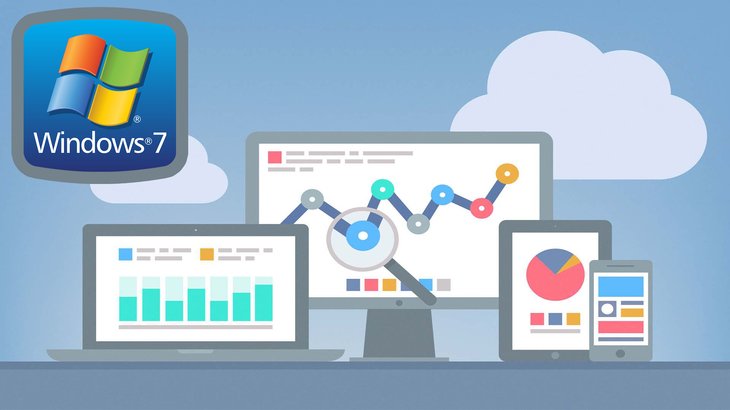
В данной статье я расскажу вам о способе автоматически раз в день сохранять последние изменения ваших файлов в Windows 7, на случай, если вы случайно удалите какой-то нужный документ или, например, измените его и сохраните, не оставив старой копии. Способ этот заключается в сохранении предыдущих версий файлов при помощи встроенной функции в Windows «Защита системы», т. е. при помощи создания контрольных точек восстановления.
В случае удаления файлов с компьютера обычно выручает «Корзина», в которую файл помещается перед окончательным удалением. Оттуда можно всегда восстановить файл и продолжить с ним работать. Однако здесь есть несколько нюансов:
Во-первых объём корзины ограничен (его настраивает сам пользователь) и некоторые большие файлы будут удаляться сразу не всегда, мимо корзины.
Во-вторых, корзина может очиститься в результате неосторожной работы в каких-либо программах для оптимизации системы, ну или вы сами можете очистить корзину, а потом вспомнить, что там было что-либо важное
В третьих, в Windows иногда глючит корзина и при её открытии порой можно не увидеть никаких файлов, хотя они в ней на самом деле есть.
Поэтому полностью полагаться на корзину в том плане, что она спасёт все ваши файлы от случайного удаления, точно не стоит. Ну и в конечном итоге, корзина никак не спасёт ваш файл в том случае, если вы его случайно изменили, затем сохранили и через какое-то время вам вдруг потребовалась оригинальная копия того же файла (например, в случае если изменения вы внесли не верные и нужно взять исходный файл и начать заново). После сохранения файла, вернуть назад его стандартную копию уже никак нельзя.
Чтобы иметь дополнительную защиту своих файлов от потери или нежелательных, ненужных изменений, в Windows 7 вы можете воспользоваться функцией «Защита системы». Эта функция является частью инструмента для восстановления системы в предыдущее состояние. В Windows имеется специальная программа, которая постоянно мониторит состояние системы, следит за её изменением и сохраняет важные изменения в виде контрольных точек восстановления. Благодаря этим точкам восстановления, Windows можно восстановить в одно из предыдущих состояний, например, за прошлый день, неделю, месяц (в зависимости от того, какие точки восстановления созданы).
Подробнее о том, как выполнить восстановление Windows в предыдущее состояние, рассказано в отдельной статье.
В Windows 8 и 10 имеется простая и удобная функция «Служба архивации» для настройки полноценного резервного копирования выбранных вами файлов и папок на другой жёсткий диск в указанное время. Об этом рассказано вот здесь.
Помимо того, что функция защиты системы следит за параметрами системы и записывает изменение в специальные контрольные точки восстановления, она также может следить и за изменениями в файлах, которые тоже записываются в контрольные точки, что позволяет нам затем просматривать историю каждого файла.
Есть важный момент. Можно увидеть предыдущие изменения только в том случае, если до этих изменений была создана контрольная точка восстановления в Windows. К примеру, вы удалили файл с рабочего стола и до этого момента была создана контрольная точка восстановления. Это значит, что вы затем сможете посмотреть предыдущие версии файлов в папке рабочего стола и увидите там удалённый вами файл. Если же до удаления файла не было создано контрольной точки восстановления, то вы не сможете его восстановить.
Тоже самое касается и изменений в файлах. К примеру, вы сделали какое-то изменение в файле сохранили его и захотели затем восстановить исходную версию этого файла. Сделать это получится только в том случае, до после изменений была создана контрольная точка восстановления. Т.е. получится 2 версии вашего файла: та, что была сохранена при создании контрольной точки и изменённый вами файл.
Функция сохранения предыдущих версий файлов — не является полноценным резервным копированием, поскольку во-первых, контрольные точки будут создаваться на том же диске, где у вас хранятся оригиналы файлов. Это значит, что при внезапном выходе из строя жёсткого диска, вы потеряете файлы вместе с их сохранёнными предыдущими версиями. Во вторых, при отказе системы, вы сможете восстановить предыдущие версии ваших файлов только восстановив систему в рабочее состояние!

