Можно ли подключить флешку к планшету? обзор способов
Содержание:
- Почему Андроид не видит USB флешку?
- Способы подключения флешки к планшету
- Как действовать правильно при отключении внешнего устройства
- Как открыть файлы с флешки на планшете
- Почему планшет не видит флешку
- Можно ли подключить флешку к планшету Хуавей?
- Проблемы с телефоном
- Как получить доступ к файлам
- Некоторые ограничения
- Что делать, если флешка не поддерживается или не определяется?
- USB Media Explorer
- Определение поддержки OTG
- Как правильно вставить SD-карту в смартфон
- Как посмотреть содержимое внешнего USB накопителя через файловый менеджер?
- Возможные проблемы, почему телефон/планшет не видит флешку через OTG
- Можно ли подключить флешку к телефону без root?
- Почему планшет не видит носитель
- Нюансы
- Порты и входы в планшетах
- Как узнать поддерживает ли ваше Андроид устройство OTG?
- Выводы статьи
Почему Андроид не видит USB флешку?
Бывают случаи, когда оборудование не распознаётся. Ситуации, при которых телефон не видит USB флешку или периодически перестаёт распознавать:
- При отсутствии действий с флеш-накопителем в течение нескольких минут. Смартфон начинает экономить заряд батареи и делает вид, что не распознаёт внешний носитель (флешка пропадает из списка доступных устройств).
- Мобильный телефон не совместим с технологией On-The-Go. В такой ситуации никакие приложения не помогут.
- При подключении флеш-носителя посредством OTG-кабеля и переходника. Два с виду одинаковых переходника могут иметь две разные распайки контактов и относится к разным технологиям (Thunderbolt и OTG).
- В схеме смартфона или планшета производитель поставил запрет на чтение флешек. Иногда помогает обновление прошивки. Также может помочь изменение настроек в root каталоге.
- Флешка отформатирована в NTFS. Смартфоны не могут читать эту файловую систему. Нужно перепрошивать флеш-накопитель в форматы exFAT или FAT32.
- Слишком большой объём флеш-памяти. Не превышайте лимит в 8 Гб.
Способы подключения флешки к планшету
При вопросе о том, можно ли подключить флешку к планшету, ответ может быть довольно разнообразным, так как существует несколько способов для подключения стандартного внешнего накопителя с портом USB.
OTG переходник
 OTG кабель
OTG кабель
Самый универсальный вариант — использование адаптера USB-OTG. Для этого его надо купить и следовать инструкции:
- Вставить один конец переходника (который входит) в порт microUSB на мобильном устройстве.
- К другому концу должна быть подсоединена карта памяти, так как это просто стандартное гнездо ЮСБ.
После этого девайс воспримет вставленный накопитель как внутреннюю карту памяти. После этого проблема, как перенести фотографии и прочие файлы, будет решена.
Важно! Подобное подключение доступно на Android-устройствах с версией 3.1 и выше. Если на гаджете вместо микроЮСБ порта используется другой, это не проблема, так как существуют ОТГ-переходники для всех популярных разъемов
Двухголовый кабель
Двухголовый кабель тоже поможет решить проблему с тем, как открыть файлы с флешки на планшете. Это такой же OTG-адаптер, но в отличие от стандартного варианта у него есть 2 входа для USB.

В таком случае аппарат воспримет обе подключенные карты памяти одновременно, отображая 2 внешних накопителя. Как и в случае с предыдущим вариантом, есть кабели не только с microUSB портом.
Флешка C-Type c разъемом
В продаже существуют карты с C-Type или micro-USB разъемом. Подсоединять их легче всего, потому что нужно лишь вставить такой накопитель в гаджет.
Он в свою очередь воспринимает их как внешний накопитель, отображая в проводнике на Android в корневом разделе с внутренней памятью.

Более того, такой накопитель можно подсоединять с компьютером, так как на противоположной стороне от C-Type или micro-USB есть обычный ЮСБ вход. Конечно, одновременно подключать не следует.
Беспроводные накопители
Проблема с планшетом и комплектующими не возникает при использовании беспроводных накопителей. Они появились не так давно, а внешне похожи на жесткие диски.
Подключение к гаджету в этом случае происходит либо через беспроводную сеть Wi-Fi, либо посредством Bluetooth. В основном способ применяется на iPad-ах.
Кастомные адаптеры
Кастомными переходниками называются адаптеры по типу OTG, но поставляются они либо в комплекте с устройством, либо в фирменных магазинах соответствующего производителя.
Принцип работы и подключения такой же, как в OTG. Разница лишь в том, что здесь может возникнуть проблема когда девайс не видит флешку через USB. Это обосновано разными типами файловых систем: FAT32 или NTFS.
Как действовать правильно при отключении внешнего устройства
Первым делом перед тем, как отключить флешку от компьютера, ноутбука или планшета, нужно закрыть программу, с которой работал носитель информации. Теперь можно воспользоваться одним из предложенных путей.
Способ 1
Кликнуть мышкой по треугольнику в правой части панели задач, для того, чтобы отобразилось окошко со скрытыми значками.
Кликнуть по значку «Безопасное извлечение устройств и дисков»
Обратите внимание, что данный значок в меню будет лишь в том случае, если к компьютеру будет подключено хотя бы одно устройство через USB порт
Кликнуть по строке с надписью «Извлечь». Если в ПК подключено одновременно несколько устройств, нужно выбрать то, которое должно быть извлечено.
Надпись, появившаяся в окошечке, проинформирует о том, что устройство может быть извлечено безопасно.
Способ 2
Кликнуть по ярлыку «Компьютер».
Найти необходимое устройство. Обычно оно именуется «съемный диск».
Кликнуть по нему правой кнопкой мыши и в открывшемся меню выбрать команду «Извлечь».
Эти способы безопасного извлечения устройства подходят не только для флешки, а и для любого другого гаджета, подключаемого через порт USB к планшету или ноутбуку.
Конечно, найдется немало людей, которые будут утверждать, что они несчитанное количество раз, просто выдергивали флешку из гнезда, и ничего плохого при этом не произошло
Повезло! Но стоит ли испытывать судьбу, тем более, что ничего сложного в использовании функции безопасного извлечения нет? А сохранить накопитель информации в исправном состоянии и неповрежденную информацию эта предосторожность наверняка поможет
Как открыть файлы с флешки на планшете
После подключения флэш-накопителя к планшету необходимо получить доступ к файлам, хранящимся на флэш-накопителе. Это можно сделать с помощью файловых менеджеров. Например, вы можете использовать бесплатное приложение ES Explorer.
После подключения флэш-накопителя откройте файловый менеджер и перейдите в папку mnt/sda/sda1. Здесь будут содержаться файлы с подключенного флеш-накопителя.
У пользователей планшетов Google Nexus есть отдельная проблема. Чтобы открыть файлы с флешки, нужен не файловый менеджер, а приложение Nexus Media Importer. Это приложение является бесплатным и может быть загружено из Google Play.
Почему планшет не видит флешку
Даже если установить соединение удалось, порой случается так, что планшетный компьютер не хочет распознавать накопитель.
Существует несколько основных причин, из-за которых такое происходит:
- Недостаточное питание. Если устройство не будет подавать достаточное количество питания, считать подключённый накопитель планшет не сможет. Обычно такое происходит, если батарея разряжена, и включён режим экономии. Просто попробуйте зарядить планшет или отключить режим принудительной экономии заряда.
- Большой объём. Как известно, мобильные девайсы поддерживают возможность чтения внешних накопителей. Но они ограничены в плане объёма последних. К примеру, некоторые планшеты не способны считать карту памяти объёмом более 16 ГБ. Другие же без проблем распознают карты и на 512 ГБ. Так и с USB картами. Технические параметры ограничивают возможности. Стоит попробовать подключить флешку меньшего размера. Если она считается, проблема в объёме.
- Несоответствие форматов. При неправильном формате накопителя также можно столкнуться с проблемой подключения. В большинстве случаев планшеты работают только с флешками, которые относятся к файловой системе FAT32. А пользователь пытается подключить NTFS. Решение проблемы довольно простое. Нужно просто поменять формат файловой системы. Для этого существуют утилиты и встроенные стандартные средства на компьютерах с ОС Windows.
- Программные преграды. Бывают и такие ситуации, когда планшетный компьютер никак не может распознать накопитель, и этому мешают программные препятствия. Опробовав все предыдущие решения, стоит обратиться к бесплатной утилите под название StickMount. Зачастую она решает такие проблемы. Но потребуются root-права и любой хороший файловый менеджер. Смысл в том, что StickMount создаёт отдельную папку для флешки, и её уже без проблем можно считать.
- Неисправности. Нельзя исключать и такой вариант, при котором USB накопитель вышел из строя, либо имеются какие-то неполадки со стороны планшетного компьютера. Проверить это можно подключив девайсы к ноутбуку или ПК.
- Поломка разъёма. Встречается не так часто, но всё равно это вероятная причина, почему флешка не открывается, хотя все условия были выполнены. В этой ситуации придётся провести диагностику и возможный последующий ремонт.
Несмотря на то, что у большинства планшетов полноразмерного разъёма USB нет, это вовсе не мешает читать через него обычную USB-флешку. Требуется лишь выбрать один из способов открытия накопителя.
Спасибо всем за внимание!
Подписывайтесь, комментируйте, задавайте актуальные вопросы!
Можно ли подключить флешку к планшету Хуавей?
Подключить ЮСБ к Хуавей или Хонор легко при помощи OTG-провода или иного переходник. Во время этого процесса батарея чрезмерно садится. Заряда аккумулятора не хватит. В таком случае используйте PowerBank, как прибор с дополнительным источником заряда. Стоит отметить, что Android иногда «не видит» жесткий диск. Разработчики рекомендуют произвести перезагрузку смартфона. Можно также воспользоваться универсальным способом и выполнить сброс настроек. Это радикальный метод удалит все файлы и параметры с Android. Восстановлению они не подлежат. Mediapad очистится до заводского состояния. Если возникают перебои в соединении обратитесь в техническую поддержку. Не стоит ремонтировать технику своими руками. Для этого необходим опыт и специальные инструменты. Вмешательство может полностью вывести медиапад из строя.
Проблемы с телефоном
О том, что виновником данной проблемы является телефон, можно предположить только в том случае, если прежде установленная карта памяти определяется другими устройствами и исправно на них работает.
Программные ошибки
Мобильное устройство может не воспринимать microSD из-за проблем с программной и аппаратной начинкой телефона. Причинами сбоя системы Андроид могут быть вирусы или нарушение работы оболочки из-за установки стороннего кривого ПО. Крайне редко слетает драйвер контроллера памяти, помогает только перепрошивка аппарата.
Если перезагрузка и извлечение аккумулятора не помогли, следует прибегнуть к более радикальной мере — сбросу к заводским настройкам. Делается это следующим образом:
- в настройках телефона заходим в раздел «Система»;
- выбирают пункт «Сброс настроек»;
- нажимают на «Удалить все данные».

Механические повреждения разъёма
Механические повреждения разъёма обычно пользователь обнаруживает ещё на стадии визуального осмотра. Контакты в слоте SD можно повредить, вставляя флеш-карту противоположной стороной или слишком резко. Медные дужки при сильном механическом воздействии могут отломиться или изогнуться. При частом «передергивании» накопителя возможно стирание дорожек в гнезде.
В данном случае владельцу телефона следует обратиться в сервисный центр для восстановления разъёма и замены повреждённых контактов. Возможно придется полностью выпаивать модуль и ставить новый.
Загрязнения разъёма
Иногда контакты в разъёме слота не просто покрываются пылью, а окисляются (после попадания воды, пива, сока и других жидкостей).
В такой ситуации чистка ватной палочкой, смоченной в спирте (рекомендуем изопропиловый), может не помочь, попытка очистить механическим способом лишь повредит считывающие дужки. Поэтому лучше за помощью обратиться к специалистам сервисного центра.
Как получить доступ к файлам
Установить соединение тем или иным способом удалось. Теперь вопрос в том, как открыть саму флешку на планшете, и получить полноценный доступ к содержимому накопителя.
Чтобы просмотреть файлы и прочие данные на накопителе, перекинуть их на планшетный компьютер, либо перенести что-то с мобильного гаджета на флешку, потребуется воспользоваться любым файловым менеджером.
ВАЖНО. Файловые менеджеры обязательно нужны только при работе с устройствами, на которых установлена мобильная операционная система Android версий от 3,0 до 5,0.
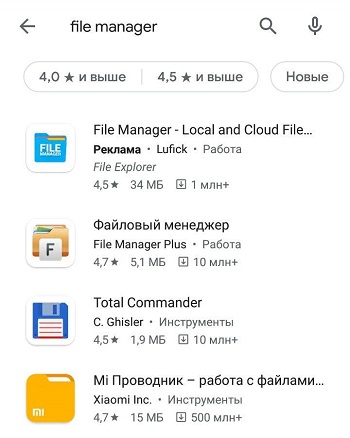
Скачать и установить файловый менеджер можно из маркета. Лучше не использовать сомнительные ресурсы.
Работать с этим приложением предельно просто. Нужно лишь установить соединение между девайсами, запустить менеджер и найти папку накопителя.
А вот владельцам Android-устройств образца 6,0 версии и младше повезло намного больше. Дело всё в том, что при работе с ними файловый менеджер не потребуется. Это обусловлено наличием встроенного инструмента в операционную систему, который позволяет напрямую открывать флешки. От пользователя потребуется сделать следующее:
- открыть меню;
- зайти в Настройки;
- пролистать до раздела Хранилище и USB накопитель;
- кликнуть на кнопку Открыть.
Вот и всё. Далее просто ищите те данные и файлы, которые вам требуются.
Некоторые ограничения
Если смартфоны уже достаточно давно перешли на разъем micro-USB, то о планшетах этого не скажешь. У некоторых известных производителей существуют модели с проприетарным портом. В магазинах такие планшетные компьютеры найти уже нельзя, но с рук их приобрести вполне можно. Чаще всего нестандартный разъем присутствует в «таблетках» от Samsung и ASUS. Для подключения флешки в таком случае понадобится не OTG-кабель, а особый фирменный переходник.
Интересно, что раньше существовала и обратная ситуация. Первые планшеты от Acer обладали дополнительным полноразмерным USB-портом. Флешка к такому устройству подключалась напрямую, без использования вспомогательных аксессуаров.
Что делать, если флешка не поддерживается или не определяется?
Можно ли подключить флешку к планшету, немного разобрались. Что касается «яблочных» и Android-девайсов, сразу следует остановиться на одном нюансе. Подключить флешку просто, но вот зачастую считать с нее информацию бывает невозможно, а иногда даже сама система сообщает, что накопитель какого-то определенного производителя не поддерживается (очень часто это наблюдается именно в Android).

В этом случае можно попробовать просмотреть содержимое флешки не через стандартный файловый менеджер, встроенный в Android, а через приложение ES File Explorer. Часто множество неприятностей доставляют и устройства модельного ряда Google Nexus. В них открывать содержимое подключенного накопителя необходимо исключительно с помощью апплета Nexus Media Importer.
Но вот когда флешка вроде бы и определяется, но система сообщает, что использование накопителя не поддерживается, придется использовать другой носитель информации. В частности, возникновение такой ситуации очень часто замечается на устройствах SmarTab от Southern Telecom, разработанных китайцами для американского рынка.
USB Media Explorer
Читай также:
Как снять защиту от записи с usb флешки — Решение основных проблем
Среди главных особенностей USB Media Explorer (ранее Nexus Media Importer) стоит выделить тот факт, что свободная память для пользовательской информации ограничена.
Зато оно способно быстро стримить содержание любых флешек, которые подключены к USB проводу на используемое устройство в виде проводников.
Учтите, что при этом могут появиться возможные проблемы в процессе применения дополнения на Андроиде 3.х.
Чтобы это устройство работало правильно, нужно следующее:
Перед тем, как использовать NMI без подключения к интернету, активируйте лицензию.
Чтобы это сделать, когда интернет подключен, нужно всего лишь запустить установленное приложение.
Определение поддержки OTG
Для подключения внешнего накопителя к мобильному устройству необходимо, в первую очередь, убедиться в наличии на смартфоне поддержки технологии OTG (On-The-Go), которая позволяет подать на внешнее устройство питание через USB-порт.
Стоит отметить, данная функция реализована лишь в системах Android, начиная с версии 3.1.
Для того, чтобы убедиться — поддерживает ваше мобильное устройство функцию OTG или нет — можно воспользоваться небольшой программой, которая называется USB OTG Checker.
Окно программы USB OTG Checker
После того, как программа протестирует ваш смартфон — оно выдаст одно из двух сообщений.
Первое — в случае положительного результата, подразумевающего, что аппарат поддерживает технологию OTG.
В этом случае на экране монитора вы увидите следующее сообщение:
Окно положительного результата
В случае, если ваше мобильное устройство функцию OTG не поддерживает — вы увидите следующее информационное окно:
Окно отрицательного результата
В варианте с положительным результатом необходимо приобрести в торговой сети специальный переходник, позволяющий подключить внешний накопитель (флешку) в гнездо Micro USB вашего мобильного устройства.
Некоторые производителя заранее побеспокоились об этом и укомплектовали свои смартфоны фирменным OTG-кабелем.
Если же вы захотите подключить сразу несколько внешних накопителей либо других устройств к своему смартфону — придется использовать USB HUB.
Внешний вид USB HUB
В настоящее время вполне возможно найти в продаже флешку, которая имеет как USB, так и Micro USB штекер. Она довольно удобная, так как позволяет отказаться от использования OTG-кабеля.
Флеш-накопитель с USB и micro-USB разъемами
Подключение флешки в режиме OTG
Нельзя не рассказать о такой полезной технологии как подключение флешки в режиме OTG. Среди ее преимуществ можно выделить тот факт, что она поддерживается большинством устройств.
Так что пользователю не придется долго мучиться, пытаясь подключить к гаджету внешнюю флешку.
С помощью одного небольшого кабеля можно легко синхронизировать имеющиеся устройства для быстрой передачи данных.
Подобный переходник стоит недорого, так что каждый может его легко приобрести и попробовать. Вот два способа проверки наличия OTG режима:
- Ознакомьтесь с техническими характеристиками, которые указал производитель.
- Купив подходящее устройство, проверьте его работоспособность на практике.
Если же гаджет не способен увидеть флешку — можно сказать, что изготовитель, по собственным соображениям, лишил устройство подобной способности.
Как правильно вставить SD-карту в смартфон
В зависимости от производителя и модели телефона microSD может вставляться в слот, расположенный внутри корпуса телефона за аккумулятором, или в специальный лоток на левой боковой поверхности аппарата. Чтобы правильно вставить карту памяти, выполните действия:
- выключите телефон;
- выдвиньте лоток для карты (часто это делается с помощью прилагающегося к телефону ключа-скрепки) или снимите заднюю крышку корпуса и извлеките аккумулятор;
- поднимите специальный язычок, предназначенный для удерживания карты (если он имеется);
- правильно вставьте карту, используя в качестве подсказки контур слота или лотка;
- опустите удерживающий язычок (если есть);
- задвиньте лоток или же верните на место аккумулятор и закройте заднюю крышку корпуса;
- вновь включите телефон.
Как посмотреть содержимое внешнего USB накопителя через файловый менеджер?
Сторонние программы удобнее внутренних и обладают более широким функционалом. Примеры удачных приложений:
- X-Plore File Manager — бесплатная русифицированная программа с простым интерфейсом. Нет лишних опций, тормозящих работу. Для обнаружения флешки нужно открыть Настройки и Разрешить доступ.
- Total Commander для Андроид — доступны: копирование, перемещение, удаление без корзины, проигрывание медиа-файлов. Для получения дополнительных функций, нужно устанавливать специфические плагины.
- ES Проводник — автоматически поддерживает воспроизведение с флеш-накопителей NTFS. Помимо основной функции — организации файлов и папок — есть доступ к облачному хранилищу, возможность управлять приложениями.
Total Commander и X-Plore позволяют включить поддержку NTFS при наличии платной утилиты Microsoft exFAT/NTFS for USB.
Частое преимущество сторонних менеджеров по сравнению со встроенными — бесперебойный контакт подключённых через кабель носителей с картами памяти. Информация с телефона на USB-диск и обратно передаётся свободно, а карты памяти встроенный диспетчер файлов иногда игнорирует.
Возможные проблемы, почему телефон/планшет не видит флешку через OTG
Вы купили переходник, скачали необходимый файловый менеджер, с радостью подключаете флешку, но она не читается устройством – в чем же причина? Давайте обсудим самые частые факторы, мешающие успешной синхронизации:
- Неверный формат флеш-накопителя.Android не читает файловые системы NTFS и ExFat. Подходит только FAT32.
- Неподходящее программное обеспечение или операционная система. Дело может быть и в прошивке, и в специальных драйверах, и в версии Андроид. Чтоб избежать подобных неприятностей – заранее проверьте телефон через USB OTG Charge.
- Загрязненные разъемы, из-за которых не происходит контакта. Сюда же можно отнести неисправную флешку или адаптер.
- Флешка вмещает в себя слишком много информации. Например,если вы подключаете накопитель объемом 256 Гб к смартфону, где всего 4-8 Гб постоянной памяти – возможны проблемы. Аналогично и с оперативной памятью меньше 1 Гб.
Можно ли подключить флешку к телефону без root?
К смартфонам младше 2016 года можно подключится по схеме выше. Для моделей старше 2013 года потребуются сторонние приложения. Каждый телефон, выпущенный в промежутке 2013-2016, нужно проверять отдельно. Самые простые и доступные приложения:
- Nexus Media Importer.
- Nexus USB OTG FileManager.
Эти программы работают без внесения изменений в root, поддерживают FAT и NTFS (обе платные).
Gato Negro USB OTG File Manager – приложение бесплатное, но с более низким рейтингом. Позволяет добавлять, переименовывать и удалять файлы. Некоторые пользователи отметили, что флешка распознаётся, но при попытке копирования выдаёт ошибку.
Если права на root всё же понадобились, удобно работать в программах Kingo Root и KRoot Checker. При этом разработчик предупреждает, что не несёт ответственности за последствия. Есть опасность повредить смартфон и остаться без гарантии. А ещё, для всех моделей телефонов нужно искать отдельную инструкцию.
При получении root-прав для быстрого распознавания флеш-памяти с отображением в любом диспетчере файлов, попробуйте бесплатное приложение StickMount (есть платная Pro утилита). Скачать его можно в Play Маркете.
После подключения нужно отметить Запуск StickMount автоматически для работающего устройства и разрешить Полный доступ ко всем функциям. После этого в файловом диспетчере разместятся папки sdcard/usbStorage.
Программа поддерживает файловые системы разных телефонов без привязки к прошивке. В список доступных входят: fat и fat32, а также ext2, ext3 и ext4.
Почему планшет не видит носитель
Если планшет не видит флешку, то может быть несколько вариантов. Самая распространенная проблема – пользователь просто не нашел нужную директорию (адрес) накопителя. Проще всего отыскать нужное в Total Commader, необходимо вернуться в корневое расположение и там найти название папки с надписью USB – это и есть флешка.
Второй вариант – девайс не может выдать достаточное напряжение. Любой носитель и аксессуар требует питания. В случае с планшетом оно подается через USB разъем, флешка с большим объемом памяти может не открыться по той причине, что планшет не рассчитан на обеспечение ее энергией. Обычно это происходит при попытке сопряжения девайса и внешнего винчестера. Порой устройство просто не поддерживает большие объемы памяти, и тогда нужно подобрать накопитель с минимальным объемом. Сегодня это 2 или 4 Гб.
Третья возможная проблема – это отсутствие Root прав на девайсе. Чтобы их получить, необходимо на ПК или ноутбуке установить приложение Kingo Android Root, а сам девайс подключить к устройству через USB. Далее, на планшете в настройках находим пункт «Для разработчиков». Если его нет, то он не активирован. Активация выполняется следующим образом.

- Заходим в настройки и открываем пункт «О телефоне».
- Кликаем по «Номер сборки». Появится надпись: «Вы стали разработчиком».

Выходим в основное меню настроек и находим указанный выше пункт. В нем необходимо активировать «Отладка по USB». После этого возвращаемся к ноутбуку и вновь заходим в Kingo Android Root, если все сделано верно, то программа определит модель и производителя планшета или смартфона и установит нужные драйверы. В какой-то момент на экране ПК появится окно, где необходимо кликнуть по кнопке «Root». Теперь остается лишь скачать приложение StickMount, и через него можно будет увидеть флешку на планшете.

Не каждый пользователь знает, что любой USB носитель отформатирован под определенный стандарт работы. Чаще всего планшеты понимают только FAT32. Для того чтобы проверить, как отформатирована в настоя щий момент флешка, необходимо вставить ее в ПК и открыть свойства. Если написано, что NTFS, то просто форматируем ее через специальный пункт меню и меняем тип файловой системы.

Порой проблема с подключением флешки к планшету связана с физической поломкой носителя и кабеля. Проверить, так ли это, очень просто: нужно подключить через этот же кабель другой носитель. Если он открывается, то переходник рабочий. Сам накопитель можно открыть на ПК или ноутбуке, если он работает, то проблема не в нем.

Нюансы
При любом действии, которое подразумевает взаимную работу элементов с операционной системой, есть нюансы. Разберем самые популярные.
Файловая среда
Большая часть портативных компьютеров функционирует на системе FAT 32, в то время как портативные источники информации функционируют на NTFS. Однако, проблема решаема: дополнительно следует установить соответствующую программу для форматирования или воспользоваться уже установленной. Особенно на виндовс 10.
Ограничения по объему носителя
Не стоит сразу покупать источник информации на 512ГБ-1Тб, флешка с таким объемом подойдет не для каждого портативного гаджета.
Требуется повышенный вольтаж
Эта проблема касается подключения через USB-hub и при работе с жесткими дисками (2,5 или 3,5 дюймовыми). В данном случае происходит замедление системы и дополнительно начинаются подлагивания. Для решения рекомендуется использовать подходящий блок питания на 5 вольт.
Порты и входы в планшетах
Вообще, всё зависит от того, какой планшет вы держите перед собой: это может быть Apple iPad, Android-устройство или Windows-девайс. И если с последним в большинстве случаев всё просто (позже вы узнаете почему), то с первыми двумя возникает много спорных моментов. Особенно это касается детища купертиновцев, в силу защиты операционной системы «яблочного» гаджета. Каждое из устройств имеет свои особенные входы, с помощью которых в принципе подключаются другие девайсы и разные приспособления для дальнейшей работы. Ни iPad, ни любой Android-планшет по умолчанию не имеют входа USB, через который как раз и подключаются флешки. Что же делать?
Как узнать поддерживает ли ваше Андроид устройство OTG?
В теории, все устройства, работающие на версии Android выше 3.1 должны поддерживать OTG подключение, но это только в теории – далеко не все производители смартфонов и планшетов обеспечивают поддержку в своих устройствах OTG на аппаратном уровне.
О наличии технологии On-The-Go подключения в вашем гаджете можно узнать в технических характеристиках смартфона/планшета, которые размещаются на торговой упаковке устройства, в руководстве по эксплуатации или на сайте производителя аппарата. В крайнем случае, можно установить из Google Play приложение USB OTG Checker, которое определит, имеется ли поддержка в вашем смартфоне технологии OTG или нет.
Выводы статьи
Пользователь может подключить флешку к смартфону или планшету, для получения доступа к данным на USB накопителе. Подключения между устройствами проводится при помощи специального адаптера USB OTG, также необходимо соблюдение некоторых условий: поддержка функции USB Host на мобильном устройстве, поддерживаемая файловая система на флешке.
Похожие публикации:
- Безопасный режим Android: как включить или отключить
- Режим разработчика Android: включение или отключение
- Как узнать какой процессор установлен на Android
- Лучшие файловые менеджеры для Android
- Лучшие приложения для чтения книг на Android

