Как вернуть мой компьютер на рабочий стол в windows
Содержание:
- Открытие документов в Windows Vista
- Добавление корзины на не активированной Виндовс 10
- Область ярлыков рабочего стола
- Сторонние программы
- Как зайти в телефон через компьютер с помощью Bluetooth
- Алгоритм возврата
- Почему не удается войти в Instagram?
- Как зайти в телефон через компьютер с помощью USB-кабеля
- Как узнать, когда включался компьютер
- Возвращаем прошлое
- Самый простой способ
- Отображение ярлыка «Мой компьютер» благодаря GUID ключу
- Методы переноса «Этот компьютер» на рабочий стол Win 10
- В реестре ОС
- Microsoft Office
- Мой компьютер
- В реестре ОС
- Привычное имя «Моего компьютера»
- Основная сложность
- Как отобразить Мой компьютер на Рабочем столе Windows 8
Открытие документов в Windows Vista
Отображение документов через проводник Windows
- Откройте проводник Windows.
- Дважды щелкните , где это имя вашей учетной записи пользователя. Например, если ваше имя пользователя Muriel, вы должны нажать Muriel .
- Дважды щелкните Документы, как показано на рисунке справа.
Просмотр в папке «Документы» в проводнике Windows
- Откройте проводник Windows.
- В разделе « Компьютер» дважды щелкните диск C : .
- На диске C: дважды щелкните папку « Пользователи ».
- Дважды щелкните , где это имя вашей учетной записи пользователя. Например, если ваше имя пользователя Nathan, вы должны нажать Nathan .
- Дважды щелкните папку « Документы ».
Отображение документов на рабочем столе
В ранних версиях Microsoft Windows папка « Мои документы » по умолчанию находилась на рабочем столе. Однако Windows Vista отключает эту функцию по умолчанию. Если вы хотите, чтобы эта папка была на рабочем столе, посмотрите нашу папку «Показать документы» на странице рабочего стола.
Когда Документы видны на рабочем столе, двойной щелчок по этой папке позволяет получить доступ к сохраненным документам на вашем компьютере.
Добавление корзины на не активированной Виндовс 10
Юзерам с не активированной Виндой придется пользоваться внесением изменений в реестр. Итак, чтобы произошло отображение корзины на рабочем экране через реестр, нужно:
- Вызвать меню «Выполнить» кнопками «Win+R».
- Написать в поле «regedit» и кликнуть по «ОК».
- Найти элемент. HKEY_CURRENT_USER\Software\Microsoft\Windows\CurrentVersion\Explorer\HideDesktopIcons\NewStartPanel.
- Щелкнуть ПКМ элемент «DWORD» и нажать «Изменить».
- Теперь нужно поменять значение на 0 и сохранить настройки.
Для скрытия корзины ставится значение один. Обычно этот способ помогает вернуть корзину на рабочий стол. Но если и это не помогло, тогда нужно идти на крайние меры.
Первый способ
Для начала нужно зайти в реестр (вызвать меню «Выполнить» кнопками «Win+R» и написать в поле «regedit»). Затем действовать так:
- На этот раз найти параметр HKEY_LOCAL_MACHINE\SOFTWARE\Microsoft\Windows\CurrentVersion\Explorer\Desktop\NameSpace.
- Щелкнуть по найденному параметру ПКМ.
- Жать «Создать» и выбрать «Раздел».
- Теперь нужно ввести следующую команду {645FF040-5081-101B-9F08-00AA002F954E}.
- Выбрать найденный параметр.
- Дважды нажать по правой панели.
- В открывшемся окне нужно ввести Recycle Bin в окно с названием «Значение» и щелкнуть по «ОК».
Как создать раздел
Все, теперь достаточно закрыть реестр и перезагрузить компьютер. После всех этих действий в 95 % случаях корзина возвращается на место. Но остается еще 5 % пользователей, которые так и не увидели изображение урны на своем рабочем столе. Для этих людей есть крайние меры 2!
Второй способ
Возможно, корзина была скрыта групповой политикой. Чтобы восстановить значок, нужно обратиться к сисадмину, скрывшему корзину. Системный администратор может использовать редактор GPEDIT.msc или самостоятельно внести правки в реестр.
В случае если эти методы не решили проблему, то остаётся только одно – создать ярлык корзины. Но стоит знать, что это временное решение, так как ярлык — это не полноценное приложение.
Итак, для создания ярлыка корзины нужно:
- Зайти в «Пуск» и выбрать «Этот компьютер».
- Зайти в «Сервис» и нажать «Свойства папки».
- При появлении диалогового окна нажать «Да».
- В инструментах нажать на «Папки».
- В разделе «Папки» будет значок корзины, нужно вытащить его мышью на рабочий стол.
Внимание! Также рекомендуется в разделе «Вид» снять галочку с скрытия защитных системных файлов. Хоть создание ярлыка и не создаст полноценное приложение на рабочем столе, весь основной функционал корзины будет работать
Можно помещать в нее файлы перетаскиванием, открывать, восстанавливать удаленные элементы и полностью удалять их, очищением корзины
Хоть создание ярлыка и не создаст полноценное приложение на рабочем столе, весь основной функционал корзины будет работать. Можно помещать в нее файлы перетаскиванием, открывать, восстанавливать удаленные элементы и полностью удалять их, очищением корзины.
А вот свойства посмотреть не удастся, при нажатии «Свойства», система будет показывать параметры ярлыка, а не самой корзины. Чтобы посмотреть информацию о самом приложении, нужно зайти через ярлык в папку с удаленными объектами, и в верхнее панели щелкнуть ПКМ по «Корзина», и нажать «Свойства».
Область ярлыков рабочего стола
В этой области располагаются ярлыки программ, часто используемых файлов и папок. Двойной щелчок по которым открывает эти объекты. Изначально, после установки Windows, на рабочем столе вы увидите лишь несколько значков. В зависимости от версии операционной системы – это иконки Корзины, Мой компьютер, Мои документы, Сетевое окружение.

рабочий стол для чайников
В процессе работы с компьютером вы сами можете добавлять и удалять нужные вам ярлыки. А так же располагать их как вам угодно. Все иконки здесь находятся на так называемом фоне рабочего стола, который имеет название «обои». Обои вы можете самостоятельно менять в зависимости от вашего вкуса из имеющего набора Windows. Или вы так же можете установить в качестве фона любую фотографию.
Таким образом, можно сказать, что практически рабочий стол – это ваше основное виртуальное рабочее место за компьютером. Так же как с обыкновенным столом, здесь вы располагаете все необходимые вам инструменты и материалы.
Сторонние программы
Встроенные средства Windows 10 выводят неполные сведения о комплектующих персонального компьютера, ничего не расскажут о количестве модулей оперативной памяти. Сделать толковый отчёт с ними тоже проблематично. Чтобы получить расширенные возможности просмотра конфигурации ПК, нужно воспользоваться сторонней утилитой. Для этих целей есть бесплатные программы: Speccy, CPU‑Z, HWInfo и прочие, остановимся на последней.
HWInfo
Приложение состоит из трёх модулей:
- Краткая справка о системе – в одном окне собраны основные данные об аппаратных компонентах. В том числе о каждой планке ОЗУ – раздел «Memory Modules» и о подключенных жестких дисках — «Drives».
- Основное окно – слева в виде дерева отображаются группы устройств, справа – подробные сведения о них.
- Данные с датчиков – показания сенсоров температуры, напряжения, скорости вращения кулеров, частоты работы ОЗУ, ядер центрального и графического процессоров.
В HWInfo можно создавать и экспортировать отчёты по выбранным устройствам (пункт «Report» в главном меню).
Как зайти в телефон через компьютер с помощью Bluetooth
Если оба ваших устройства поддерживают Bluetooth, то можно осуществить синхронизацию с его помощью.
Для начала нужно активировать Bluetooth на своих устройствах.
В компьютере открываем Bluetooth – либо в строке справа внизу, либо в «Подключенные устройства».
Выбираем правой клавишей «Открыть параметры» и разрешаем другим устройствам Bluetooth обнаруживать этот компьютер.
Затем в пункте «Совместное использование» находим пункт про разрешение отправки и получение файлов и ставим там галочку. Там же можно выбрать папку, куда будут сохраняться файлы.
Включаем Bluetooth на своем телефоне – или в верхней строке быстрого меню, либо в «Настройках» — «Подключение устройства»
Важно помнить, что функция будет активна определенное время (будет написано на экране), за которое нужно успеть установить соединение.
После этого на ноутбуке правой кнопкой вызываем снова меню Bluetooth и выбираем «Добавить устройство».
В открывшемся окне будут перечислены все устройства, которые видимы для Bluetooth. Выбираем свой телефон.
На экранах обоих устройств появятся коды, которые должны совпадать
Подтверждаем соединение и там, и там.
К сожалению, с помощью данного способа не получится получить доступ к приложениям или удаленно управлять многими функциями, но для этого воспользуйтесь другими способами подключения, например, через Wi-Fi.
Наглядно инструкцию можно посмотреть в следующем видео
Алгоритм возврата
Открытие окна «Персонализация»
Сделать это можно двумя способами, выберите наиболее удобный для вас:
- Правой кнопкой ткнуть по кнопке «Windows» в левом нижнем углу экрана или нажать Win + X , затем выбрать «Панель управления»,
потом нажать «Оформление и персонализация»
и после «Персонализация» - Правой кнопкой мыши нажать на свободном месте экрана и выбрать меню «Персонализация»
Возврат значка «Мой компьютер»
В окне «Персонализация» надавите на гиперссылку «Изменение значков рабочего стола».
И вот открылись «Параметры значков рабочего стола». Здесь ставим галочку для опции «Компьютер» и нажимаем OK .
И что теперь мы наблюдаем…
Что это? Отобразившийся значок называется «Этот компьютер».
Очень удивительно и можно высказать несколько гипотез почему Microsoft решили так фундаментально изменить название. Потренируйтесь на досуге.
Если вы поддерживаете инициативу производителя ОС — оставьте так. Но вдруг вы упорно решили вернуть так, как было. Тогда — щелчок правой кнопкой мыши по «Этот компьютер», нажимаем «Переименовать»
Мой компьютер
И вот он, окончательный результат.
Почему не удается войти в Instagram?
Причиной неудачного входа может стать следующее:
- сбой в работе сервиса;
- неверно введенный логин или пароль от профиля;
- нестабильное подключение к сети;
- блокировка аккаунта администрацией.
Если уверены, что данные введены корректно, попробуйте перезапустить устройство и загрузить Instagram повторно. Обратитесь к альтернативным вариантам авторизации, в том числе через Facebook. При необходимости обратитесь в службу поддержки социальной сети.
Восстановление доступа
Если проблема со входом связана с неверным вводом данных авторизации, можно сбросить пароль. Для этого:
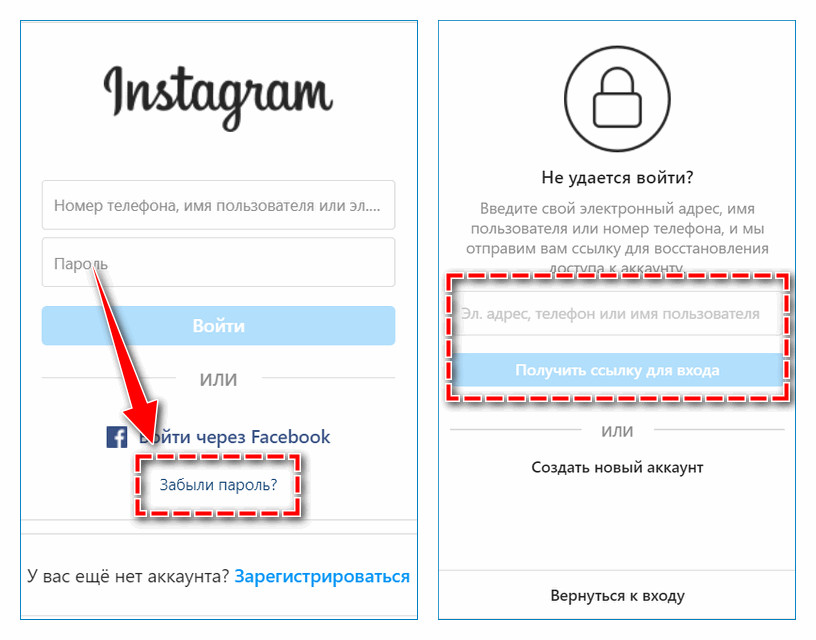
- Найдите на начальной странице вкладку «Забыли пароль».
- Введите в открывшейся форме один из параметров входа – телефон, e-mail или имя.
- Нажмите «Получить ссылку для входа».
В Instagram предусмотрены разнообразные варианты входа, поэтому потерять страницу сложно
При этом важно стабильно иметь доступ к прикрепленному мобильному номеру и электронному адресу. Для обеспечения безопасности рекомендуется также дополнительно привязать Facebook аккаунт
Как зайти в телефон через компьютер с помощью USB-кабеля
Имея под рукой USB-кабель, не составит труда зайти в телефон с компьютера.
Если вам нужно всего лишь перекачать фото и видео с телефона на компьютер или открыть файлы на большом экране, нужно:
- подключить устройства USB-кабелем друг к другу;
- разрешить доступ к файлам на телефоне (выбрать управление файлами/просмотр файлов, а не режим зарядки или синхронизации);
- открыть через «Мой компьютер» устройство (на последних версиях Windows это может произойти автоматически);
- выбрать папку, содержащую искомые файлы.
Если же нужно получить доступ к управлению приложениями или файлами на самом гаджете, вам понадобится установка программы.
Неплохим вариантом будет приложение Vysor.

Это расширение от Google, которое можно скачать в магазине Google Chrome. Основная версия бесплатная, но есть и дополненный платный вариант. Он предполагает больший набор функций: режим просмотра поверх других окон, полноэкранный режим, беспроводное соединение и прочее. Однако все базовые функции уже собраны в стандартной версии.
Для того чтобы начать работать, нужно установить приложение на компьютере через браузер Chrome. Найти его после установки можно в панели «Приложения» (значок в виде 9 точек, собранных в квадрат) или нажав в браузере на меню – «Дополнительные инструменты» — «Расширения»:
- Перед тем как запустить приложение, подключаем смартфон с помощью USB-кабеля
- Выбираем на нем вариант «Отладка по USB».
- В некоторых моделях для этого необходимо зайти в «Настройки» — «Подключение устройства» — «USB».
- Запустив программу, ищем устройство в пункте «Find Devices»
- Нажимаем «Выбрать».
- Если всё сделано правильно, вид рабочего стола телефона отобразится на компьютере, и вы получите доступ ко всем приложениям и функциям гаджета.
Как узнать, когда включался компьютер
Чтобы узнать дату и время последних включений компьютера, нужно проверить журнал безопасности Windows. Для этого:
-
Зайдите в меню «Пуск», затем в «Панель управления».
-
Перейдите во вкладку «Администрирование», предварительно выставив в режиме «Просмотр» значение «Крупные значки».
-
Там нужно найти пункт «Управление компьютером» и выбрать его.
-
Двойным левым щелчком мышки раскройте раздел «Просмотр событий».
-
В графе «Просмотр событий» выберите «Журналы Windows». Их несколько: журнал установки, системы, приложений и безопасности. В данный момент нам нужен последний, журнал безопасности.
-
Теперь поищите сведения о вашем последнем выходе из системы. Все что после этого — записи действий посторонних, вплоть до вашего следующего входа в систему.
Возвращаем прошлое
Для этих целей в Windows 10 следует восстановить вообще значки и ярлыки на рабочем столе. Самый лёгкий способ – это щёлкнуть правой кнопкой мыши на рабочем столе и выбрать выпадающий пункт Персонализация. В нём есть нужная строка под названием Темы.
Там-то и находится окно Параметры значков рабочего стола. В этом меню можно выбирать, какие значки будут отображаться в рабочей области. Отметим Мой компьютер и корзину, чтобы они снова появились на старых местах.

Также в Windows 10 можно восстановить старые ярлыки другими способами:
Открываем Панель управления и в правом верхнем углу набираем Значки. Поиск приведет к отображению настроек иконок. Это всё та же Персонализация, которая возвращает Мой компьютер.

Есть возможность обратиться к услугам удобного окна Выполнить. Нажимаем последовательность клавиш Win + R и прописываем команду: Rundll32 shell32.dll,Control_RunDLL desk.cpl,5. Именно две запятые, ничего экстраординарного.

Самый простой способ
Для того чтобы узнать, где найти «Мой компьютер» в Windows 10, необходимо при помощи правой кнопки мышки нажать в любом месте на рабочем столе.
Вы увидите обычное меню, в нем нужно перейти к разделу «Персонализация». В этом меню необходимо выбрать «Темы». После этого справа будет возможность выбрать строчку «Параметры значков рабочего стола» — она нам и нужна.
Откроется окошко с настройками, в котором сверху будут отображены основные ярлыки, которые вы можете разместить на рабочем столе в Windows, включая и «Мой компьютер». Поставьте галочки на всех нужных ярлыках, которые вы хотели бы видеть на экране. После этого необходимо убедиться, что изменения сохранены, для этого нажмите «Применить», а затем ОК.
Готово. Вы можете свернуть все окна и удостовериться, что необходимый значок появился, теперь вы с легкостью попадете в раздел «Мой компьютер».
Отображение ярлыка «Мой компьютер» благодаря GUID ключу
GUID ключ – это идентификатор, работающий статично, создаваемый для каждого элемента системы. Этот код является 128-и битным, что, практически, исключает вероятность совпадения кодов или их коллизии. Таким образом, каждый элемент имеет свой код и обратившись напрямую, через название папки, вы получите к нему доступ. Этот метод полностью безопасен, можете использовать без опасения, для этого:
1.Нажмите правой кнопкой мыши на рабочем столе;
2.Перейдите на опцию «Создать»;
3.Далее укажите пункт «Папку»;
4.Теперь вставьте в название код Мой компьютер.{20D04FE0-3AEA-1069-A2D8-08002B30309D}, название, которое следует до точки с скобкой, вы можете установить любое;
5.Сохраните изменение названия.
Свидетельством, что всё работает правильно, будет служить замена стандартного вида папки на картинку, используемую элементом «Мой компьютер».
В том случае, если причиной беспорядка на рабочем столе является вирусная активность в вашей системе, тогда вам следует взглянуть, первым делом, на корень проблемы.
Делается очистка системы довольно просто, скачайте любой, понравившийся вам и активно развивающийся антивирусный софт и включите полную проверку системы. Стоит отметить, чтобы вы не торопились удалять все файлы, в которых найден вирус, так как это далеко не всегда правда, да и после удаления .exe файлов, вы не сможете запустить никакое приложение, лучше переместите в карантин.
Методы переноса «Этот компьютер» на рабочий стол Win 10
Добавить значок на раб.стол просто. Можно воспользоваться несколькими методами. Ниже представлены самые популярные и удобные варианты переноса этого элемента на рабочий экран.
Параметры персонализации
Итак, чтобы перенести элемент на рабочий экран с помощью персонализации нужно провести три действия:
- На любом месте рабочего экрана кликнуть ПКМ и в выпавшем меню кликнуть по персонализации.
- Откроются настройки, где следует пройти в «темы». В меню с темами требуется выбрать «Параметры значков рабочего стола».
- В новом окошке следует добавить галочку напротив «Этот компьютер». Далее щелкнуть «Применить».
Как открывается панель
Есть и иные методы запуска персонализации. В «Пуске» требуется пройти в папку «Стандартные» и там выбрать «Панель управления». Там выбрать персонализацию и меню откроется.
Внимание! Поменять свойства персонализации можно только тем людям, которые пользуются полноценной ОС с введённым ключом. Способ этот очень простой, поэтому рекомендуется использовать именно его
Запомнить, что нужно делать, сможет любой человек. Иные варианты немного дольше, но все же они тоже достойны внимания
Способ этот очень простой, поэтому рекомендуется использовать именно его. Запомнить, что нужно делать, сможет любой человек. Иные варианты немного дольше, но все же они тоже достойны внимания.
Реестр
Для возврата значка на РС можно использовать редактор реестра. Этот вариант займет гораздо больше времени, чем способ через персонализацию. Плюс этого варианта в том, что можно поставить элемент даже на не активированной Виндовс. В остальном способ с персонализацией выигрывает. К тому же, изменения в реестре могут стать причиной возникновения различных проблем на компе, поэтому стоит быть гораздо осторожней.
Для входа в реестр можно использовать строку «Выполнить», для ее открытия требуется нажать Вин и R. Чтобы открылся регистр нужно написать в поле «regedit». Теперь нужно пройти по такому адресу HKEY_CURRENT_USER\Software\Microsoft\Windows\CurrentVersion\Explorer\Advanced Затем в параметрах следует отыскать «HideIcons» и поменять в разделе значений цифру, с нуля на тридцать два.
Однако бывает все не так просто. В списке может не оказаться пункта «HideIcons». Тогда придется создать его самому. Требуется нажать ПКМ на свободном месте окна изменения параметров. Далее следует навести курсор на «Создать» и во всплывшей панели выбрать «Параметр DWORD».
Как выбрать «Параметр DWORD»
Теперь нужно поменять название строчки «Параметр DWORD» на «HideIcons». Потом следует выбрать «HideIcons», и написать в поле «Значение» ноль, сохранить изменения и перезагрузить компьютер. Абсолютно все правки нужно вносить с максимальной внимательностью.
Важно! Если что-то вписать не по правилам, то все иконки вообще могут удалиться с рабочего стола, и это будет вина юзера! Закинуть значки на место получится только с помощью восстановления ОС через точку отката или заново установив Винду.
Окно «Выполнить»
На этом способы не заканчиваются. Есть еще метод переноса иконки, на этот раз через окно «Выполнить». Но стоит помнить, что этот способ тоже работает только на активированной Виндовс.
Ввод команды Rundll32 shell32.dll,Control_RunDLL desk.cpl,,5
Тут все очень просто:
- Достаточно вызвать окно «выполнить» (Win+R).
- Затем вписать в строку следующую комбинацию: Rundll32 shell32.dll,Control_RunDLL desk.cpl,,5.
- Теперь дело за малым – выбрать приложение с аналогичным названием.
- Обязательно после этого сохранить изменения.
Создание ярлыка «Этот компьютер»
Абсолютно все владельцы ПК могут вывести «Этот компьютер» на РС, просто создав ярлык. При этом стоит знать, что ярлык — это не сама программа, а лишь вариант в неё перейти. Поэтому увидеть свойства компьютера через ярлычок не получится. Для добавления ярлыка есть два способа, через меню «Пуск» или через «Проводник».
Через меню «Пуск»:
- В «Пуске» щёлкнуть по «Служебные».
- Теперь требуется зажать элемент и вынести мой компьютер на рабочий стол в Windows 10.
Через «Проводник»:
- Первым шагом потребуется открытие «Проводника».
- Затем – поиск во вкладке слева иконки «Этот компьютер», нужно будет зажать ее и перетащить на РС.
Эти способы вывода значка на экран наиболее простые. Однако, опять же, это не полноценное приложение, а всего лишь ярлык. Этот вариант для тех, кто не хочет тратить время на другие способы.
Рекомендуется использовать способ с настройками персонализации. Ведь он очень простой и выводит полноценное приложение. Людям с нелицензионной ОС нужно пользоваться реестром для вывода иконки.
Важно! Стоит делать все осторожно, и все измененные данные перепроверять на несколько раз.
В реестре ОС
Этот способ предусматривает отображение на рабочем столе всех системных значков. Сработает в тех случаях, когда другие подходы с применением графического интерфейса не использовались. Предназначен для опытных пользователей и для тех, кто стремиться повысить уровень своей компьютерной грамотности. Помните, что существуют более легкие пути достижения такого же результата.
Рассмотренные выше методы проще. Но существует и возможность отредактировать реестр таким образом, чтобы значок-компьютер вернулся на рабочий стол. Чтобы перейти к редактированию:
- Нажмите «R» в сочетании с «Win» на клавиатуре ПК
- Напечатайте: «regedit»
- Нажмите «OK»
- Позвольте программе вносить изменения на компьютере («Да»)
- Помните, что в процессе неправильного использования редактора реестра легко повредить ОС. При малейшем сомнении откажитесь от применения этого метода («Нет»).
В левом окне программного инструмента разверните перечень «HKEY_CURRENT_USER». Далее последовательно разворачивайте вложенные папки:
- SOFTWARE
- Microsoft
- Windows
- CurrentVersion
- Explorer
- Advanced
В левой части окна вам необходим параметр «HideIcons».
Правый щелчок на нем — пункт «Изменить…» — откроется окошко. В нем нужно присвоить параметру нулевое значение. Нажмите «ОК».
Для применения изменений нужно перезагрузить ноутбук или настольный ПК.
Microsoft Office
Мой компьютер
Открывая документы из окон приложений или с помощью значков рабочего стола, важно понимать, что на самом деле все документы представляют собой файлы — поименованные информационные блоки, расположенные в иерархической структуре папок или каталогов жестких дисков компьютера или на сетевых дисках. Чтобы разобраться, где находятся ваши документы, выполните следующие операции
Чтобы разобраться, где находятся ваши документы, выполните следующие операции.
1. Дважды щелкните на значке Мой компьютер рабочего стола. Откроется окно, в котором расположены значки всех локальных дисков, подключенных сетевых дисков и системных папок Windows (рис. 3.6). Мой компьютер — это главная папка компьютера, в которой размещены все остальные папки с документами, ярлыками, приложениями и служебными файлами.
2. Дважды щелкните на значке диска С:. Откроется окно этого диска.

Рис. 3.6. Окно Мой компьютер
Примечание Если на компьютере установлена одна из последних версий Windows, возможно, что для выделения значка будет достаточно просто переместить на него указатель мыши, а активизация значка будет выполняться одинарным, а не двойным щелчком. Стиль поведения системы можно настроить в окне диалога, которое открывается выбором команды Вид > Свойства папки. Мне больше нравится стандартный стиль работы с мышью, поэтому в книге предполагается, что объекты выделяются щелчком и активизируются двойным щелчком.
3. Найдите папку Windows и дважды щелкните на ней. Откроется окно этой папки, содержащей служебные папки и файлы операционной системы.
4. В окне Windows дважды щелкните на папке Рабочий стол. Появится окно, показанное в правом нижнем углу рис. 3.7. Сравните его содержимое с рабочим столом, и вы поймете, что значки и документы рабочего стола на самом деле хранятся в одной из папок диска С:. Здесь можно найти и документ Teкст.doc. Двойным щелчком на его значке в окне папки можно запустить Word и открыть этот документ. Папки операционной системы образуют иерархическую структуру вложенных друг в друга объектов, в корне которой находится папка Мой компьютер.

Рис. 3.7. Папки операционной системы Windows
Перемещаясь по папкам, можно найти любой файл. Последовательное перечисление имен папок, в которые вложен файл, называется полным путем к файлу. Файлы и папки можно перемещать и копировать между окнами папок с помощью технологии перетаскивания или посредством контекстных меню, раскрывающихся правой кнопкой мыши. Некоторые папки операционной системы имеют особое назначение. Часть из них доступна в Главном меню.
5. Щелкните на кнопке Пуск Панели задач.
6. Переместите указатель мыши на папку Документы. Раскроется подменю, показанное на рис. 3.8. Здесь находятся ярлыки тех документов, с которыми вы недавно работали.
Примечание Чтобы получить доступ к файлам папки Мои документы, переместите указатель на одноименный пункт подменю Документы. Разработчики Windows предполагают, что в этой папке должны храниться ваши рабочие файлы.
7. Для продолжения работы с недавно открывавшимся документом (например, с файлом Текст.dос) найдите его название в подменю Документы и щелкните на нем.
8. Снова щелкните на кнопке Пуск и переместите указатель на пункт Избранное. Вы увидите содержимое личной папки, в которой хранятся часто открываемые документы. Эта же папка обеспечивает доступ к каналам и ссылкам Internet Explorer. Личная папка удобна потому, что во многих окнах диалога она открывается щелчком на специальной кнопке и ее не нужно долго искать в иерархической структуре папок.

Рис. 3.8. Меню Документы
В реестре ОС
Этот способ предусматривает отображение на рабочем столе всех системных значков. Сработает в тех случаях, когда другие подходы с применением графического интерфейса не использовались. Предназначен для опытных пользователей и для тех, кто стремиться повысить уровень своей компьютерной грамотности. Помните, что существуют более легкие пути достижения такого же результата.
Рассмотренные выше методы проще. Но существует и возможность отредактировать реестр таким образом, чтобы значок-компьютер вернулся на рабочий стол. Чтобы перейти к редактированию:
- Нажмите «R» в сочетании с «Win» на клавиатуре ПК
- Напечатайте: «regedit»
- Нажмите «OK»

- Позвольте программе вносить изменения на компьютере («Да»)
- Помните, что в процессе неправильного использования редактора реестра легко повредить ОС. При малейшем сомнении откажитесь от применения этого метода («Нет»).

В левом окне программного инструмента разверните перечень «HKEY_CURRENT_USER». Далее последовательно разворачивайте вложенные папки:
- SOFTWARE
- Microsoft
- Windows
- CurrentVersion
- Explorer
- Advanced

В левой части окна вам необходим параметр «HideIcons».

Правый щелчок на нем — пункт «Изменить…» — откроется окошко. В нем нужно присвоить параметру нулевое значение. Нажмите «ОК».

Для применения изменений нужно перезагрузить ноутбук или настольный ПК.
Привычное имя «Моего компьютера»
Если пользователю важно, чтобы сходство с привычными ОС было полным:
- Правый щелчок по значку
- Пункт переименования элемента рабочего стола
- Ввод привычного названия
- «Enter»
Может быть использовано определенное пользователем название значка. В сочетании с рассмотренной выше возможностью менять значки элементов рабочего стола — удобная опция кастомизации устройств для тех пользователей, у которых несколько компьютеров.
Пользователь может использовать те названия элементов рабочего стола, которые ему более привычны или понятны. Знание об этой возможности пригодится, если настраивается ПК пользователя старшего возраста.
Основная сложность
Удалив ярлык «Мой компьютер» можно столкнуться с осложнением выноса его обратно на рабочий стол. Этот ярлык не является программой из списка «Program Files», а представляет собой компонент меню «Пуск». В этом главная проблема и заключается.
Для решения вопроса можно использовать несколько способов, но они зависят от используемой версии Windows. Некоторые применимы только в Win 7 и ниже, другие только в версиях выше. Есть и способ позволяющий, решить проблему во всех версиях этого семейства ОС.
Поэтому перечень способов составлен с учётом применимости способов:
- настройка темы. Применяется в Windows не зависимо от версии. Различаться будет только внешний вид и расположение окон. Подразумевает добавление ярлыков (не только «мой компьютер») прямо на рабочий стол из специального меню;
- создание ярлыка. Для Windows 7 и XP. Помогает добавить искомое парой нажатий мышки. Простейший из вариантов, увы, недоступный в последних версиях;
- Редактирование реестра. Универсальный инструмент, позволяющий добавить нужный ярлык в любой версии ОС. Правда, сопряжён он с некоторыми сложностями: требуется редактировать реестр, а каждая ошибка при этом чревата проблемами.
Эти проблемы не так страшны, как кажутся. Даже редактирование реестра пройдёт без проблем, если строго следовать инструкции.
Windows 7
Самый простой способ из всех доступных. Его реализация требует нескольких кликов, но зависит от изначальных настроек системы. Требуется открыть меню «Пуск».
Найти строку «Компьютер» и нажать по ней правой кнопкой мыши. После чего выбрать пункт «Отображать на рабочем столе». Таким образом можно добавить все ярлыки из указанной группы. Аналогичным образом добавляется нужная ссылка и в ХР.
В «семёрке» действует дополнительный трюк. В случае отсутствия указанной строки можно вписать слово компьютер открыв «Пуск». Когда появится искомый элемент проделываются такие же действия, как и описано выше.
В Windows 10 этот способ не работает. Ссылка «мой компьютер» тут отсутствует, заменённая пунктом «Этот компьютер». А в контекстном меню у данной кнопки нет пункта «добавить на рабочий стол». Вместо этого добавлен ряд других опций.
Примечание: Сам факт замены ярлыка «Мой компьютер» на «Этот компьютер» стал известен в глобальной сети. О нём даже ходит шутка: Windows 10 настолько следит за компьютером, что он уже, не мой, а этот.
Настройка темы
Способ охватывает все версии Windows. Оптимальным вариантом является использование как раз этого трюка. Единственным исключением является различие кнопок с Windows XP. Там вместо кнопки «Персонализация» используется кнопка «Свойства» на свободном пространстве рабочего стола. Инструкция является прекрасным ориентиром для действий:
- Нажать на пустом месте рабочего стола правой кнопкой мыши и выбрать пункт «Персонализация». Для Windows XP выбирается пункт «свойства».
- Перейти в раздел «Темы».
- Перейти в раздел «Параметры значков рабочего стола», либо «Настройка рабочего стола…» для ХР.
- Проставить галочки на необходимых элементах и нажать «Применить».
Это способ, удовлетворяющий абсолютно любую версию Windows. К тому же, кнопка «Сменить значок…» позволяет переставить сами ярлыки, заменив их собственными. Перезагрузка компьютера при этом не требуется.
Какие ярлыки добавляются таким способом
Не сложно заметить, что кроме «Мой компьютер» в окне настройки значков можно добавить или убрать основные системные элементы. В случае удаления элемента из отображения он пропадёт с рабочего стола и его вызов будет затруднён.
Распространяется опция на следующие элементы:
- компьютер. Собственно, цель данной статьи. Добавление ярлыка «Мой компьютер» или «Этот компьютер». Открывает окно проводника на общем экране компьютера. При этом доступны опции через контекстное меню;
- корзина. Место где хранятся неокончательно удалённые файлы с компьютера. Скрывать её не стоит, если только не имеете привычки удалять ненужные вещи через «shift+del» (мимо корзины). Забитая корзина может замедлить работу компьютера;
- файлы пользователя. Проводник открывается на вкладке пользовательских документов, где по умолчанию хранятся «музыка», «документы», «видео» и прочее;
- панель управления. Открывает окно настроек системы. В Windows 10 это считается классическим приложением.Сеть. Открывает проводник на вкладке сетевого подключения. Нередко ошибочно считается, что эта вкладка открывает «параметры сети». Но она лишь отображает доступные по сетевому окружению файлы.
Как отобразить Мой компьютер на Рабочем столе Windows 8
Пользователи Windows 8 и 8.1 обнаружили, что значка «Мой компьютер» теперь нигде нет. Это точно — от привычки трудно избавиться. Несмотря на то, что этот ярлык, в общем-то не очень обязателен для работы, хочется установить его, вернуть на Рабочий стол.
Если бы производитель Windows 8 не любил загадки, он бы просто оставил все как было раньше. Но нет — Microsoft решил делать из каждой своей новой операционной системы увлекательный квест со множеством загадок и головоломок.
И конечно же, правильный и быстрый путь быстрого прохождения любой игры — обратиться к всемирной паутине и вытянуть из нее необходимую информацию. Итак, чего-то я увлекся, давайте перейдем к делу и решим эту загадку — вернем значок «Мой компьютер» обратно на Рабочий стол вашей Windows.
