Как добавлять короткие заметки прямо на «рабочий стол» windows 10
Содержание:
- Как создать заметки на рабочем столе Windows 10
- Найдите лучшие альтернативы Sticky Notes для Windows 10
- Сторонние приложения
- Evernote
- Основные возможности
- Настройки
- Сторонние приложения
- Создаём стикеры
- Заметки на рабочий стол Windows, как использовать?
- Dropbox Paper
- Создание новых заметок на Рабочем столе
- Горячие клавиши
- Если ничего не хочется устанавливать: встроенные виджеты-заметки на Windows 10
Как создать заметки на рабочем столе Windows 10
Microsoft Sticky Notes имеет все нужные для пользователя функции. Есть возможность создавать новые заметки, используя простой и понятный пользовательский интерфейс. При необходимости буквально одним нажатием можно синхронизировать свои заметки между несколькими устройствами. Таким образом у Вас всегда будет запасная резервная копия важных заметок.
Запуск приложения Sticky Notes
Откройте приложение Microsoft Sticky Notes любым из способов. Достаточно в поиске ввести Sticky Notes, в результатах поиска выбрать доверенное приложение с магазина Майкрософт. Рекомендуем закрепить приложение на начальном экране, для получения быстрого доступа к Вашим заметкам.
После первого запуска рекомендуется выполнить вход с учетной записью Майкрософт. Это даст возможность синхронизировать заметки с другими устройствами под управлением операционной системы Windows 10, приложением Outlook и любыми другими приложениями и службами, где Вы используете свои учетные данные.
Создание заметок в Sticky Notes
Для создания новой заметки достаточно нажать кнопку плюс в окне Sticky Notes. В открывшемся окне стикера можно уже начинать записывать нужные данные. Не обязательно полностью описывать проблему, достаточно кратко описать суть. На следующий день Вы с легкостью вспомните что нужно было сделать с указанным в заметках: Сравнением производительности в играх RX 580 и GTX 1060.
В процессе создания новых заметок можно использовать разное форматирование текста. В пользователя есть возможность создать маркированный список, или выделить текст курсивом, полужирным, а также подчеркнуть или вычеркнуть.
В Sticky Notes работают общепринятые сочетания клавиш. Можете посмотреть и другие полезные горячие клавиши в Windows 10. В принципе можно обойтись инструментами самого приложения, так как кнопки изменяющие форматирование текста вынесены на видное место.
- Ctrl + B — полужирный;
- Ctrl + I — курсив;
- Ctrl+U — подчеркнутый;
- Ctrl+T — перечеркнутый текст.
Пользователю достаточно выделить желаемый текст и нажать сочетание клавиш в соответствии с нужным форматированием. Как и во всех редакторах есть возможность использования нескольких стилей форматирования одновременно.
Настройка Sticky Notes
В параметрах Sticky Notes можно выбрать цвет интерфейса (есть возможность перейти на темный вариант), выполнить синхронизацию данных и отключить подтверждение перед удалением заметок. При необходимости можно также узнать все другие сочетания клавиш в Sticky Notes.
Если же перейти в меню самой заметки (стикера), тогда можно указать цвет стикера. Каждый новый стикер можно делать другим цветом. По умолчанию установленный желтый цвет стикеров.
Заключение
Сейчас есть множество программ позволяющих создавать заметки прямо на рабочем столе. Но какой смысл во всех них, если можно воспользоваться предустановленной программой Microsoft Sticky Notes в Windows 10. Возможностей которой будет достаточно, чтобы забыть об написании заметок на бумажных стикерах. Теперь и Вы сможете с легкостью добавлять заметки на свой рабочий стол Windows 10.
Найдите лучшие альтернативы Sticky Notes для Windows 10
Итак, это наш выбор лучших альтернатив Sticky Notes для Windows 10. Хотя четыре из них являются автономными приложениями для заметок, два — скорее хакерское решение, но тем не менее отличное. В зависимости от вашего варианта использования вы можете выбрать любой из них, и я уверен, что вы найдете подходящий вариант для быстрого создания заметок. Во всяком случае, это все от нас. Если вы нашли статью полезной, оставьте комментарий ниже и сообщите нам.
Поделиться ссылкой:
- Нажмите здесь, чтобы поделиться контентом на Facebook. (Открывается в новом окне)
- Нажмите, чтобы поделиться записями на Pinterest (Открывается в новом окне)
- Нажмите, чтобы поделиться записями на Pocket (Открывается в новом окне)
- Нажмите, чтобы поделиться в WhatsApp (Открывается в новом окне)
- Нажмите, чтобы поделиться в Skype (Открывается в новом окне)
- Послать это другу (Открывается в новом окне)
- Ещё
Нажмите, чтобы поделиться в Telegram (Открывается в новом окне)
Сторонние приложения
Для тех, кого не устраивают приведённые выше возможности штатного инструмента, в магазине Windows Store существует не один десяток схожих по функционалу приложений. И всего предоставленного многообразия следует выделить несколько наиболее интересных и бесплатных приложений, которые, по мнению некоторых пользователей, удовлетворят все, даже довольно экзотические, запросы пользователей: «ColorNote», «Быстрые заметки», «Sticky Notes 8», «Fluent Sticky Notes», «Sticky Notes – Post Virtual Notes on Your Desktop», «Pin Note». Из представленного списка заслуженно выделяется приложение под названием «ColorNote», которое имеет и приятную внешнюю оболочку и достаточно понятный интерфейс и наличествует возможностью регистрации с помощью сервиса Google, что позволяет добиться определённой синхронизации.
Evernote
Не так давно это приложение считалось одним из лучших в своей нише, однако сегодня бесплатные его возможности значительно проигрывают в пользу других приложений. Приложение позиционирует себя как электронный блокнот, который позволяет хранить личные заметки пользователя как в текстовом, так и в медиа формате (в виде фотографий, аудио и видео фрагментов). Создавая заметку или напоминание о встрече, можно сделать привязку к геолокации. Программа может предложить пользователю все самые необходимые функции, например, поиск среди своих записей, создание меток, позволяет обмениваться заметками с другими пользователями, хранит историю правок.
Плюсы
- мощный список функциональных возможностей;
- большая база активных пользователей;
- можно пользоваться бесплатной версией;
- хорошая структуризация заметок.
Минусы
- часто меняются цены на тарифы;
- проект перестал развиваться;
- интерфейс несколько перегружен;
- слишком ресурсозатратное приложение для ПК.
Основные возможности
- создание удобных стикеров с напоминаниями;
- их фиксация в нужной области рабочего стола,
- редактирование внешнего вида стикера (шрифт, размер, цвет);
- снабжение заметок аудио, текстом, изображением;
- прикрепление заметок к конкретному документу, сайту, папке;
- синхронизация напоминаний между компьютерами с использованием TCP/IP соединения, почтового сервера SMTP, клиента MAPI;
- создание иерархического списка друзей, который можно передавать другим пользователям;
- звуковое оповещение о том, что получен стикер;
- заметки с электронными подписями для отправки по почте;
- скрытие заметок до заданного времени и даты;
- напоминания в указанный период (раз в год, в неделю, в день).
Плюсы и минусы
Плюсы:
- создание неограниченного количества напоминаний для рабочего стола;
- удобные функции для настройки времени и способа отображения заметок;
- изменение внешнего вида стикеров с использованием скинов;
- встроенный менеджер заметок;
- создание графических напоминаний.
Минусы:
- отсутствие функции шифрования почты паролем;
- не очень удобный алгоритм работы с графикой.
Похожие программы
FreeNote. Программа, которая создает стикеры и виртуальные заметки на рабочем столе, напоминающие пользователю о важных событиях, датах, делах и встречах. Электронные стикеры можно делать разноцветными, снабжать их разными шрифтами, размещать в любой области экрана, располагать поверх открытых окон.
DeskStickers. Приложение для создания красиво оформленных стикеров, записок-напоминалок с множеством полезных возможностей. В нем можно форматировать текст, выбирать для него определенный шрифт и цвет, стиль оформления. Встроенный планировщик позволяет задать конкретный вариант срабатывания заметки.
Принципы работы
В главном меню программы расположены функции, разбитые на четыре основные секции: для создания новых заметок, отображения стикеров, настройки дополнительных функций и для ознакомления со справочной информацией.
Меню управления
В пункте «Опции» вы сможете разместить стикер на экране, настроить его внешний вид, включить возможность обмена заметками по сети или между разными ПК, поставить звуковое оформление, настроить сочетания горячих клавиш.
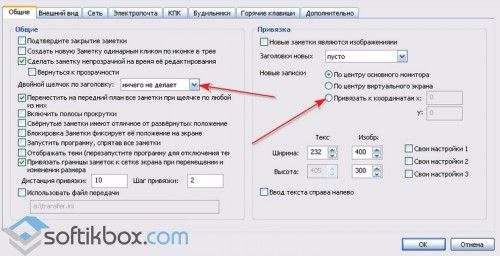 Опции
Опции
Для создания напоминания нажмите кнопку «Новая заметка», после чего появится пустое окошко для ввода текста. Введите его и, кликнув по полю мышкой вызовите меню, в котором можно изменить стиль, выделить отдельные слова и абзацы.
Стилизация заметки
Также в программе можно изменить вид фона, задать время для показа напоминания. Это делается в контекстном меню, которое вызывается при нажатии на заголовок.
 Будильник
Будильник
Чтобы добавить в заметку графику, скопируйте рисунок в буфер, нажмите кнопку «Новая заметка из буфера обмена», создайте пустой стикер и нажмите «CTRL+SHIFT+K». Во вкладке «Опции», «Общие» отметьте ««Новые заметки являются изображениями». После этого в рабочей области с напоминанием появятся инструменты для работы с графикой.
Рисование
Stickies – полезная программа, которая не даст вам забыть о важных событиях и датах.
Настройки
Можно проводить некоторые настройки таких наклеек. В частности, их можно перемещать двумя способами.
Первый способ – зажав левую клавишу на верхней полосе наклейки, второй – зажав ее в нижнем правом углу, при этом наклейку нужно просто перетягивать.
Также можно изменять цвет стикеров. По умолчанию он является светло-желтым. Но можно создать и более заметную «напоминалку».
Для этого в любом поле стикера кликните правой кнопкой мыши. Откроется небольшое меню, в котором можно выбрать один из шести оттенков (белый, желтый, зеленый, розовые, фиолетовый, синий).
Кроме того, возможно сменить в поле размер шрифта. Для этого зажмите левую кнопку мыши в любом месте текстового поля стикера.
Покрутите колесико мышки от себя для увеличения шрифта, на себя – для его уменьшения.
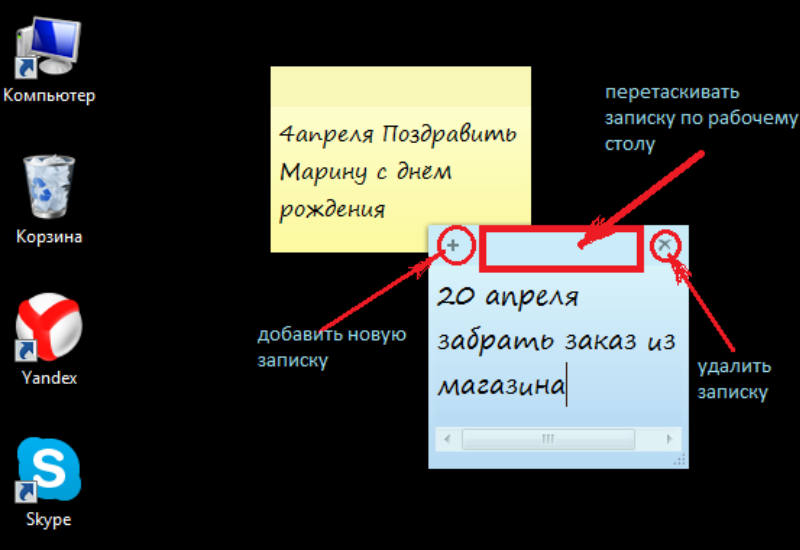
<Рис. 3 Настройки>
Сторонние приложения
Для тех, кого не устраивают приведённые выше возможности штатного инструмента, в магазине Windows Store существует не один десяток схожих по функционалу приложений. И всего предоставленного многообразия следует выделить несколько наиболее интересных и бесплатных приложений, которые, по мнению некоторых пользователей, удовлетворят все, даже довольно экзотические, запросы пользователей: «ColorNote», «Быстрые заметки», «Sticky Notes 8», «Fluent Sticky Notes», «Sticky Notes – Post Virtual Notes on Your Desktop», «Pin Note». Из представленного списка заслуженно выделяется приложение под названием «ColorNote», которое имеет и приятную внешнюю оболочку и достаточно понятный интерфейс и наличествует возможностью регистрации с помощью сервиса Google, что позволяет добиться определённой синхронизации.

Создаём стикеры
Заметки на рабочий стол в операционных системах семейства Windows можно открыть различными способами. Каждый использует метод удобный лично ему.
Windows 7
Способ №1
Открываем меню «Пуск», далее в строке «Найти программы и файлы» пишем запрос «Записки» и открываем их.

На рабочем столе появится небольшой лист (стикер). Это мини-программа для быстрой записи какой-то текстовой информации. Здесь можно сохранять ссылки, создавать заметки, списки домашних дел и покупок. Саму записку можно растянуть до необходимого размера, для этого достаточно захватить курсором мыши правый нижний угол и тянуть его вниз и влево.
Выполнив правый клик мыши на самой записке откроется контекстное меню, здесь доступны кнопки «Вырезать»/«Копировать»/«Вставить»/«Удалить». Добавить ещё одну заметку можно, если кликнуть на иконку плюсика в левом верхнем углу. Также можно задавать различные цвета стикерам. Количество заметок ограничено 50 штуками. Больше их добавить на рабочий стол нельзя.
Способ №2
Альтернативный способ добавления записки на рабочий стол компьютера:
- Открываем меню «Пуск» и переходим во «Все приложения».
- Далее открываем папку «Стандартные».
- Здесь открываем приложение «Записки» и сохраняем стикер на рабочем столе.
Способы изменения системного шрифта в Windows 7, 8, 10
Windows 8 и 8.1
Способ №1
Способ запуска утилиты в «восьмёрке» немного отличается:
- Открываем меню «Пуск».
- Нажимаем на стрелочку вниз.
- В разделе «Аксессуары» ищем программу «Sticky Notes» — запускаем её и работаем.
Способ №2
Также для запуска стикера-напоминания можно использовать поиск:
- Заходим в «Пуск».
- Далее открываем Search (поисковая строка Windows 8).
- Пишем здесь Sticky Notes и открываем программу.
Windows 10
Способ №1
В ранних версиях Windows 10 способ открытия идентичен Windows 8, но в более поздних процедура немного изменилась:
- Открываем «Пуск» — находим в списке установленных и встроенных приложений программу Sticky Notes.
- Для работы с приложением понадобится авторизация в системе Майкрософт. Если используется учетная запись Майкрософт, просто подтвердите авторизацию через этот аккаунт или выберите другой.
Приложение обладает более расширенными возможностями, чем в версиях операционных системах старше.
Способ №2
Также можно использовать поиск:
- Открываем поисковую строку на панели задач и пишем «Sticky Notes».
- Запускаем утилиту — выбираем «Открыть» или «Создать заметку».
Примечание! Если необходимо создать еще один «стикер», то нужно нажать на плюсик в верхнем левом углу.
Редактирование текста
В заметки на рабочем столе можно вставить текст из любого редактора, например, Microsoft Word или Google документы. При копировании из Гугл документов (или другого редактора) форматирование фрагмента теряется — он сохранится просто как текст. Редактирование текста осуществляется с помощью инструментов в нижней панели стикера или с помощью комбинаций горячих клавиш.

Чтобы исправить текстовое содержимое просто кликните по записке и редактируйте нужную информацию.
Оформление стикера
Если создано много записок, то можно просто потеряться среди разных информационных записей. Поэтому цвет оформления можно изменить.

Как сделать коллаж из фотографий с Shape Collage
В Windows 7, чтобы поменять цвет стикера нужно кликнуть на нем правой кнопкой мыши и выбрать желаемый цвет.
В Windows 8 и 10 можно просто нажать на три точки в верхнем правом углу заметки и выбрать цвет. Здесь можно посмотреть список заметок или вообще удалить ее.

Как удалить заметку?
Удалить стикер можно несколькими способами — нажать на урну в верхнем правом углу (в Windows 7, это крестик) или через сочетание клавиш Ctrl + D и подтвердить удаление.

Заметки на рабочий стол Windows, как использовать?
Заметки на рабочий стол Windows 7 используются весьма просто, так как нет необходимости в дополнительной установке программы, она встроена в систему. Чтобы открыть Sticky Notes необходимо:
- Выполните клик по меню «Пуск»;
- Разверните полный список «Все программы»;
- В конце перечня клик по элементу «Стандартные»;
- Выберите пункт «Заметки».
Заметки на рабочий стол Windows 10 можно найти и другим способом, следует открыть Пуск и в поиск ввести Sticky Notes, что приведёт вас в нужное место.
Работа с Sticky Notes Windows 10
Sticky Notes дополнительно скачивать не придется, так как в Windows 7 и выше данный функционал предустановлен. Именно поэтому применение заметок очень удобно, ведь не требуется дополнительная программа, хотя и таких много на просторах интернета.
Сразу после запуска заметок откроется специальное окно, подобное обычной наклейке на холодильник. Чаще всего заметки используются в качестве напоминаний о каких-либо событиях. Так внутри можно написать любой текст, который будет виден на рабочем столе.
Заметку можно перенести в любое место простым перетягиванием, что позволяет гибко использовать приложение. Подобным образом можно изменять размер программы, просто наведите курсор вниз заметки, на место, которое выделено специальными точками, сложенными в стрелку. Затем можно изменять размер окна в любую сторону, хоть увеличивая, хоть уменьшая заметку.
Sticky Notes — что это за программа? – Это простая напоминалка, также её можно использовать для временного сохранения текста, например взятого из интернета, затем сгруппировав или обработав его, перенести в документ.
Доступно множественное создание заметок, то есть они будут дублироваться, если нажать на знак плюса сверху слева в окне. Также доступно использование горячих клавиш, так для создания новой наклейки достаточно нажать Ctrl + N. Каждая заметка независима друг от друга и её можно настроить индивидуально, хотя каких-то гибких опций не предусмотрено.
Основные действия в Sticky Notes
Довольно часто закладки применяются для временного сохранения информации, если в ней ещё нет необходимости или нужно очистить буфер обмена, не потеряв при этом предыдущее сохранение.
Копирование и вставка текста происходит по стандартному принципу, так действие доступно по простому нажатию ПКМ и выбрав соответствующий пункт. Для копирования определённой области текста, его необходимо предварительно выделить или ПКМ и нажать на «Выделить всё».
Тоже самое можно сделать и при помощи горячих клавиш, так, чтобы скопировать текст необходимо нажать Ctrl + C, а вставка происходит при сочетании Ctrl + V. Для полного выделения всей информации в конкретной заметке нужно нажать на Ctrl + A, предварительно выбрав наклейку, как активное окно.
Также программа содержит функцию изменения оформления текста на жирный, курсив и т.д. Ctrl + B – позволяет сделать шрифт жирным, Ctrl + I – выделение курсивом, Ctrl + U – подчеркивание.
Для более удобного планирование дел с помощью закладок можно менять цвет каждого отдельно взятого элемента. По умолчанию каждая запись имеет желтый цвет, так как он универсален в использовании в любое время суток и на его фоне отлично виден текст.
Тем не менее, нажав ПКМ можно сменить цвет записи на любой из предложенных, здесь предоставляются только светлые цвета. В более новых версиях системы присутствует возможность установки вместо однообразных цветов, собственные картинки.
Наклейка является обычным приложением, поэтому и манипуляции с закладками подобные. Можно закрыть программу, а затем снова запустить ее, при этом сохранится вся внесенная информация. Чтобы закрыть утилиту с сохранением данных следует нажать ПКМ по элементу в «Панели задач» и выбрать «Закрыть окно». Альтернативный метод заключается в сочетании клавиш Alt + F4.
Если же требуется полностью удалить закладку, к примеру, она потеряла свою актуальность, то нужно нажать на характерную кнопку в правом верхнем углу наклейки. В качестве иконки для действия применяется мусорная корзина или крестик. Чтобы выполнить тоже действие только с помощью горячих клавиш, необходимо нажать на Ctrl + D.
В Sticky Notes есть и другие настройки, правда они малозначимы и добавлены только в современных версиях системы. Зато нажав на троеточие можно активировать или деактивировать опции «Включить подробности» и «Отправлять статистику использования приложения».
В целом приложение Sticky Notes очень удобно в применении, требует минимальное количество ресурсов и помогает не пропускать важные события текущего дня или может служить буферной зоной для текста.
Dropbox Paper
Онлайн-сервис для создания и сохранения заметок, списков задач. Разрешает импортировать в заметки картинки и видео-фрагменты, делать вставки из веб-страниц, даже поддерживает работу с различными форматами. Идеально подойдет для коллективного использования, сохраняет историю редактирования и показывает какой из пользователей, что изменил. Есть возможность коллективной работы нескольких юзеров над одним документом. Также в программе хорошо развита система внутреннего общения, есть интегрированный чат, возможность делегировать задачи и следить за стадией их выполнения.

Плюсы
- имеет простой и доступный интерфейс;
- можно обращаться к конкретному пользователю через @;
- хранит историю редактирования каждого юзера;
- интегрированный чат.
Минусы
- несколько сложные инструменты редактирования текста;
- мало встроенных шрифтов;
- очень ресурсозатраная программа.
В данной статье мы постарались отобразить список самых ТОПовых сервисов для организации работы пользователя, но это далеко не весь перечень доступных приложений для заметок.
Создание новых заметок на Рабочем столе
Для создания новой заметки, в открытом окне нажмите на кнопку «Добавить заметку» («+»). Если нужно, оставьте на экране неограниченное число записей-напоминаний.
Изменение цвета фона заметок в Sticky Notes
По умолчанию заметки открываются в окне желтого цвета. Это сделано не случайно, на таком фоне текст более заметен в разное время суток.
В окне Sticky Notes кликните по кнопке «Меню» («…»), откроется окно, в котором представлен выбор из шести цветов для фона записей.
Выберите для фона напоминаний разные цвета. Распределите цветные заметки на Рабочем столе Windows в нужных местах.
Перемещение заметок по Рабочему столу
Липкая заметка легко передвигается в любое место Рабочего стола. Просто перетащите заметку с помощью мыши в нужное место на экране монитора. В разных местах Рабочего стола можно создать группы заметок.
Как свернуть все заметки
Если нужно убрать все заметки с Рабочего стола, сверните заметки. Для этого, кликните по значку приложения на Панели задач. После повторного клика, все заметки вернуться на Рабочий стол.
Как закрыть заметки Sticky Notes
Приложение Sticky Notes можно закрыть, сохранив текст, записанный в окнах заметок. Закрыть Sticky Notes можно двумя способами:
- Сверните заметки в Панель задач. Кликните правой кнопкой мыши по значку приложения, в контекстном меню выберите «Закрыть окно».
- Кликните по окну любой заметки на Рабочем столе, нажмите на клавиши «Alt» + «F4».
После нового запуска Sticky Notes, откроются все ранее закрытые заметки с сохраненными текстами.
Другие настройки Sticky Notes
Размер заметок можно регулировать. Подведите курсор мыши к краю окна приложения, а затем увеличьте или уменьшите размер окна в ширину или в высоту.
После входа в «Меню» («…»), в левом нижнем углу окна программы отобразится кнопка «Параметры» («шестеренка»). Откроется окно «Параметры», в котором, можно отключить пункты «Включить подробности» и «Отправлять статистику использования приложения».
После включения пункта настроек «Включить подробности» приложение подключается к Bing и Кортане, в заметках включаются некоторые «умные» действия.
В программу Заметки добавлена функция синхронизации между различными устройствами. Заметки сохраняются в «облако» и станут доступными при входе на другое устройство. Для этого, например, на компьютере и телефоне, необходимо войти под одной учетной записью Майкрософт.
В приложение добавлена панель для форматирования заметок, поддерживается вставка изображений.
При работе с приложением «Заметки», для удобства и большей продуктивности, можно воспользоваться «горячими клавишами на клавиатуре».
| Действие | Сочетание клавиш |
|---|---|
| Следующее окно | Ctrl + Tab |
| Предыдущее окно | Ctrl + Shift + Tab |
| Закрыть окно | Ctrl + W |
| Новое примечание | Ctrl + N |
| Удалить примечание | Ctrl + D |
| Поиск | Ctrl + F |
| Копировать | Ctrl + C |
| Вставить | Ctrl + V |
| Вырезать | Ctrl + X |
| Выбрать все | Ctrl + A |
| Повторить | Ctrl + Y |
| Отменить | Ctrl +Z |
| Жирный | Ctrl + B |
| Курсив | Ctrl + I |
| Подчеркивание | Ctrl + U |
| Зачеркнутый | Ctrl + B |
| Переключение маркеров | Ctrl + Shit + L |
Горячие клавиши
Для быстрого форматирования текста в записках-напоминалках для рабочего стола Windows 7, 8, 10 можно использовать сочетания клавиш. Так можно структурировать информацию, выделить важные элементы текста.
Сочетания клавиш для форматирования текста
Множество функций можно выполнить с помощью сочетаний различных клавиш — их называют горячими клавишами. С ними работать быстрее, плюс, некоторые функции обычным способом в заметках недоступны.Основные горячие клавиши, которые работают не только в приложении для работы с заметками, но и вообще во всей Windows — «Копировать» (Ctrl+C), «Вырезать» (Ctrl+X), «Вставить» (Ctrl+V).
Но кроме этих часто используемых горячих клавиш, есть ещё огромный список других комбинаций для разнообразных задач:
- для выделения текста используем следующие комбинации «Жирный текст» (Ctrl+B);
- написать текст курсивом поможет комбинация Ctrl+I;
- для выделения всего текста используем Ctrl+A;
- если нужно подчеркнуть текст, поможет сочетание Ctrl+U.
- зачеркнуть текст (создать имитацию ошибки) можно с помощью сочетания клавиш Ctrl+T;
- увеличить или уменьшить размер текста можно с помощью клавиш Ctrl+Shift+> и Ctrl+Shift+<.
Межстрочные интервалы задаются с помощью следующих сочетаний:
- Ctrl+1 — одинарный межстрочный интервал;
- Ctrl+2 — двойной межстрочный интервал;
- Ctrl+5 — полуторный межстрочный интервал.
Работа со списками:
Ctrl+Shift+L — нумерованные или маркированные списки.
Что делать, если зависает компьютер или ноутбук
Выравнивание текста:
- Ctrl+R — выравнивание по правому краю;
- Ctrl+E — выравнивание по центру;
- Ctrl+L — выравнивание по левому краю.
В контекстном меню приложения Sticky Notes также есть функции: «Копировать», «Вырезать», «Вставить», «Повторить действие» и «Отменить действие».
Когда открыто сразу несколько заметок и нужно быстро переключиться на другую, то можно использовать сочетание клавиш Ctrl+Tab.
Если нужно закрыть заметки, но не удалить их — нажимаем сочетание клавиш Alt+F4 или закрываем записки на панели задач. Все закрытые заметки снова откроются при следующем запуске программы Sticky Notes.
Если ничего не хочется устанавливать: встроенные виджеты-заметки на Windows 10
В «десятку» разработчики уже встроили программу для добавления заметок на «Рабочий стол». Называется она Sticky Notes. Интерфейс у неё интуитивно понятный и современный.
Где находятся эти стикеры-заметки
Чтобы приступить к созданию заметок, нужно открыть вышеупомянутую утилиту:
- Для этого открываем «Пуск» и в перечне доходим до буквы S. Щёлкаем по Sticky Notes.
Отыщите в меню «Пуск» Sticky Notes
- Программа предложит вам сразу авторизоваться с помощью «учётки» Outlook. Можно пройти авторизацию, а можно её пока пропустить.
Щёлкните по «Не сейчас», если у вас нет аккаунта Outlook
- В итоге на экране появится длинное узкое окошко «Заметки». Как с ним работать, расскажем далее.
Как добавлять заметки, редактировать их и закреплять на экране в Sticky Notes
Расскажем подробно, как пользоваться Sticky Notes:
- Чтобы создать первый стикер, кликните по плюсу в левом верхнем углу окошка.
Нажмите на плюс вверху
- Вбейте нужный текст, например, создайте список покупок на ближайшую неделю. С помощью инструментов на нижней панели можно делать маркированные списки, выделять важные пункты жирным шрифтом, подчёркиванием или курсивом. Можно также вычёркивать пункты, которые уже неактуальны.
Наберите текст в заметке
- С помощью последнего инструмента внизу можно даже добавить картинку на стикер. Кликните по картинке и найдите нужное изображение в «Проводнике».
В Sticky Notes можно добавлять изображения с жёсткого диска
- Щёлкните по иконке из трёх точек. Появится меню, в котором можно поменять цвет стикера, удалить вовсе заметку или перейти к списку записей. Он, кстати, отображается в том начальном главном окне, через которое мы создали первую заметку. Это окно можно спокойно закрыть — все стикеры останутся на своих местах.
Если нужно, смените цвет стикера
- Добавить вторую заметку можно с помощью того же плюса на главном окне либо через плюс на уже созданном стикере. Когда создадите все заметки, распределите их по «Рабочему столу» так, чтобы они не закрывали важные ярлыки программ.
Распределите стикеры по «Рабочему столу»
- В главном окошке «Заметки» щёлкните по шестерне. В настройках можно добавить «учётку» Microsoft, если вы ещё этого не сделали, а также настроить цвет фона всех заметок — тёмный или светлый.
В настройках можно установить тёмный фон
- Если вы закроете все стикеры вместе с главным окном, они всё равно останутся сохранёнными в памяти программы. Когда вы вновь её запустите, на экране появятся все ранее отредактированные заметки.
Если вы хотите, чтобы ваши стикеры открылись на «Рабочем столе» при следующем запуске «Виндовс», добавьте программу Sticky Notes в автозагрузки. Для этого:
- Зажмите «Виндовс» и R. Введите shell:Startup и кликните по ОК.
Выполните команду shell:Startup
- Откройте меню «Пуск». Найдите Sticky Notes. Кликните по пункту правой клавишей и выберите добавление на начальный экран.
Закрепите программу в правой части «Пуска»
- Теперь переместите с помощью мышки квадратик в правой части «Пуска» в папку с автозагрузкой, которую мы открыли в первом шаге инструкции.
Перетащите ярлык программы в «Проводник»
