Как зайти в реестр windows 7
Содержание:
- База данных реестра повреждена Windows 10: что делать и как запустить восстановление
- О редакторе реестра в подробностях
- Структура реестра¶
- Использование утилиты CCleaner
- Запустите Windows в безопасном режиме
- Почему важно знать о реестре и как работает Regedit
- Открываем редактор реестра
- Отключите периферийные устройства
- Как зайти в реестр Windows 7
- Использование regedit в Windows 10
- Что такое реестр Windows
- Стоит ли заниматься редактированием
- Где находится реестр в Windows 7 и как в него зайти
- Импорт параметров реестра
- Как найти реестр в windows 7? 3 эффективных способа
База данных реестра повреждена Windows 10: что делать и как запустить восстановление
В случае повреждений реестра 10 версии виндовс его можно восстановить. Для этого стоит воспользоваться следующими методами:
- в случае сохранения резервной копии откатом до исходного состояния;
- путём сброса данных ОС виндовс с сохранением пользовательских данных;
- с помощью ручного восстановления;
- с помощью точек отката и др.
Для создания резервной копии данных с помощью редактора реестра нужно выполнить следующие действия:
- Любым из вышеописанных способов открыть редактор реестра.
- Далее открыть контекстное меню, кликнув по иконке компьютера, расположенной в левой части экрана.
- Выбрать функцию «Экспортировать».
- Указать нужное место для сохранения резервной копии данных, а также название.
Для восстановления реестра с помощью резервной копии данных в данном файле необходимо указать расширение «reg».
Если же пользователь решит восстановить базу данных вручную, то нужно скопировать и сохранить нужные объекты папки «config -> RegBack» в папку, которая находится на уровень выше — «config», заменив оригиналов.
Обратите внимание! Воспользоваться этим методом можно лишь в том случае, если операционная система запускается, и работает проводник. Если же сделать это не представляется возможным, то используются инструменты командной строки или установочные файлы Win 10
Пошаговая инструкция по восстановлению данных реестра в случае отсутствия автозапуска операционки:
- Запустить командную строку. Если есть возможность попасть на экран блокировки, кликнуть на клавишу перезапуска ПК, одновременно зажав клавишу «Shift». Далее щёлкнуть на функцию «Поиск / «Устранение неисправностей», перейти в «Дополнительные параметры», запустить командную строку.
- Определить буквенную метку тома системы — ввести команды: «diskpart» (открытие консольной утилиты), «list volume» (отображение данных о всех разделах компьютера), «exit» (закрытие приложения).
- Заменить оригинальные файлы резервными копиями. Для этого производят замену существующей буквенной метки на новую, ранее определённую.
- Подтвердить замену файлов. Для этого кликают на латинскую букву «А». По завершению данной процедуры база данных реестра будет реанимирована и заменена резервными копиями, которые хранятся в разделе «RegBack».
- Далее окно командной строки можно закрыть.
- Перезагружают систему и проверяют сохранение изменений.
Редактора реестра виндовс 10 — это уникальная возможность оптимизировать работу компьютера
Но при этом пользователю важно отдавать отчёт своим действиям. Ошибки при внесении изменений могут сильно навредить системе и привести к нежелательному сбою в работе операционной системы Windows 10
В таком случае пользователю придётся прибегнуть к одному из предложенных способов по восстановлению базы данных реестра ОС виндовс 10.
О редакторе реестра в подробностях
Работа с реестром windows нужна в тех ситуациях, когда происходит серьезная дестабилизация системы и устройство выходит из строя. Поэтому утилита для внесения изменений в систему входит в состав всех версий виндовс.
Итак, для тех, кто еще не понял, реестр – это своего рода хранилище настроек операционки, которые задает разработчик и пользователь. Файлы и папки содержат информацию относительно установленного железа на компьютере и ноутбуке, требуемые драйвера и прочие элементы, посредством которых устройство работает корректно. Все, от первого до последнего изменения, вносимые пользователем, хранятся в панели управления и прописываются в реестр. Вот такой вид имеет предустановленное приложение (может не значительно отличаться в зависимости от версии или редакции ОС):

- LiveJournal
- Blogger
Стандартное окно редактора реестра Составляющая приложения – разделы, в них располагаются папки, которым присвоены имена ключей или параметров. Если нажать на одну из строк в левой части, то в правой будет паказано ее значение.
Все знают, что запуск редактора реестра происходит командой regedit, а что означает это комбинация букв?
Regedit – это исполняемый файл с расширением .exe, то есть это программа, которая скрыта от любопытных глаз пользователей, но при введении команды в приложении «Выполнить» она доступна. Выглядит запуск программы вот так:

- LiveJournal
- Blogger
А открыть редактор можно путем нажатия
- LiveJournal
- Blogger
и прописать указанную выше команду. После этого вам откроется главное окно программы, которое выглядит вот так:

- LiveJournal
- Blogger
В таком виде отображается хранилище ключей Визуально можно разделить на две половины. Колонка с левой стороны содержит корневые разделы. С правой стороны, при нажатии на одну из папок, отображается примечание. Разберемся подробнее в основных папках, и для чего они служат:
- Первый раздел относится к ассоциациям файлов и отвечает за их хранение, а также управляет ими;
- Во втором разделе содержатся сведения личных настроек пользователя. При этом если на компьютере установлено несколько учетных записей, раздел будет сохранять те данные, которые относятся учетки, выполнившей вход в систему. Кроме этого раздел содержит сведения об установленных программах;
- Третий раздел является собственностью операционки, и хранит общие настройки всех пользователей;
- В четвертом разделе содержатся общие настройки системы;
- Пятый раздел отвечает за хранение информации относительно установленного оборудования.
Структура реестра¶
Реестр имеет иерархическую структуру, которая напоминает файловую систему жесткого диска – с его каталогами, подкаталогами и файлами. Но называются элементы реестра по-другому: верхний уровень иерархии составляют разделы, каждый из которых может содержать вложенные подразделы, а также параметры. Именно в параметрах хранится основное содержимое реестра, разделы служат лишь для группировки схожих по назначению параметров .
Рис. 3 – Редактор реестра
Далее приведен краткий перечень и краткое описание стандартных разделов реестра. Максимальная длина имени раздела составляет 255 символов.
HKEY_CURRENT_USER
Данный раздел является корневым для данных конфигурации пользователя, вошедшего в систему в настоящий момент. Здесь хранятся папки пользователя, цвета экрана и параметры панели управления. Эти сведения сопоставлены с профилем пользователя. Вместо полного имени раздела иногда используется аббревиатура .
HKEY_USERS
Данный раздел содержит все активные загруженные профили пользователей компьютера. Раздел является подразделом раздела . Вместо полного имени раздела иногда используется аббревиатура .
HKEY_LOCAL_MACHINE
Раздел содержит параметры конфигурации, относящиеся к данному компьютеру (для всех пользователей). Наиболее интересным является подраздел , который включает в себя настройки всех установленных в системе приложений. Вместо полного имени раздела иногда используется аббревиатура .
HKEY_CLASSES_ROOT
Является подразделом . Хранящиеся здесь сведения обеспечивают выполнение необходимой программы при открытии файла с использованием проводника. Вместо полного имени раздела иногда используется аббревиатура . Начиная с Windows 2000, эти сведения хранятся как в , так и в .
Раздел содержит параметры по умолчанию, которые относятся ко всем пользователям локального компьютера. Параметры, содержащиеся в разделе , переопределяют принятые по умолчанию и относятся только к текущему пользователю.
Раздел включает в себя данные из обоих источников. Кроме того, раздел предоставляет эти объединенные данные программам, разработанным для более ранних версий Windows. Изменения настроек текущего пользователя выполняются в разделе . Модификация параметров по умолчанию должна производиться в разделе . Данные из разделов, добавленных в , будут сохранены системой в разделе . Если изменяется параметр в одном из подразделов раздела и такой подраздел уже существует в , то для хранения информации будет использован раздел , а не .
HKEY_CURRENT_CONFIG
Данный раздел содержит сведения о профиле оборудования, используемом локальным компьютером при запуске системы.
Использование утилиты CCleaner
Помимо средств редактирования реестра, вшитых непосредственно в оболочку Windows, существуют и другие утилиты, служащие для этой цели. Одной из них является бесплатная программа CCleaner, найти которую можно на официальном сайте проекта. Она отличается простотой использования и позволяет быстро получить доступ к файлам реестра, в которых возникла та или иная ошибка, удалить или исправить их. Итак, начинаем работу с программой:
- скачиваем и устанавливаем утилиту;
- запускаем ее и открываем главное меню;
- переходим во вкладку «Реестр» (вторая на панели слева);
- нажимаем «Поиск проблем» и ждем, когда программа закончит построение списка;
- после обнаружения ошибок кликаем кнопку «Исправить», находящуюся в правом нижнем углу окна;
- по желанию сохраняем резервные копии файлов и ждем завершения работы редактора.
Рекомендует проводить подобные сканирования как можно чаще, чтобы не допускать скопления ошибок в системном реестре, которые могут привести к нестабильной работе системы.
Надеемся, что наша статья была для вас полезной и помогла решить проблему с открытием и редактирование системного реестра. Если у вас возникли вопросы или же вы желаете поделиться собственным опытом в данном вопросе – используйте форму отправки комментария.
Запустите Windows в безопасном режиме
Из-за внезапного отключения компьютера во время установки обновлений операционной системы, чистки от вирусов и ненужных записей в реестре либо по вине утилит для ускорения работы Windows могут повредиться системные файлы. В этом случае при загрузке системы будет появляться «синий экран смерти».
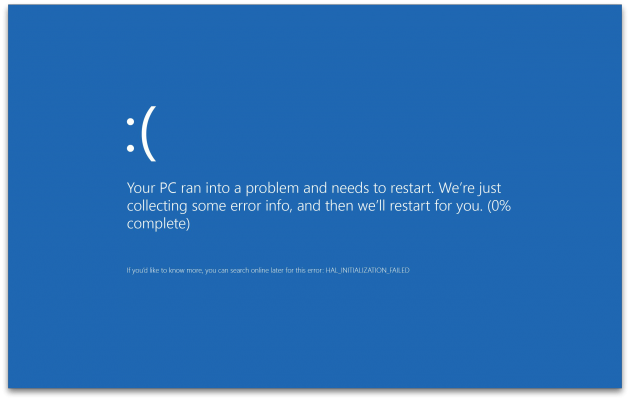
Попробуйте запустить Windows в безопасном режиме без загрузки драйверов и программ в автозапуске. Если в этом режиме компьютер работает, придётся удалить драйверы, выполнить откат системы и просканировать на вирусы.

При наличии точек восстановления эту проблему решить достаточно просто. Нужно просто откатиться к предыдущей стабильной конфигурации.
Почему важно знать о реестре и как работает Regedit
Хотя вы этого не замечаете, операционная система и приложения, установленные в Windows, постоянно обращаются к реестру.
Попробуйте скачать и запустить утилиту Process Monitor. Дважды щелкните исполняемый файл procmon.exe и подождите несколько секунд: вы увидите, что главное окно сразу же заполнится сотнями, тысячами строк информации.
Фактически, программа показывает все обращения к файлам (на диске или SSD) и тем, которые находятся на уровне реестра.
Чтобы ограничиться доступом только к реестру Windows, щелкните значок Показать активность файловой системы вверху на панели инструментов.
Вы заметите, сколько операций каждую секунду выполняется над содержимым системного регистра (см. Столбец Operation) выполняемыми программами и процессами.
Как легко догадаться, Process Monitor может быть очень полезен для более опытных пользователей, чтобы обнаружить каждую модификацию реестра и каждый отдельный доступ, сделанный установленными приложениями: таким образом, можно понять, где каждая программа хранит свои настройки. Очень ценный инструмент для диагностики причин любых проблем и для экспорта (с возможностью их повторного использования в другом месте) конфигураций различных программ.
Используя меню Filter в Process Monitor, вы можете указать, например, имя исполняемого файла процесса, который вы хотите отслеживать. Это позволит вам сконцентрироваться на действиях, выполняемых одним приложением, не отвлекаясь на информацию, которая вас не интересует.
Открываем редактор реестра
Способ 1: через окно выполнить
Наверное, это один из самых простых и универсальных способов открыть редактор реестра (работает в Windows XP/7/8/10). Распишу все действия по шагам:
- сначала жмете сочетание кнопок WIN+R (плюс нажимать не нужно);
- в левом углу должно показаться небольшое окно «Выполнить» в котором будет одна строка «Открыть» (пример на скрине ниже);
Окно выполнить
- теперь в строку «Открыть» пишите команду regedit и жмите клавишу Enter;
Открываем редактор реестра через окно выполнить // Windows 10
- если появиться окно с вопросом по поводу разрешений на внос изменений — нажмите «Да»;
Разрешить этому приложению вносить изменения
- Собственно, всё! Редактор реестра должен был открыться. Можно вносить изменения…
Способ 2: через командную строку
- Сначала открываем командную строку — самый простой способ найти ярлык для ее запуска в меню ПУСК (в Windows 10 удобно для этого использовать ПОИСК, см. пример на скрине ниже);
Запуск командной строки в Windows 10
- в командной строке нужно ввести regedit (всё ту же команду) и нажать клавишу Enter. Должен открыться редактор реестра.
Командная строка — команда regedit
Способ 3: через системную папку
В зависимости от вашей версии Windows и ее настроек, файл regedit может находиться в различных папках:
- C:\Windows\SysWOW64 (самый распространенный вариант по умолчанию, в Windows 10);
- C:\ Windows\System32
- C:\ Windows
Дальше всё просто: открываем проводник (либо другой коммандер), переходим в системную папку, находим файл regedit и открываем его как обычную программу. Пример представлен на скрине ниже.
Находим regedit через проводник
Способ 4: через поиск в Windows
В Windows 10 можно нажать на значок с лупой возле меню ПУСК и ввести в поисковую строку regedit — среди найденных результатов увидите ярлык для запуска редактора (см. пример ниже).
Поиск regedit через меню ПУСК
Кроме этого, можно запустить проводник (клавиши Win+E), затем открыть системный диск с Windows (обычно C:\) и в строке поиска также ввести regedit — через некоторое время увидите ссылку на запуск редактора реестра (пример ниже).
Поиск regedit на системном диске в проводнике
Способ 5: с помощью спец. утилит
Утилит для работы с реестром — сотни! В этой статье предлагаю вашему вниманию одну из лучших (на свой скромный взгляд).
Reg Organizer
Очень удобная утилита для наведения порядка в системном реестре. Позволяет удалить мусорные и ошибочные данные из него, дефрагментировать и сжать, сделать снимки (чтобы сравнивать изменения в реестре ДО и ПОСЛЕ установки какой-либо программы) и пр.
Также позволяет редактировать реестр, не открывая встроенный в Windows редактор. Утилита полностью переведена на русский язык, поддерживает Windows 7/8/10 (32/64 bits).
Инструменты — редактор реестра // RegOrganizer
Собственно, далее можно работать с параметрами реестра как в классическом редакторе. Также добавьте сюда то, что в Reg Organizer есть дополнительные инструменты: более удобный поиск, возможность делать снимки, есть избранное и пр.
Редактор реестра в утилите RegOrganizer
Что делать, если реестр заблокирован и не открывается
Во-первых, не паниковать.
Во-вторых, попробуйте открыть реестр через утилиту Reg Organizer (которую я советовал в 5 способе, парой строк выше).
В-третьих, скачайте антивирусную утилиту AVZ к себе на компьютер (она поможет восстановить систему в нормальный рабочий лад).
Далее запустите AVZ и откройте меню «Сервис/Системные ресурсы» — в этом меню будет ссылка на запуск редактора реестра. Попробуйте открыть его (пример показан на скриншоте ниже).
Сервисная утилита AVZ — попытка открыть редактор
Файл — восстановление системы / AVZ
Далее необходимо отметить галочками все те параметры, которые вы хотите восстановить (среди них есть и нужный нам, а именно «Разблокировка реактора реестра», см. на скрине ниже — помечен желтым цветом).
Кстати, AVZ выручает во многих случаях, поэтому рекомендую вам не ограничиваться одним пунктом…
Разблокировка редактора реестра
Собственно, после процедуры восстановления и перезагрузки компьютера, рекомендую вам проверить его на вирусы всё в той же утилите AVZ (причем, даже несмотря на наличие у вас в системе антивируса).
Для антивирусной проверки в AVZ необходимо указать диски, указать методы лечения найденных вирусов, и нажать кнопку ПУСК. Пример представлен на скрине ниже.
Антивирусная проверка системы в AVZ
Собственно, после подобной процедуры восстановления — редактор реестра начинает открываться в нормальном режиме.
PS
Также, как вариант, можно попробовать запустить систему в безопасном режиме и открыть редактор из-под него.
Материалы взяты из следующего источника:
Отключите периферийные устройства
Постарайтесь вспомнить, какие изменения вы недавно вносили в систему: устанавливали ли новые драйверы, устройства или что-то переключали. Возможно, проблема в одном из аппаратных компонентов. Попробуйте отключить:
- USB-накопители.
- Кардридеры.
- Принтеры.
- Сканеры.
- Камеры.
- Все прочие внешние устройства.
Если это не помогло, отсоедините клавиатуру и мышь: нужно исключить все возможные источники неисправности.
Также причиной могут стать внутренние компоненты, например оперативная память. В настольном ПК можно проверить работоспособность оперативки, подключая планки поочерёдно.
Как зайти в реестр Windows 7
Как известно, реестр предоставляет широчайшие возможности по настройке работы операционной системы и управляемого ею компьютера. Для доступа к реестру и внесения в него различных изменений используется специальная программа под названием «Редактор реестра Windows», которая присутствует во всех версиях данной операционной системы. Как же зайти в этот самый реестр Windows 7 или другой операционной системы от Microsoft?
В целях безопасности редактор реестра скрыт от взглядов пользователей и в процессе обычного использования операционной системы Вы нигде не найдете упоминаний о нем. Зайти в реестр, или если говорить точнее, войти в его редактор, можно используя командную строку или прямой вызов программы regedit.exe.
Чтобы зайти в реестр Windows 7 выполните следующее:
- Войдите в систему с правами администратора или будьте готовы ввести пароль администратора, если вы пытаетесь запустить редактор реестра от имени обычного пользователя.
- Нажмите кнопку «Пуск» и в появившейся над данной кнопкой строкой поиска введите «regedit» (без кавычек).
- Нажмите кнопку Enter на клавиатуре.
- Если появится дополнительный запрос контроля системы учетных записей, то одобрите его, нажав кнопку «Да». В результате должно появиться окно редактора реестра.
Существует также другой способ, который работает не только в Windows 7 или Vista, но и во всех остальных операционных системах Windows.
- Нажмите сочетание клавиш Win + R , чтобы запустить окно выполнения команд.
- В строке ввода команд наберите regedit.
- Нажмите кнопку «Ок» в окне или клавишу Enter на клавиатуре.
- Если появится дополнительный запрос контроля системы учетных записей, то одобрите его, нажав кнопку «Да». После этого должно появиться окно редактора реестра.
Вся информация в редакторе реестра представлена в виде иерархической древовидной структуры, напоминающей файловую, и разбита на несколько основных разделов:
- HKEY_CLASSES_ROOT — содержит информацию о зарегистрированных типах файлов, объектах COM и ActiveX.
- HKEY_CURRENT_USER — содержит настройки текущего активного пользователя, использующего систему.
- HKEY_LOCAL_MACHINE — параметры конфигурации данного компьютера.
- HKEY_USERS — включает информацию о всех пользователях данного компьютера.
- HKEY_CURRENT_CONFIG — создается в момент загрузки операционной системы и содержит сведения о профиле оборудования, которым располагает данный компьютер.
Интерфейс редактора реестра достаточно прост. В его левой стороне приведены перечисленные выше разделы, которые содержат в себе раскрывающиеся списки подразделов различной степени вложенности. В правой части окно отображаются параметры, которые содержит в себе тот или иной подраздел.
Будьте внимательны при редактировании реестра. Большие возможности по управлению функциями операционной системы накладывают большую ответственность. Неправильные изменения в реестре в некоторых случаях могут нарушить нормальную работоспособность операционной системы или ее отдельных функций.
Использование regedit в Windows 10
Большинство задач по устранению неполадок ПК можно выполнить, настроив параметры реестра. Перед тем как войти в реестр windows 10 нужно открыть встроенный инструмент — редактор. Порядок действия:
- Открыть редактор через Run. Нажать клавишу Windows + R, чтобы открыть окно «Выполнить». Ввести regedit и нажать Enter.
- Открыть редактор с помощью командной строки. Нажать клавиши Win + X. Из командной строки выбрать «Командная строка» (Admin). Ввести regedit в командной строке и нажать Enter.
- Открыть редактор, используя Cortana Search. Нажать внутри поля поиска Cortana на панели задач, введите regedit и нажать Enter.
Для включения / выключения редактора реестра существует много программ, например, Visual Basic Script. Doug Knox создал сценарий VBS, который позволяет пользователям легко включать и отключать редактор реестра. Просто нужно скачать regedit tools. zip, извлечь файл VBS и дважды кликнуть по нему. Этот скрипт меняет текущее состояние редактора реестра. В случае когда для редактирования его установлено значение «включено», этот скрипт отключит его, и если он отключён — наоборот.
Как правило, пользователь не должен вручную редактировать реестр, так как его ошибки могут вызвать множество проблем. Однако в некоторых случаях небольшие изменения в нём могут исправить существующие сбои ПК. Поэтому Microsoft включает в себя программу под названием «Редактор реестра», которая может использоваться для просмотра и изменения реестра Windows.
</index>
Самый простой способ открыть реестр в Windows 10, это выполнить команду REGEDIT. Данную команду можно выполнить несколькими способами. Например, вы можете открыть меню «Пуск» и ввести REGEDIT в поиск. После этого система предложит вам выполнить данную команду.
Также вы можете выполнить команду REGEDIT с помощью окна «Выполнить». Для этого нажмите комбинацию клавиш Windows + R и в появившемся окне введите REGEDIT. После нажатия на клавишу ввода команда будет выполнена и перед вами откроется реестр Windws 10.
Командную строку также можно использовать для выполнения команды REGEDIT, если это по каким-то причинам вам понадобится.
Еще один способ открытия реестра Windows 10, это ярлык на рабочем столе. Вы можете создать на своем рабочем столе ярлык и потом использовать его для быстрого открытия реестра. Для того чтобы создать ярлык кликните правой кнопкой мышки по рабочему столу и в открывшемся окне выберите пункт «Создать – Ярлык».
После этого на экране появится окно для создания ярлыка. В данном окне будет поле для указания места расположения объекта. В данную строку нужно просто ввести команду REGEDIT, о которой мы уже рассказывали, и нажать на кнопку «Далее».
После этого нужно ввести название ярлыка и нажать на кнопку «Готово».
В результате на вашем рабочем столе появится ярлык для открытия реестра Windows 10.
При необходимости данному ярлыку можно присвоить комбинацию клавиш. Для этого откройте свойства ярлыка и введите нужную комбинацию клавиш в поле «Быстрый вызов».
В крайнем случае реестр можно открыть с помощью файла regedit.exe, который находится в папке Windows.
Если вы перейдете в папку Windows и откроете данный файл, то перед вами откроется Редактор реестра, точно такой же, как и в предыдущих случаях.
С помощью редактора реестра в операционной системе Windows можно изменить едва ли не любые параметры системы. Вот только нужно быть предельно аккуратным, поскольку одно неверное действие может привести к краху систему. Лучше даже на всякий случай создать точку восстановления. Теперь переходим к основному вопросу этой статьи.
Что такое реестр Windows
Запущенный редактор реестра имеет следующий вид

- Слева — разделы
- Справа — параметры
- Внизу строка состояния в которой отображается путь к параметру реестра, который вы просматриваете в правой части редактора
Реестр Windows, физически находится в файлах. Что это за файлы и где они расположены можно узнать перейдя по пути HKEY_LOCAL_MACHINE\SYSTEM\CurrentControlSet\Control\hivelist

Здесь присутствует уже знакомый нам NTUSER.dat. Вот в этих файлах и хранится вся база данных о всех параметрах и настройках операционной системы, а с помощью редактора реестра мы можем ее просматривать и редактировать.
Стоит ли заниматься редактированием
Данный вопрос является достаточно спорным, поскольку, в отличие от других редакторов, где можно отменить изменения или не сохранять их, в системном реестре такие номера не проходят. Удалив какой-то ключ или запись, отмену сделать невозможно. Даже при закрытии редактора система не выдаст запрос на сохранение изменений.
Таким образом, многие пользователи, впервые столкнувшиеся с редактированием, часто вместо желаемого результата (например, при случайном удалении не тех записей, которые нужно было редактировать), остаются один на один с проблемой того, что Windows перестает работать. Поэтому производить такие действия нужно только при условии обладания соответствующими знаниями. Но даже первичная подготовка не может гарантировать, что юзер, следуя неким инструкциям особо «умных» специалистов, публикующих свои посты в интернете, не внесет в систему критических изменений.
При этом стоит обратить внимание и на тот момент, что при старте Windows обращается именно к реестру. Чем больше записей и ключей, тем длительнее загрузка
Избавляться от некорректных или устаревших записей вручную не рекомендуется ни в коем случае. Лучше использовать специальные приложения, оптимизирующие систему, в которых имеется модуль очистки и дефрагментации реестра. Это, как говорится, и проще, и безопаснее.
Среди всех оптимизаторов отдельно можно выделить программы вроде ASC, CCleaner, Glary Utilities и некоторые другие. По крайней мере они редактируют, оптимизируют и дефрагментируют реестр достаточно надежно и безопасно. И никаких сбоев после вмешательства этих апплетов в системе не наблюдается.
Где находится реестр в Windows 7 и как в него зайти
В реестре можно найти любые параметры и настройки системы. Структура этой базы данных иерархическая — информация об отдельных элементах системы разделена по группам, что позволяет достаточно легко найти требуемый подраздел. Посмотреть содержимое реестра позволяет редактор — встроенная в Windows программа, присутствующая в любой версии ОС по умолчанию. Запустить его можно четырьмя различными способами.
В итоге все они сводятся к запуску утилиты regedit.exe. Быстрее всего сделать это позволяет другая утилита — «Выполнить». Для её запуска достаточно нажать Win+R, и напечатать в появившемся окне утилиты команду regedit. Также утилиту «Выполнить» позволяет меню «Пуск». Для этого стоит ввести её в поиске или выявить среди установленных программ в папке «Стандартные».
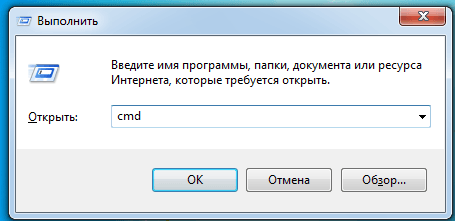 С помощью утилиты «Выполнить» возможен запуск regedit.exe
С помощью утилиты «Выполнить» возможен запуск regedit.exe
Второй способ — старт regedit.exe напрямую из «Пуска». Чтобы это сделать, нужно ввести название утилиты в строку поиска в меню.
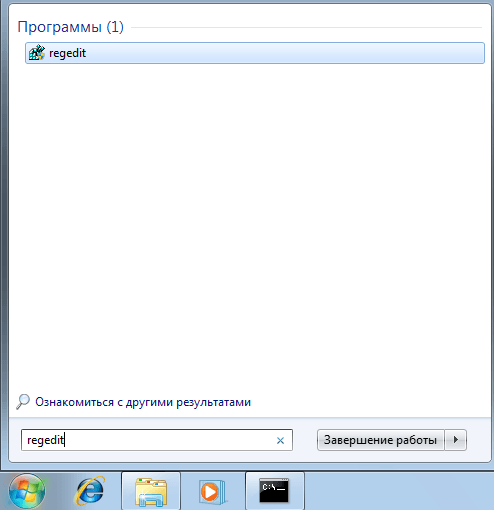 С помощью поиска в меню «Пуск» можно найти любое приложение
С помощью поиска в меню «Пуск» можно найти любое приложение
Ещё один вариант — использование командной строки. Её можно запустить через строку поиска «Пуске», введя команду cmd.
После этого будет запущена командная строка, в которой останется только ввести и запустить команду regedit.
С помощью командной строки также можно запустить редактор реестра
Четвёртый способ — запустить редактор реестра напрямую через «Проводник». Для этого следует зайти на системный диск (на котором установлена операционная система) и перейти в папку Windows. Здесь находится исполняемый файл редактора реестра regedit, который и надо запустить.
В папке Windows на системном диске размещаются многие стандартные утилиты
Импорт параметров реестра
Импорт параметров реестра можно осуществить несколькими способами.
Запуск REG-файла при помощи графического интерфейса
Это самый простой способ. Он заключается в запуске REG-файла, содержащего необходимые параметры, двойным щелчком мыши или из командной строки.
Двойной щелчок мыши
Как это ни тривиально звучит, но двойным щелчком мыши на REG-файле можно внести изменения в реестр. Правда, сначала система уточнит, действительно ли вы хотите это сделать. В случае положительного ответа изменения будут внесены.
Рисунок 3 — Система запрашивает подтверждение на внесение изменений.
Из-за этого запроса такой способ не подходит для импорта параметров в реестр во время автоматической установки системы. Но есть и другие способы.
Командная строка
Для импорта REG-файлов из командной строки существует команда REGEDIT. Набрав в командной строке
REGEDIT C:\hklm.reg
Вы получите точно такое же диалоговое окно, как при двойном щелчке мыши. Подавить появление диалогового окна можно запустив команду с параметром /S. Именно этот способ чаще всего применяется во время автоматической установки Windows.
REGEDIT /S C:\hklm.reg
Команда REG ADD
При помощи команды REG ADD также можно импортировать параметры реестра. Она удобна тем, что команды для импорта параметров можно включить в состав пакетного файла, выполняющего также и другие задачи (т. е. нет необходимости в дополнительном REG-файле). Например, эта команда нередко применяется для импорта значений реестра в раздел RunOnceEx и последующей установки программ при первом входе в систему. Синтаксис команды достаточно прост — посмотрите его самостоятельно, выполнив в командной строке команду REG ADD.
INF-файл
Импортировать параметры в реестр можно и при помощи INF-файлов. Их общий синтаксис несколько сложнее, чем у REG-файлов, но непосредственно запись в реестр осуществляется достаточно просто. Ниже приводится пример из аддона Msgina
Signature=»$Windows NT$» Msgina OptionDesc=»Msgina» Tip=»Библиотека GINA входа в систему» Modes=0,1,2,3 AddReg=Msgina.AddReg HKLM,»Software\Policies\Microsoft\Windows\System\Shutdown»,»ShowHibernateButton»,0x10001,1 HKLM,»Software\Policies\Microsoft\Windows\System\Shutdown»,»HibernateAsButton»,0x10001,1
Примечание. Дополнительную информацию об INF-файлах можно найти в подробном руководстве.
Как найти реестр в windows 7? 3 эффективных способа
Здравствуйте уважаемые посетители сайта! Сталкивались ли вы с перебоями работы компьютера и при этом вы не знали в чем причина? Я столкнулся с такой проблемой, и решение ее отыскал в реестре. Поэтому хочу поделиться с вами тем, как найти реестр в windows 7.
Прочитайте статью полностью, и вы узнаете не только как откопать этот архив, но и как его чистить.
Что такое реестр на компьютере?
Реестр на компьютере – это своеобразная база данных различных параметров и настроек операционной системы, программного обеспечения и приложений, которые установлены. В нем фиксируются различные изменения и обновления компьютерной системы.
Его создали для того, чтобы систематизировать всю имеющуюся информацию на ПК.
Чтобы приступить к работе в нужной папке, необходимо ее запустить. Сделать это можно при помощи приложения regedit.
- Открываем «пуск», в строке поиска вводим regedit.
- Нажимаем на приложение и запускаем его.
Также это приложение можно запустить другим способом:
- На клавиатуре нажимаем на значок windows+R.
- После этой команды откроется окно «выполнить». В нем нужно ввести regedit и нажать на кнопку «ОК».
Также данную программу можно найти, не прибегая к поисковикам. Достаточно зайти на диск С, потом в папку windows и в ней найти программу.
Чистим реестр и убираем неисправности.
В этом хранилище хранятся абсолютно все настройки, начиная от заводских и заканчивая теми, которые устанавливаете вы сами. Конечно, можно и самим заняться уборкой в этом архиве, вручную, а можно воспользоваться специальными программами.
Совет! Если возможно делать что-то с помощью приложений, делайте. Избегайте самостоятельно вносить какие-то изменения
Ведь вы можете удалить что-то важное, и ваше устройство просто выйдет из строя
- CCleaner.
- Reg Organizer
- Windows cleaner
А теперь давайте подробнее познакомимся с этими утилитами.
CCleaner.
Эта программа в прямом смысле слова наводит порядок на вашем компьютере. Она не только может очистить реестр, но и очистить кэш, настроить программы и многое другое.
Чтобы ею воспользоваться, нужно в поисковой строке пуска ввести ее название.
Далее открываем приложение и переходим в раздел реестра. В нижней части экрана найдите «Поиск проблем». Нажмите на этот поиск. Этим самым вы запускаете диагностику на выявление проблем.
После того, как программа завершит диагностику, появятся результаты и кнопка «Исправить». Нажимаете на нее, далее программа предложит сохранить резервные копии. Делайте их на тот случай, вдруг что-то пойдет не так. Но, как правило, этого не происходит.
Также программа выдает результаты так, что вы можете детально ознакомиться с каждой ошибкой. Если вы не желаете этого делать, то отмечаете все и приложение вносит все изменения.
Reg Organizer.
Эта утилита такая же, как CCleaner, только функций немного больше. Чистку в нашем архиве можно делать как автоматически, так и вручную. Вы уже работали с реестром? Если нет, то делаем все автоматически.
Плюсом этого приложения также является то, что после того как вы в него зайдете, он автоматически начинает проверку на проблемы. После этого диагностика покажет все неисправности, которые есть на ПК. Вам остается только нажать на кнопку «Очистить».
Windows cleaner.
Это приложение также очень похоже на все предыдущие. Но ее оформление значительно проще. А пользоваться ей так:
- Открываем программу.
- Переходим в раздел «Реестр».
- Отмечаем все настройки.
- Нажимаем кнопку «Анализ».
- После получения результатов кликаем на «Очистка».
Вот и все. Таким образом, мы произвели уборку на устройстве с помощью приложений. Надеюсь, что проблем у вас никаких не возникнет, но если что пишите в комментарии.
Завершение.
На этом моя статья как найти реестр в windows 7 подошла к концу. Надеюсь, что она оказалась вам очень полезной, и вы без труда наведете у себя порядки, прислушиваясь ко всем советам и следуя изложенным алгоритмам.
Делитесь информацией с друзьями, родственниками, знакомыми, ставьте лайки, оставляйте комментарии, не бойтесь задавать вопросы. Ваши вопросы не останутся без ответов, а все пожелания будут учтены. Заходите на сайт чаще, вас ждет еще много интересного.
На сегодня я прощаюсь и говорю до новых встреч. С уважением Федор Лыков!

