Как зайти в реестр windows 10?
Содержание:
- Cкачать редактор реестра Windows 10
- Сокрытие различных пунктов в пусковом меню
- Как редактировать реестр
- Проблемы с доступом
- Восстановление реестра из заранее созданной резервной копии
- Что такое реестр в компьютере и зачем нужен, отличия в разных версиях Windows
- Способы восстановления реестра Windows
- Меню редактора
- Где находится реестр Виндовс
- Вход в редактор реестра Windows 7
- Как очистить реестр Windows
- Запуск файла regedit.exe
- Запрет на выполнение команд из меню «Пуск»
- Дополнительная помощь с редактором реестра
- Около часов будет отображаться имя
- Как почистить ПК
- Права доступа (Разрешения)¶
- Открываем редактор реестра
- Редактирование конфигурации REG
Cкачать редактор реестра Windows 10
Помимо стандартного редактора реестра в пользователей есть возможность скачать сторонние редакторы реестра. Такое решение подходит для пользователей которым стандартного функционала редактора реестра не достаточно. Есть множество программ редакторов реестра, которые способны полностью заменить стандартный редактор реестра. Все сторонние редакторы реестра также необходимо запускать от имени администратора.
RegCool
RegCool добавляет множество мощных функций, которые позволяют Вам работать быстрее и эффективнее с задачами, связанными с реестром. К основным функциям стоит отнести: историю отмены, мощные средства поиска и замены, возможность сравнения, копирования, вставки, перетаскивания. А также есть возможность работать в нескольких окнах реестра одновременно и получать доступ к защищенным ключам реестра.
Registry Finder
Registry Finder — улучшенная замена встроенного редактора реестра Windows. Он имеет множество функций, которые делают работу с реестром более продуктивной и удобной. Registry Finder позволяет просматривать локальный реестр; создавать, удалять, переименовывать ключи и значения; изменять значения в качестве своего естественного типа данных или как двоичные данные. Разрешено открывать несколько окон реестра.
Заключение
Стандартный редактор реестра позволяет быстро вносить изменения в систему. Запустить редактор реестра в Windows 10 можно разными способами, начиная от использования поиска и заканчивая поиском классического приложения реестра в системе. А также есть возможность скачать редактор реестра для Windows 10 стороннего разработчика. Обычно такие редакторы имеют более широкий функционал по сравнению со стандартным.
Если же Вы ищете программы для очистки реестра, тогда рекомендуем ознакомиться со статьей: Лучшие программы для оптимизации компьютера Windows 10. А также смотрите инструкцию: Как очистить диск С от ненужных файлов в Windows 10.
Сокрытие различных пунктов в пусковом меню
Далеко не всегда в меню «Пуск» мы используем все доступные возможности. Для настройки системы под себя, можно скрыть те разделы, в которых нет необходимости. Для этого используются соответствующие ключи.
Выполнить
Нас интересует ключ HKEY_CURRENT_USER \Software \Microsoft \Windows \CurrentVersion \Policies \Explorer. Для него необходимо создать новый dword параметр, который будет иметь название NoRun. Ему допускается присваивать два значения – 0 и 1. В первом случае предусматривается отключение, а во втором включение указанного раздела.
Найти
Применяется уже описанный ранее ключ. Создаётся специальный параметр dword типа, который нужно назвать NoFind. Если требуется отключить раздел поиска, то присваивается значение 0, включить – 1.
Избранное
Тут используется такой же ключ, как и в предыдущем случае. Поставлена задача создания отдельного параметра с именем NoFavoritesMenu. Его значение зависит от того, что именно требуется. Когда «Избранное» должно быть удалено из меню, то происходит присвоение значения 00 00 00 00. Для возврата задаётся 01 00 00 00.
Документы
Ключ является стандартным для всего меню «Пуск» и описан ранее. Происходит создание параметра с именем NoRecentDocsMenu. У него может быть два значения, которые позволяют осуществить удаление раздела «Документы» или помещение обратно. В первом случае, присваивается значение 00 00 00 00, а втором — 01 00 00 00.
Завершение сеанса
Ключ описывался ранее, а имя создаваемого параметра должно быть NoLogOff. Ему присваивается значение 0 в случае отключения подобного раздела в меню «Пуск» и 1 для его возврата.
Завершение работы
Рекомендуется аккуратнее использовать подобную возможность, поскольку она не прибавляет удобства работы с ОС. Расположение уже было описано в первом пункте. Теперь нужно создать параметр с именем NoClose и типом dword. Он должен иметь значение 0 для отключения соответствующего раздела и 1 для его возврата.
Как редактировать реестр
Понимая, где какая информация находится, можно приступать к редактированию параметров, настроек. Для этого используется встроенная утилита regedit и сторонние программы, о которых будет рассказано ниже.
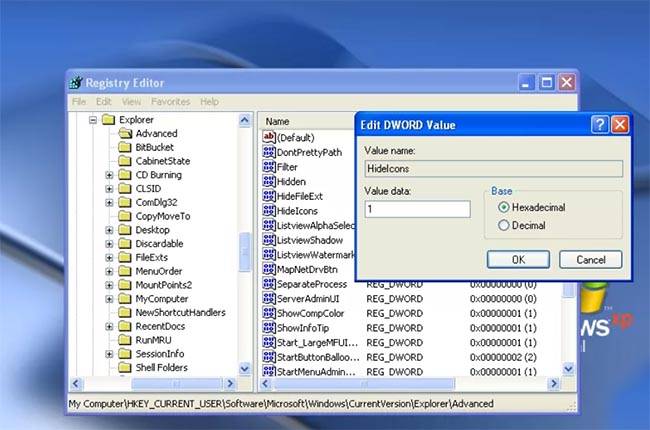
Стандартная процедура редактирования реестра через regedit включает следующие действия:
- запустить утилиту через команду выполнить, поиск, проводник;
- выбрать раздел, папку;
- приступить к редактированию.
Для примера изменим фон рабочего стола через regedit:
- запустить утилиту;
- войти в HKEY CURRENT USER реестра;
- зайти в control panel;
- нажать на desktop;
- найти wallpaper и два раза кликнуть;
- в значении указать путь к картинке, которую вы хотите установить для фона;
- перезагрузить компьютер.
Есть два способа:
- задать точку восстановления. Набрать msconfig, вызвав командную строку, кликнуть «восстановление системы», затем выбрать инструмент создания точки восстановления;
- сделать резервную копию. Открыть regedit, в утилите выбрать то, что вы хотите изменить, нажать экспорт, выбрать путь сохранения. Копия сохранится с расширением reg. Для восстановления прежних параметров кликнуть импорт.
Проблемы с доступом
Воспользовавшись одним из трёх несложных способов вывода на экран редактора реестра операционной системы, выполняют те действия, для которых понадобилась утилита.
Но иногда это может быть запрещено – например, вирусом или администратором.
В первом случае чаще всего используют антивирусные программы или пытаются восстановить предыдущее работоспособное состояние системы (команда F8 при загрузке и выбор соответствующего пункта).
Также помогает копирование файла regedit.exe с другого компьютера, хотя это может вызвать проблему работоспособности некоторых приложений.
:/> Как в Hyper-V уменьшить размер диска| Настройка серверов windows и linux
Но, если доступ запретил администратор, путём к решению проблемы станет изменение ключа реестра.
Проверить, действительно ли запрет установлен, можно, открыв пункт реестра по адресу HKCUSoftwareMicrosoftWindowsCurrentVersionPoliciesSystem.
Здесь следует найти параметр DisableRegistryTools и узнать его значение. Если оно равно единице – утилита отключена администратором.
Если нулю – проблема заключается в чём-то другом, и для её решения, возможно, понадобится использование других утилит или даже переустановка системы.
Вернуть доступ к изменению реестра можно, открыв пункт «Групповые политики»:
- Открыть меню выполнения (одновременно нажав Win и R);
- Ввести gpedit.msc;
- В открывшемся меню найти в левой половине папку «Локальный компьютер»;
- Перейти к пункту конфигурации пользователя, а затем к административным шаблонам.
Восстановление возможности редактировать файл
Теперь следует выбрать пункт запрета доступа к редактированию реестра и два раза кликнуть по нему мышью.
После перестановки переключателя в отключенное положение блокировка должна быть снята, и редактирование снова возможно.
Восстановление реестра из заранее созданной резервной копии
Данный способ не очень распространен из-за того, что пользователи, обычно, не делают резервные копии реестра, предпочитая другие способы резервного копирования.
Недостаток этого варианта в том, что в наличии может быть старая копия реестра. После завершения процесса восстановления, на компьютере могут возникнуть конфликты между старыми параметрами системы и недавно созданными, которых не было на момент создания резервной копии.
Пользователю необходимо заранее создать резервную копию реестра. Об этом прочитайте подробную статью на моем сайте.
Запустите восстановление системного реестра из работающей операционной системы Windows:
- Выберите на компьютере резервную копию реестра.
- Щелкните правой кнопкой мыши по файлу с расширением «.reg», в контекстном меню выберите «Слияние».

После перезагрузки, системный реестр будет восстановлен в том состоянии, в котором он был во время создания резервной копии.
Что такое реестр в компьютере и зачем нужен, отличия в разных версиях Windows
Реестр содержит сведения обо всех параметрах, настройках операционки, приложениях, пользователях. По задачам и функционалу напоминает базу данных. Важная особенность — в нем хранятся сведения о программах, которые сейчас установлены на пк. Остаются в нем также данные о программах, которые были когда-то установлены, но в настоящее время удалены. Другая особенность — он носит иерархический характер и выглядит, как дерево или куст со многими ветвями.

Для обозначения существуют синонимы — реестр ОС, windows, системная база данных, объект registry. Английский аналог термина — windows registry.
Впервые механизм применили в win 3.1. К этому времени накопился ряд задач, требующих системного решения.
Среди них:
- приведение в порядок информации, ранее хранимой в файлах FAT16;
- обеспечение единой организации фиксации настроек;
- решение вопросов с доступом к файлам конфигурации.
Указанные проблемы потеряли актуальность после введения файловой системы NFTS, но системная база данных осталась. Сегодня windows — единственная операционная ОС, которая использует этот механизм хранения, упорядочивания информации. По мнению специалистов, в скором времени из виндовс он может исчезнуть.
Реестр различается в разных версиях винды. В частности, обнаружены отличия в месте хранения информации. В win 95/98 это system и user формата.dat. В win xp это default, sam, security, system, software, расположенные в system32. Аналогична структура в win 7 и последующих версиях.
Эти общие сведения не дают понимания о том, как происходит формирование реестра.
Несколько источников его образования:
- при инсталляции, настройке виндовс создаются файлы, содержащие сведения о конфигурации ОС. Они применяются при загрузке, выходе пользователя из учетки в дополнение к новым сведениям, получаемым в этом процессе;
- инфа записывается при установке и удалении приложений. Доказательство этому — при копировании их с одного пк на другой возникают ошибки, утилита не работает. Перестают они работать и при переустановке винды. При попытке обновления на старом пк и старой ОС возникают ошибки из-за старых записей, файлов;
Способы восстановления реестра Windows
Если на компьютере начинают происходят сбои и неполадки, появляются ошибки, необходимо решить проблему: выполнить восстановление системы. Для пользователя доступны несколько способов восстановления всей системы или отдельных компонентов Windows.
В зависимости от характера неполадок Windows, можно использовать следующие способы решения проблем:
- Восстановление Windows из заранее созданной резервной копии системы.
- Восстановление с помощью ранее созданной точки восстановления Windows.
- Восстановление реестра Windows.
- Проверка и автоматическое восстановление системных файлов Windows.
В первых двух случаях потребуется обязательное наличие резервного образа системы или точек восстановления Windows. После восстановления, будет восстановлен системный реестр в состоянии, на момент создания резервной копии Windows или точки восстановления системы.
Если, резервной копии ОС нет в наличии, а создание контрольных точек восстановления Windows было отключено в настройках системы, восстановить систему этими способами не получится. Потому что нет резервных файлов для восстановления.
Автоматическое восстановление системных файлов не всегда приведет к решения проблемы сбоев в работе Windows, потому что на ПК могут быть другие причины неполадок.
Вам также может быть интересно:
- Проверка и восстановление системных файлов Windows в sfc scannow
- Восстановление Windows через командную строку
- Восстановление Windows 10 из резервного образа системы
Восстановление системного реестра можно выполнить из заранее созданной резервной копии реестра, или с помощью резервной копии реестра, создаваемой автоматически системными средствами.
Меню редактора
Для быстрой навигации реестр систематизирован. В Regedit есть разделы меню, которые известны по аналогии с Windows. Разделы меню:
- Файл.
- Редактирование.
- Найти дальше, вход.
- Правка.
- Избранное.
Полезная функция «Найти». В реестре есть тысячи ключей и эта функция поиска очень необходима. К сожалению, она не может найти двоичные значения или записи REG _ DWORD. Она ищет имена ключей, значений и строковые данные. Меню «Правка» также содержит полезную запись «Копировать» имя ключа, которая направляет путь ключа в буфер обмена. Поскольку они могут быть довольно длинными, это очень упрощает работу. Ещё один раздел меню, который весьма важен — избранное. Если пользователь часто меняет определённый ключ, его можно добавить в список «Избранное» для лёгкого доступа.
Как и где посмотреть буфер обмена в Windows 7, 10
Где находится реестр Виндовс
Итак, чтобы найти реестр на вашем компьютере, воспользуйтесь одним но простым способом. Нажмите на клавиатуре компьютера клавишу в виде значка Windows и удерживая ее нажимаете R (скрин 2).
После чего появится поиск Windows в котором пишете команду «Regedit». Далее кликните «Enter» на клавиатуре.
Вас попросят войти в реестр от имени администратора. Нажмите «Да», чтобы с этим согласиться.
В других Виндовс реестр можно найти так же, как способом выше. Кроме того, для поиска реестра воспользуйтесь меню «Пуск», в котором доступна форма поиска. Вместе с тем, вы можете создать ярлык на компьютере с названием реестра и его запустить.
Вход в редактор реестра Windows 7
Есть три приёма, чтобы попасть на просторы редактирования реестра 7 версии Windows
Приём № 1
- Настроить клавиатуру на ввод текста английскими буквами.
Включаем английскую раскладку
- Левой клавишей мышки открыть кнопку «Пуск».
Открываем «Пуск»
- В окне «Найти программы и…» начать вводить команду «regedit». Обычно бывает достаточно ввести всего три символа, для того, чтобы в столбце появилась нужная утилита. Её значок похож на рассыпающийся бирюзовый кубик.
Вводим команду regedit
- Навести курсор и открыть программу (мышкой или клавишей «Enter»).
Приём № 2
- Умение ставить команды с помощью сочетания клавиш постепенно превращает юного пользователя в опытного юзера. Поэтому этот приём добавляет престижности в данном действии.
- Настроить режим английского ввода символов.
- Клавишу Windows (или Win) нужно нажать одновременно с клавишей «R». Такое сочетание записывается как Win+R.
- В строке ввести имя программы «regedit» и согласиться кнопкой «ОК».
Ввод «regedit» в строку поиска
Приём № 3
Предусматривает действия поочерёдного открытия папок:
- «Мой компьютер».
Открываем «Мой компьютер»
- «Локальный диск (C:)».
Открываем диск С
- «Windows».
- В строку поиска (она находится в правом верхнем углу) ввести «regedit».
Папка «regedit»
Пользователю аудиалу в помощь предлагается.
Как очистить реестр Windows
Для очистки системной базы применяется 2 способа:
- Использование программ-утилит;
- Очистка вручную.
Одна из самых распространенных и бесплатных программ для очистки реестра – CCleaner. Запустив утилиту, в вертикальном меню слева выбираем пункт «Реестр». В списке слева уже выделены галочками все пункты, останется нажать на кнопку «Поиск проблем».
После анализа в поле справа высветится список проблем. Среди них можно увидеть устаревшие разделы, некорректные правила, заданные приложениями, ошибки, неверные расширения файлов или отсутствующие DLL.
После вывода проблем рекомендуется нажать кнопку «Исправить все».
Очистка вручную дело тонкое и опасное. Без определенных знаний и опыта лучше не вносить изменения в систему вручную. Удаление или изменение важных параметров могут привести к отказу работы ОС. Перед очисткой системной базы данных вручную всегда делайте его резервную копию!
Ручная очистка проводится с помощью встроенного редактора Regedit. Как его запустить было описано выше.
И так, вначале делаем экспорт файла реестра для возможного восстановления конфигурации системы. Как его выполнить описано выше.
Во-первых, нужно найти и удалить всю информацию, связанную с уже удаленными программами. Она уже не нужна и только захламляет базу данных, замедляя работу компьютера. Для этого в левой части окна редактора нужно найти ветку HKEY_CURRENT_USER, а в ней подраздел Software. Здесь хранятся данные об установленных и когда-то удаленных приложениях. Нужно найти точно удаленные утилиты и удалить информацию о них.
После этого сочетанием клавиш Ctrl+F нужно вызвать строку поиску. В эту строку вводим название удаленной утилиты. Если в результатах поиска будут разделы, связанные с ней, их следует удалить.
Во-вторых, помимо остатков информации об удаленных программах, следует удалять некоторые из них из автозагрузки. Устанавливаемые приложения могут сами себя добавлять в список автозагрузки. Со временем их становится много, что замедляет функционирование компьютера. Не все из них будут отображаться в списке автозагрузки в меню «Пуск». Обнаружить их можно только через редактор Regedit.
Список утилит, автоматически запускаемых с началом работы операционной системы, находятся в ветках:
Зайдя в нужную ветку, справа нужно найти название программы, которую необходимо удалить из автозагрузки. Кликаем по ней правой кнопкой мыши и жмем «Удалить».
Об авторе
Павел Угрюмов
Основатель и главный редактор компьютерного журнала PClegko. Маркетолог, предприниматель и и путешественник. Проект интернет-журнал PClegko — моё хобби. Но я планирую вырастить его в мировой проект. Каждая ваша оценка статьи и оставленный комментарий очень важны для меня. Если проект вам нравится, то буду рад если вы меня поддержите:) В ссылке находится мой основной проект. Буду рад, если загляните!
Запуск файла regedit.exe
Редактор реестра Windows является обычной программой, и, как и любую программу, его можно запустить с помощью исполняемого файла, в данном случае — regedit.exe.
Этот файл вы можете найти в следующих расположениях:
- C:Windows
- C:WindowsSysWOW64 (для 64-разрядных версий ОС)
- C:WindowsSystem32 (для 32-битных)
Помимо этого, в 64-разрядных Windows вы также обнаружите файл regedt32.exe, эта программа тоже является редактором реестра и работает, в том числе и в 64-битной системе.
Дополнительно, редактор реестра вы можете отыскать и в папке C:WindowsWinSxS , для этого удобнее всего использовать поиск по файлам в проводнике (это расположение может пригодиться, если в стандартных местах редактора реестра вы не обнаружили).
Запрет на выполнение команд из меню «Пуск»
Требуется пройти по стандартной директории, которая уже была предложена в предшествующих пунктах. Тут может быть несколько вариантов и все они задаются специальными командами. В любом случае, они обладают общими моментами – присвоение 1 означает запрет команды, а 0 – её разрешение. Следует рассмотреть список возможных параметров:
- NoTrayContextMenu. Контекстное меню больше не станет выдаваться.
- NoRecentDocsHistory. Список недавних документов всегда будет пустым, поскольку они не будут в нём сохраняться.
- ClearRecentDocsOnExit. Перечень недавних документов станет очищаться всякий раз при осуществлении выхода из учетной записи пользователя.
- NoChangeStartMenu. Контекстное меню в «Пуск» не будет выдаваться.
- NoStartMenuSubfolders. Все подкаталоги будут сокрыты и не станут появляться в «Пуск».
Дополнительная помощь с редактором реестра
Перед тем, как начать работу в редакторе реестра, важно знать, как восстановить реестр Windows. Это позволит вам добавить резервную копию REG файла в реестр, если во время редактирования что-то пойдет не так.. Несмотря на то, что теперь вы знаете, как открыть редактор реестра, и можете вносить в него изменения, не всегда разумно делать это вручную, так как существуют автоматизированные программы
Например, если вы используете редактор реестра для очистки оставшихся или ненужных записей реестра, не стоит делать это самостоятельно, если вы не уверены, что знаете, что нужно делать. Вместо этого, используйте бесплатную программу для очистки реестра ОС, которая автоматически очистит обычный мусор реестра.
Несмотря на то, что теперь вы знаете, как открыть редактор реестра, и можете вносить в него изменения, не всегда разумно делать это вручную, так как существуют автоматизированные программы. Например, если вы используете редактор реестра для очистки оставшихся или ненужных записей реестра, не стоит делать это самостоятельно, если вы не уверены, что знаете, что нужно делать. Вместо этого, используйте бесплатную программу для очистки реестра ОС, которая автоматически очистит обычный мусор реестра.
Команда regedit также может быть выполнена из командной строки. После открытия командной строки просто введите команду и нажмите Ввод.
Еще один наименее популярный способ запуска редактора реестра – из диспетчера задач. Для этого откройте диспетчер задач через Ctrl+Shift+Esc, перейдите в меню Файл > Запустить новую задачу и введите regedit, а затем OK.
Вы можете открыть редактор реестра из диспетчера задач, если у вас нет доступа к стандартному диалоговому окну Выполнить, как описано в Шаге 1 выше, или если Explorer или командная строка по каким-то причинам не открывается.
Если вы часто открываете этот инструмент, вы можете добавить ярлык редактора реестра прямо на рабочий стол. Щелкните правой кнопкой мыши рабочий стол, перейдите в меню Создать > Ярлык, введите regedit, нажмите Далее, а затем Готово. В некоторых версиях Windows для еще более быстрого доступа вы можете перетащить ярлык на панель задач.
Открытие удаленного реестра Windows немного отличается от процесса открытия локального реестра, описанного выше. После открытия обычного окна редактора реестра нужен дополнительный шаг для поиска удаленного реестра.
Около часов будет отображаться имя
Данное изменение касается визуальной составляющей рабочего стола. В правой нижней части находятся часы и одной из малоизвестных функций следует назвать помещение рядом с ними имени. Чтобы это стало возможным, требуется образовать три строковых параметра
Важно строго соблюдать заданный далее порядок
- Параметр «s1159» получает значение «Имя» и не должен превышать восьми символов
- Параметр «s2359» получает значение, которое является аналогичным предыдущему
- Параметр «sTimeFormat» предусматривает возможность использования двух форм записи значений, на основании удобного стиля отображения времени. Это «ЧЧ.ММ.СС ТТ» или «ТТ ЧЧ.ММ.СС». В данном случае, ТТ представляет собой указанный пользователем текст.
За указанный пункт отвечает ключ
Как почистить ПК
Этот приём может подстраховать неопытного пользователя:
- Скачать и установить на ПК специальную программу CCleaner.
Скачиваем и устанавливаем специальную программу CCleaner
- Очистить от мусора, запустив «Очистка».
Очищаем компьютер от мусора
- Включить «Анализ», дожидаться вывода списка и нажимают клавишу «Очистка».
- Проверить проблемы, связанные с целостностью реестра через поочерёдное нажатие кнопок «Реестр», «Поиск проблем», и после вывода списка «Исправить». Исправить ошибки можно по одной, но можно и всем списком. Новичку в этом вопросе рекомендуется согласиться с предложением сохранить копии. И запомнить название папки, в которую будут отправлены файлы.
Исправление проблем
Программа позволяет не только чистить систему. Войдя через кнопку «Сервис» можно удалять ненужные программы в автозагрузке и восстанавливать систему.
Как скачать, установить и работать с программой, можно посмотреть на видео.
Права доступа (Разрешения)¶
Все разделы реестра имеют права доступа или разрешения. Если у текущего пользователя нет прав на определенный раздел, то будет выведено сообщение об ошибке и запрете доступа к данному разделу.
Прав доступа может не быть по нескольким причинам:
- У текущего пользователя, залогиненного в системе, нет прав администратора;
- Группа «Администраторы» является владельцем раздела, но не имеет полных прав на него. В этом случае достаточно просто выдать группе «Администраторы» полные права.
- Владельцем раздела является системная служба TrustedInstaller.
- Владельцем раздела является системная учетная запись «Система».
В первом случае необходимо обращаться к системному администратору, чтобы он предоставил доступ к учетной записи администратора или дал администраторские права пользователю.
Во втором случае необходимо присвоить полные права и сменить владельца.
Получение полных прав и смена владельца
- Нажать правой кнопкой мыши на раздел и выбрать пункт «Разрешения»;
Рис. 10 – Вызов диалога работы с разрешениями
- Выделить текущего пользователя:
Рис. 11 – Открытие Полного доступа гурппам и пользователям
Если отсутствует необходимый пользователь, флажок «Полный доступ» недоступен или возникает сообщение об ошибке, переходите к пункту 3.
- В меню разрешений нажать кнопку «Дополнительно»;
Рис. 12 – Добавление или смена владельца
Примечание
Во время добавления разрешений и владельцев могут возникать сообщения об отсутсвии прав доступа. Данные сообщения можно смело игнорировать.
Перейти на вкладку «Владелец» и добавить текущего пользователя;
Рис. 13 – Выбор владельца
На вкладке «Разрешения» нажать кнопку «Добавить»;
Рис. 14 – Добавление разрешений владельцу
В поле «Введите имена выбираемых объектов» ввести имя текущей учетной записи и нажать кнопку «Проверить имена», затем нажать «ОК»;
Рис. 15 – Ввод имени выбираемых объектов
Рис. 16 – Проверка имен
Появится диалог разрешений. Поставить галочку напротив «Полный доступ» и нажать «ОК»;
Рис. 17 – Установка полного доступа текущему владельцу
После добавления владельца и назначения прав нажать клавишу или «Вид → Обновить». Напротив непустого раздела появится треугольник, который означает, что у текущего пользователя есть права на доступ в него.
Рис. 18 – Доступ к подразделам
На рисунке 18 видно, что у текущего пользователя есть доступ к подразделу , но нет прав на открытие разделов и . Треугольника напротив подраздела может не быть, если данный подраздел пуст.
Примечание
В Windows 8 и выше порядок работы с диалогом смены и добавления владельца немного отличается – владелец выбирается сверху.
Рис. 19 – Выбор/смена владельца в Windows 8 и выше
Совет
Ручное добавление владельцев и прав доступа удобно, если нужно получить доступ всего к нескольким разделам. Если нужно получить доступ к большому количеству разделов, то гораздо целесообразнее воспользоваться утилитой . Работа с данной утилитой рассматривается в разделе .
Открываем редактор реестра
Способ 1: через окно выполнить
Наверное, это один из самых простых и универсальных способов открыть редактор реестра (работает в Windows XP/7/8/10). Распишу все действия по шагам:
- сначала жмете сочетание кнопок WIN+R (плюс нажимать не нужно);
- в левом углу должно показаться небольшое окно «Выполнить» в котором будет одна строка «Открыть» (пример на скрине ниже);
Окно выполнить
- теперь в строку «Открыть» пишите команду regedit и жмите клавишу Enter;
Открываем редактор реестра через окно выполнить // Windows 10
- если появиться окно с вопросом по поводу разрешений на внос изменений — нажмите «Да»;
Разрешить этому приложению вносить изменения
- Собственно, всё! Редактор реестра должен был открыться. Можно вносить изменения…
Способ 2: через командную строку
- Сначала открываем командную строку — самый простой способ найти ярлык для ее запуска в меню ПУСК (в Windows 10 удобно для этого использовать ПОИСК, см. пример на скрине ниже);
Запуск командной строки в Windows 10
- в командной строке нужно ввести regedit (всё ту же команду) и нажать клавишу Enter. Должен открыться редактор реестра.
Командная строка — команда regedit
Способ 3: через системную папку
В зависимости от вашей версии Windows и ее настроек, файл regedit может находиться в различных папках:
- C:\Windows\SysWOW64 (самый распространенный вариант по умолчанию, в Windows 10);
- C:\ Windows\System32
- C:\ Windows
Дальше всё просто: открываем проводник (либо другой коммандер), переходим в системную папку, находим файл regedit и открываем его как обычную программу. Пример представлен на скрине ниже.
Находим regedit через проводник
Способ 4: через поиск в Windows
В Windows 10 можно нажать на значок с лупой возле меню ПУСК и ввести в поисковую строку regedit — среди найденных результатов увидите ярлык для запуска редактора (см. пример ниже).
Поиск regedit через меню ПУСК
Кроме этого, можно запустить проводник (клавиши Win+E), затем открыть системный диск с Windows (обычно C:\) и в строке поиска также ввести regedit — через некоторое время увидите ссылку на запуск редактора реестра (пример ниже).
Поиск regedit на системном диске в проводнике
Способ 5: с помощью спец. утилит
Утилит для работы с реестром — сотни! В этой статье предлагаю вашему вниманию одну из лучших (на свой скромный взгляд).
Reg Organizer
Очень удобная утилита для наведения порядка в системном реестре. Позволяет удалить мусорные и ошибочные данные из него, дефрагментировать и сжать, сделать снимки (чтобы сравнивать изменения в реестре ДО и ПОСЛЕ установки какой-либо программы) и пр.
Также позволяет редактировать реестр, не открывая встроенный в Windows редактор. Утилита полностью переведена на русский язык, поддерживает Windows 7/8/10 (32/64 bits).
Инструменты — редактор реестра // RegOrganizer
Собственно, далее можно работать с параметрами реестра как в классическом редакторе. Также добавьте сюда то, что в Reg Organizer есть дополнительные инструменты: более удобный поиск, возможность делать снимки, есть избранное и пр.
Редактор реестра в утилите RegOrganizer
Что делать, если реестр заблокирован и не открывается
Во-первых, не паниковать.
Во-вторых, попробуйте открыть реестр через утилиту Reg Organizer (которую я советовал в 5 способе, парой строк выше).
В-третьих, скачайте антивирусную утилиту AVZ к себе на компьютер (она поможет восстановить систему в нормальный рабочий лад).
Далее запустите AVZ и откройте меню «Сервис/Системные ресурсы» — в этом меню будет ссылка на запуск редактора реестра. Попробуйте открыть его (пример показан на скриншоте ниже).
Сервисная утилита AVZ — попытка открыть редактор
Файл — восстановление системы / AVZ
Далее необходимо отметить галочками все те параметры, которые вы хотите восстановить (среди них есть и нужный нам, а именно «Разблокировка реактора реестра», см. на скрине ниже — помечен желтым цветом).
Кстати, AVZ выручает во многих случаях, поэтому рекомендую вам не ограничиваться одним пунктом…
Разблокировка редактора реестра
Собственно, после процедуры восстановления и перезагрузки компьютера, рекомендую вам проверить его на вирусы всё в той же утилите AVZ (причем, даже несмотря на наличие у вас в системе антивируса).
Для антивирусной проверки в AVZ необходимо указать диски, указать методы лечения найденных вирусов, и нажать кнопку ПУСК. Пример представлен на скрине ниже.
Антивирусная проверка системы в AVZ
Собственно, после подобной процедуры восстановления — редактор реестра начинает открываться в нормальном режиме.
PS
Также, как вариант, можно попробовать запустить систему в безопасном режиме и открыть редактор из-под него.
Материалы взяты из следующего источника:
Редактирование конфигурации REG

Большое количество значений реестра — это строки и общий тип данных «DWORD». Если пользователь редактирует REG _ DWORD, появится немного другое окно. При вводе DWORD нужно указать базу для номера. Пользователю нужно быть осторожным, убедится, что он правильно выбрал между шестнадцатеричным и десятичным кодом. Можно ввести любой из них, но номер, который вводите, должен соответствовать правильному значению для выбранной базы.
Чтобы открыть реестр Windows, нужно выполнить следующие действия:
- Нажать кнопку «Пуск».
- В меню «Пуск» в поле «Выполнить» или «Поиск» ввести regedit.
- Нажать «Ввод».
В Windows 8 можно ввести regedit на экране «Пуск» и выбрать параметр regedit в результатах поиска. Прежде чем зайти в реестр windows 10 нужно ввести regedit в поле поиска на панели задач и нажать Enter. При запросе с помощью элемента управления учётными записями пользователей нажать «Да», чтобы открыть редактор. Если у пользователя ограниченные права, он не сможет получить доступ к редактору.
Чтобы перейти к любому местоположению, нужно начать с открытия ключа HKEY _ LOCAL _ MACHINE. В этом ключе пользователь увидит папки SOFTWARE, Microsoft, Windows, CurrentVersion и, наконец, Run, чтобы запускаться. HKEY _ LOCAL _ MACHINE SOFTWARE Microsoft Windows CurrentVersion Run Каждая обратная косая черта () в пути представляет собой другую папку в реестре с именем этой папки, следующей за обратным слэшем.
Как сделать скрин на ноутбуке или компьютере
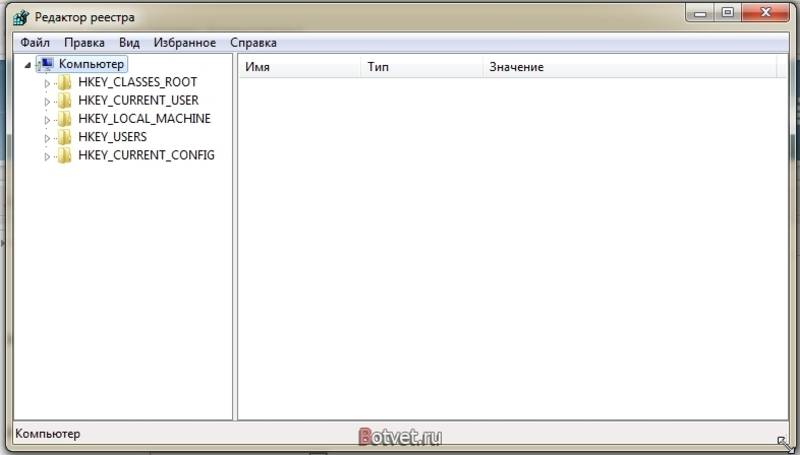
Чтобы пользователю открыть редактор реестра Windows 7, нужно набрать regedit на вкладке поиска в меню «Пуск». В Windows XP процедура открытия аналогичная. И также можно открыть его, введя regedit. exe в командной строке DOS. Фактическая программа называется regedt32. exe и находится в следующем месте: C:Windows System32 regedt32. exe. Если перейти в каталог System32, можно дважды щёлкнуть значок regedt32. exe, чтобы открыть утилиту редактора. Пользователю нужно быть внимательным, чтобы не изменить какие-либо файлы в папке System32, так как они являются частью операционной системы Windows.
В некоторых документах и онлайн-форумах значения реестра могут быть сокращены. Например, вместо того, чтобы говорить «HKEY _ LOCAL _ MACHINE», проще сказать и написать «HKLM». Если он все же повреждён или имеются ошибки, которые пользователь не может исправить, нужен инструмент для очистки, например, такой, как System Mechanic, восстанавливающий реестр.

