Что лучше
Содержание:
- Виндовс 7 Домашняя Базовая 64 бит оригинал на русском
- Как определить, какая версия Windows 7 установлена
- Профессиональный вариант
- Отличия версий Windows 10
- Как определить, какая версия Windows 7 установлена
- Возможности редакций Windows 7
- Какая Windows лучше для игр
- Операционные системы для дома
- Еще некоторые тесты
- Как узнать номер сборки и Service Pack Windows 7
- Сравнение производительности
- Официальные версии
- Общий итог
Виндовс 7 Домашняя Базовая 64 бит оригинал на русском
торрент обновлен — 22-04-2019, 12:02
Оригинальный образ Windows 7 Home Basic x64
| Версия: Windows 7 SP1 Home Basic x64 Rus оригинальный образ |
| Разработчик: Microsoft |
| Разрядность: 64 bit |
| Лечение: Требуется активация |
| Язык: Русский |
| Размер: 3 Гб |
Для установки Windows 7 Home Basic x64 оригинальный iso образ вам потребуется флеш накопитель или DVD диск, ранее скаченный iso Windows 7 HB x64 файл открываем через одну из утилит UltraISO, Rufus и запускаем запись. По итогу вы создали загрузочную флешку с оригинальным образом Windows 7 Домашняя Базовая 64 бит, перезагружаем компьютер и горящей клавишей (список клавиш можно найти в сети по производителю материнской платы) вызываем BOOT MENU где выбираем нашу флешку. Установка Windows 7 Home Basic x64 стандартная, выбираем и форматируем диск на который ставите Виндовс 7, это обязательно. После копирование файлов и создание учетной записи как только появиться рабочий стол, первым делом выполните активацию Microsoft Windows 7 Home Basic x64 одним из активаторов который есть на сайте, проверенный Windows Loader.
Системные требованияЧастота процессора — 1 ГГЦОЗУ – 2 Гб/RAMСвободное место на жёстком диске компьютера – 20 ГбГрафический и звуковой адаптеры с DirectX 9 и вышеОсобенности iso образа Windows 7 Домашняя Базовая 64 бит оригинальнаяВ этой ОС реализован практически весь набор основных функций, необходимых для комфортного использования ПК или ноутбука, поэтому если вы решили скачать оригинальный образ Windows 7 Домашняя Базовая на 64 бита, то получите полноценную, по сравнению с Начальной, систему.В операционной системе предусмотрен удобный графический интерфейс, дружелюбный даже к начинающему и неопытному пользователю. Без всяких проблем позволяет подключаться к локальным сетям, осуществлять их настройку и диагностику. Также имеется встроенное средство устранения неполадок сетевых подключений. Браузер Internet Explorer 8, вшитый в установочный образ, позволит быстро и безопасно перемещаться по просторам всемирной паутины. Пользователи оригинальной Базовой 7-ки получают в своё распоряжение удобную поисковую систему, которая позволяет быстро найти любой файл на жёстком диске компьютера или подключённых к нему внешних носителях. Максимальная оперативная памятьОригинальный образ Виндовс 7 Домашняя базовая x64, установленный на ваш компьютер, позволит использовать до 8 Гб оперативной памяти. Если сравнивать с Начальной сборкой или 32-разрядной Базовой – это довольно неплохо, учитывая, что первая поддерживает до 2 Гб, а вторая до 4-х. С такой ОС можно пользоваться программами и устанавливать игры, требующие серьёзных ресурсов. Оформление и дополнительные функцииОригинальный образ Windows 7 Домашняя базовая на 64 бита оформлена в стиле Aero, но без возможности ее перенастройки. При использовании компьютера или ноутбука несколькими людьми есть возможность создания нескольких учётных записей для каждого из них, что сделает процесс работы гораздо удобней. В системе реализована возможность подключения нескольких мониторов, благодаря чему можно дублировать изображение с основного монитора или воспроизводить разные картинки на каждом из них. Установка и Активация оригинальной Windows 7 HB 64 bitПроизвести инсталляцию сможет каждый пользователь, ведь для этого достаточно записать образ на DVD. В этом помогут уже известные программы, такие как: Alcohol120%, DaemonTools, UltraIso. Установка при помощи флешки, может производиться только через USB 2.0. Если установка производиться на SSD, то нужно полностью форматировать жесткий диск. Для создания загрузочной флешки можно использовать программы Rufus, UltraISO, Universal USB Installer и другие наиболее удобные для вас. Активация Windows 7 Home Basic производиться самостоятельно. Ключ активации приобретается на сайте производителя или у официальных дилеров. Можно также использовать активаторы, которые доступны на нашем сайте. Скачать Виндовс 7 64 бита Домашняя Базовая — лучший вариант для установки на слабые или старые компьютеры, система на русском языке.
Просмотрело: 185 801 | Комментариев: 33
+57
Как определить, какая версия Windows 7 установлена
Узнать свою версию Windows 7 можно несколькими способами.
Определение версии через «Свойства компьютера»
- Чтобы определить, какая версия Windows 7 стоит на вашем компьютере, откройте меню «Пуск» и найдите «Компьютер» с помощью поиска или вручную.
«Компьютер» можно найти через поисковое поле меню «Пуск»
- Щёлкните на найденный пункт правой кнопкой мышки и откройте «Свойства».
Нажмите правой кнопкой мышки для вызова контекстного меню
- Вы увидите системное окно, где в разделе «Издание Windows» будет написана версия вашей системы.
Полная информация о системе Windows 7 содержится в разделе «Свойства» — «Издания Windows»
Видео: как узнать версию своей операционной системы
Как узнать версию дистрибутива Windows 7
- Чтобы узнать версию дистрибутива Windows, вставьте диск. Если начнётся установка — закройте окно.
- Откройте диск через стандартный проводник, чтобы посмотреть на его файлы.
- В папке sources находится файл ei.cfg, который нужно открыть с помощью WordPad или Notepad++.
Открываем текстовые файлы в редакторе WordPad или Notepad++
- В пункте вы увидите свою версию Windows.
Текущая версия Windows 7 находится в пункте (EditionID)
- Чтобы определить, к какой архитектуре относится образ, в той же папке откройте файл idwbinfo.txt.
- Надпись BuildArch=x86 означает, что у вас 32-битная система, BuildArch=amd64 – 64-битная.
Разрядность устанавливаемой системы указана после слов BuildArch
Как узнать номер сборки и Service Pack Windows 7
- Чтобы узнать номер сборки, откройте меню «Пуск» и в поле поиска наберите winver.
Введите в поле поиска меню «Пуск» winver и откройте найденную программу
- Перед вами появится окно, где отобразится вся информация о текущей версии Windows, в том числе о номере сборки и Service Pack.
В окне «О программе» отображена вся доступная информация о системе
Видео: как узнать версию Windows 7 с помощью winver
Какая сборка лучше
Что такое сборка Windows? Опытные программисты скачивают операционную систему после её релиза, активируют её, добавляют свои улучшения, и у них получается своя сборка. Эту версию они уже продают или распространяют бесплатно. Например, раньше была очень популярна сборка Windows XP Zwer.
За основу этих сборок берётся оригинальный дистрибутив, плюс есть различные дополнительные программы, которые вы можете добавить в процессе установки. Но в плане стабильности эти сборки значительно проигрывают официальной версии. Практически все вопросы на форумах касаются именно сторонних сборок. Поэтому официальная версия всегда лучше.
Какой service pack лучше для Windows 7
Service Pack — это пакет обновлений и улучшений для операционной системы. Обычно они имеют номера SP1, SP2 и т. д. Microsoft распространяет обновления совершенно бесплатно. Если у вас включён Windows Server Update Service с настройками по умолчанию, то Service Pack загрузится автоматически. Для Windows 7 существует только Service Pack 1, поэтому выбирать лучший для Windows 7 просто не из чего. Для других версий Windows рекомендуется устанавливать последний, так как он содержит самые свежие обновления.
Windows 7 KN и N в чем разница
Выпуски Windows KN и N разработаны для жителей определённых регионов. Функционально они полностью соответствуют всем требованиям современной операционной системы, но у них вместо привычного программного обеспечения содержатся ссылки на альтернативы, характерные для определённых регионов. Элементы, отличающиеся в этих сборках:
- элемент управления ActiveX;
- проигрыватель Windows Media и всё, что с ним связано;
- инфраструктура переносных устройств;
- DVD-студия Windows.
Особенности региональных версий:
- N: для Европы — отсутствует Windows Media Player и Internet Explorer;
- K: для Кореи — отсутствует Windows Live Messenger и Windows Media Player;
- KN: для Кореи и Европы — отсутствует Windows Media Player и Windows Live Messenger.
Профессиональный вариант
И самые лучшие вариации – это Windows 7 Максимальная или Профессиональная. Что лучше? Узнайте из функционала и сравните возможности!
- Профессиональная. Более сложная и проработанная версия операционной системы, которая открывает новые возможности. Стоимость варьируется в пределах 9 000 рублей, но цена оправдывается большим спектром разнообразных новинок. Она отлично подходит для сетевых и компьютерных игр. В целом создана для работы с архиваторами и пакетами приложений.
- Максимальная. Windows 7 Максимальная 64 bit – это одно из самых лучших решений для приобретения. Цена – 12 000 рублей. В ней есть множество полезных функций, которые, на первый взгляд, совершенно не нужны обычному пользователю. Старые улучшенные функции и совершенно новые – это наилучший выбор. Есть неплохие расширения на 32 бита, но с уменьшенным функционалом.

Корпоративная. Отличается от Максимальной несколькими способами активации на разных устройствах, подключенных по сети. В целом не оправдывает своих денег. Специалисты почти всегда рекомендуют выбирать Максимальную операционную систему, потому что в Корпоративной не все приложения могут оказаться бесплатными. Она отлично подходит для использования в крупных компаниях, а одному пользователю данная версия не нужна.
В целом все системы хороши для чего-то определенного. Если требуется простой интерфейс и разборчивый функционал, то присмотритесь к начальным версиям. Более сложные, расширенные части требуют вложения средств, но и результат точно порадует!
Отличия версий Windows 10
Windows 10 Home (домашняя)
Как обычно домашняя версия Windows 10 это немного урезанная PRO версия, поподробнее можно посмотреть в таблице ниже.
Windows 10 Enterprise (корпоративная)
Помимо всего набора функций доступных в про версии есть функции которые используются для бизнеса в компаниях и корпорациях. Чаще всего таки функции не нужны обычному пользователю.
Windows 10 Education (образовательная)
Имеет все те же наборы функций что и у корпоративной версии но используется в образовательных учреждениях и распространяется по другой лицензии.
Сводная таблица функций разных версий Windows 10
Как определить, какая версия Windows 7 установлена
Узнать свою версию Windows 7 можно несколькими способами.
Определение версии через «Свойства компьютера»
-
Чтобы определить, какая версия Windows 7 стоит на вашем компьютере, откройте меню «Пуск» и найдите «Компьютер» с помощью поиска или вручную.
-
Щёлкните на найденный пункт правой кнопкой мышки и откройте «Свойства».
-
Вы увидите системное окно, где в разделе «Издание Windows» будет написана версия вашей системы.
Видео: как узнать версию своей операционной системы
Как узнать версию дистрибутива Windows 7
- Чтобы узнать версию дистрибутива Windows, вставьте диск. Если начнётся установка — закройте окно.
- Откройте диск через стандартный проводник, чтобы посмотреть на его файлы.
-
В папке sources находится файл ei.cfg, который нужно открыть с помощью WordPad или Notepad++.
-
В пункте вы увидите свою версию Windows.
- Чтобы определить, к какой архитектуре относится образ, в той же папке откройте файл idwbinfo.txt.
-
Надпись BuildArch=x86 означает, что у вас 32-битная система, BuildArch=amd64 – 64-битная.
Как узнать номер сборки и Service Pack Windows 7
-
Чтобы узнать номер сборки, откройте меню «Пуск» и в поле поиска наберите winver.
-
Перед вами появится окно, где отобразится вся информация о текущей версии Windows, в том числе о номере сборки и Service Pack.
Видео: как узнать версию Windows 7 с помощью winver
Какая сборка лучше
Что такое сборка Windows? Опытные программисты скачивают операционную систему после её релиза, активируют её, добавляют свои улучшения, и у них получается своя сборка. Эту версию они уже продают или распространяют бесплатно. Например, раньше была очень популярна сборка Windows XP Zwer.
За основу этих сборок берётся оригинальный дистрибутив, плюс есть различные дополнительные программы, которые вы можете добавить в процессе установки. Но в плане стабильности эти сборки значительно проигрывают официальной версии. Практически все вопросы на форумах касаются именно сторонних сборок. Поэтому официальная версия всегда лучше.
Какой service pack лучше для Windows 7
Service Pack — это пакет обновлений и улучшений для операционной системы. Обычно они имеют номера SP1, SP2 и т. д. Microsoft распространяет обновления совершенно бесплатно. Если у вас включён Windows Server Update Service с настройками по умолчанию, то Service Pack загрузится автоматически. Для Windows 7 существует только Service Pack 1, поэтому выбирать лучший для Windows 7 просто не из чего. Для других версий Windows рекомендуется устанавливать последний, так как он содержит самые свежие обновления.
Windows 7 KN и N в чем разница
Выпуски Windows KN и N разработаны для жителей определённых регионов. Функционально они полностью соответствуют всем требованиям современной операционной системы, но у них вместо привычного программного обеспечения содержатся ссылки на альтернативы, характерные для определённых регионов. Элементы, отличающиеся в этих сборках:
- элемент управления ActiveX;
- проигрыватель Windows Media и всё, что с ним связано;
- инфраструктура переносных устройств;
- DVD-студия Windows.
Особенности региональных версий:
- N: для Европы — отсутствует Windows Media Player и Internet Explorer;
- K: для Кореи — отсутствует Windows Live Messenger и Windows Media Player;
- KN: для Кореи и Европы — отсутствует Windows Media Player и Windows Live Messenger.
Возможности редакций Windows 7
Виндовс Vista и 7 разрабатывались еще в те времена когда было достаточно много только 32 разрядных процессоров. Поэтому они и были ориентированы преимущественно на максимальное использование их возможностей. А некоторые возможности 64-разрядных процессоров использовались не полностью. Я имею в виду поддержку PAE, NX и SSE2. Возможно это делалось для того чтобы максимально обеспечить совместимость с предыдущей версией XP и не отпугнуть поклонников виндовса.
Windows 7 (Starter)
Windows 7 Начальная (Starter)
Так например, Windows 7 Начальная (Starter) существует только в 32 разрядном варианте и позволяет работать с объёмами памяти только до 2 ГБ. Это абсолютно минималистичный пакет, предназначенный скорее для дешёвых нетбуков. Да вот такие ограничения. А с другой стороны в ней есть всё самое необходимое: 1. Windows Media Player; 2. Улучшенная панель задач и списки переходов; 3. Поиск Windows; 4. Присоединение к домашней группе; 5. Архивация и восстановление; 6. Расширенные возможности проигрывания медиа файлов; 7. Центр поддержки; 8. Управление устройствами (Device Stage); 9. Потоковое вещание медиа файлов, включая технологию Play To; 10. Поддержка Bluetooth; 11. Факсы и сканирование; 12. Базовый набор игр; 13. Диспетчер учетных данных; 14. Количество одновременно запущенных приложений любое;
Windows 7 Home Basic (Домашняя базовая)
В принципе эту редакцию использовать можно на слабых ноутбуках и особенно на нетбуках. Она предназначена для пользователей с минимальными требованиями и сочетает в себе надежность и скорость со знакомым интерфейсом. Бродить в интернете. Печатать документы. Смотреть фильмы. Послушать музыку. Всё это вполне возможно. Но вот поиграть можно будет только в лёгкие игры, преимущественно из пакета виндовс. Starter является OEM версией и поставлялся как предустановленная. Я думаю это замечательный выход если проблема с деньгами. Но мы всегда хотим больше и лучше. По мне, так не хотелось бы ставить ущемлённую версию вообще ни при каких условиях.
Windows 7 (Home Basic)
Как я говорил в самом начале, каждая последующая версия круче предыдущей. Версия Windows 7 Домашняя базовая (Home Basic) содержит всё, что и начальная плюс:
Это самая дешёвая редакция в продаже. Выявились некоторые проблемы управления оборудованием подключенным через порты USB. В силу этого тоже не советую использовать. может подвести в неподходящий момент.
Windows 7 (Home Premium)
Версия Windows 7 Домашняя Расширенная (Home Premium)
Версия Windows 7 Домашняя Расширенная (Home Premium) ещё круче. Кроме всего этого в своём составе имеет ещё:
Отличное решение для большинства задач, включая игры.
Windows 7 (Professional)
Далее по количеству приложений идёт Windows 7 Профессиональная (Professional). Ко всему имеющемуся добавляются такие функции как:
Пожалуй самое лучшее решение из всей линейки. Имеются все самые необходимые приложения и нет ничего лишнего.
Windows 7 (Ultimate)
Windows 7 Корпоративная (Enterprise)
Самая крутая комплектация среди домашних версий является Windows 7 Максимальная (Ultimate), среди профессиональных Windows 7 Корпоративная (Enterprise). Если не вдаваться глубоко в тонкости, то они практически одинаковы по комплектации и отличаются в основном лицензионной схемой и ценой. В их состав добавлены следующие возможности:Конечно это крайне поверхностное описание приложений и возможностей, включённых в состав Windows 7. Чтобы определиться нужно ли всё это вам. Необходимо как минимум знать, что есть что и с чем его едят. В этом деле интернет в помощь. Жаль нет возможности в одной статье описать всё подробно.Сравнивая вышеописанные возможности разных редакций Windows 7 Домашняя расширенная (Home Premium) будет лучшим вариантом. Его вам будет более чем достаточно.Прежде чем переходить к рассмотрению комплектов Виндовс 8 и 10 хочу напомнить, что виндовс 8 разрабатывался в то время когда уже производились только 64 разрядные процессоры. Вероятно поэтому в нём была реализована програмная поддержка PAE, NX и SSE2. Что увеличило защищённость данных и самой ОС. Но привело к несовместимости новой ОС с 32 разрядными процессорами.
Какая Windows лучше для игр
Операционная система Виндовс 7 выполнена в нескольких редакциях (версиях), которые предназначены для различных нужд юзеров. В них присутствует различный набор базовых функций, и они поддерживают разный объём RAM (оперативной памяти) и мощности процессора. Разберемся, какая версия Windows 7 лучше всего подходит для компьютерных игр.
Какой DirectX лучше для Windows 7
Определяем оптимальную версию Виндовс 7 для игр
Для того чтобы определить, какая из версий «семёрки» будет лучше подходить для компьютерных игр, сравним доступные релизы операционной системы. Важными факторами для выбора игровой ОС будут являться следующие показатели:
- неограниченная ОЗУ;
- поддержка графических эффектов;
- возможность установки (поддержка) мощного центрального процессора.
Теперь проведем сравнительный анализ разных дистрибутивов ОС по необходимым параметрам и разберемся, какая версия будет актуальной для игр, оценивая каждую из них от 1-го до 5-ти баллов за показатель.
1. Графические возможности
Начальная (Starter) и Домашняя базовая (Home Basic) версии Виндовс 7 не поддерживают полный спектр графических эффектов, что является значительным минусом для геймерского дистрибутива ОС. В домашней расширенной (Home Premium) и Профессиональной (Professional) графические эффекты поддерживаются в полном объёме, что, несомненно, является плюсом для игровой системы. Максимальный (Ultimate) релиз ОС способен на обработку сложных элементов графики, но данный выпуск стоит на порядок дороже, чем описанные выше релизы.
Результаты:
Windows Starter (Начальная) – 1 балл
Windows Home Basic (Домашняя базовая) – 2 балла
Windows Home Premium (Домашняя расширенная) – 4 балла
Windows Professional (Профессиональная) – 5 баллов
Windows Ultimate (Максимальная) – 5 баллов
2. Поддержка 64-битных приложений
В Начальной версии Windows 7 отсутствует поддержка 64-битных программных решений, а в остальных версиях данная возможность доступна, что является положительным аспектом при выборе релиза Виндовс 7 для игр.
Результаты:
Windows Starter (Начальная) – 1 балл
Windows Home Basic (Домашняя базовая) – 2 балла
Windows Home Premium (Домашняя расширенная) – 4 балла

Windows Professional (Профессиональная) – 5 баллов
Windows Ultimate (Максимальная) – 5 баллов
3. RAM-память
Начальная версия может поддерживать объём памяти в 2 Гб, что катастрофически мало для современных игр. В Домашней базовой данный лимит увеличен до 8 Гигабайт (64-битная версия) и 4 Гигабайта (32-битная версия). Домашняя расширенная работает с объёмом памяти до 16 Гб. Максимальная и Профессиональная версии Виндовс 7 не имеют лимита на объём RAM-памяти.
Результаты:
- Windows Starter (Начальная) – 1 балл
- Windows Home Basic (Домашняя базовая) – 2 балла
- Windows Home Premium (Домашняя расширенная) – 4 балла
- Windows Professional (Профессиональная) – 5 баллов
- Windows Ultimate (Максимальная) – 5 баллов
4. Центральный процессор
Мощность процессора в Начальной версии Windows 7 будет ограничена , так как она не поддерживает правильную работу нескольких ядер CPU. В остальных версиях (поддерживающих 64-битную архитектуру) таких ограничений не существует.
Результаты:
- Windows Starter (Начальная) – 1 балл
- Windows Home Basic (Домашняя базовая) – 3 балла
- Windows Home Premium (Домашняя расширенная) – 4 балла
- Windows Professional (Профессиональная) – 5 баллов
- Windows Ultimate (Максимальная) – 5 баллов
5. Поддержка старых приложений
Поддержка старых игр (приложений) реализована только в Профессиональной версии (без установки дополнительного ПО). Вы сможете поиграть в игры, которые поддерживались на более ранних версиях Windows, также здесь присутствует функция эмуляции среды Windows XP.
Результаты:
- Windows Starter (Начальная) – 1 балл
- Windows Home Basic (Домашняя базовая) – 2 балла
- Windows Home Premium (Домашняя расширенная) – 4 балла
- Windows Professional (Профессиональная) – 5 баллов
- Windows Ultimate (Максимальная) – 4 балла
Итоговые результаты
- Windows Professional (Профессиональная) — 25 баллов
- Windows Ultimate (Максимальная) — 24 балла
- Windows Home Premium (Домашняя расширенная) — 20 баллов
- Windows Home Basic (Домашняя базовая) — 11 баллов
- Windows Starter (Начальная) — 5 баллов
Итак, общий вывод – оптимальными решениями геймерской версии Виндовс будут Профессиональная версия (более бюджетный вариант, если вы не готовы заплатить больше за ОС) и Максимальная версия (данный вариант будет дороже, но и функций больше). Желаем Вам успехов в любимых играх! Мы рады, что смогли помочь Вам в решении проблемы. Опишите, что у вас не специалисты постараются ответить максимально быстро.
Операционные системы для дома
Windows 7 Начальная (Starter)
«Да кому нужна такая система, если в ней больше трех программ нельзя запустить?» — это первое, что приходит в голову, если не знать, что Microsoft все-таки отказалась от идеи ограничить количество одновременно запускаемых приложений. Изначально идея была в том, что дешевая ОС нужна ОЕМ производителям для установки на дешевые нетбуки, снабженные сетевой картой и/или модулем Wi-Fi. Представьте на минуту, что можно сделать с тремя программами. Какую вы запустите первой? Правильно, браузер. А тут вам:
- электронная почта
- музыка и видео
- газеты, журналы и книги
- совместная работа с документами
- социальные сети, форумы, чаты, блоги, сайты (а где вы читаете эту статью?)
- игры и так далее…
Учитывая повсеместное смещение сервисов в Интернет, вам тут надолго занятий хватит. Не так-то плохо для ультра-дешевой системы, тем более без ограничения на количество запускаемых программ. Издание доступно только в 32-разрядном варианте, что неудивительно, учитывая его начальный уровень.
Windows 7 Домашняя базовая (Home Basic)
В этом издании есть все, что в начальном, а также добавлен ряд удобных возможностей — общий доступ подключения к интернету, быстрое переключение пользователей, центр мобильности. И это значительно расширяет круг компьютеров, на которые ОЕМ производители будет устанавливать Домашнюю базовую. Эти так называемые бюджетные настольные и мобильные компьютеры пойдут на развивающиеся рынки. Да, в этом издании нет некоторых «вкусностей» нового интерфейса, но в ней уже есть множество функциональных возможностей новейшей операционной системы Microsoft. А дополнив ее бесплатными программами, можно получить систему, которая удовлетворит запросы очень широкого круга пользователей.
Windows 7 Домашняя расширенная (Home Premium)
Здесь к предыдущему изданию добавляется полноценный интерфейс Aero Glass, а также интересные навигационные возможности рабочего стола — Aero Shake и Aero Peek. Вам также будет доступно создание домашней группы, мультимедийные возможности, включая Windows Media Center, а также прочие приятные полезности — вроде Записок и расширенного набора игр. Пожалуй, это оптимальное издание для домашнего использования, если нет достаточных оснований или средств хотеть большего.
Windows 7 Максимальная (Ultimate)
В ней есть все лучшее, что Microsoft вложила в Windows 7. В домашних условиях можно извлечь пользу из шифрующей файловой системы и BitLocker, повысив безопасность данных. AppLocker пригодится для серьезного контроля за домочадцами. Не лишним может оказаться и возможность резервного копирования на сетевой диск. Это издание предпочтут энтузиасты Windows — те, кто осознанно использует широкий спектр возможностей операционной системы. Ну и пользователи пиратских версий, конечно, куда ж без них…
Так что же все-таки выбрать?
Скорее всего, нужно руководствоваться двумя соображениями:
- размером бюджета
- уровнем собственных запросов к системе
Если вы приобретаете новый компьютер самой дешевой конфигурации, логично предположить, что вы хотите сэкономить на всем. И если на нем предустановлена Домашняя базовая, поинтересуйтесь возможностью обновления до следующего издания. Не исключено, что это окажется вам по карману.
Вряд ли системы среднего или высокого класса будут комплектоваться Домашней базовой. Но если вы с таким столкнетесь, привлеченные низкой ценой, можно потратить «сэкономленные» средства на более функциональную и красивую систему — Домашнюю расширенную. Ваше впечатление от работы с ней будет более приятным.
Опытным пользователям, четко представляющим, какие функции операционной системы им нужны, а также желающим иметь все сразу, думать особо не надо. Нужно покупать компьютер с Максимальной или доплачивать за апгрейд на месте (в крайнем случае, интересоваться его условиями на будущее).
Если же вы решили купить Windows 7 отдельно, в розничной продаже, выбирать нужно лишь между Домашней расширенной и Максимальной. С большой вероятностью первая из них вас вполне устроит, но если вы не стеснены в средствах… вы уже пропустили этот раздел статьи.
Еще некоторые тесты
Выясняем далее, какая лучшая «Виндовс» для игр на ноутбуке и персональных компьютерах. Был использован еще ряд тестов из других источников. Проводились они на базе системы с процессором Core i5-4690k и видеокарты GTX 980. Были выбраны очень популярные в наше время игры Grand Theft Auto V и «Дота 2». Результат был таким же, как и в первом случае проверки количества ФПС. Лидером оказалась 10-я версия с отрывом в 6-10 кадров, что довольно впечатляет.
Седьмой «Виндовс» победил только при замене видеокарты на модель R9 290X и при разрешении экрана 1980 на 1080 в игре «Дота 2». В остальном «десятка» занимает уверенное лидерство. Итак, мы выяснили, какая версия системы оптимальна для любителя игр. Вышеуказанные тесты будут основными при определении победителя в гонке операционных систем.

Как узнать номер сборки и Service Pack Windows 7
Иногда человек не может определить, какая редакция ОС у него установлена. Говорить о номере сборки также не приходится. Решить данную проблему очень просто. Достаточно один раз узнать, где находятся эти данные, чтобы запомнить расположение и без лишних действий переходить к нему по надобности. Далее будет рассказано, как узнать разновидность системной сборки и где ее проверить.
Узнать версию Windows 7 из Сведений о системе
Процедура крайне проста:
- Переходят в меню «Пуск» и прописывают в поисковой строке фразу «Сведения о системе».
- Находят соответствующий пункт и нажимают по нему левой клавишей мыши.
- Дожидаются открытия окна утилиты.
- В строках «Имя ОС» и «Версия» находят все необходимые данные.
Определение версии через «Свойства компьютера»
Аналогичные данные, но не в таком полном объеме, можно получить и в окне свойств компьютера или ноутбука. Для этого потребуется:
- Перейти в программу «Проводник».
- Найти расположение названий жестких дисков слева главного окна.
- Нажать правой клавишей мыши по «Компьютеру» и выбрать пункт «Свойства».
- Дождаться открытия окна «Просмотр основных сведений о компьютере».
- Найти в разделе «Издание Windows» интересующую информацию.
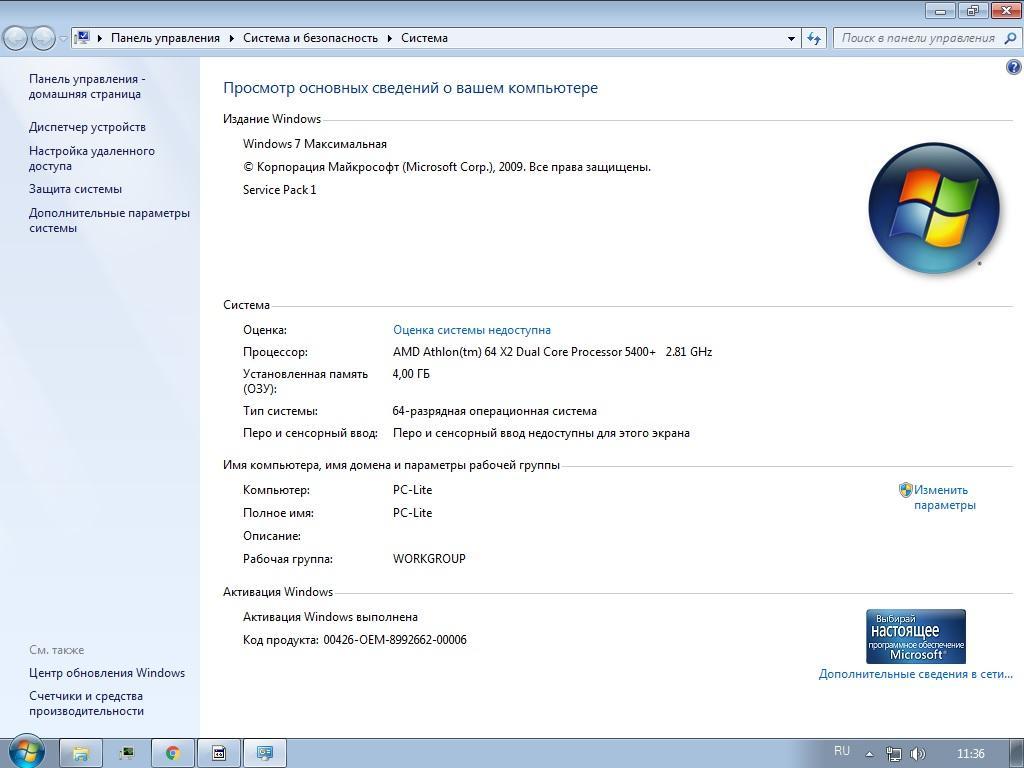
Так может выглядеть окно «Свойства системы»
Сравнение производительности
Для выявление самой шустрой ОС из двух представленных необходимо протестировать их на абсолютно идентичных компьютерах с одинаковым железом. Для проведения тестов использовалась следующая конфигурация ПК:
- Процессор Core i5 3,4Ггц;
- 8Гб оперативной памяти;
- Видеокарта GeForce 980 GTX;
- Жесткий диск объемом 1Тб производства фирмы Crucial.
На данном компьютере были протестированы две операционные системы по очереди. Первым испытанием стало время загрузки. Здесь семерка вырывается вперед на одну секунду: 6 секунд у 10 против пяти секунд у 7 Windows. Конечно, всерьез воспринимать эти данные не стоит, ведь в повседневной жизни такие различия заметить сложно. Но целью этих тестов является определение того, кто лучше справляется с вычислительными процессами и выполнением функций.
Следующее измеряемое действие — выход из режима сна. Десятке потребовалось для этого 10 секунд, а семерке — целых 17 секунд. Вот здесь разница гораздо ощутимее, предыдущая ОС справляется с поставленной задачей чуть ли не в два раза медленнее.
С выходом из гибернации та же ситуация: десятка справляется с ним лучше семерки на 6–7 секунд. Перейдем к тестам производительности различных программ и стандартного для обычных пользователей Windows софта.
Производительность программ
Начнем тестирование с пакета офисных программ Microsoft Office и определим, какая операционка лучше справляется с задачей. Во всех утилитах данного пакета обе ОС работают одинаково быстро. Стоит упомянуть, что восьмерка в этой ситуации ведет себя гораздо хуже.
Для тестирования браузеров были выбраны Mozilla и Chrome. На удивление, браузер от гораздо лучше себя чувствует на Windows 7, нежели на 10. Отличительная особенность Windows 10 — эксклюзивный браузер Edge, который создан специально для этой операционной системы. Разработка оправдала себя: пользователи десятки даже не задаются вопросом о том, какой браузер использовать. Edge проявляет себя в плане производительности и быстродействия лучше, чем Chrome и Firefox.
Далее идет продукция Adobe, которая, как известно, очень требовательна к ресурсам ПК и операционной системы. В программе Photoshop CC Windows 10 и 7 показывают себя практически одинаково: 21.8 секунд против 21.4 секунды.
Производительность работы с накопителями
Для этого тестирования был выбран жесткий диск Samsung с пропускной способностью 6 Гб/с и объемом памяти 512 Гб. Согласно результатам программы CrystalDiskMark, скорость чтения информации существенно не отличается: 794 Мб/с у 10 против 786Мб/с у семерки. Скорость записи на диск разнится на 50 Мб/с в пользу «десятки».
Компьютерные игры
Ходят множество слухов о том, что для современных игр по-прежнему лучше использовать семерку. Принято считать, что уже вышедшие игры идут на новой операционной системе крайне нестабильно.
Для тестирования были выбраны игры, которые вышли в свет раньше появления Windows 10: Bioshock Infinite, Metro Redux, Crysis 3. В первых двух игровых проектах обе системы выдают идентичные результаты: 130 кадров в секунду на «десятке» против 129 на «семерке». В Crysis 3 компьютер под управлением операционной системы Windows 10 несколько вырвался вперед (на 5–10 кадров в секунду).
Единственное, где могут возникнуть трудности с совместимостью у пользователей «десятки» — это совсем старые игровые проекты, вышедшие еще даже до релиза Windows 7.
Вывод по производительности
По итогам всех тестов можно сделать вывод, что обе операционные системы справляются с основными задачами примерно одинаково. Если сравнивать их как два независимых проекта, то «десятка» выглядит гораздо лучше. Во-первых, в свое время компании Microsoft понадобилось определенное количество обновлений, прежде чем 7 стала самой популярной и стабильной операционной системой. Windows 10, в свою очередь, практически сразу после релиза стала полностью работоспособна.
Перейдем к интерфейсу и навигации обоих систем.
Официальные версии
Здесь указаны особенности версий, которые распространяются компанией Майкрософт. Всего имеется шесть вариантов.
• Starter (в русской редакции — Начальная);
• Home Basic (в переводе на русский — Домашняя базовая);
• Home Premium (в русской редакции — Домашняя расширенная);
• Professional (русский перевод — Профессиональная);
• Enterprise (в переводе на русский язык — Корпоративная);
• Ultimate (в русской редакции — Максимальная).
 Сравнения производительности разных версий Windows 7
Сравнения производительности разных версий Windows 7
- начальная версия – самая простая ОС линейки, основные ограничения касаются использования оперативной памяти – более 3 ГБ «Starter» попросту не увидит, так как является 32-х разрядной, поэтому устанавливается система на бюджетные ПК, ноутбуки или нетбуки;
- домашняя базовая — имеет ограничения по вариантам оформления (параметры интерфейса), отсутствуют многие настройки системы, особенно это касается администрирования. Но есть 64-битная версия;
- домашняя расширенная отличается от обычной домашней наличием Windows Media Center (мультимедийный комплекс), наличием дополнительных игр, а также усовершенствованным распознаванием текстов, набранным вручную;
- профессиональная версия – почти полный контроль над системой, есть ограничения по административным настройкам;
- корпоративная система может приобретаться только организациями по специальным лицензиям;
- максимальная – самый полный вариант Windows 7, здесь работают все настройки и доступны все возможности «семерки» без ограничений.
Общий итог
Наконец, пришло время подвести финальную черту. Перед вами результаты тестирования, полученные при проведении сравнений независимыми экспертами. По набранным баллам нетрудно понять, что лучше всего смотрятся Максимальная и Профессиональная модификации, правда, версия Pro чуточку выше своей ближайшей конкурентки. Но вот, если судить об этих двух редакциях по отзывам пользователей на всевозможных форумах и обсуждениях в интернете, особой разницы при прохождении игр не чувствуется абсолютно никакой. Имеется в виду, что сравнение касается только компьютерных конфигураций с одними и теми же играми и одинаковым установленным «железом». Впрочем, если установленная игра не так требовательна к оборудованию, можно инсталлировать на своем терминале Windows 7 в виде домашней расширенной редакции (по результатам тестирования она хоть и отстает от лидеров, но ненамного).
