Какие программы лучше использовать для создания печатей и штампов
Содержание:
- Особенности конструкторов печатей и штампов
- Печать диапазона страниц в документе с несколькими разделами — Office
- Формирование книги электронного формата
- Список лучших программ для создания печатей и штампов
- Word Online
- Скачайте Microsoft Office 2007 на русском языке бесплатно для Windows
- CorelDRAW
- Скачать ШТАМП бесплатно
- Трудовой договор, Дополнительное соглашение, Материальная ответственность, Коллективная материальная ответственность, Кадровый перевод, Индексация, Т-53 для ЗУП 3 внешние (7 печатных форм). Создание ведомостей по каждому сотруднику одной кнопкой
- Документы Google
- Преобразование PDF в Word в Readiris
- Windows Word: плюсы программы
- Возможности ШТАМП
Особенности конструкторов печатей и штампов
В большинстве случаев специализированный софт для построения печатей и штампов (например, «Stamp», «ШТАМП» и другие аналоги) обладают довольно доступным интерфейсом, разобраться в котором не составит труда даже неискушённому пользователю. В таких программах обычно имеется несколько вкладок, каждая из которых отвечает за какие-либо свойства штампа (графический объект, надписи и специфика их размещения на печати, особенности используемого шрифта, цвет и так далее).
После того, как вы разработайте нужный штамп, вы сможете сохранить его в формате графического файла (например, pdf или bmp), или распечатать на бумажном листе с помощью принтера (при этом качество такой печати может не отличаться от печати, поставленной с помощью настоящего штампа).

Печать диапазона страниц в документе с несколькими разделами — Office
- 22.05.2020
- 3 минуты на чтение
Применимо к: Word 2013, Word 2010, Office Word 2003
В этой статье
Примечание
Office 365 ProPlus переименовывается в Microsoft 365 Apps for Enterprise .Дополнительные сведения об этом изменении см. В этом сообщении в блоге.
Сводка
В этой статье обсуждается, как напечатать страницу или диапазон страниц в Microsoft Word 2013, Microsoft Word 2010, Microsoft Office Word 2007 и Microsoft Office Word 2003.
Дополнительная информация
В Word вы можете создать документ, состоящий из нескольких разделов, с разной нумерацией страниц в каждом разделе. Чтобы указать страницу или диапазон страниц для печати, вы должны указать номер страницы и номер раздела для диапазона, который вы хотите напечатать.В многосекционном документе, который содержит более одной страницы 1, Word не может определить, какую страницу 1 распечатать, если вы также не укажете номер раздела для этой страницы.
Для печати диапазона страниц в разделах используйте следующий синтаксис в поле Pages :
Номер страницыНомер раздела -Номер страницыНомер раздела
Например, вы должны ввести p1s1-p2s2 для печати со страницы 1 раздела 1 по страницу 2 раздела 2.
Чтобы напечатать страницу или диапазон страниц в Word, выполните следующие действия:
Прокрутите до страницы, с которой вы хотите начать печать, и щелкните в любом месте на полях.Обратите внимание на номер страницы и номер раздела, как показано в строке состояния.
Прокрутите до последней страницы, которую вы хотите включить в выбор для печати, и щелкните в любом месте на полях. Обратите внимание на номер страницы и номер раздела, как показано в строке состояния.
В Word 2013, Word 2010 и Word 2003 щелкните Печать в меню Файл
В Word 2007 нажмите кнопку Microsoft Office, а затем нажмите кнопку «Печать».
В Word 2013 и 2010 введите диапазон страниц, которые вы хотите распечатать, в поле Pages в области Settings .В Word 2007 и Word 2003 выберите параметр Pages в области Page range , а затем введите в это поле диапазон страниц, которые вы хотите распечатать.Примечание
При вводе диапазона страниц используйте синтаксис p # s # -p # s #. Например, чтобы распечатать страницу 5 раздела 3 — страницу 2 раздела 4, введите p5s3-p2s4. Чтобы распечатать несмежные страницы или несмежные разделы, используйте запятую (,) для разделения номеров страниц и разделов при их вводе. Например, чтобы напечатать разделы 3 и 5 (но не раздел 4), введите s3, s5.Чтобы напечатать страницы 2–5 раздела 3 и страницы 1–4 раздела 5, введите п2с3-п5с3, п1с5-п4с5.
Щелкните ОК , чтобы распечатать диапазон.
Примечание
Этот метод — единственный способ распечатать определенные страницы с использованием параметров печати вместе с объединенными по почте документами.
Печать страниц по отношению к их разделу зависит от форматирования нумерации. Если нумерация в документе настроена как непрерывная, обращение к странице 1 определенного раздела, скорее всего, не приведет к печати.Это происходит потому, что, когда нумерация отформатирована как непрерывная, номера страниц во всех разделах, кроме первого, не начинаются со страницы 1. В этом случае на страницу необходимо ссылаться в соответствии с ее общим положением в коллекции страниц документов.
Например, в документе, который отформатирован следующим образом, вот какими будут страницы для перезапуска и непрерывной нумерации:
Раздел 1: 4 страницы
Раздел 2: 4 страницы
| S1P2 | S1P2 или P2 |
| S1P3 | S1P3 или P3 |
| S1P4 | S1P4 или P4 |
| С2П1 | S2P5 или P5 |
| С2П2 | S2P6 или P6 |
| С2П3 | С2П7 |
Список литературы
Для получения дополнительных сведений о том, как распечатать диапазон страниц в документе, состоящем из нескольких разделов, в Word 2002, щелкните следующий номер статьи, чтобы просмотреть статью в базе знаний Microsoft:
290984 Как напечатать диапазон страниц в документе с несколькими разделами в Word 2002
Формирование книги электронного формата
Теперь непосредственно к делу. Весь процесс будет разделён на последовательные этапы. Это нужно для того, чтобы вы не запутались в выполняемых операциях и точно достигли желаемого результата.
Первичная обработка информации
Естественно, всегда нужно с чего-то начинать. В данном случае речь пойдёт о том, чтобы выполнить ряд таких манипуляций:
Запустите текстовый документ, который содержит ту или иную книгу.
Настройка страниц
Продолжая рассматривать вопрос, как в Ворде сделать книгу, стоит перейти непосредственно к правильной настройке страниц:
Воспользуйтесь комбинацией клавиш «Ctrl+A» для того, чтобы выделить всё содержимое документа
Обратите внимание на горизонтальное меню в верхней части окна. Вам необходимо перейти во вкладку «Макет» (в более старых версиях «Формат»)
После этого найдите блок «Параметры страницы» (альтернативное название – «Разметка страницы»). Кликните по стрелке в нижнем правом углу, чтобы отобразилось дополнительное меню.
Вы увидите небольшое окно, которое содержит несколько вкладок. Необходимо открыть ту, что подписана как «Поля». Найдите блок информации «Страницы». Напротив опции «несколько страниц» выберите параметр «Брошюра».
В результате выбора параметра «Брошюра» характеристики полей будут изменены. Если быть точнее, вместо левого и правого появятся пункты «Внутри» и «Снаружи». Для формата книги это вполне нормально. «Внутри» отвечает за расстояние от переплёта до текста. «Снаружи» подразумевает промежуток от внешнего края вашего листа. Подберите размер с учётом того, какие параметры будут характерны для вашей книги. Учитывайте наличие переплёта.
Проверка и доработка результата
После всех манипуляций, описанных выше, следует проверить внешний вид документа. Если всё в порядке, вы можете выдохнуть и продолжить инструкцию. Между тем, способен возникнуть и определённый нюанс. Текст в некоторых ситуациях разъезжается. В таком случае:
- Вновь откройте окно «Параметры страницы», выделив весь текст.
- Затем перейдите во вкладку «Источник бумаги».
- Отредактируйте размер колонтитулов. Вполне возможно, что именно из-за них произошли не самые правильные изменения.
Примените все коррективы, нажав на «ОК». После этого возвращайтесь к оценке результатов.
Изучая содержимое книги, убедитесь в том, что вас полностью устраивает тип шрифта и его размер. Если нужно, откройте вкладку «Главная» и воспользуйтесь инструментами группы «Шрифт».
Также не забудьте о том, что важную роль играет нумерация. Если вдруг она отсутствует, займитесь добавлением данного элемента. Выполняется всё на элементарном уровне.
Список лучших программ для создания печатей и штампов
Перейдём к перечислению и описанию программ для конструирования печатей и штампов.
«STAMP 0.85» — есть готовые макеты печатей
Условно бесплатная программа «STAMP » — это специализированный софт, предназначенный для изготовления печатей и штампов разнообразных форм и уровней сложности. Обладает довольно простым и удобным интерфейсом, не требуя от пользователя каких-либо специализированных знаний для решения указанных задач.
При этом данная программа имеет условно-бесплатный характер, но можно попробовать поискать ключи к ней в сети.
Интерфейс программы разбит на пять основных вкладок:
- «Строки
» — позволяет создать верхние и нижние строки печати или штампа; - «Параметры строк
» – позволяет настроить специфику отображения строк (отступ, подчёркивание, инверсия и так далее); - «Центр
» — позволяет внести какие-либо элементы в центральную область печати или штампа; - «Форма
» – позволяет выбрать форму печати, указать её размеры, а также выбрать параметры рамки; - «Создание и редактирование
» — здесь вы можете увидеть, как будет выглядеть ваша печать (нажмите на кнопку «Создать»). Также в данной вкладке находятся настройки редактирования печати, а также опции распечатки созданной нами штампа (печати).
«ШТАМП» — предназначена для создания штампов и датеров
Программа «ШТАМП » — ещё одна отечественная разработка, предназначенная для создания разнообразных печаток, штампов, датеров. Функционал программы по своей простоте и доступности не отличается от вышеупомянутой программы, при этом её главная цель – это создание макета штемпельного изделия. А затем дальнейшее сохранение данного макета на диск (с расширением «dat»), его распечатка, а также пересылке в компанию, занимающуюся производством штампов.
Процесс оформления штампа состоит в выборе макета штампа (настройки на экране программы слева), а затем заполнение полей с текстовой информацией, которая будет размещена на штампе (нижние поля). Для операций над уже созданным макетом штампа (сохранение, пересылка) существуют кнопки справа.

Разрабатываем макет в «ШТАМП»
«Мастер печатей» — поможет изготовить шаблон печати
Ещё одна популярная программа для монтирования различных печатей – это «Мастер печатей ». Данный софт предлагает разработку печатей различных форм (представлены круглая и треугольная формы, а также прямоугольная – штамп), доступно изменение расположения элементов печати, шрифта, цвета текста и фигур. Программа не требует инсталляции, обладает условно-бесплатным характером (для получения доступа к полному функционалу требуется покупка специального ключа).
Окно программы состоит из трёх основных вкладок, которые определяют, какая форма печати (штампа) вам необходима («Круглая», «Треугольная», «Штамп»). В зависимости от выбранной формы вы можете ввести текст, который будет размещён на печати, выбрать шрифт, размеры шрифта, цвет и так далее. Для сохранения созданного шаблона имеются кнопки «Сохр. mst» и «Сохр. bmp».

Настройки формы штампа в «Мастер печатей»
«Fine Print» — в программе имеется возможность добавлять водяные знаки
Утилита «Fine Print » — это специальный вспомогательный инструмент, позволяющий печатать водяные знаки и печати на каком-либо документе (что поможет в имитации различных печатей).
Основная цель данного продукта
– это расширение возможностей принтеров при печати. С её помощью вы сможете печатать несколько страниц на одном листе, автоматически вставлять заголовок, создавать фирменные бланки, добавлять печати на документы и так далее.

Функционал программы «Fine Print»
Другие продукты
Для разработки печатей и штампов можно также использовать профессиональные графические решения – « », «Adobe Photoshop» и другие аналоги. Работа с ними требует наличие у пользователя специализированных знаний, умений и навыков, потому рекомендую людям, не знакомым с данными продуктами, обратиться к соответствующим обучающим материалам.
Word Online
На главной странице Word Online отображается панель управления. Здесь представлены шаблоны, а также ранее созданные документы. Интерфейс сервиса хоть и не переведен на русский язык, но несложен для понимания.
Созданные здесь документы автоматически сохраняются в вашем аккаунте OneDrive. Это облачное хранилище Microsoft, на котором у каждого пользователя есть бесплатные 5 ГБ.
В панели управления Word Online все документы разделены на три группы:
- «Recent» — недавно созданные, отсортированные по дате и времени последнего открытия.
- «Pinned» — закреплённые. Это удобная штука для сохранения отдельных объектов в списке избранных. Чтобы закрепить документ, нажмите на значок «Add to pinned» возле его имени.
- «Shared with me» — документы других пользователей, к которым вам предоставили доступ.
Чтобы создать новый файл в Ворд Онлайн, нажмите на кнопку «New Blank document». Откроется чистый лист. Кроме того, документы можно создавать на основе шаблонов.
Редактор сервиса имеет ограниченную функциональность по сравнению с настольной версией Word. Однако основные возможности для работы над текстом он поддерживает.
Здесь вы можете:
- Создавать текстовые документы любого объёма.
- Выбирать шрифт, размер букв, начертание (жирный, курсив, подчеркнутый), изменять цвет текста, добавлять обводку.
- Вставлять списки, в том числе многоуровневые.
- Добавлять таблицы и рисунки.
- Нумеровать страницы.
- Настраивать отступы, поля и ориентацию листа.
- Добавлять оглавления, сноски.
- Писать комментарии к тексту в режиме рецензирования.
- Проверять текст на ошибки.
- Переименовывать файлы, сохранять их на компьютер в формате Word, ODT или PDF.
- Распечатывать страницы.
Одна из ключевых возможностей Word Online — предоставление общего доступа к файлам. Это можно сделать двумя способами:
- Создать ссылку или пригласить пользователя по электронной почте.
- Разместить документ на сайте через HTML-код.
Чаще всего пользователи применяют первый вариант. У него есть два сценария. Например, вы хотите пригласить к редактированию документа одного человека, а от других пользователей файл должен быть скрыт. Для этого:
- Раскройте меню «Файл», нажмите на пункт «Общий доступ» и выберите «Предоставить доступ другим людям».
- Введите адрес электронной почты человека, которому хотите предоставить доступ.
- Нажмите кнопку «Send».
Если вы желаете, чтобы другой человек мог читать текст, но не мог его редактировать, то перед отправкой приглашения измените режим доступа. Нажмите на кнопку «Anyone with the link can edit» («Любой пользователь со ссылкой может редактировать») и уберите отметку с опции «Allow editing» («Разрешить редактирование»).
Убедитесь, что после отключения разрешения документ имеет статус «Anyone with the link can view» («Любой пользователь со ссылкой может просматривать»). После этого нажмите на кнопку «Send».
Кстати, в редакторе есть функция установки срока действия приглашения и пароля, однако эти возможности доступны только пользователям премиум-тарифов OneDrive, которые не работают в России.
Кнопка «Copy link» в этом же окне создаёт ссылку для общего доступа без ограничений. То есть просмотреть или отредактировать документ (в зависимости от того, какой статус вы установили) может каждый, кто имеет эту ссылку, а не только конкретный человек, которому вы отправили приглашение. Это может быть небезопасно.
Word Online также позволяет скачивать документы. Файл с набранным текстом можно сохранить в памяти компьютера в формате DOCX (стандарт для Word после 2007 года), PDF и ODT (OpenDocument, формат бесплатных альтернатив Word).
Word Online на Яндекс.Диске
Если у вас есть аккаунт на Яндексе, то можно не регистрировать учётную запись Microsoft, а использовать онлайн-версию Word, встроенную в Яндекс.Диск.
Как это сделать:
- Откройте Яндекс.Диск. Ссылка на него есть на главной странице Яндекса.
- Нажмите на кнопку «Создать» в меню слева и выберите «Текстовый документ».
Созданные документы сохраняются на Яндекс.Диске. Вы можете скачать их на жёсткий диск компьютера или предоставить к ним доступ с помощью публичной ссылки.
Word Online подходит для создания стандартных документов. Вы без труда сможете написать и распечатать доклад или реферат с номерами страниц, иллюстрациями, таблицами. Но некоторые ограничения всё же могут помешать — например, в онлайн-версии нельзя начать нумерацию не с первого листа, изменить формат номера или вставить диаграмму.
Скачайте Microsoft Office 2007 на русском языке бесплатно для Windows
| Версия | Платформа | Язык | Размер | Формат | Загрузка |
|---|---|---|---|---|---|
| * скачайте бесплатно Microsoft Office 2007 для Windows, файл проверен! | |||||
|
Microsoft Office 2007 |
Windows |
Русский | 1 256MB | .exe |
Скачать |
Обзор Microsoft Office 2007
Microsoft Office 2007 (Офис 2007) – офисный пакет, выпущенный компанией Microsoft в 2007 году. Содержит комплекс приложений, позволяющих работать с текстом, таблицами, графикой, базами данных, мультимедийными файлами и почтовыми ящиками. От предыдущей версии отличается современной компоновкой рабочих инструментов, во время работы с документом предлагаются необходимые опции в интерактивной форме, без загромождения рабочего пространства. Добавлен формат XML, который отличается компактным размером сохраненных в нем документов, усиленной защитой и способностью полностью восстанавливать информацию после программного сбоя.
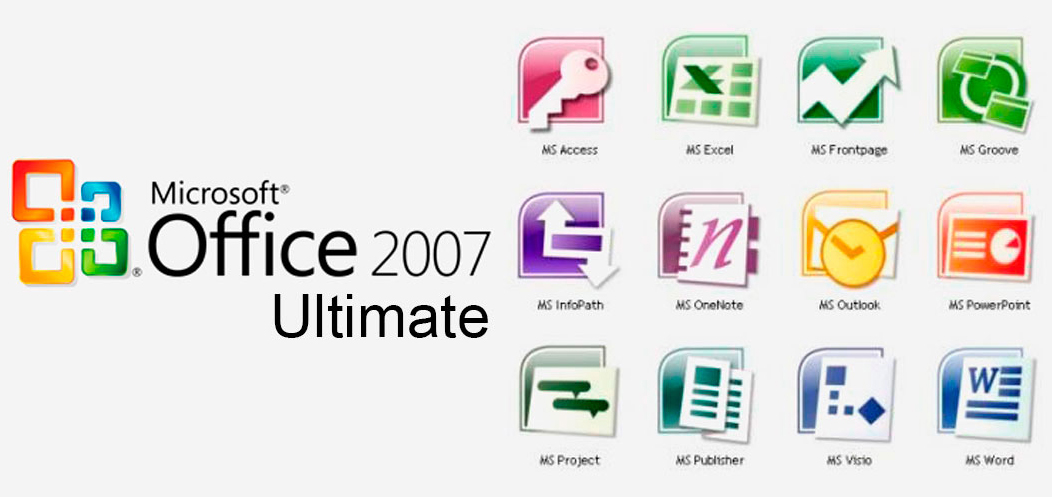
Какие программы входят в Microsoft Office 2007?
В Microsoft Office выпуска 2007 входят:
- • текстовый процессор Word;
- • разработчик мультимедийных презентаций PowerPoint;
- • средство управления БД Access;
- • клиент Outlook для систематизации электронной почты;
- • приложение для работы с табличными данными Excel;
- • органайзер OneNote;
- • инструмент для взаимодействия с обширными информационными объемами InfoPath;
- • программа разработки полиграфических макетов Publisher.
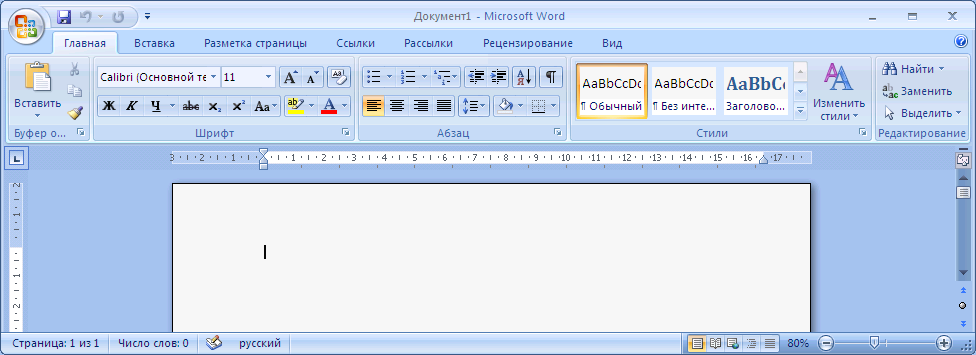
Word поддерживает работу с графиками, диаграммами, таблицами, изображениями и другими объектами, Excel позволяет систематизировать и фильтровать сведения, производить расчеты, визуализировать информацию графическим способом.
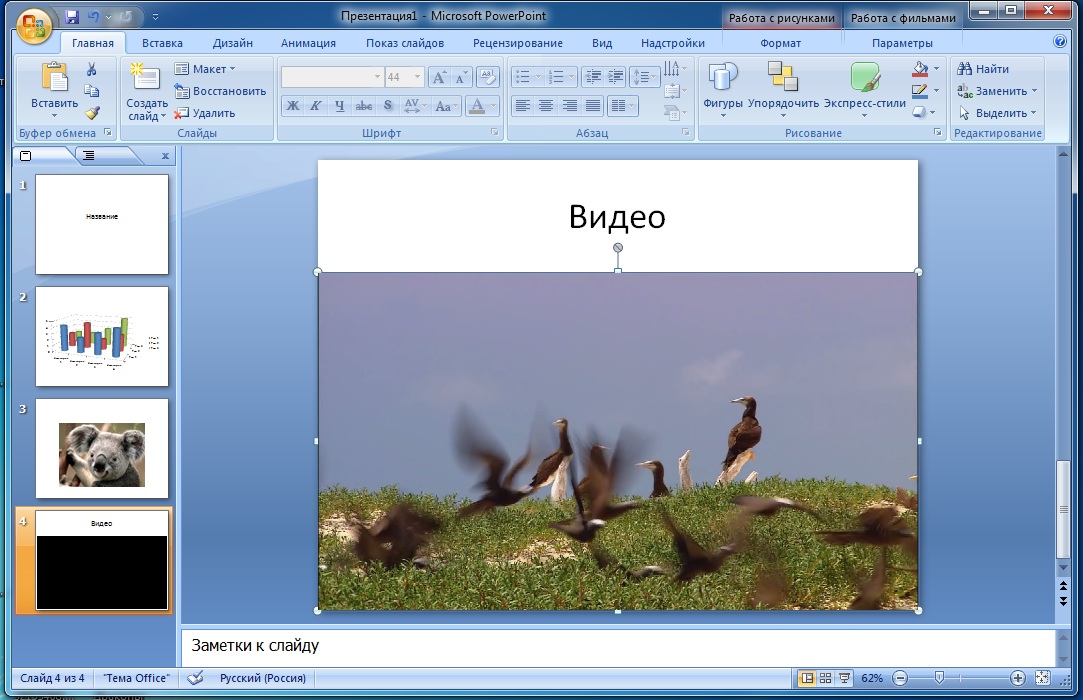
PowerPoint поставляется вместе с шаблонами для разработки красочных слайд-шоу, предусмотрены художественные анимированные переходы между слайдами и вставка объектов различного типа. Access содержит опции для оптимизации собранной информации и создания связей между компонентами баз данных, а Outlook помогает приводить в порядок контакты и запланированные задачи, может устанавливаться отдельно.
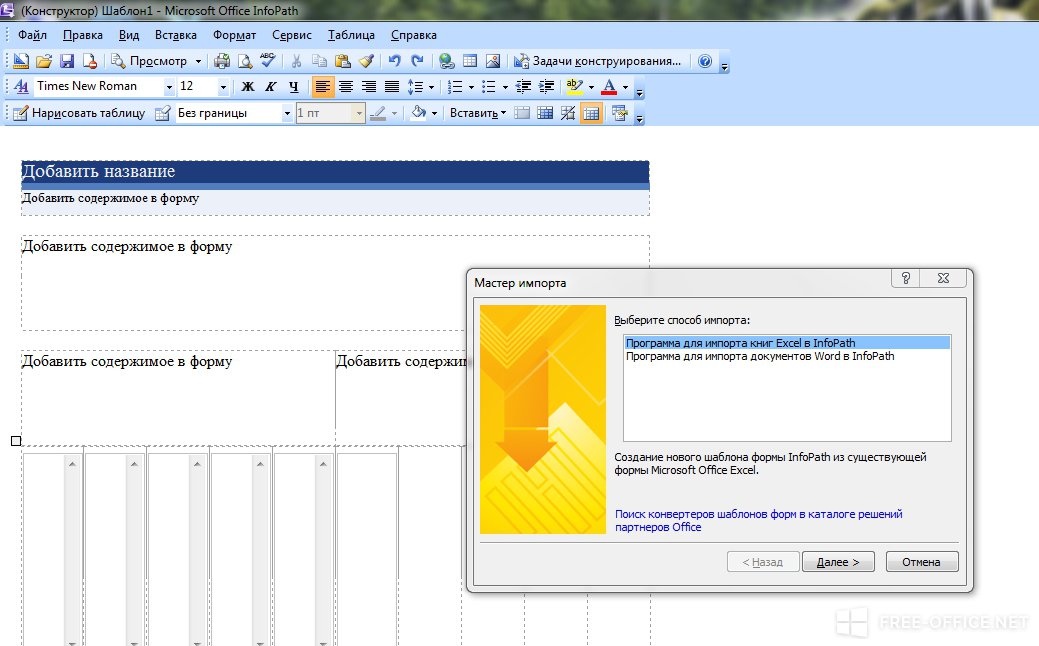
OneNote позволяет формировать списки дел, создавать заметки и напоминания, а InfoPath – быстро собирать и систематизировать информацию. Publisher подходит для применения в качестве издательской программы, отличается простотой использования при наличии всех необходимых опций для подготовки материалов к полиграфической печати.
Версии Office 2007
Офисный пакет 2007 представлен несколькими вариантами различного назначения:
- • базовым;
- • стандартным;
- • для дома, работы, учебы;
- • для малого бизнеса;
- • профессиональным;
- • профессиональным plus;
- • корпоративным;
- • максимум.
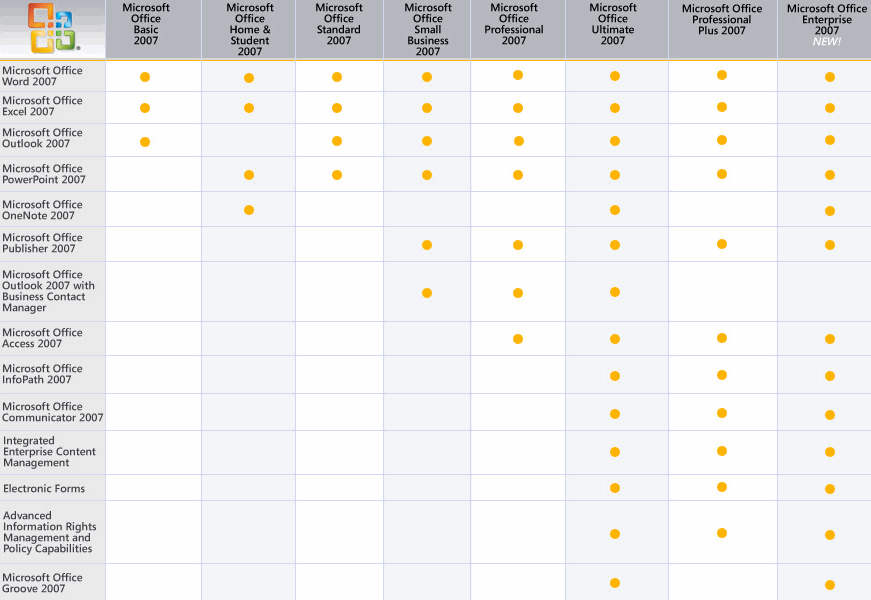
Word и Excel содержатся во всех версиях, PowerPoint – во всех, кроме базовой, а Outlook – во всех, кроме версии «для дома, работы, учебы». В стандартный вариант входят все 4 вышеназванных приложения. Полностью все программы пакета содержат сборки «корпоративная», «максимум» и «профессиональная плюс». Профессиональный вариант от версии «для малого бизнеса» отличается наличием в своем составе Access.
Системные требования
Для установки офисного пакета 2007 требуется компьютер с частотой процессора от 500 МГц, размером оперативной памяти от 256 МБ и свободным пространством на жестком диске не менее 2 ГБ.
Похожие программы
PowerPoint 2013 — программа для создания презентаций и слайд-шоу
Excel 2013 — профессиональный редактор электронных таблиц
Word 2013 — удобная программа для работы с текстовыми документами
Microsoft Office 2013
PowerPoint 2016 — создавайте и демонстририруйте презентации и слайд-шоу
Excel 2016 — средство обработки числовых данных
Word 2016 — текстовый редактор с обновлённым интерфейсом
Microsoft Office 2016
PowerPoint 2010 — самый удобный powerpoint для изучения
Excel 2010 — обновленный выпуск программы для работы с таблицами
Word 2010 — популярный текстовый редактор
Microsoft Office 2010
PowerPoint 2007 — создание презентаций на слабом компьютере
Excel 2007 — создание презентаций на слабом компьютере
Word 2007 — текстовый редактор документов
Microsoft Office 2007
PowerPoint 2003 — самый простой powerpoint для создания презентаций
Excel 2003 — приложение для работы с числовой информацией
Word 2003 — приложение для работы с документами
Microsoft Office 2003
Word 2019
PowerPoint 2019
Excel 2019
Microsoft Office 2019
Word 2020
Excel 2020
PowerPoint 2020
Microsoft Office 2020
Microsoft Office 365
Аудио | Видео программы
Графические программы
Microsoft Office
Игры
Интернет программы
Диски и Файлы
CorelDRAW
CorelDRAW — графический редактор для работы с векторными изображениями. В приложении доступна возможность создания и обработки анимации. Утилиты позволяет создавать штампы, печати и логотипы разных форматов. Поддерживаются графические изображения формата RAW, есть инструмент для публикации готовых файлов в PDF.
Программа работает на операционной системе Windows (32/64 бит) и полностью переведена на русский язык. Модель распространения CorelDRAW — условно-бесплатная. Полная версия стоит 635 долларов, но 16 дней можно бесплатно пользоваться пробной версией.
После запуска графического редактора откроется приветственное окно, в котором пользователям нужно создать новый проект.
В окне «Создание документа» необходимо задать параметры изображения: название, размер, ширина, высота, разрешение отображения, настройка цвета. Можно использовать готовые шаблоны или сохранить текущий проект для дальнейшего использования.
В левой части интерфейса программы CorelDRAW находится панель инструментов: геометрические фигуры, обрезка, текст, цветовая пипетка, параллельный размер. С помощью этих графических элементов пользователи могут создать печать или штамп любой формы и размера.
На начальном этапе создания нужно сделать заготовку печати. Чтобы сделать круглый штамп, понадобится инструмент «Эллипс». Стандартная печать состоит из 3 кругов. На создание шаблонного штампа у пользователей уйдет не более минуты.
На завершающей стадии нужно добавить текст с реквизитами или названием организации на печать. Для этого используется функция «Текст», который расположен на панели инструментов в левой части интерфейса.
После этого пользователи могут изменить цвет или размер печати, толщину линий, добавить новые элементы. Чтобы сохранить получившийся результат, следует воспользоваться функцией «Сохранить» на верхней панели инструментов. При сохранении документа можно выбрать любой формат: PDF, SVG, WMF, WPG и т.д.
Преимущества CorelDRAW:
- простой и удобный интерфейс с поддержкой русского языка;
- большой набор инструментов для создания графических изображений;
- работа с файлами формата RAW.
Недостатки:
нет встроенной библиотеки готовых шаблонов для создания печатей и штампов.
Скачать ШТАМП бесплатно
ШТАМП для Windows (12,8 МБ) Штампы ставят на документах с целью подтверждения их подлинности и принадлежности тому или иному субъекту хозяйствования. На штампах, как правило, указывается наименование юридического (физического) лица и форма собственности предприятия или компании. Также возле него, после отпечатки, ставится подпись уполномоченного лица.
Обилие бумажных документов значительно усложняет ведение бизнеса. С появлением компьютеров и интернета задача значительно упростилась — теперь документооборот можно вести через сеть. Обязательность штампа в соответствии с отечественным законодательством стала причиной появления специального программного обеспечения, которое помогало бы быстро и качество создавать абсолютно любые штампы в виртуальном пространстве. Широко востребована в этой сегменте рынка программа ШТАМП.
Лучшая программа ШТАМП является надежным помощником бухгалтеров, нотариусов, врачей и людей других профессий, которым по долгу службы необходимо проставлять штампы. Создать штамп очень просто: достаточно загрузить шаблонное изображение, ввести все необходимые данные для печати. Программа ШТАМП на русском языке позволяет выбирать шрифт и размер символов. Если штамп круглый, можно также установить радиус и выбрать толщину внешнего кольца, где будут вводиться символы. Как уже упоминалось, пользователь имеет право установить степень размазывания штампа, чтобы отпечатанный вариант выглядел правдоподобно — так, если бы штамп устанавливался вручную. Скачать ШТАМП на компьютер, безусловно, стоит, если вы хотите упростить и ускорить документооборот.
На сайте СофтАтака можно скачать программу ШТАМП без регистрации и SMS. Она станет надежным помощником в бизнесе, юриспруденции, образовании и в других сферах, где нужно часто проштамповывать документы.
Трудовой договор, Дополнительное соглашение, Материальная ответственность, Коллективная материальная ответственность, Кадровый перевод, Индексация, Т-53 для ЗУП 3 внешние (7 печатных форм). Создание ведомостей по каждому сотруднику одной кнопкой
1. Комплект из 6 печатных форм для документов: Прием на работу, Индексация, Кадровый перевод, Кадровый перевод списком для ЗУП 3.1.11 и более ранних
Трудовой договор, дополнительное соглашение, договор личной материальной ответственности, договор коллективной материальной ответственности, индексация, Ведомость Т-53 без лишних строк. Не требуется изменения конфигурации. Подключается через стандартное подключение внешних обработок.
2. Обработка для создания ведемостей из начисления зарплаты.
3. Расширение конфигурации для ЗУП 3.1.11 и КА 2.4.6 для редактирования стажа как в ЗУП 2.5 (Из трудовой деятельности сотрудника. Если ввели строки трудовой деятельности, то стаж считается до даты приема сотрудника).
1 стартмани
Документы Google
Сейчас практически все компьютеры подключены к сети и грех не использовать эту технологию. Нужен аккаунт в Google и все.
Преимущество перед offline-программами колоссальное:
- автоматическое сохранение;
- несколько человек могут работать с одним документом сразу.
Автоматическое сохранение позволяет вам не волновать за ваши файлы если вдруг выключили свет или жесткий диск с одной копией документа вышел из строя.
Редактирование одного документа вдвоем или втроем может значительно поднять вашу эффективность.
Переходим по адресу:

Отобразятся все файлы загруженные в Google Диск . Жмем на «+» в низу справа и создаем новый.

Набираем текст, форматируем его и можно распечатывать.

Чтобы дать доступ другому пользователю, жмем настройки доступа (синяя кнопка вверху справа) и даем разрешения.
Наверное, это идеальный вариант для работы с текстом.
Добавляем расширение в Google Chrome.
Жмем на файле правой кнопкой мышки и выбираем «Открыть с помощью…» (Open with…).  Выбираем Google Chrome.
Выбираем Google Chrome.

Жмем «Сохранить» и сохраняем документ на жестком диске. Можно в этой же папке, но с другим именем.
Преобразование PDF в Word в Readiris
Readiris — мощная программа для преобразования изображений, PDF файлов, отсканированных документов в редактируемые текстовые форматы, поддерживающая технологию распознавания OCR. В программе поддерживается распознавание на 110 языках, сохранение файлов в большом количестве форматов, извлечение текста из любых отсканированных документов.
Конвертирование PDF в Word онлайн — 5 сервисов
Приложение имеет понятный интерфейс, имеется поддержка русского языка.
Для распознавания документа PDF в Word пройдите последовательные шаги:
- Нажмите на кнопку «Из файла», выберите «PDF».
- Далее программа распознает файл в формате PDF.
- Выберите язык документа: «Русский». На панели инструментов, в области «Выходной файл», нажмите на стрелку под кнопкой «docx». В окне «Выход» выберите настройки, здесь можно выбрать подходящий формат («.docx» или «.doc»).
- Нажмите на кнопку «docx».
- В окне «Выходной файл» выберите место, имя, нажмите на кнопку «Сохранить».

- Происходит распознавание PDF в Word.
После завершения процесса, откройте преобразованный файл в формате «DOCX».

Windows Word: плюсы программы
Windows Word – это отличный вариант! Часто довольно распространённой проблемой с текстовыми редакторами является их большой вес. Тяжёлые программы долго скачиваются и долго загружаются, что, несомненно, является большим минусом при работе с ними. Эта программа весит достаточно малое количество мегабайт, чтобы загружаться практически мгновенно. То же самое касается и закачки программы. Скачать Ворд для Виндовс можно очень быстро даже при наличии среднего по скорости Интернета. Больше никаких проблем с закачкой! Также многие пользователи упоминают о том, что текстовые редакторы имеют свойство очень долго обрабатывать текст при сохранении. Особенно это актуально для тех документов, которые содержат в своём составе не только чистый текст, но и вставленные таблицы, рисунки и другие объекты. Зачастую подобные сложные документы могут обрабатываться минуты! Плюс ко всему, во время обработки программа может «зависнуть» — и вы потеряете свой файл. Но это всё опять-таки не касается нашего Ворда! Данная программа оптимизирована таким образом, что обрабатывает даже самые тяжёлые и сложные документы молниеносно! Вам больше не придётся долго ждать сохранения и бояться потерять данные в случае сбоя программы.
Возможности ШТАМП
- Вставлены готовые шаблоны для печатей;
- Помогает установить цены на продукцию;
- Редактирование различных элементов оформления;
- Экспорт материалов из другого ПО, включая CorelDraw;
- Наличие версии Stamp 0.85 Portable, не требующей инсталляции;
- Можно вставить растровое изображение и создать собственный пресет;
- Быстрое формирование бланка заказа и отправка изделия на распечатку;
- Подробная помощь по работе с программой, обучающее видео для новичков;
- Позволяет создавать любые печати/штампы для ООО, ОАО, ПБОЮЛ, ЗАО и т.д;
- Сохранение подготовленных документов в память ПК, передача через FTP сервер.
Преимущества
- Поддерживает печати по ГОСТ стандартам;
- Русскоязычный интерфейс, простое управление;
- Представляет собой качественное программное изделие;
- Быстрое появление окна загрузки файла, сохранение в один клик;
- Поможет сэкономить деньги за подобные услуги на платной основе;
- Небольшой размер установочного файла, работает без ключа активации;
- Можно посмотреть, как будет выглядеть напечатанная на принтере печать;
- Обеспечивает хорошую читабельность микротекста благодаря спец шрифтам;
- Полная совместимость ШТАМП 1.52 rus со всеми версиями Виндовс x86, x64;
- Кнопка проверки настоящей продукции, точно определяет, подделка это или нет.
Недостатки
