Инструкция по удалению антивируса касперского с компьютера полностью
Содержание:
- Kaspersky Lab Products Remover удаление продуктов Касперского 1.0.1513
- Как удалить антивирус Касперского?
- Как работать с утилитой в тихом режиме из командной строки
- How to remove a Kaspersky product using the kavremover tool
- Системные требования
- How to remove a Kaspersky product using the kavremover tool
- Удаление Касперского с помощью сторонних утилит
- Какие ошибки могут появиться во время удаления Kaspersky
- Additional information for users of business products
- Как создать инсталляционный пакет
- Удаление антивируса стандартными средствами Windows 10
- Список вредоносных программ, которые удаляет утилита TDSSKiller
- Как полностью удалить Касперского утилитой KavRemover
- Как можно удалить «каспер»
- Удаление с помощью редактора реестра (Regedit.exe)
- Описание утилиты
- Как установить удаленно с помощью Apple Remote Desktop
- Удаление Касперского посредством утилиты Kav Remover Tool
- Стандартный способ. Удаление с помощью встроенного деинсталлятора
- Использование программы Crystalidea Uninstall Tool
- Список поддерживаемых операционных систем
- Используем «безопасный режим»
- Выводы
- Заключение
Kaspersky Lab Products Remover удаление продуктов Касперского 1.0.1513
Утилита для удаления продуктов «Лаборатории Касперского». С помощью нее вы можете удалить последние версии антивирусов: Антивирус Касперского, Kaspersky Internet Security, Kaspersky Free и другие версии антивирусных программ.Системные требования:Windows XP — Windows 10 (x86 / x64)Торрент Kaspersky Lab Products Remover удаление продуктов Касперского 1.0.1513 подробно:С помощью утилиты kavremover вы можете полностью удалить следующие программы «Лаборатории Касперского»:·Kaspersky Safe Kids (все версии);·Kaspersky Secure Connection (все версии);·Kaspersky Small Office Security для Персонального Компьютера/Файлового Сервера (все версии);·Kaspersky Total Security (все версии);·Kaspersky PURE/CRYSTAL (все версии);·Kaspersky Anti-Virus (начиная с версии 2009 и выше);·Kaspersky Internet Security (начиная с версии 2009 и выше);·Kaspersky Free (все версии);·Kaspersky Password Manager (все версии);·Kaspersky Fraud Prevention for Endpoint (все версии);·AVP Tool driver;·Endpoint Sensor;·Kaspersky Security Scan (все версии);·Kaspersky Endpoint Security для файловых серверов и рабочих станций для Windows (начиная с версии 8 и выше);·Антивирус Касперского 6.0/6.0 R2 для Windows Workstations;·Антивирус Касперского 6.0/6.0 R2 для Windows Servers;·Антивирус Касперского 6.0 FS MP4;·Антивирус Касперского 6.0 SOS MP4;·Антивирус Касперского 6.0 WKS MP4;·Антивирус Касперского 8.0 для Windows Servers Enterprise Edition/MR1/SP2;·Kaspersky Security 10, 10.1, 10.1.1 для Windows Server (мы не рекомендуем удалять эту программу с помощью kavremover);·Nifty Security 24 Internet Security/Nifty Security 24 Internet Security 2013;·KTFS for Windows 3.0;·Kaspersky Anti-Ransomware Tool (KART) for Business (все версии);·Kaspersky Anti-Targeted Attacks (KATA) Endpoint Sensor (все версии);·Kaspersky Embedded Systems Security 2.0, 2.1, 2.2;·MSI Integration Service MR2/MR3;·MSI Integration Tool MR2/MR3;·Kaspersky Security for Virtualization 5.0 Light Agent;·Kaspersky Industrial CyberSecurity 2.5;·Kaspersky Security Center 11 Web Console.Работа с программой:Перед использованием желательно загрузить компьютер в безопасном режиме.1. Запустить программу, ввести в поле изображенный на картинке защитный код.2. Если установленный антивирус не был обнаружен автоматически, выбрать его из выпадающего списка.3. Нажать кнопку «Удалить» и дождаться появления окна с сообщением об удалении продукта.4. Нажать кнопку «ОК» и перезагрузить компьютер.Новое в версии 1.0.1513Поддержка Kaspersky Kaspersky Free \ Kaspersky Anti-Virus \ Internet Security \ Kaspersky Total Security \ Kaspersky Security 2021
Скриншоты Kaspersky Lab Products Remover удаление продуктов Касперского 1.0.1513 торрент:
Скачать Kaspersky Lab Products Remover удаление продуктов Касперского 1.0.1513 через торрент:
kaspersky-lab-products-remover-1_0_1513_exe.torrent (cкачиваний: 58)
Как удалить антивирус Касперского?
Любой из этих способ позволяет добиться результата, но первый способ не очистит следы пребывания программы в вашей системе, останутся временные файлы, записи в реестре и пользовательская информация.
Теперь для начала удаления, вам следует выйти из самого приложения, нажав правой кнопкой по значку в панели уведомлений. Это действие необходимо для всех способов удаления.
Способ 1 – Стандартными средствами Windows
Метод обладает преимуществом только в том, что не требует установки и загрузки дополнительных программ. Для его использования нужно:
Выберите плитку «Программы и компоненты»;
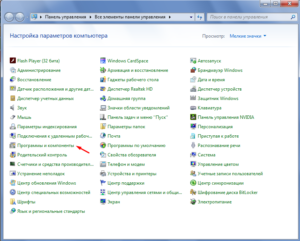
Найдите среди списка антивирус Касперский и кликните по кнопке «Удалить».
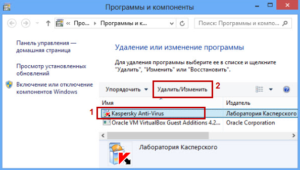
Недостатком способа, является необходимость вручную подчищать хвосты за приложением, так как в Program Files остались некоторые записи, в хранилище временных файлов мусор, пользовательские данные о работе программы и остаточные следы в реестре.
Способ 2 – Специальная программа KAV Remover Tool
Данное решение рекомендуется производителями антивируса для того, чтобы полностью удалить программу Касперского с вашего компьютера. Текущее приложение создано только с одной целью – удаление продуктов лаборатории Касперского, поэтому вариант наиболее предпочтительный.
- Загрузите приложение с сайта https://www.comss.ru/page.php?id=343;
- Произведите установку программы, попутно соглашаясь с пользовательским соглашением;
- После запуска программы, если у вас на компьютере установлено приложение от данного производителя оно автоматически будет найдено. Иначе просто выберите нужный пункт и утилита подчистит следы;
- Введите капчу и нажмите кнопку «Удалить».
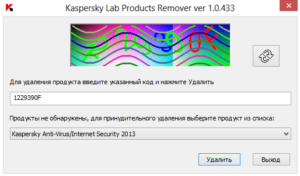
Использование утилиты доступно даже, если вы прежде воспользовались неполным удалением встроенными средствами Windows. Вам просто следует выбрать ваш продукт среди перечня, несмотря на то, что программа не найдёт приложение автоматически.
Способ 3 – Удаление с помощью IObit Uninstaller
Подобных приложений много, вы можете использовать своё.
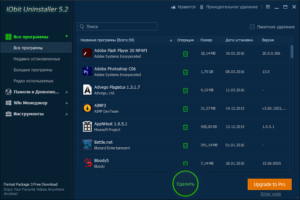
- Теперь в главном меню найдите антивирус Касперский и кликнете по кнопке удалить;
- После стандартного удаления вам предложат воспользоваться функцией «Мощное сканирование», согласитесь на него и через мгновение вы полностью удалите антивирус.
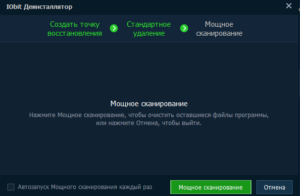
Также перед выполнением всех указанных действий, вы можете создать точку восстановления, для резервного сохранения файлов в системе на случай каких-либо сбоев.
Теперь вы наверняка знаете, как удалить антивирус Касперского с компьютера и можете использовать любой предложенный вариант, который вам кажется наиболее лёгким.
Наверняка антивирус — полезная вещь и без неё можно попасть в неприятные ситуации, но Касперский далеко не единственное решение ситуации да и, иногда, приходится идти на компромисс с безопасностью. Поэтому не стоит излишне бояться удаления программы, но и легкомысленно относиться тоже не стоит.
Главным источником вирусов являются вредоносные сайты, которые либо просто при посещении загружают свой код в систему, либо, что чаще, во время скачивания программ.
Загружайте файлы с проверенных источников и это позволит вам защититься от 80% всех заражений.
Производя удаление антивируса и оставляя компьютер уязвимым вы принимаете на себя все риски безопасности, ведь даже опытные пользователи не способны усмотреть все угрозы.
Как работать с утилитой в тихом режиме из командной строки
Для работы с утилитой TDSSKiller из командной строки используйте параметры из таблицы ниже:
| Параметр | Описание |
|---|---|
| -accepteula | Согласиться с положениями Лицензионного соглашения. |
| -accepteulaksn | Согласиться участвовать в Kaspersky Security Network. |
| -l <имя_файла> | Записать отчет в файл. |
| -qpath <имя_папки> | Выбрать расположение папки с карантином. |
| -qall | Скопировать все объекты в карантин, включая чистые. |
| -qsus | Скопировать только подозрительные объекты в карантин. |
| -qmbr | Скопировать все главные загрузочные записи (MBR) в карантин. |
| -qboot | Скопировать все загрузочные сектора в карантин. |
| -quefi | Скопировать все UEFI-расширения в карантин. |
| -dcexact |
Лечить или удалить известные угрозы автоматически. Применяйте с ключом -silent для лечения большого количества компьютеров в сети. |
| -qcsvc <имя_сервиса> | Скопировать указанный сервис в карантин. |
| -dcsvc <имя_сервиса> | Удалить указанный сервис. |
| -sigcheck |
Обнаружить файлы без цифровой подписи или с недействительной подписью. Такие файлы могут быть не заражены. Если вы подозреваете, что это вредоносный файл, отправьте его на проверку через OpenTip. |
| -tdlfs | Обнаружить файлы системы TDL-3/4, которая создается руткитами TDL-3/4 в последних секторах жесткого диска для хранения файлов. Все эти файлы могут копироваться в карантин. |
| -silent |
Запустить тихий режим проверки. Может применяться для централизованного запуска утилиты по сети. |
| -freboot | Установить драйвер расширенного мониторинга и перезагрузить компьютер перед началом сканирования. |
| -fixmbr <имя_диска> | Восстановить главную загрузочную запись (MBR) на указанном дисковом устройстве. |
| -fixboot <имя_раздела> | Восстановить VBR и EIPL на указанном разделе. |
Например, для проверки компьютера и записи подробного отчета в файл report.txt, который будет создан в папке с утилитой TDSSKiller, используйте команду:
TDSSKiller.exe -l report.txt
Чтобы просмотреть список допустимых параметров командой строки для утилиты TDSSKiller, используйте команду:
tdsskiller -h
How to remove a Kaspersky product using the kavremover tool
If you want your application settings to be saved, export them before removing the application. See this Online Help page for instructions on how to import and export settings, using Kaspersky Internet Security as an example.
- Download the kavremvr.exe executable file.
- Run the file once it has downloaded.
- Read through the End User License Agreement. Click Accept if you agree to the terms.
- Enter the security code from the image. If you can’t see the code clearly, click on the update icon to the right to generate a new one.
- Select the Kaspersky application you wish to remove.
- Click Remove.
- Wait until you receive a notification that the application was successfully removed.
- Restart your computer.
The Kaspersky application has been completely removed from your computer. If you have multiple Kaspersky applications installed on your computer, remove them one at a time.
If you experience any issues with kavremover, try to restart your computer in Safe Mode. For the instructions, see this article. Then run the tool again.
Системные требования
- Kaspersky Endpoint Security 11.6.0 для Windows (версия 11.6.0.394).
- Kaspersky Endpoint Security 11.5.0 для Windows (версия 11.5.0.590).
- Kaspersky Endpoint Security 11.4.0 для Windows (версия 11.4.0.233).
- Kaspersky Endpoint Security 11.3.0 для Windows (версия 11.3.0.773).
- Kaspersky Endpoint Security 11.2.0 для Windows (версия 11.2.0.2254) и Critical Fix 1 (версия 11.2.0.2254).
- Kaspersky Endpoint Security 11.1.1 для Windows (версия 11.1.1.126).
- Kaspersky Endpoint Security 11.1.0 для Windows (версия 11.1.0.15919).
- Kaspersky Endpoint Security 11.0.1 для Windows (версия 11.0.1.90).
- Kaspersky Endpoint Security 11.0.0 для Windows (версия 11.0.0.6499).
How to remove a Kaspersky product using the kavremover tool
If you want your application settings to be saved, export them before removing the application. See this Online Help page for instructions on how to import and export settings, using Kaspersky Internet Security as an example.
- Download the kavremvr.exe executable file.
- Run the file once it has downloaded.
- Read through the End User License Agreement. Click Accept if you agree to the terms.
- Enter the security code from the image. If you can’t see the code clearly, click on the update icon to the right to generate a new one.
- Select the Kaspersky application you wish to remove.
- Click Remove.
- Wait until you receive a notification that the application was successfully removed.
- Restart your computer.
The Kaspersky application has been completely removed from your computer. If you have multiple Kaspersky applications installed on your computer, remove them one at a time.
If you experience any issues with kavremover, try to restart your computer in Safe Mode. For the instructions, see this article. Then run the tool again.
Удаление Касперского с помощью сторонних утилит
Многие пользователи предпочитают использовать сторонние утилиты деинсталляторы для удаления программ, такие как Revo Uninstaller и другие. Часто это оправдано, т.к. они позволяют вычистить те «хвосты» удаляемого софта, которые остаются после использования стандартных средств. Однако, в случае удаления антивирусов, именно использование этих программ наиболее часто приводит к необходимости поиска официальной утилиты полного удаления антивирусного продукта с компьютера. Обычно, всё в порядке, но не всегда.
Причина — встроенные средства самозащиты антивирусов и другие особенности антивирусного ПО, отличные от обычных прикладных программ. Именно эти особенности могут привести к тому, что во всём хороший, но не официальный деинсталлятор вместо полного удаления просто «испортит» установку. Впрочем, такое происходит не часто: большинство средств удаления ПО в качестве первого шага используют официальное средство удаления, поставляемое вместе с программой и лишь затем очищают оставшиеся элементы.
Пользователей интересует, как полностью удалить Касперского с компьютера под управлением Windows 10. Одной с возможных причин могло стать тестирование большинства антивирусов в боевых условиях. Независимо от продукта, встроенный защитник не уступает современным антивирусным программам, он также с лёгкостью смог обнаружить все вирусы, которые ещё не попали в базу данных.
Эта статья расскажет, как полностью удалить антивирус Касперского с компьютера. Не будем привязываться к отдельным продуктам Kaspersky Internet Security или Free, так как процесс удаления по факту не отличается. Рекомендуется использовать утилиту только тогда, если не получается выполнить удаление средствами системы.
Антивирус Касперского относится к классическим приложениям и его соответственно нужно полностью удалять, как программу с компьютера Windows 10. Ранее рассмотренные способы удаления программ и помогут в текущей ситуации.
Перейдите в раздел Параметры > Приложения > Приложения и возможности. Теперь в списке установленных приложений найдите установленную версию Касперского и после её выделения нажмите два раза кнопку Удалить.
По аналогии можно открыть раздел установленных программ в классической панели управления. Выполните команду Control panel в окне Win+R. Перейдите в раздел Программы > Программы и компоненты. Дальше выделите программу Касперского и нажмите кнопку Удалить/Изменить.
После чего в любом из случаев будет запущен деинсталятор антивируса Касперского. Вам же нужно будет первым делом подтвердить собственные намерения нажав кнопку Продолжить в открывшемся окне. Касперский будет сопротивляться, сообщая о том, что это действие снизит уровень защиты Вашего компьютера.
Подтвердив намерение удалить, достаточно следовать шагам деинсталятора антивирусной программы. Если же ранее был установлен пароль для повышения защиты, тогда нужно будет его ввести. В случаях когда пользователь не знает пароль и нужно удалить антивирус Касперского, тогда сразу же можно переходить к следующему способу.
После нескольких нажатий кнопки далее в открывшемся окне Вы сможете полностью удалить антивирус Касперского. Вам остаётся только дождаться завершения удаления антивирусной программы и при необходимости перезапустить компьютер.
Запустите скачанную утилиту Kavremover с правами администратора. При необходимости смотрите, как запустить программу от имени администратора Windows 10. В открывшемся окне достаточно выбрать продукт среди списка обнаруженных, после чего для удаления продукта введите указанный код и нажмите кнопку Удалить.
В принципе после удаления можно воспользоваться программами для оптимизации компьютера с Windows 10. Конкретно в нашем случае можно дополнительно выполнить автоматическую очистку реестра и временных файлов. Только после этого можно утверждать, что получилось удалить Касперского с компьютера полностью. Для удаления приложений и очистки системы отлично подойдёт программа CCleaner для Windows 10.
Заключение
Процесс удаления действительно простой, несмотря на то что он может занимать продолжительное время. Обычно средств операционной системы достаточно для полного удаления антивируса Касперского с Вашего компьютера. Если же по непонятным причинам деинсталятор попросту не запускается, тогда уже стоит обратиться за помощью к утилите Kavremover.
Антивирус Касперского давно вышел из доверия у пользователей. Мало того, что он собирает ваши персональные данные и отправляет их в ФСБ, так еще и препятствует собственному удалению. Именно о том, как полностью удалить его с компьютера под управлением Windows 10 и пойдет речь в нашей сегодняшней статье.
Какие ошибки могут появиться во время удаления Kaspersky
Большинство пользователей, пытающихся удалить данную программу, испытывают некоторые трудности уже на начальном этапе. Системой настойчиво выдаются ошибки, если предпринимаются попытки удаления приложения.
 Системные ошибки при попытке удаления приложения
Системные ошибки при попытке удаления приложения
Также нередко высвечивается окошко с кодом 1316 – оно появляется из-за неверной установки программного софта и если пользователь старается удалить утилиту из ПК.
У антивируса есть способность самопроизвольного выключения и прерывания проверочных процессов. При использовании пробного периода и желании продлить лицензию также нередко перед клиентами открывается такое окно:
 Окно с ошибкой 1316
Окно с ошибкой 1316
Additional information for users of business products
You might need to enter the password to remove Network Agent version 10 or Kaspersky Endpoint Security 10 for Windows. To do so:
- Run the tool from the command line with the parameter:
-
kavremvr.exe —password-for-uninstall:%PASSWORD% —MSIPARAM:KLLOGIN=%login%, where:
- %login% stands for the user name for the product)
- %password% stands for the password for the product
Example:
kavremvr.exe —password-for-uninstall:123 —MSIPARAM:KLLOGIN=Ivanov
- Select the application from the list.
Errors that may occur while using the tool:
| Error | Product being removed | Cause |
|---|---|---|
| 1001 |
Kaspersky Endpoint Security 10 Kaspersky Endpoint Security 10 CF1 |
FDE-encrypted drives (or drives scheduled to be FDE-encrypted) have been detected. |
| 1002 |
Kaspersky Network Agent 10 CF1 Kaspersky Endpoint Security 10 Kaspersky Endpoint Security 10 CF1 |
Product removal is password-protected and the password was not specified in the command line. |
| 1003 | Related to all products. |
KAVRemover cannot be run from a directory whose path contains non-ASCII characters from a Windows localization other than the current one. This may happen if the username is in non-Latin characters and the user runs the tool from the Desktop. |
Removing the Network Agent from the Administration Server may render the server inoperable. The option to remove Network Agent has been removed from the new version of kavremover.
Как создать инсталляционный пакет
- Откройте Kaspersky Security Center.
- Перейдите в Дополнительно → Удаленная установка → Инсталляционные пакеты.
- Нажмите Создать инсталляционный пакет.
- Выберите:
- Создать инсталляционный пакет для указанного исполняемого файла, если вы используете Kaspersky Security Center 13.
- Создать инсталляционный пакет для программы, указанной пользователем, если вы используете Kaspersky Security Center 12.
- Задайте имя пакета и нажмите Далее.

- Нажмите Обзор и укажите путь к установочному файлу патча.
- В поле Параметры запуска исполняемого файла (необязательно) введите:
EULA=1 PRIVACYPOLICY=1 /qn
- Нажмите Далее.

- Нажмите Готово.
Инсталляционный пакет будет создан.
Удаление антивируса стандартными средствами Windows 10
Разработчики Windows 10 прекрасно знали, что владельцы компьютеров на базе операционной системы от Microsoft будут использовать софт от сторонних студий, а потому предусмотрели стандартные способы удаления программ:
- через «Параметры»;
- при помощи «Панели управления».
В первом случае пользователю нужно перейти в раздел «Параметры», который находится в меню Пуск. Далее следует открыть пункт «Приложения», найти в списке Касперский, кликнуть по нему ЛКМ и нажать на кнопку «Удалить».
Через Панель управления операция выполняется немного иначе, но суть остается прежней. В ПУ есть раздел «Программы и компоненты», где аналогичным образом представлен список установленных приложений и наверняка найдется место Kaspersky Internet Security. Когда вы кликните по нему ЛКМ, останется нажать на кнопку «Удалить» для запуска деинсталлятора.
Как бы то ни было, рассмотренные выше варианты не избавят вас от «следов» Касперского. На компьютере продолжат оставаться сохранения и другие файлы программы, а потому их нужно удалить из реестра:
Зажмите одновременно клавиши «Win» + «R», чтобы открыть окно «Выполнить».
Введите запрос «regedit» и нажмите на кнопку «ОК» для запуска Редактора реестра.
- В открывшемся меню воспользуйтесь поиском (вызывается клавишей «F3»), чтобы по запросу «kaspersky» найти все упоминания антивируса.
- Удалите найденные разделы и параметры.
Очистив реестр, вы можете с высокой долей вероятности быть уверены в полном избавлении от антивирусной программы. Другое дело, что подобный способ из-за своей сложности подойдет далеко не всем, а потому есть смысл присмотреться к специальным утилитам для очистки остатков разного рода ПО.
Список вредоносных программ, которые удаляет утилита TDSSKiller
Утилита TDSSKiller предназначена для удаления вредоносных программ семейства Rootkit.Win32.TDSS, буткитов и руткитов:
- Backdoor.Win32.Phanta.a,b;
- Backdoor.Win32.Sinowal.knf,kmy;
- Backdoor.Win32.Trup.a,b;
- Rootkit.Boot.Mebusta.a;
- Rootkit.Boot.Backboot.c;
- Rootkit.Boot.Aeon.a;
- Rootkit.Boot.Adrasteia.a;
- Rootkit.Boot.Backboot.a;
- Rootkit.Boot.Batan.a;
- Rootkit.Boot.Bootkor.a;
- Rootkit.Boot.Clones.a;
- Rootkit.Boot.CPD.a,b;
- Rootkit.Boot.Fisp.a;
- Rootkit.Boot.Geth.a;
- Rootkit.Boot.Goodkit.a;
- Rootkit.Boot.Harbinger.a;
- Rootkit.Boot.Krogan.a;
- Rootkit.Boot.Lapka.a;
- Rootkit.Boot.MyBios.b;
- Rootkit.Boot.Nimnul.a;
- Rootkit.Boot.Nix.a;
- Rootkit.Boot.Pihar.a,b,c;
- Rootkit.Boot.Plite.a;
- Rootkit.Boot.Prothean.a;
- Rootkit.Boot.Qvod.a;
- Rootkit.Boot.Sawlam.a;
- Rootkit.Boot.Smitnyl.a;
- Rootkit.Boot.SST.a,b;
- Rootkit.Boot.SST.b;
- Rootkit.Boot.Wistler.a;
- Rootkit.Boot.Xpaj.a;
- Rootkit.Boot.Yurn.a;
- Rootkit.Win32.PMax.gen;
- Rootkit.Win32.Stoned.d;
- Rootkit.Win32.TDSS;
- Rootkit.Win32.TDSS.mbr;
- Rootkit.Win32.ZAccess.aml,c,e,f,g,h,i,j,k;
- Trojan-Clicker.Win32.Wistler.a,b,c;
- Trojan-Dropper.Boot.Niwa.a;
- Trojan-Ransom.Boot.Mbro.d,e;
- Trojan-Ransom.Boot.Mbro.f;
- Trojan-Ransom.Boot.Siob.a;
- Trojan-Spy.Win32.ZBot;
- Virus.Win32.Cmoser.a;
- Virus.Win32.Rloader.a;
- Virus.Win32.TDSS.a,b,c,d,e;
- Virus.Win32.Volus.a;
- Virus.Win32.ZAccess.k;
- Virus.Win32.Zhaba.a,b,c.
Как полностью удалить Касперского утилитой KavRemover
Это официальная утилита, разработанная Касперский Лаб – лабораторией Касперского, для полного устранения этого антивируса. Ее можно применять ее «с нуля». Но для корректного удаления необходимо сначала деинсталлировать антивирус способом, описанным выше. Очистите системный реестр, и только после этого применяйте данное приложение для полного устранения остатков и следов антивируса в системных файлах ОС.
Скачать приложение можно на сайте kaspersky.ru. Архив так и называется – kavremover. Распакуйте архив себе на компьютер. Далее сделайте следующее:
Найдите в папке файл kavremover.exe и дважды щелкните по нему. Программа установки запустилась;
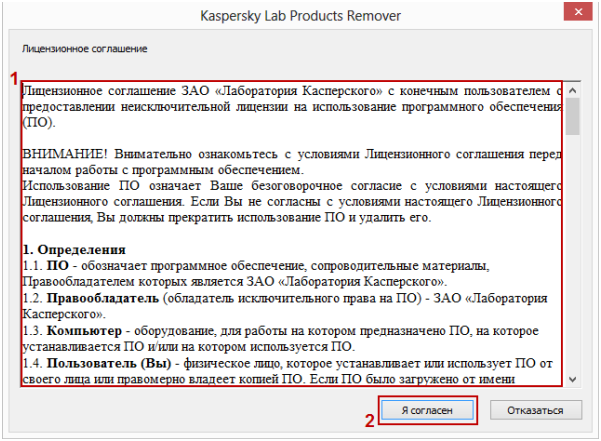
рис.1. Возникает лицензионное соглашение, которое Вам нужно подтвердить
В окошке Kaspersky Lab Products Remover введите защитный код. Посмотреть можно в поле над строкой для печати;
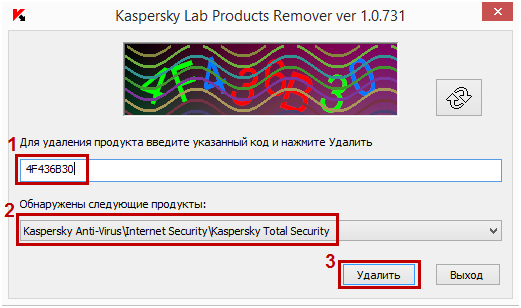
рис.2. Справа от поля кнопка Обновить (нажмите в том случае, если не понимаете, какой код изображен на картинке)
- Выпадающее меню Обнаружены нужно для выбора продукта, который Вы удаляете. Выбирайте удалить «Касперский»;
- Нажмите Удалить;
- Если у Вас несколько продуктов Лаборатории, то избавиться от них через kaspersky remover можно только по – очереди;
- Дождитесь появления сообщения, что деинсталлирование успешно завершено. В зависимости от параметров ОС это занимает от нескольких минут до часа;
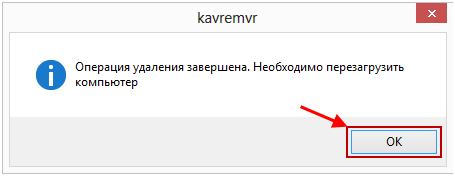
рис.3. После появления уведомления, нажмите ОК, выйдите из ПО и перезагрузите компьютер
Таким образом получится удалить Касперского полностью на windows 7, 8, 8.1 и т.д. Эта универсальная для всех продуктов этой лаборатории утилита, очистит файлы компьютера от следов антивируса.
Как можно удалить «каспер»
Иной раз эта процедура бывает необходима в силу разных причин. Простым удалением с помощью «Корзины» здесь не поможешь. Рассмотрим, как удалить антивирус Касперского с компьютера полностью, при предустановленной ОС Win. 7 или какой-либо другой версии ОС. Есть всего три способа избавления вашего компьютера от надоевшей программы:
- Уничтожение Касперского через панель управления обычными штатными/стандартными методами, имеющимися в любой версии Windows.
- Убрать ее, применив официальные утилиты для удаления антивируса с компьютера.
- При удалении любого приложения, утилиты и другого обеспечения на ПК все равно остается различный «мусор» (ошибки инициализации, несоответствия в реестре и прочее). Поэтому, чтобы правильно удалить Касперский полностью с системного блока, необходимо провести деинсталляцию и комплексную очистку ПК.
Эта инструкция применима для всех версий:
- Kaspersky Internet Security.
- Kaspersky Small Office Security.
- Kaspersky Security Scan 2.0-3.0.
- Антивирус Касперского.
- Kaspersky Password Manager.
- Kaspersky CRYSTAL.
- Другие разработки лаборатории Касперского.
Важно! Не удаляйте ни одну программу простым скидыванием ее папки из Program Files в корзину. Это обязательно приведет к непредсказуемым последствиям и может довести до полной переустановки Windows
Удаление с помощью редактора реестра (Regedit.exe)
К этому методу приходится прибегать, чтобы вычистить застрявшие в реестре остатки антивируса после удаления всех его файлов. Например, когда вы не можете после Касперского установить другой продукт. Если нет деинсталлятора, остается надеется только на собственные руки и знания.
Но помните, вмешательство в реестр может убить систему. И если вы не очень хорошо знаете Windows, лучше поищите другой способ. Перед началом работы не забудьте создать точку восстановления.
Откройте редактор реестра: нажмите на клавиатуре Windows+R, в командную строку программы Run (“Выполнить”) впишите команду: regedit и щелкните ОК.
Откройте меню “Правка”, далее “Найти”. Искать в реестре забытые данные Касперского нужно по словам: “kaspersky”, “kl1”, “klflt”, “KLIF”, “klim5”, “klkbdflt”, “klpd”, “kltdi”, “kneps”, “AVP”.
Так вы сможете найти хоть и не всё, но солидную часть невычищенных остатков
Особенно важно полностью удалить службы, управляющие работой драйверов – “kl1”, “klflt”, “KLIF”, “klim5” и т. д., которые находятся в ветке HKLM\SYSTEM\CurrentControlSet\Services\
Для удаления раздела целиком (папки в левой половине окна), правым кликом мыши откройте контекстное меню этого раздела и щелкните в нем по пункту “Удалить”.
Для удаления отдельного параметра (в правой стороне окна), откройте контекстное меню этого параметра и выберите в нем соответствующий пункт.

По окончанию операции перезагрузите компьютер.
Описание утилиты
Утилита работает с программами:
- Агент администрирования;
- Сервер администрирования;
- Kaspersky Endpoint Security для Windows.
Утилита не работает с Kaspersky Endpoint Security для Mac и Kaspersky Endpoint Security для Linux.
Утилита имеет два способа подключения к удаленному компьютеру:
-
Доступ средствами Сервера администрирования.
Подключение будет проходить через Сервер администрирования, к которому подключен удаленный компьютер. Если компьютер принадлежит подчиненному Серверу администрирования, к которому нет прямого доступа, возможно подключение через главный Сервер администрирования.
-
Доступ средствами сети Microsoft Windows.
Для работы в этом режиме:
- На удаленном компьютере должны быть открыты порты: TCP 139, TCP 445, UDP 137, UDP 138.
- Соединение с удаленным компьютером должно производиться под учетной записью локального администратора этого компьютера (необходим доступ к Admin$ и права на создание служб).
Ограничения
- Остановка программы возможна при поддержке соответствующей службы команды остановки.
- Включение и отключение трассировки у программ с самозащитой возможно только при наличии установленного Агента администрирования на удаленном компьютере.
Как установить удаленно с помощью Apple Remote Desktop
- На целевом устройстве перейдите в Системные настройки → Общий доступ.
- Установите флажок Удаленное управление.

- Установите Apple Remote Desktop на устройство, исполняющее роль сервера. Инструкция на официальном сайте Apple.
- Запустите Apple Remote Desktop.
- Нажмите Scanner и выберите нужные устройства для установки Агента администрирования. Нажмите Copy.

- Нажмите и выберите установочные файлы Агента администрирования: DMG-образ, KUD- и SH-файлы.
- Выберите Top folder of the disk для опции Place items in.
- Нажмите Copy.

- Дождитесь завершения копирования установочных файлов и нажмите Unix.

- Введите команду:
cd /;
./install.sh -r <адрес Сервера администрирования>
Где <адрес Сервера администрирования> — DNS-имя или IP-адрес Сервера администрирования.
- Выберите User и введите «root». Нажмите Send.

- Дождитесь завершения установки и смены статус задачи на disk2 ejected.
Агент администрирования будет установлен.
Удаление Касперского посредством утилиты Kav Remover Tool
Если никак не получается удалить утилиту описанными ранее способами, можно воспользоваться официальным софтом под названием Kav Removal Tool, разработкой которого занималась компания Kaspersky Lab. Специалисты знали о том, что всегда может возникнуть подобная внештатная ситуация, поэтому предоставили клиентам возможность попробовать утилиту, которая без труда удалит вышеописанный продукт.
-
Сначала нужно загрузить архив kavremvr.zip с официального сайта, выполнить распаковку на папку в HDD, после чего начать установочный процесс, ознакомиться с лицензией и следовать дальнейшим шагам.
-
Согласившись со всеми правилами и условиями, перед пользователем откроется окно, где во второй строке появится наименование продукта, который установлен на самом локальном устройстве.
-
В первую строку необходимо ввести нарисованные на изображении цифры и буквы, после чего нажать на «Удалить». Если картинка сложно читается или ее не видно, можно нажать на стрелочки, которые располагаются правее изображение – тогда оно поменяется на другое.
Осталось лишь подождать, когда закончится процедура деинсталляции и софт полностью удалится с ПК.
Стандартный способ. Удаление с помощью встроенного деинсталлятора
Под стандартным способом мы понимаем удаление с помощью собственного деинсталлятора Kaspersky.
Этот вариант удаления антивируса Касперского с компьютера, к сожалению, оставляет много мусора в системе, который потом приходится удалять вручную.
А мусор (остатки программы на жестком на диске и в реестре) может стать источником проблем.
Для запуска деинсталлятора откройте “Пуск”, “Программы” (“Все программы”) – “Kaspersky Anti-Virus” и кликните “Удалить Kaspersky Anti-Virus”.
Согласитесь с предупреждением об угрозе вашей безопасности в случае удаления продукта.
После запуска мастера удаления щелкните “Далее”.
Если хотите сохранить отдельные данные, отметьте их в списке.
Для окончательной деинсталляции продукта подтвердите свое решение нажатием кнопки “Удалить”.
Перезагрузите компьютер.
Использование программы Crystalidea Uninstall Tool
Если по каким-либо причинам утилита Kaspersky Lab Products Remover не смогла уничтожить оставшиеся компоненты приложения, необходимо дополнительно воспользоваться приложением Crystalidea Uninstall Tool.
Защита компьютера с Windows – одна из основ нормального функционирования системы. Ввиду этого большинство пользователей предпочитает использование одной из самых надежных антивирусных программ – разработки лаборатории Касперского. Наряду с обеспечением компьютера максимальной степенью защиты, что выражается в потреблении немалого объема системных ресурсов, Касперский предоставляет юзерам Windows 7 и немало хлопот, когда его необходимо удалить. Чаще всего это случается при истечении пробного периода бесплатного использования программы или из-за ее прожорливости. Как бы то ни было, рассмотрим, что делать, если антивирус Касперского не удаляется стандартными средствами Windows 7 и встроенным деинсталлятором.
Список поддерживаемых операционных систем
- Microsoft Windows XP SP2, SP3.
- Microsoft Windows Vista.
- Microsoft Windows Vista SP1, SP2.
- Microsoft Windows 7.
- Microsoft Windows 7 SP1.
- Microsoft Windows 8, 8.1.
- Microsoft Windows 10 TH1, TH2, RS1, RS2, RS3, RS4, RS5, RS6.
- Microsoft Windows Server 2003 R2 Standard / Enterprise SP2.
- Microsoft Windows Server 2003 Standard / Enterprise SP2.
- Microsoft Windows Server 2008 Standard / Enterprise SP2.
- Microsoft Windows Small Business Server 2011.
- Microsoft Windows Server 2008 R2 Standard / Enterprise SP0 и выше 64-разрядная.
- Microsoft Windows Server 2012 64-разрядная.
- Microsoft Windows Server 2012 R2 64-разрядная.
- Microsoft Windows Server 2016 64-разрядная.
Используем «безопасный режим»
Удаление антивируса с компьютера
Многие опытные пользователи советуют при использовании программы под названием КАВРемувер переходить в безопасный режим работы операционной системы Виндовс.
Для этого необходимо в тот момент, когда персональный компьютер загружается, нажать несколько раз клавишу «F8», которая находится на клавиатуре. Далее требуется выбрать безопасный режим.
С помощью работы в безопасном режиме появляется возможность добраться до защищенных файлов.
После выполнения предыдущего шага нужно запустить kavremover.exe, согласиться с целым рядом правил, далее кликнуть по вкладке «OK».
Система попросит вас весту капчу, а также выбрать интересующую антивирусную программу, которую требуется деинсталлировать.
Дальше стоит запастись терпением, ведь необходимо дождаться того момента, когда система полностью удалит антивирус с вашего персонального компьютера.
Выводы
Таким образом, мы рассмотрели несколько способов, с помощью которых с легкостью можно удалить касперский с компьютера полностью.
А также стоит учесть, что если при удалении Яндекс или Касперского 2014 года, или любой другой версии этой программы человек может столкнулся с проблемой, которую не в силах решить самостоятельно.
В этом случае необходимо обращаться в службу технической поддержки, которая поможете решить все самые популярные проблемы.
Не стоит пробовать решать вопросы самостоятельно, если вы не разбираетесь в данной программе и персональном компьютере в целом.
Данные действия могут нанести повреждения операционной системе Виндовс, антивирусу Касперскому, реестру и ПК в общем.
Заключение
Итак, выше было представлены 3 способа удаления антивируса от «Лаборатории Касперского». Какой из них выбрать решать вам, но не стоит забывать о возможные потери лицензии на продукт и о безопасности операционной системы и компьютера в целом.
Вам так же будет интересно:
- Отсутствует драйвер для сети windows 10 — что делать? Причины и способы решения
- Компьютер отключается от интернета сам по себе
- Windows не удалось автоматически обнаружить параметры прокси этой сети
- Лучшие бесплатные программы для Windows 10 (Офисные пакеты, Фоторедакторы, Видеоредакторы)
- Бесплатные программы для Windows 10 (очистка и оптимизация ПК, антивирусы, программы для работы с почтой)
- Как создать загрузочную флешку windows 10 rufus
- Какие службы можно отключить в windows 7 для лучшего быстродействия?
