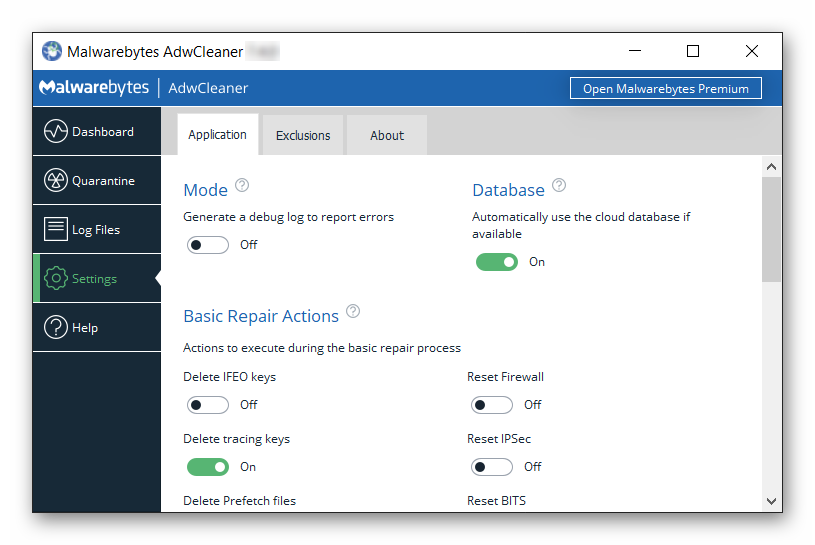Программа adwcleaner: как настроить антивирус, пользоваться и полностью удалить с компьютера эту утилиту?
Содержание:
- Функционал
- Функционал
- Отчет
- Перезапуск Windows и полное удаление объектов
- Types of adware
- Easily clean and boost your PC
- Правильная настройка AdwCleaner
- AdwCleaner – malware killer
- АдвКлинер — вне конкуренции!
- Особенности программы AdwCleaner
- Процесс деинсталляции
- Сброс настроек браузера
- Описание программы AdwCleaner
- Malwarebytes AdwCleaner Review
- Вывод
Функционал
Данная небольшая программа сканирует компьютер и выявляет те утилиты, которые могут помешать эффективной и оперативной работе системы. Софт ищет и очищает ненужные и вредные файлы.

Утилита может:
- искать и удалять опасные программы,
- обеспечивать безопасность от шпионских ПО,
- уничтожать рекламные блоки,
- ликвидировать программы-хайджекеры без отрицательных последствий для компьютера,
- удалять тулбары, а также панели инструментов, которые по умолчанию встраиваются в браузеры,
- устранять ненужные вам плагины браузеров,
- останавливать работу вредных приложений, даже если они запущены.
Функционал
Перечислим списком основной функционал программы:
- Утилита может быть запущена для проверки реестра без установки в систему с любого съемного носителя.
- AdwCleaner ищет и очищает систему от всех вредоносных, рекламных, потенциально опасных элементов, причем не просто удаляет с поверхности, но и очищает записи в реестр.
- Также могут быть удалены панели инструментов в браузерах, установленные не совсем желательно.
- Многие браузеры и утилиты стремятся поменять стартовую страницу на подходящую для их нужд, AdwCleaner исправляет этот момент, как и подмену поисковой системы по умолчанию.
- Разумеется, утилита удаляет и рекламные блоки, ненужные и сомнительные записи файла hosts.
- AdwCleaner проверяет запущенные службы, ярлыки, папки, системный реестр и файлы, сканируя максимально доступный спектр программ и файлов, находящихся на компьютере. Кроме того, осуществляется сканирование компьютера в автоматическом режиме на предмет остатков подозрительных фрагментов после удаления программ.
- При этом с каждым обновлением утилиты ее способности и гибкость расширяются.
Отчет
8. Когда компьютер включиться, на экран будет выведен отчет об удаленных файлах.

На этом очистка компьютера окончена. Повторять ее желательно раз в неделю. Я это делаю чаще и все равно, что-то успевает прицепиться. Для того, чтобы провести проверку в следующий раз, необходимо будет скачать свежую версию утилиты AdwCleaner с официального сайта.
На примере мы убедились, что утилита AdwCleaner действительно очень проста в использовании и эффективно борется с потенциально опасными программами.
Из личного опыта могу сказать, что вирусы могут вызывать различные неполадки. У меня например перестал загружаться компьютер. После применения утилиты AdwCleaner, система вновь стала работать нормально. Теперь я постоянно пользуюсь этой замечательной программой и всем ее рекомендую.
Опишите, что у вас не получилось. Наши специалисты постараются ответить максимально быстро.
Перезапуск Windows и полное удаление объектов
Как и многие другие программы такого плана, приложение AdwCleaner производит полное удаление угроз только при повторном старте системы, после чего на экран выводится отчет обо всех обнаруженных объектах, путях их расположения на жестких дисках или в логических разделах, а также обо всех файлах, по каким-либо причинам пропущенных при сканировании. К примеру, это могут быть системные службы, доступ к которым ограничен самой ОС Windows.

С другой стороны, программа автоматически генерирует создание резервных копий, при помощи которых потом можно будет восстанавливать удаленные объекты, используя для этого так называемый «Диспетчер карантина».
Types of adware
For all the ways adware tries to dig into your PC or other device, most adware strategies qualify as browser hijackers. These interlopers specialize in modifying Internet browser settings without the user’s knowledge or consent. Typically, hijackers change the homepage and default search settings. You’re happily surfing along when suddenly the ads start pummeling you. You might naturally assume that the ads originate from the site you’re visiting, but they aren’t. But since they appear in the form of pop-ups or pop-unders, they seem that they are embedded in the site itself.
Once again, there are adware programs that change your start page, your search engine, or even fiddle with the shortcuts on your computer that open your browsers. There is also, of course, different adware for different devices and operating systems. So you might have to cope with mobile/Android adware, Mac adware, or Windows adware.
Easily clean and boost your PC
AdwCleaner is a free security and privacy software that allows you to easily rid your PC of adware. A product of Malwarebytes, this handy program is an adware cleaner that detects and removes unwanted programs and files to boost your PC’s performance. With anti-spam and anti-spy features, you can easily clean your directories and drives of any applications that have been bundled into downloads and have suddenly installed themselves without your input.
Is adware dangerous?
Adware or advertising-supported software is a type of software that generates revenue for its developer by automatically generating online advertisements in the user interface of the program or on a screen presented to the user during the installation process. Most of the time, it’s benign since some free programs rely on ads to support them. However, “adware” can also mean «any software that installs itself on your system without your knowledge and displays advertisements when the user browses the internet.»
This is considered a form of malware—and in some cases, the ads also act as spyware that collects and reports data about the user to bombard them with specific advertising. This carries security risks—and it doesn’t help that these programs tend to be bundled with other programs during installation. You can easily opt-out of their offers during the process but sometimes, they will still insert themselves into your system. In these cases, it’s best to use an adware cleaner to be on the safe side.
Is AdwCleaner included in Malwarebytes?
AdwCleaner is one such tool and it’s from Malwarebytes, one of the most popular and trusted anti-malware programs around. It’s pretty easy to use thanks to its straightforward interface—with a left-side panel displaying 6 tabs to help you navigate. It doesn’t require installation either; you’ll immediately get an EXE file that you can place into flash drives, making it highly portable. It can even uninstall itself from its own settings.
Malwarebytes does have the capability to remove adware on its own—however, even with the premium version, it doesn’t have the advanced features of AdwCleaner. It can find and remove adware, spyware, potentially unwanted programs (PUPs), and browser hijacker toolbars with ease. Simply start the scan and then delete whatever was found—will require all programs closed and ready for a restart. However, take note that this can be quite aggressive and will even try to remove software that you need.
The 6 tabs you can access are Dashboard, Quarantine, Log Files, Settings, and Help. Dashboard is where you start the scans. Quarantine is where you can either delete or restore quarantined items. In Log Files, you can access more detailed information on scan reports via Notepad. In the Settings, you can do configurations, set up exclusions, and uninstall. Lastly, Help gives out important links to the program’s blog, forum, threat list, and more.
A great anti-spyware tool
All in all, AdwCleaner is one product of a popular antivirus brand that you should try out. While it’s not fully integrated with Malwarebytes, it’s got enough handy features to make it a worthwhile download. You should take care to check whatever it finds, however, as it is quite aggressive in flagging suspicious programs and files. Nevertheless, this is a highly recommended software for anyone.
Правильная настройка AdwCleaner
Во время взаимодействия с рассматриваемой программой может потребоваться ее настройка, поскольку не всегда стандартные параметры устраивают пользователя. Разработчики добавили не так много доступных опций, а большинство из них касается только процедуры восстановления. Давайте разберемся с тем, как правильно настроить AdwCleaner.
Впрочем, для начала конфигурирования вам потребуется перейти в раздел “Настройки” и выбрать там одну из вкладок. Первая называется “Приложения” и позволяет сбросить параметры браузера, брандмауэра и управлять политиками, связанными с сетью. Например, иногда требуется осуществить сброс файла hosts, чтобы там не оставалось добавленных вирусами доменных имен, которые при запуске веб-обозревателя будут перенаправлять пользователя на указанные страницы, создавая дискомфорт во время работы с программой.
Дополнительно в этой же вкладке вы можете выбрать, стоит ли вести журнал сканирования и отправлять данные в облако. По умолчанию эти две функции включены, поэтому если вы не хотите их отключать, просто пропустите данный шаг.
Третья вкладка с подробностями нас не интересует, поскольку там нет настроек, которые бы хотелось изменить во время взаимодействия с данным софтом. Во второй же вкладке, которая называется “Исключения”, вы можете управлять всеми добавленными исключениями, а также добавлять их, обходя стороной стандартное сканирование.
AdwCleaner – malware killer
This report displays all suspicious files with which you can view before deleting them. If you agree with the submission of reports, then click the button “Clear” and all advertising, a viral program will be immediately moved to quarantine. After moving the file to the quarantine, your computer will restart.
Moreover, it should be noted that a program that uses only 2 MB has a fairly powerful quarantine where it places the infected, the virus files. If in the quarantine gets some correct or system file, you can easily restore it.
AdwCleaner – small, but very quick and useful utility. It does not require installation, just run it, wait a few seconds until it boots and click the “Scan” button. After a thorough scan of the registry, system files, browsers and other files, the program will create a report in a text document. This report displays all suspicious files that you can read before deleting them. If you agree with the provided report, then we press the “Clear” button and all the advertising, virus programs will be immediately moved to quarantine.
In addition, it should be noted that the program, which takes only 2 MB, has a fairly powerful quarantine in which infected, virus files are placed. If any necessary or system file gets in quarantine, you can easily restore it.
Malwarebytes AdwCleaner is a multi-lingual program, it is translated into more than 10 most popular languages. The program is compatible with Windows XP, Vista, 7, 8, 8.1, 10 and runs on 32 & 64 bits.
After cleaning from viruses, you can remove the program by clicking on the “Delete” button, which is placed almost in the most prominent place. But it is worth remembering that, along with the removal of the program, the quarantine will also be cleared. Pleasant use!
AdwCleaner is one of the best tools to quickly and effectively remove potentially unwanted programs (PUPs). It copes well with all kinds of advertising components that display unwanted advertising or change the settings of web browsers, as well as randomly installed toolbars (toolbars).
The program AdwCleaner is easy, fast and very easy to use. This allows you to effectively eliminate the problems associated with harmful components, which in most cases are installed as add-ons to browsers. With it, you can fix problems such as the inability to change the browser’s start page, unwanted advertising, etc. AdwCleaner also protects us from scripts that can steal confidential data.
The tool is characterized by small dimensions and no need for installation. It is ready for use immediately after download. AdwCleaner uses the ready-made software. All you need is just to start scanning, and then start cleaning the pests. After scanning, the user can view the results. The next step is cleaning. The program will do everything automatically. In the end, you just need to restart the computer and your system will finally become free of unwanted advertising elements.
АдвКлинер — вне конкуренции!
Недавно знакомая попросила меня почистить компьютер от мусора, поскольку он начал сильно тормозить. Всему виной было неаккуратное пользование со стороны её сына, который устанавливал кучу игр, программ.
В итоге, система запускалась почти пять минут, я сразу же установил CCleaner и обнаружил в автозагрузке множество подозрительных элементов. Их названия состояли их хаотичного набора символов, а разработчик вообще не был указан. Это прямое свидетельство того, что ПК заражен. Но удалить вручную эти объекты не удалось, срабатывала блокировка.
Недолго думая, запустил сканирование с помощью DrWeb CureIt, но после окончания процедуры и перезапуска ПК, некоторые угрозы остались нетронутыми. И тогда я решил попробовать новый для меня инструмент – AdwCleaner от Malwarebytes.

Особенности программы AdwCleaner
Разработчики этой программы длительное время работали с антивирусами. За счет этого они смогли создать действительно эффективный инструмент для защиты персонального компьютера от вредоносных программ. Стоит отметить, что АдвКлинер получает обновления практически каждый день. Создатели ответственно относятся к своей работе и стараются поддерживать работоспособность приложения на должном уровне.
На самом деле многие проходят мимо таких простых в использовании программ, потому что отдают предпочтение гигантам вроде ESET, Avast, Dr.Web или Лаборатория Касперского. Тем не менее, создатели рекламных скриптов, которые засоряют компьютер в течение нескольких секунд и оказываются совершенно незаметными во время скачивания очередного файла из интернета, действуют значительно быстрее. Сегодня очень много разновидностей вредоносных программ и AdwCleaner помогает обзавестись качественной защитой.
Стоит отметить и незначительные размеры такого приложения. Минимальная нагрузка на операционную систему вашего компьютера и потребление ресурсов с особой экономией может гарантировать комфортную эксплуатацию на протяжении длительного периода.
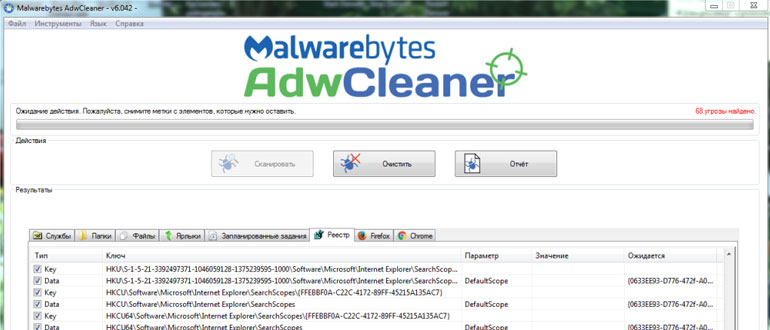
Процесс деинсталляции
AdwCleaner является полностью портативным. Поэтому, чтобы удалить его с компьютера, достаточно найти на жестком диске «adwcleaner_7.3.0.0.exe», выделить указанный объект левой клавишей мыши и зажать комбинацию Shift + Delete. Подтвердить безвозвратную деинсталляцию в появившемся диалоговом окне – нажать на «Да». Но при выборе данного способа деинсталляции пользователю придется также перейти на локальный диск (С) и деинсталлировать каталог с программой: в нем хранится папка «Карантин».
Лучше деинсталлировать AdwCleaner при помощи опции, встроенной в ее интерфейс. Для этого:
- Открыть Malwarebytes.
- На левой боковой панели инструментов выбрать пункт меню «Настройки».
- Прокрутить в самый низ экрана до раздела «Удалить AdwCleaner», щелкнуть по интерактивной клавише «Удалить».

Для удаления указанной утилиты можно воспользоваться специальными программами – «шредерами» файлов. Например, подойдут такие приложения, как:
- Ccleaner;
- iObit;
- Eraser;
- File Shredder;
- Secure File Vault;
- Freeraser.
Плюсом является то, что с помощью данного софта можно полностью деинсталлировать любой объект без помещения в корзину. При этом используются специальные механизмы стирания данных: восстановить уничтоженную информацию будет очень сложно – не обойтись без специальных утилит. Кроме того, если воспользоваться тем же Eraser, то на компьютере не останется следов деинсталлируемой программы.

Так, чтобы удалить exe-файл при помощи бесплатного Еразера, потребуется:
- Запустить «Eraser.exe».
- Переместить «adwcleaner3.0.0.exe» в свободную область «Erase Schedule».
- На экране появится сообщение «Are you sure you wish to erase the selected file» — кликнуть «Да».
- Файл автоматически ликвидируется, о чем будет свидетельствовать заполненная полоса загрузки, расположенная в колонке «Status» в основном меню.
- Закрыть Еразер.

Чтобы деинсталлировать exe в iObit, потребуется:
- Открыть программу, щелкнуть по значку портфеля, расположенному в правом верхнем углу экрана.
- Кликнуть по значку шредера.
- В открывшемся диалоговом окне щелкнуть по опции «Добавить файл», расположенной в левом нижнем углу iObit. Можно также переместить файлы в окно «Шредер файла».
- Выбрать на ПК (локальные диски C и D, рабочий стол, съемный носитель) деинсталлируемый объект, нажать «ОК».
- Можно добавить сразу несколько деинсталлируемых файлов и папок.
- Щелкнуть на интерактивную клавишу «Уничтожить», расположенную в правом нижнем углу программы.
- Подтвердить свое действие. Для этого в открывшемся диалоговом окне кликнуть «Да». После появления надписи «Файлы успешно уничтожены» нужно тапнуть на «ОК» и выйти из «Шредера файла». Все объекты из списка шредера будут безвозвратно стерты.

Так, почистить следы программ можно при помощи CCleaner. Для этого нужно следовать простой инструкции:
- Скачать с официального сайта, установить и открыть главное меню утилиты.
- Перейти в инструмент «Очистка» (значок метелки, расположенный в левом верхнем углу).
- Зайти во вкладку «Приложения» и инициировать «Анализ». По завершении поиска leftovers кликнуть по интерактивной кнопке «Очистка».
- Зайти во вкладку «Реестр» и инициировать «Поиск проблем», предварительно выделив компоненты «Целостности реестра» в левой части диалогового окна. Нажать «Исправить…» и следовать подсказкам CCleaner.
- По завершении работы CCleaner перезагрузить ПК.

Также стоит почистить реестр при помощи утилиты RegOrganizer. Можно воспользоваться portable-версией данного ПО:
- Открыть RegOrganizer.
- На левой панели инструментов «Исправление и очистка» перейти в раздел «Автом. чистка…» и запустить «Экспресс-проверку системы» по трем основным параметрам.
- После нажатия на кнопку «Проверка системы» на экране появится диалоговое окно «Анализ реестра» — нажать «Вперед» и ждать завершения запущенного процесса. Нажать «Исправить» — в конце кликнуть «Закрыть» и перезагрузить компьютер.
- При необходимости опытный пользователь сможет почистить registry при помощи встроенного инструмента Reg Organizer «Ручная чистка реестра», расположенного на левой боковой панели утилиты.

Сброс настроек браузера
Если выполненные действия с помощью сторонних программ не привели к положительному результату, то попробуйте сбросить настройки вашего браузера. Рассмотрим данную процедуру на примере популярного Google Chrome:
- Запустите браузер и откройте настройки через боковое меню.
- Пролистайте настройки вниз до кнопки «Дополнительные». Нажмите ее.
- Теперь еще раз пролистайте страницу до конца и нажмите на пункт «Восстановление настроек по умолчанию».
- Появится дополнительное окно, в котором нужно выбрать кнопку «Сбросить настройки».
- Теперь перезагрузите компьютер.

Подобным образом осуществляется сброс настроек и в других браузерах. Вы можете узнать порядок действий из справочного раздела конкретной программы.
Описание программы AdwCleaner

AdwCleaner — это бесплатное программное обеспечение для обнаружения и очистки нежелательного программного обеспечения, такого как рекламное ПО, панели инструментов веб-браузера, программы, которые отключают стартовую страницу веб-браузера.
Программа создана французским студентом в августе 2011 года. В июле 2016 года программу купили основатель платформы ToolsLib Жером Бурсье и Корентину Чепо. А уже в октябре 2016 года обладателем утилиты становится Калифорнийская корпорация Malwarebytes.
Утилиту необходимо запускать раз или два в неделю. Так как она не защищает компьютер постоянно.
Программа не изменяет параметры настройки реестра Windows, как это обычно происходит с установщиками. Она создает папку на основном диске, которая содержит карантин, резервные копии и отчеты.
Возможности утилиты:
AdwCleaner — это бесплатный инструмент для удаления:
- Рекламного ПО
- PUP / LPI (потенциально нежелательная программа)
- Похитителей данных
- Панелей инструментов
- Работает с браузерами, как Internet Explorer, Firefox и Chrome
- Hijacker (Взлом домашней страницы браузера)
- Шпионского ПО
- Сканирует службы, папки, файлы, ярлыки и записи реестра
- Можно просматривать сканирование и его отчеты
- Имеется функция автоматического резервного копирования
- Удаленные файлы хранятся в карантине
- Программу не надо устанавливать. Достаточно запустить файл программы. Можно скинуть его на флешку и запускать оттуда.
Системные требования:
- Название программы (утилиты): AdwCleaner
- Категория: Антирекламное ПО
- Операционная система: Windows7 / 8/10 (32-разрядная и 64-разрядная версии ).
- Язык: русский присутствует
- Лицензия: бесплатная
- Версия: 8.3.0.
- Размер: 8,15 MB
- Безопасность: вирусов нет
- Издатель (автор): Malwarebytes
- Сайт издателя toolslib.net
Скачать программу можно с официального сайта (toolslib.net/downloads/viewdownload/1-adwcleaner/).

Интерфейс программы
Запускаем скачанный файл «adwcleaner_8.3.0.exe».
Откроется окно программы. Оно простенькое на вид, но удобное в работе.

Вверху написано название программы, и ссылка «Оцените преимущества защиты Malwarebytes» на оранжевом фоне, нажав на которую, появляется предложение загрузить и установить бесплатную 14-ти дневную пробную premium версию полноценного антивирусника.

Слева расположены 5 кнопок:
Информационная панель – открывает окно с информацией о проверках и большой синей кнопкой «Запустить проверку».

Карантин – открывает окно с помещенными в него подозрительными файлами. В нем имеется две вкладки «Элементы» и «Предустановленные программы». В «Элементах» показаны только подозрительные файлы, а в «Предустановленных программах» будут показаны программы, которые утилита считает не безопасными. И те и другие можно оставить в карантине, восстановить или удалить навсегда. Для этого внизу окна имеются две кнопки «Восстановить» и «Удалить».



На вкладке «Исключения» можно нажать внизу на кнопку «Добавить исключения» и в открывшемся окошке внести данные, которых эта проверка не должна касаться.

На вкладке «О программе» — можно посмотреть информацию о предназначении, о версии и дате выхода программы.

-
Справка – открывает окно со ссылками на:
- Блог
- Форум
- Центр изучения угроз
- Тех.поддержку
- Передачу образцов подозрительных файлов

Работа с программой
В главном окне Информационной панели жмем большую синюю кнопку «Запустить проверку».

Проверка может занять несколько минут, т.к. программа проверяет весь компьютер на наличие вредоносных программ, рекламных вирусов, остаточных папок и файлов, скриптов, не рабочих ярлыков и записей реестра.
После окончания проверки откроется список вредоносных записей файлов, папок, ключей реестра и прочего.
Для того, чтобы увидеть более подробную информацию жмем небольшую черную стрелочку слева от записи. Если какие-то файлы или папки не нужно удалять, то снимаем с них галочки и нажмите кнопку «Карантин».


После очистки появится запрос о перезагрузке компьютера для завершения процесса удаления вирусных программ.
А на системном диске в корне будет создана папка AdwCleaner, которая хранит отчёт и все журналы, в том числе папку карантина — C:\AdwCleaner. Также будет создан журнал операций, который можно открыть, нажав кнопку Отчёт.
После перезагрузки компьютера на рабочем столе, Вы увидите открытый лог-файл. Этот файл журнала содержит список изменений, которые AdwCleaner произвёл.
Если в браузере появилась новая панель, которую вы не устанавливали, или на рабочем столе появились новые ярлыки, назначение которых вам неизвестно, сразу запускайте AdwCleaner.
Malwarebytes AdwCleaner Review
Important: Please note that some users reported the deletion of their browser preferences (e.g. Google Chrome Preferences) and extensions. Before using this program, you should back-up such data. For example, you can sync your browser settings with a Gmail account. Furthermore, you can even customize sync settings for Chrome — here’s how. As a friendly FYI: this utility does not like toolbars (to be honest, as a user I hate them, especially those that are «packed» or offered as a «bonus» for software that I want to install).
Note: Before you run this program, please, close opened browsers, save your work or any opened files that you might have (also, a back-up is always recommended). After the scan, the program will require a restart of your computer.
It’s incredibly easy to use Malwarebytes AdwCleaner. To keep things simple, I will list all the steps:
1. Download and install the program (this is an EXE file — you need to install the program as currently there’s no portable version released).
2. Locate «AdwCleaner.exe,» perform a right-click on it and choose «Run as Administrator.»
3. The software interface will open, now, click on «Scan» button.
4. When the scan process finishes, you will see this message: «Pending. Please uncheck elements you don’t want to remove.»
5. (Optional step — only for experts) You can manually «review» each category from «Results» section such as «Services,» «Folders,» «Files» etc.
6. Click the «Clean» button — press «Ok,» then again «Ok» — there’s a final warning — your computer will restart if you’re ready to click «OK.»
7. The computer will restart, and the report will open automatically — it’s a text file with all the details of the scan and removal process.
Вывод
Не секрет, что любой персональный компьютер, ноутбук, да даже планшет или телефон являются очень функциональными и полезными устройствами в нашей жизни. Когда пользователь регулярно работает за ПК, то совершает огромное количество действий и пользуется тысячами файлов. Естественно, не все они могут быть полезными и проверенными от вирусов и прочих зловредов. Лучший способ не засорять операционную систему и уберечь ПК от вредоносного софта это скачать программу AdwCleaner. С такой простой и понятной программой очистить компьютер от лишних данных получится без особого труда, и главное, эффективно.