Как посчитать количество символов в word: все способы
Содержание:
- Как узнать, сколько символов в тексте онлайн?
- Количество слов на странице А4
- Как определить количество знаков выделенного текста в Word 2016
- Вставка таблицы Excel
- Как определить количество знаков выделенного текста в Word 2016
- Статистика в Word и в Google Документах
- Как посмотреть количество символов в Ворде 2007 — 2016
- Количество символов в Word – Строка состояний
- Количество символов в Word – Добавление поля «Число слов» в строку состояний
- Количество символов в Word – Открытие диалогового окна «Статистика»
- Количество символов в Word – Диалоговое окно «Статистика»
- Количество символов в Word – Подсчет количества знаков в части документа
- Как посмотреть количество знаков в тексте документа Word
- Экзотические случаи
- Как посчитать количество символов в тексте Word
- Как легко посчитать буквы в тексте
Как узнать, сколько символов в тексте онлайн?
Скажем честно, мы давно работаем с текстами в сфере копирайтинга, поэтому решили сделать сервис, чтобы можно было подсчитать количество символов в тексте онлайн бесплатно и реализовать много других полезных фич на одном ресурсе, а не на разных, в итоге и получился INtexty.com
Наша знакосчиталка и в целом комплексный анализ текста имеет много функций, вот несколько из них по части подсчета символов и слов, а также анализа текста по другим параметрам:
1. Калькулятор 1000 символов — сколько это слов и страниц (или любого другого объема текста, хоть 1 000 000 символов). Воспользовавшись этой функцией вы узнаете, что 1000 символов = около 170 слов и 0,5 страницы, или что 3000 символов — это будет 510 слов и 2,5 страницы. Полезно и удобно, правда? Воспользоваться этой функцией можно на Главной странице сайта.
2. Подсчет знаков без пробелов. Если вам в ТЗ SEO-специалист или владелец сайта указал подсчитать именно в таком формате (а чаще это именно так), то эта функция вам пригодится, тем более результат получите за 1 секунду сразу после копирования текста в окно проверки.
3. Сколько символов текста с пробелами. Если ваши заказчики и клиенты просят считать в таком формате, это также верно, потому что должен считаться в целом труд человека, а не отдельно только слова, в этом случае наша считалка знаков выдаст вам и такой результат.
4. Посчитать количество слов
Если мы возьмем СНГ страны, то у нас считают чаще количество символов, а вот в США и Европе важно посчитать количество слов в тексте, так уж они привыкли
5. Узнать, сколько абзацев. Смежный функционал, иногда такие задачи также ставят.
6. Убрать HTML-теги. Если вы пишете текст с тегами для размещения в админке сайта и вас попросили сделать HTML-разметку, тогда лучше уточнить, как вам будут платить
Если включая теги, тогда просто вставляйте и проверяйте общий объем, если теги важно исключить — наш сервис вам поможет сделать это мгновенно
7. Перевод текста в транслит. Мы не знаем сейчас реально важных ситуаций, когда эта функция нужна пишущим людям, но вот веб-мастерам и владельцам сайтов пригодится, чтобы сделать ЧПУ — человеко-понятные URL для страниц или прописать Alt и Title теги картинок IMG.
8. Преобразовать текст в картинку. Оооо, вот это очень клевая функция. Если вам нужно сделать портфолио и вы не хотите, чтобы ваши тексты копировали или проверяли, вы можете сделать из текста картинку и отправить ее заказчику или разместить ее в своих примерах. А еще таким образом можно делать как бы скрины какого-то абзаца или всего текста, чтобы вставить пример на сайт, если пишете какую-нибудь статью в блог.
9. Сделать SEO-анализ текста
Проверить водность текста, узнать тошнотность, определить частотность ключевых слов в тексте — все эти показатели обязательны для продвижения сайта с помощью текстов и каждому автору важно их соблюдать
10. Стилистика текста по Тургеневу. Мы сделали сервис для экспресс-проверки, после которого вы можете перейти на полный отчет.
11. Яндекс Спеллер. Теперь проверка орфографии через этот инструмент доступна и для всех посетителей нашего ресурса.
12. Дальше – больше! Регулярно будем добавлять новые функции для авторов, копирайтеров, журналистов и всех пишущих людей. Сохраняйте сайт в закладки и пользуйтесь ежедневно!
Количество слов на странице А4
Страницей формата А4 считается лист бумаги 297×210 мм. Количество умещающихся слов и символов на нем зависит от кегля, расстояния между строками, и знаками, от того, какие установлены поля, имеются ли отступы, маркированные или нумерованные списки.
Среднее количество знаков на странице А4 при разных шрифтах
Символами считаются буквы, цифры, знаки препинания, пробелы.
Если текст написан посредством Times New Roman с использованием кегля 14, то на листе формата А4 помещается примерно 1800 символов.
Даже если выбран один и тот же кегль, размер букв в разных шрифтах различается. Четыре строки, написанные Таймс Нью Роман, соразмерны трем в формате Monotype Corsiva.
Для измерения и расчета нормативов машинописных работ используется термин машинописная страница. Это стандартный лист А4, соответствующий характеристикам:
- поля: левое — 35 мм, правое — 8 мм, верхнее — 20 мм, нижнее — 19 мм;
- строка содержит 60 знаков с пробелами;
- количество строк — от 29 до 31;
- междустрочный интервал равен 2.
Такая машинописная страница включает в себя 1860 символов или печатных знаков.
Шрифты могут быть моноширными и пропорциональными. В моноширных у всех букв и интервалов ширина одна и та же: на машинописную строку помещается стандартно около 60 символов. В пропорциональных у букв, интервалов, знаков ширина разная, из-за этого количество символов в строках тоже будет существенно варьироваться.
Чтобы получить соответствие одного листа в текстовом редакторе машинописной странице, нужно выставить следующие параметры:
- тип шрифта — моноширный (Corier New, Consolas, Lucida Console);
- кегль — 12, междустрочный интервал — 24 пт;
- поля: левое — 35 мм, правое — 15 мм, верхнее — 20 мм, нижнее — 19 мм.
Сколько знаков в среднем в одном слове
Одно слово в русском языке в среднем состоит из 7 знаков с пробелами или 6 без пробелов, а если точнее — 5,9.
Для разных стилей письменной речи статистические показатели средней длины слова различаются:
- в разговорном стиле — 3,9-4,9;
- в художественной литературе — 4,9-5,9;
- в деловой, научной литературе и новостном стиле — 5,9-6,9.
Количество слов на листе А4
Учитывая, что используется 12 кегль и на странице А4 помещается 2500-3000 знаков, среднее количество русских слов — 380 на один лист. Если выставлен 14 кегль (1800 символов) — 250.
Если брать за основу расчета килознак (1000 символов), то в него входит в среднем от 145 до 165 слов. Это примерно половина или две трети листа при 12 и 14 кегле соответственно.
Чтобы рассчитать, сколько слов на листе помещается примерно, можно использовать формулу: к количеству символов на странице прибавить половину этого числа и разделить на 10. Это неточный расчет — для получения более достоверной информации необходимо воспользоваться опцией «Статистика» в текстовом редакторе Word или вкладкой «Сервис» в Open Office.
Чтобы рассчитать сколько слов на странице, нужно использовать формулу.
Наглядный пример количества символов на формате А4
Можно получить 2925 знаков на листе А4, если:
- установить поля верхнее, нижнее и правое по 20 мм, левое — 30 мм;
- выставить тип шрифта Times New Roman и кегль 14;
- взять в качестве знака набора текста строчную букву «а»;
- набирать эту букву методом «зависшей клавиатуры» без пробелов.
В случае печати заглавной «Щ» количество знаков будет меньше, а при использовании точки — больше. Интересно, что ширина пробела равняется размеру буквы «а».
В практическом применении в статье обязательно присутствуют пробелы, отступы, абзацы, разное количество символов в строке, заголовки нескольких уровней иерархии.
Тексты, набранные 12 кеглем, имеют следующие примеры назначения.
- 1000 символов (145 слов) занимает половину листа А4. Пригоден для кратких описаний, определений, приветствий. Не подходит для SEO-оптимизации, поскольку в данный текст нельзя вставить много ключей; также он не будет ранжироваться поисковиками.
- 2000 символов (250 слов) занимают примерно 80% одного листа А4. Его можно использовать для информационных статей, SEO. Читается быстро и одновременно с этим точно раскрывает смысл материала.
- 3000 символов (400 слов) занимают 100-120% листа А4. Подходит для главных страниц сайтов и лендингов, SEO-текстов, статей более развернутых, чем текст объемом в 2000 знаков, указанный в предыдущем примере.
- 4000-5000 символов (500-600) слов занимает 2 листа. Оптимален для ранжирования поисковыми системами, может содержать много ключей, требует, чтобы копирайтер обладал профессионализмом в умении предоставить информацию доходчиво и без воды.
Как определить количество знаков выделенного текста в Word 2016
В Word 2016 используйте два способа для подсчета количества знаков в выделенном фрагменте.
- Выделите фрагмент текста в документе Ворд 2016.
- В значении «Число слов» отобразятся две цифры, отделенные друг от друга через косую черту. Первая цифра показывает количество выделенных слов, вторая цифра соответствует общему количеству слов в тексте документа.
- Кликните левой кнопкой мыши по значению «Число слов», в окне «Статистика» вы увидите все статистические характеристики выделенного фрагмента.
2 способ: после выделения нужного фрагмента в тексте Word 2016, откройте вкладку «Рецензирование», выберите «Статистика».
Вставка таблицы Excel
Ну а можно вообще не заморачиваться, а просто вставить таблицу в ворд из Экселя. Конечно, это не очень удобный способ, так как у вас скорее всего есть отформатированная таблица с названиями, значениями, а импортированные из Excel ячейки будут выбиваться из общего плана. Но зато в них гораздо удобнее проводить расчеты и высчитывать суммы и, в принципе, ее можно запросто подстроить в документ. В общем, на всякий случай оставлю этот способ здесь.
Расчеты
- Идем в меню «Вставка» — «Таблица» — «Excel» . После этого у нас автоматически встанет объект из табличного редактора Эксель уже со всеми строками, столбцами, а также размеченными буквами и цифрами по-вертикали и по-горизонтали.
- Далее, вписываем нужные параметры и значения, которые нам нужны, после чего в результативной ячейке ставим знак равенства.
- Далее, выбираем первую ячейку и жмем на кнопку «плюс» . Потом выделяем вторую и жмем снова на «плюс» , и так, пока все значения не будут затронуты.
- После этого жмем на ENTER и наслаждаемся результатом.

Чтобы убрать все инструменты редактирования, просто щелкните левой кнопкой мыши где-нибудь за пределами таблицы.
Несомненным плюсом использования таблиц Эксель в ворде является то, что вы результаты расчета суммы будут автоматически меняться, если вдруг какой-то из параметров изменится. И вам больше не придется обновлять поля.
Но этот способ довольно муторный, тем более, если у нас много значений. Поэтому, чтобы посчитать сумму в ворде в таблице через Excel, лучше воспользоваться вставкой формулы. Для этого нужно сделать немного по-другому.
- Встаньте в результативную ячейку. Только не ставьте знак равенства, а нажмите на значок формулы (Fx), который находится выше таблицы. После чего, в открывшемся окне выберите значение СУММ и нажмите ОК.
- В новом окне мы сможем вставить значения в формулу. Можно сделать это вручную, написав координаты значений, но я рекомендую просто выделить все значения, которые будут участвовать в расчете суммы. После этого диапазон цифр автоматически вставится в формулу. Останется только нажать ОК и результат будет выведен туда, куда вы изначально поставили курсор.
Конечно, об этой потрясающей функции можно рассказывать долго, но я этого не буду делать, так как у меня есть отдельная статья, где я подробно рассказал, как посчитать сумму ячеек в Экселе. Она очень информативная, и все что работает там, непременно будет работать и здесь.
Оформление
Но все таки хотелось бы немного затронуть тему оформления таблицы из Excel в документе Word, так как она резко отличается по отображению. Она слишком серая и не вписывается в общий план. Давайте попробуем исправить.
Нажмите на таблицу дважды левой кнопкой мыши, чтобы вновь войти в режим редактирования. После этого выделите все цифры и кликните правой кнопкой мыши. А далее выберите пункт «Формат ячеек» .

Теперь, идем во вкладку «Границы» и жмем на две кнопки: «Внутренние» и «Внешние» . Кроме этого вы можете выбрать тип линии и даже ее цвет. Но лично я решил оставить по умолчанию. Далее, жмем ОК и клацаем левой кнопкой мыши по пустому пространству. Это нужносделать, чтобы выйти из режима редактирования.

Как мы видим, теперь границы у нас стильные и черные, как и должно быть. Правда есть другая незадача, а именно несколько пустых и ненужных ячеек. Простым удалением их не убрать.

Чтобы убрать пустые месте, вновь дважды щелкните по таблице и вы войдете в режим редактирования. А теперь, зажмите левую кнопку мыши в нижнем углу таблице, и начинайте его тянуть до тех пор, пока все ненужное не скроется.


Ну и напоследок можно рассказать о размерах ячеек. Ведь если вы хотите выделить какие-то заголовки, то можно сделать их больше. Для этого вновь войдите в редактор, дважды кликнув на таблицу. После этого наведите курсор мыши границы строк или столбцов, пока он не изменится внешне. После этого зажмите левой кнопкой мыши на этой границе и начинайте тянуть, чтобы расширить или сузить ячейку.

Как определить количество знаков выделенного текста в Word 2016
В Word 2016 используйте два способа для подсчета количества знаков в выделенном фрагменте.
1 способ:
- Выделите фрагмент текста в документе Ворд 2016.
- В значении «Число слов» отобразятся две цифры, отделенные друг от друга через косую черту. Первая цифра показывает количество выделенных слов, вторая цифра соответствует общему количеству слов в тексте документа.
- Кликните левой кнопкой мыши по значению «Число слов», в окне «Статистика» вы увидите все статистические характеристики выделенного фрагмента.
2 способ: после выделения нужного фрагмента в тексте Word 2016, откройте вкладку «Рецензирование», выберите «Статистика».
Какие стоп-слова есть в списке?
В нашем списке стоп-слов присутствуют следующие слова, словосочетания, буквы и пр.:
Русские стоп-слова:
а, большой, бы, без, более, был, была, были, было, быть, в, вам, вас, ведь, весь, вот, все, всего, всей, вы, вдоль, вместо, вне, вниз, внизу, внутри, вокруг, всегда, всех, говорить, год, где, да, для, до, давай, давать, даже, достаточно, еще, его, ее, её, если, есть, ещё, же, знать, за, здесь, и, из-за, или, им, иметь, их, из, к, как, который, как-то, кто, когда, кроме, ли, либо, мне, может, мои, мой, мочь, мы, на, наш, не, нее, нет, но, на, навсегда, над, надо, наш, него, неё, ни, него, них, ну, о, оный, ото, один, об, однако, он, она, они, оно, от, отчего, очень, по, под, после, потому, потому что, почти, при, про, с, свой, себя, сказать, снова, со, та, такой, только, тот, ты, так, также, такие, там, те, тем, то, того, тоже, той, только, том, тут, ты, уже, хотя, у, что, чего, чего-то, чей, чем, что, чтобы, чьё, чья, чей, это, эта, эти, это, этот, я
Английские стоп-слова:
about, above, according, across, actually, ad, adj, ae, af, after, i, he, to, of, and, in, is, it, for, that, if, you, this, be, on, with, not, have, are, or, as, from, can, but, by, at, an, will, no, all, la, last, later, latter, lb, lc, least, less, let, let's, li, was, do, there, my, one, so, sa, same, sb, sc, sd, se, seem, seemed, seeming, seems, seven, seventy, several, sg, sh, she, she'd, she'll, she's, was, wasn, wasn't, we, we'd, we'll, we're, we've, web, webpage, website, welcome, well, were, weren, weren't, wf, what, what'll, what's, whatever, when, whence, whenever, where, they, would, any, which, ye, yes, yet, you, you'd, you'll
Список стоп-слов постоянно пополняется. Если вы хотите добавить какие либо стоп-слова, напишите нам с помощью формы обратной связи. Мы обязательно добавим новые значимые стоп-слова в наш стоп-лист.
* — ограничение на количество вставки и обработки символов за один раз равняется в 1000000 символов без пробелов.
Теги: текст, символы, подсчет, количество
Данный инструмент будет полезен копирайтерам, рерайтерам и SEO специалистам. Вы можете обрезать текст и удалить стоп-слова для дальнейшей публикации на сайте заказчика. С помощью функции удаления HTML тегов, вы можете скопировать исходный текст непосредственно с сайта, после чего просто удалить все HTML теги одним кликом, получив на выходе чистый и готовый текст для дальнейшей обработки.
Статистика в Word и в Google Документах
В начале сентября 2020 года я провела опрос в сообществе копирайтеров. Пыталась выяснить, каким сервисом для подсчёта символов в тексте пользуются пишущие люди. Проголосовали 114 человек. Самым популярным оказался сервис на текстовой бирже Text.ru — 89,47 %. Второе место занял сервис на бирже контента Адвего — 7,02 %.
При этом, было 13 человек, которые в своих комментариях отдали предпочтение знакосчиталкам из текстовых редакторов Microsoft Word и Google Документов. Такой выбор поддержали своими «лайками» ещё 50 респондентов! Посты авторов были настолько убедительны, что свой обзор я начну с этих калькуляторов.
Простой подсчёт символов в тексте может понадобиться в процессе написания статьи, если у заказчика есть чёткие требования по объёму текста. В этом случае, однозначно, удобнее пользоваться программами для подсчёта символов в тексте, встроенными в текстовые редакторы Microsoft Word или Google Документов.
Подсчёт символов в Google Документе
Для тех, кто творит исключительно в Гугл Документах, доступна статистика по количеству:
- страниц
- слов
- знаков с пробелами
- знаков без пробелов.
Найти эти данные легко. Нужно выбрать опцию «Инструменты» и кликнуть на кнопке «Статистика»:
Или нажать комбинацию клавиш Ctrl+Shift+C:
Откроется окно с результатами подсчёта:
В этом выделенном отрывке количество знаков с пробелами — 299, без пробелов— 255, слов — 45
Чтобы каждый раз не отвлекаться на вариант нажимания кнопок: «Инструменты» ⇒ «Статистика» или Ctrl+Shift+C, можно настроить функцию с постоянным показом результатов подсчёта введённых знаков. Для этого нужно в меню «Статистика» поставить галочку на пункте «Показывать статистику слов при вводе текста», и тогда в левом нижнем углу открытого документа появится нужная информация:
Настройка постоянного отображения статистики в Google Docs
Она будет меняться автоматически, в процессе работы с текстом. Если необходимо убрать это окошко, нажимаем на кнопку «Скрыть статистику».
Я работаю в приложении Гугл Документы и мне удобно пользоваться этим простым калькулятором, потому что:
- не нужно тратить время на вход в другой сервис, поиск знакосчиталки, копирование и вставку текста
- легко найти
- нет ограничения по количеству символов
- встроенная, не требующая установки программа
- бесплатная
- возможно использовать в офлайне.
Недостатков в этой программе я не нашла, но «отсутствие недостатков еще не достоинство» ( Константин Кушнер).
Статистика в ворде
Если мы создаём текстовые документы в Word, то можем увидеть статистику по количеству:
- страниц
- слов
- знаков с пробелами
- знаков без пробелов
- абзацев
- строк.
Как включить в ворде такую полезную функцию? Для этого используем один из трёх способов:
1. В нижнем левом углу кликнуть на кнопке «Число слов»:
2. В верхнем меню выбрать опцию «Рецензирование» ⇒ «Статистика»:
На клавиатуре нажать сочетание клавиш Ctrl+Shift+G:
Результат будет виден в середине окна открытого документа:
В этом отрывке знаков с пробелами — 299, знаков без пробелов — 255, слов — 44
Если бы я пользовалась для написания статей текстовым редактором Microsoft Word, то статистику по объёму текста отслеживала с помощью этого калькулятора, потому что:
- не нужно тратить время на вход в другой сервис, поиск знакосчиталки, копирование и вставку текста
- легко найти
- нет ограничения по количеству символов
- встроенная, не требующая установки программа
- бесплатная
- возможно использовать в офлайне.
Эти достоинства совпадают у ворда и гугла. Но есть и различия.
Особенности программ
Статистические данные в ворде и Гугл документах для одного и того же отрывка отличаются, потому что программа Гугл комбинацию « — » (пробел, тире, пробел) считает словом:
А Word — не считает:
По сравнению со статистикой Гугл Документов, ворд, кроме страниц, слов, знаков с пробелами и без, дополнительно считает абзацы и строки.
Разница в этих калькуляторах, на мой взгляд, не существенна. Они одинаково удобны и быстры. Выбирать специально считалку я не буду. Просто раньше я работала в текстовом редакторе Microsoft Word и пользовалась их калькулятором, а теперь упражняюсь в Google.
Как посмотреть количество символов в Ворде 2007 — 2016
Если вы пользователь Ворда 2007, 2010, 2013 и 2016, то способ открытия диалогового окна данного инструмента одинаков для всех перечисленных версий. В данной статье используются изображения в Ворде 2013.
Для быстрого доступа к диалоговому окну « Статистика », достаточно в нижней части окна щелкнуть по полю «Число слов» в строке состояния.
Количество символов в Word – Строка состояний
Если поле «Число слов» не отображается, то мы кликаем правой клавишей мыши по строке состояния и выбираем в списке нужное нам поле.
Количество символов в Word – Добавление поля «Число слов» в строку состояний
Существует 2 способ открыть « Статистику ». Для этого переходим во вкладку « Рецензирование » —> « Статистика ».
Количество символов в Word – Открытие диалогового окна «Статистика»
Диалоговое окно « Статистика » выглядит следующим образом:
Количество символов в Word – Диалоговое окно «Статистика»
Перед вами подробная статистика по вашему документу, в которой вы сможете узнать количество знаков в тексте с пробелами, без пробелов, количество страниц, слов, абзацев и строк.
Обратите внимание , что данная статистика касается всего вашего документа. Если вы, например, хотите посчитать количество знаков в определенной части текста, то для этого необходимо выделить желаемую часть текста, и открыть окно « Статистики » любым вышеописанным способом
Количество символов в Word – Подсчет количества знаков в части документа
Как посмотреть количество знаков в тексте документа Word
Количество знаков в Word подсчитывается в двух вариантах:
- количество знаков с пробелами;
- количество знаков без пробелов.
К знакам относятся не только буквы слов, но также цифры, знаки препинания, различные символы.
При подсчете знаков с пробелами в документе дополнительно учитываются пустые места между словами, цифрами и символами.
Статистические данные текста или его фрагмента можно посмотреть через строку состояния внизу экрана: в режиме реального времени там показано количество слов в тексте.

Щелчком мыши по данному разделу строки состояния можно открыть информационное окно «Статистика», где будут указаны все статистические параметры всего документа.
Используя меню, можно также найти окно «Статистика», для этого:
- Открыть закладку «Рецензирование».
- Найти блок инструментов «Правописание».
- Щелкнуть по строке «Статистика».

Если наша цель узнать количество символов всего текста, то нам уже понятно как это сделать, а если интересует определенный фрагмент текста?
Разберемся как пользоваться этим окном и посчитать количество символов и знаков в выделенном фрагменте текста Ворд.
Экзотические случаи
Сейчас уже практически никто не пользуется блокнотом и WordPad и если вы работаете копирайтером, то не рекомендовал бы вам использовать именно эти текстовые редакторы. Покажете себя не с лучшей стороны. Однако, в жизни может произойти всякое.
Скажу сразу – ни в блокноте, ни в WordPad нет возможности автоматически, в два клика проверить текст. Поэтому, вам нужно выделить его любым удобным для вас способом и прибегнуть к помощи Ворда или Адвего.
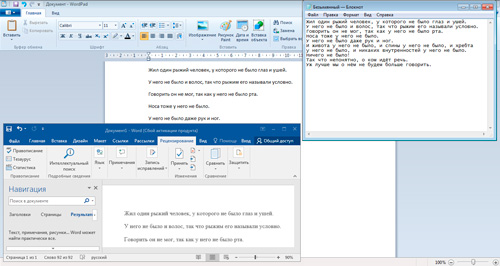
Ну вот и все. Если вам понравилась эта статья – подписывайтесь на рассылку и узнавайте больше о том, как жить и работать в интернете. Я буду присылать вам информацию о новых публикациях, которые регулярно публикуются в моем блоге.
Ну а если вы уже знаете, что хотите стать копирайтером, но не знаете как воплотить мечту в реальность, или только начали задумываться о прибыльном хобби, то советую бесплатный курс, который позволит вам быстро освоить профессию и понять в каком направлении двигаться.

Ну вот и все. До новых встреч и удачи.
Как посчитать количество символов в тексте Word
Microsoft Word – это самый популярный текстовый редактор. Создав документ и скопировав в него необходимую информацию, пользователь задаётся вопросом о том, как посчитать количество символов в тексте Word. Разработчики ПО предусмотрели такую возможность, поэтому пользоваться сторонними сервисами не придётся. Рассмотрим, как узнать количество знаков в получившемся тексте в различных версиях Word.
Универсальный метод
В зависимости от версии Word, способ получения информации о числе знаков в документе будет несколько различаться. Однако существует простейший универсальный метод, который можно использовать в любом выпуске Ворда – нужно просто открыть документ и нажать комбинацию клавиш Ctrl + Shift + G .
Откроется окно «Статистика», в котором будет отражена вся интересующая информация.
Считать число знаков в части текста, а не во всём документе, вручную также не придётся – достаточно выделить нужный фрагмент и нажать описанную ранее комбинацию клавиш.
Кстати, выделять интересующую часть вручную вовсе не обязательно. Можно установить курсор в начало той области, которую нужно захватить, затем удержать клавишу Shift , пролистать документ до конца нужной области и установить курсор после последнего символа – всё будет выделено автоматически.
Если нужно выделить отдельное предложение, можно зажать Ctrl и кликнуть по этому предложению. Если продолжать выделение с удержанной клавишей, то программа продолжит выделять последовательные предложения.
Word 2003
Методы, применимые для относительно современных версий Word, не применимы для выпуска 2003 года. По умолчанию эта версия не выводит сведения о количестве букв и цифр – чтобы её получить, нужно воспользоваться меню:
- Открыть вкладку «Сервис» в меню, расположенном в верхней части окна.
- Перейти к пункту «Статистика».
- Увидеть число страниц, слов, знаков, абзацев и строк.
При желании можно кликнуть по кнопке «Панель» — Ворд предоставит информацию о сумме слов в открытом документе.
В случае работы с выделенным фрагментом всё аналогично – выделяем нужную часть текста, переходим в «Сервис», нажимаем на «Статистика» (программа автоматически подсчитает число слов в выбранном куске).
Word 2007-2019
Начиная с версий от 2007 года, узнавать количество символов можно одним кликом. Последовательность выглядит так:
- Открываем документ.
- В панели управления, расположенной в левом нижнем углу, находим пункт «Число слов» и кликаем по нему. Пункт отображается по умолчанию – для того, чтобы его вывести, никаких дополнительных действий выполнять не придётся.
- Видим окно «Статистика», в котором детально расписаны все параметры введённого текста. Данные о количестве знаков максимально точны.
Чтобы посчитать количество символов в определённой части, достаточно выделить её и нажать пункт «Слово», который появится вместо «Число слов». Информация о величине числа выделенных слов будет предоставлена сразу, а о числе знаков – после клика.
Когда может понадобиться?
Причин, по которым пользователи хотят подсчитать количество символов, может быть несколько:
- необходимо заполнить официальную форму, число символов или слов в которой строго ограничено системой;
- нужно подготовить материал, размер которого не должен превышать установленные рамки;
- хочется оценить время, которое нужно потратить на изучение документа.
Видеоинструкция
Прикрепляем короткую видеоинструкцию, которая ознакомит вас с методами подсчёта количества символов в готовом документе Word.
Заключение
Возможность автоматического подсчёта числа знаков в тексте введена в MS Word ещё с первых версий, так что искать сторонние сервисы или считать слова вручную пользователю точно не придётся.
Как легко посчитать буквы в тексте
Самым популярным способом определения количества знаков в тексте для многих пользователей был и остается проверенный временем текстовой редактор Microsoft Word.
Определение количества знаков для целого текста
Чтобы подсчитать количество символов в тексте, пользователю нужно напечатать или скопировать текст на открытую пустую страницу текстового редактора Word.
Нужно поставить курсор в начало текста, точнее, перед первым символом текста. Затем следует найти и воспользоваться инструментом «Статистика» в редакторе Word, который как нельзя лучше подходит для таких подсчетов.
Ищем Статистику в Word 2007
1) Текст помещаем в редактор Word 2007.
2) Курсор ставим в начало текста.
3) Находим в редакторе Ворд нижнюю строку, которая называется строкой состояния (цифра 2 на рис. 1):
Рис. 1. Как подсчитать количество символов в тексте с помощью Word 2007
4) Кликаем по опции «Число слов» (цифра 1 на рис. 1), после чего появляется окошко «Статистика». Здесь видим, что количество знаков (без пробелов) – 2.304, а с пробелами – 2.651.
Кстати, если кто-то Вам говорит, что нужно, например, 2000 знаков, не уточняя, с пробелами или без, то по умолчанию это означает, что «с пробелами».
Все это хорошо. Но как быть, если строка состояния в Ворд 2007 есть, а в ней нет опции «Число слов»?
В этом случае кликаем по свободному месту в строке состояния ПКМ (правой кнопкой мыши), например, в том месте, где стоит цифра 2 на рис. 1. Появится окно «Настройка строки состояния» (рис. 2):
Рис. 2. Проверяем наличие галочки напротив опции «Число слов» в строке состояния Word.
Здесь следует поставить галочку напротив опции «Число слов» (цифра 2 на рис. 2). После чего она автоматически появится в строке состояния Word.
Статистика в Word 2010
Здесь все в точности совпадает с тем, что написано выше про Word 2007.
Ищем Статистику в Word 2003
Левой кнопкой мыши нужно произвести одинарный щелчок по находящейся в верхней панели Word функции «Сервис» (рис. 3).
В открывшемся окне выбирается подпункт «статистика», после одинарного щелчка по которому в центре текстового редактора Ворд появляется небольшое окно «Статистика» со всей необходимой статистической информацией о тексте. Определяется количество страниц, слов, знаков (без пробелов и с пробелами), абзацев и строк:
Рис. 3. Как посчитать количество слов в тексте с помощью Ворд 2003
Подсчет символов в части текста
Часто возникает необходимость исчисления количества знаков для какой-либо определенной части текста. В Word сделать это не сложно:
1) необходимо лишь выделить нужную часть текста для подсчета количества символов и
2) найти окно «Статистики» (то есть, произвести те же манипуляции, что описаны выше для целого текста).
Что такое Знакосчиталка?
В сети встречаются так называемые «знакосчиталки» – сервисы, предназначенные для подсчета количества символов в тексте онлайн. Онлайн-сервисы удобны тем, что не надо устанавливать на свой компьютер какие-либо программы.
Онлайн-сервисы работают по принципу «здесь и сейчас», «бери и пользуйся», что называется, «не отходя от кассы», точнее, не выходя из Интернета. Находясь в Интернете, достаточно открыть такой онлайн-сервис и воспользоваться его услугами.
Чтобы найти такие сервисы, достаточно ввести в поисковике (Яндекс, Гугл и т.п.) запрос «знакосчиталки» и кликнуть по одной из первых ссылок, которые будут предложены поисковиком.
На рис. 4 приведен пример Знакосчиталки.
Рис. 4 Подсчитываем количество символов в тексте онлайн с помощью Знакосчиталки.
Чтобы подсчитать онлайн количество символов:
1) Выделяем текст, в котором нужно сосчитать символы.
2) Копируем этот текст в буфер обмена, например, с помощью горячих клавиш Ctrl+C.
3) Открываем Знакосчиталку.
4) Вставляем текст из буфера обмена, например, с помощью горячих клавиш Ctrl+V.
5) Жмем на клавишу «Подсчитать» (цифра 1 на рис. 4).
6) Появится окно с результатами подсчета количества символов (цифра 2 на рис. 4).
Точный подсчет символов необходим, например, фрилансерам, копирайтерам оплата которых производится именно за «объем», то есть, за определенное количество символов с пробелами или без них в написанном тексте. А еще может пригодится тем пользователям, которым нужно в каком-либо сервисе поместить определенное количество символов не более какой-то цифры, например, не более 140 или 255 символов.
Кстати, в данном тексте 4428 знаков с пробелами.
