5 полезных команд для командной строки windows 10
Содержание:
- Как открыть командную строку с повышенными правами в Windows 10
- Способ 1. Запустите командную строку с повышенными привилегиями через Выполнить
- Способ 2. Откройте командную строку с повышенными привилегиями из меню «Пуск».
- Способ 3. Доступ к расширенной командной строке из диспетчера задач
- Способ 4. Создайте ярлык командной строки с повышенными правами в Windows 10
- Запустите диспетчер задач из командной строки от имени администратора
- Команды Windows для администрирования
- Как в BIOS запустить командную строку | Сделай все сам
- Операторы командной строки
- Основные команды командной строки
- Как запустить командный файл в Windows 10
- Установка windows 10
Как открыть командную строку с повышенными правами в Windows 10
Запустить командную строку с повышенными привилегиями довольно просто. Вы можете использовать один из следующих способов.
Способ 1. Запустите командную строку с повышенными привилегиями через Выполнить
Вы можете нажать Windows + R , тип cmd в поле ‘Выполнить’ и нажмите Ctrl + Shift + Enter . Нажмите да во всплывающем окне управления учетными записями пользователей, чтобы запустить командную строку от имени администратора.
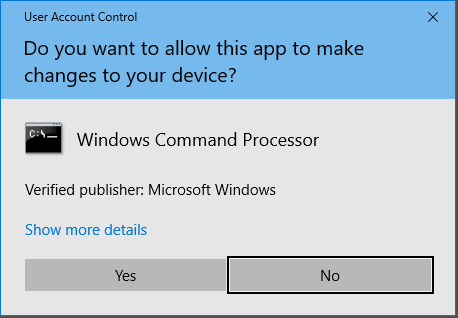
Способ 2. Откройте командную строку с повышенными привилегиями из меню «Пуск».
Нажмите Начало меню, тип cmd , щелкните правой кнопкой мыши Командная строка приложение и выберите Запустить от имени администратора . Когда появится окно Контроль учетных записей пользователей, щелкните да для запуска повышенного cmd.exe.
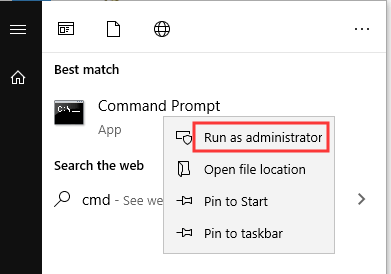
Способ 3. Доступ к расширенной командной строке из диспетчера задач
- Нажмите Ctrl + Shift + Esc открыть Диспетчер задач в Windows 10. Щелкните Подробнее чтобы при необходимости открыть расширенный режим диспетчера задач.
- Нажмите файл вкладка и выберите Запустить новую задачу .
- Тип cmd в Создать новую задачу окно и убедитесь, что Создайте эту задачу с правами администратора флажок установлен. Нажмите Хорошо .
- Нажмите да во всплывающем окне управления учетными записями пользователей, чтобы открыть командную строку с повышенными привилегиями.
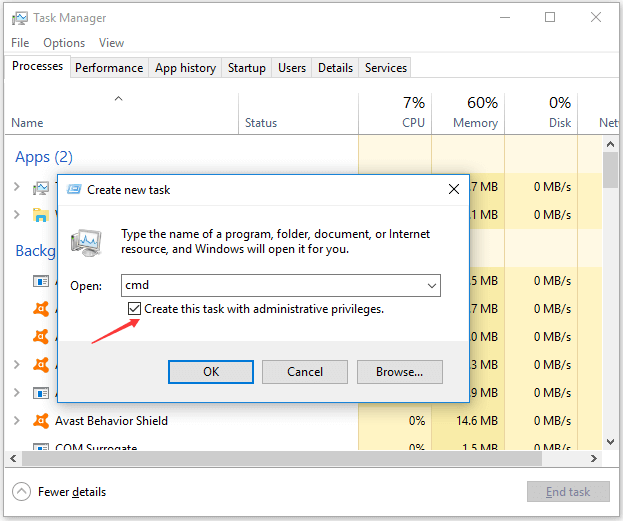
Способ 4. Создайте ярлык командной строки с повышенными правами в Windows 10
Чтобы быстро получить доступ к экрану командной строки с повышенными привилегиями в Windows 10, вы можете создать ярлык на рабочем столе для этого.
- Щелкните правой кнопкой мыши пустое место на рабочем столе и нажмите Новый -> Ярлык .
- В Создать ярлык окно, вы можете ввести cmd и щелкните следующий .
- Введите имя вроде Командная строка клик по объявлению Конец чтобы создать ярлык для командной строки.
- Затем вы можете щелкнуть правой кнопкой мыши значок ярлыка CMD и нажать Свойства .
- Нажмите Ярлык вкладку и щелкните Продвинутый кнопка.
- Поставить галочку Запустить от имени администратора в Дополнительные свойства окно и щелкните Хорошо .
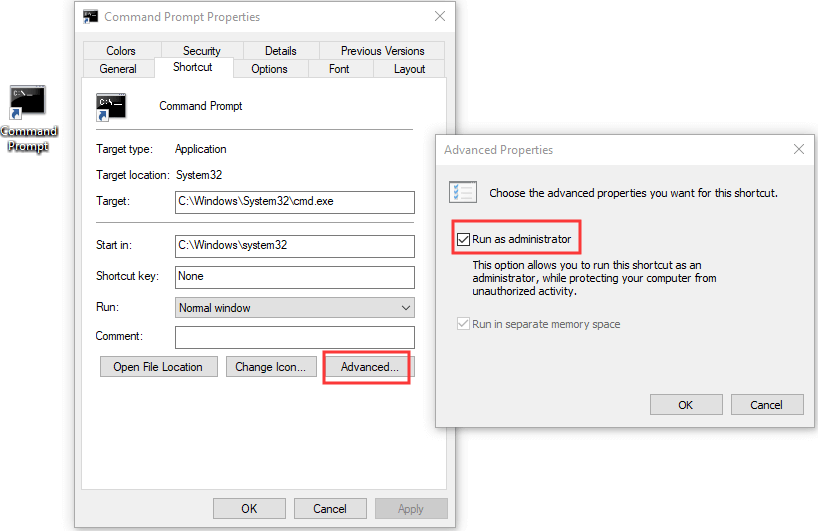
Затем вы можете дважды щелкнуть созданный ярлык командной строки, чтобы в следующий раз открыть его с правами администратора.
Запустите диспетчер задач из командной строки от имени администратора
Без прав администратора можно столкнуться с сообщениями об ошибке «Доступ запрещен» при попытке внести изменения с помощью диспетчера задач. Есть несколько способов, которыми пользователь со стандартной учетной записью может получить доступ к командной строке с правами администратора. Вот они:
Из стандартной учетной записи (с паролем администратора)
Если вы являетесь администратором, вносящим изменения в стандартную учетную запись, все, что вам нужно сделать, это запустить экземпляр командной строки с повышенными привилегиями. Для этого нажмите «Пуск», введите «cmd» и нажмите «Запуск от имени администратора».
При появлении запроса введите пароль, и все готово. Теперь просто введите команду «taskmgr» в CMD и запустите диспетчер задач.
Доступ к встроенному администратору (без пароля администратора)
Иногда диспетчер задач полностью блокируется администратором, и мало что можно сделать без пароля администратора. Но есть изящный обходной путь, который позволяет вам получить доступ к встроенному администратору, который можно использовать для всех видов вещей, включая предоставление вашей стандартной учетной записи полных административных прав, изменение файлов реестра, разблокировку диспетчера задач и многое другое. Чтобы получить полное руководство о том, как получить доступ к этому встроенному администратору, перейдите по этой ссылке.
После того, как вы выполнили эти шаги и предоставили права администратора своей учетной записи, пора внести необходимые изменения, чтобы гарантировать, что диспетчер задач не заблокирован для вашей учетной записи.
Разблокировать диспетчер задач с помощью редактора групповой политики
Если у вас Windows 10 Pro, Enterprise или Education, вы можете использовать редактор групповой политики, чтобы вносить изменения в параметры политики, установленные администратором.
Вот как это можно сделать и убедиться, что диспетчер задач не заблокирован для вашей учетной записи:
Нажмите Win + R, чтобы открыть окно ВЫПОЛНИТЬ, введите «gpedit.msc» и нажмите Enter.
Когда откроется редактор групповой политики, на левой панели перейдите к Конфигурация пользователя> Административные шаблоны> Система> Параметры Ctrl + Alt + Del.
Теперь на правой панели дважды щелкните Удалить диспетчер задач.
Измените значение на «Не настроено» или «Отключено», чтобы повторно активировать Диспетчер задач для своей учетной записи. Щелкните ОК.
Возможно, вам придется перезагрузить компьютер и снова войти в систему, чтобы увидеть внесенные изменения.
Обратите внимание, что пользователи Windows 10 Home не смогут использовать этот метод, поскольку редактор групповой политики им недоступен. Однако они могут использовать следующие методы для достижения того же результата
Разблокировать диспетчер задач с помощью реестра
Нажмите Win + R, чтобы открыть поле ВЫПОЛНИТЬ, введите «regedit» и нажмите Enter.
Теперь перейдите по следующему пути:
HKEY_CURRENT_USER ПРОГРАММНОЕ ОБЕСПЕЧЕНИЕ Microsoft Windows CurrentVersion Policies System
Кроме того, вы можете просто скопировать указанный выше путь и вставить его в адресную строку реестра.
Дважды щелкните раздел DisableTaskMgr.
Измените значение Value с 1 на 0. Нажмите OK.
Теперь у вас должен быть доступ к диспетчеру задач через командную строку, а также к его ярлыкам.
Команды Windows для администрирования
control admintools — администрирование системы (инструменты)
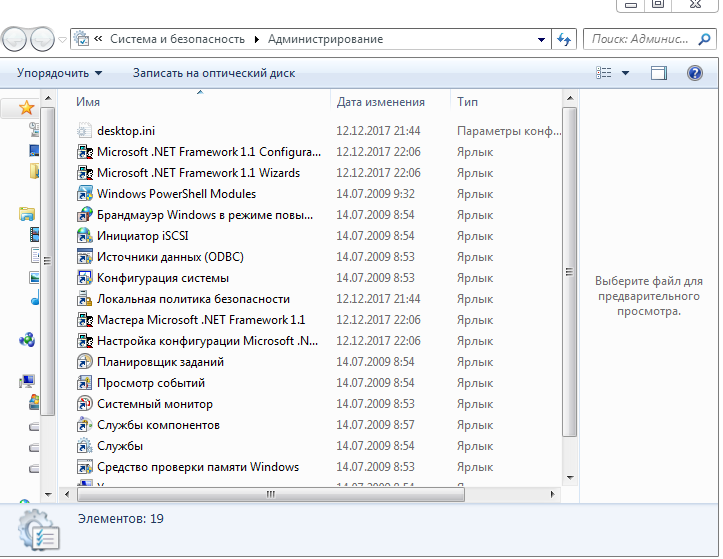 odbcad32 — администратор источников данных ODBC в windows
odbcad32 — администратор источников данных ODBC в windows
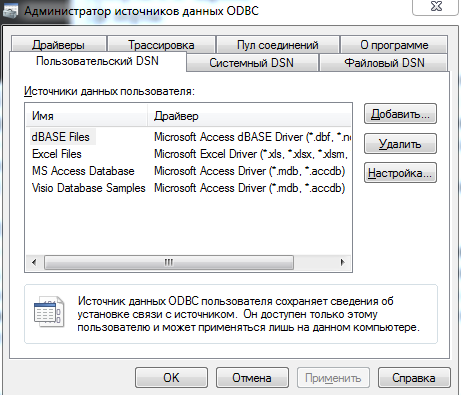 gpedit.msc — редактор локальной групповой политики
gpedit.msc — редактор локальной групповой политики
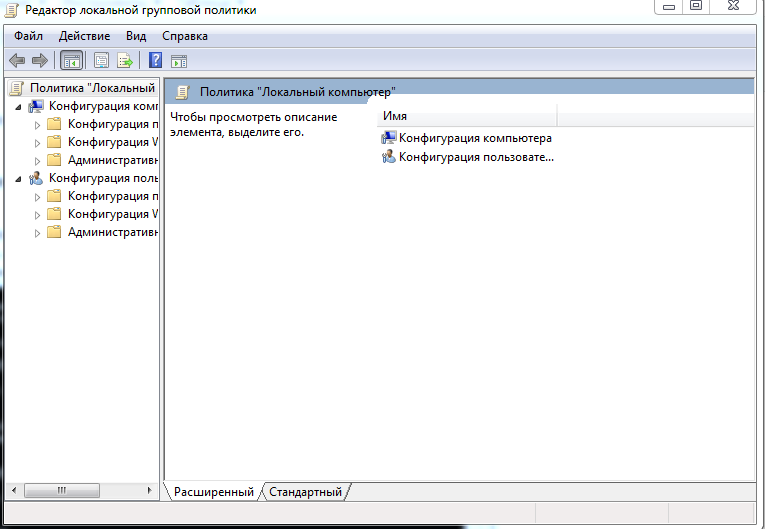 secpol.msc — локальная политика безопасности в ОС windows
secpol.msc — локальная политика безопасности в ОС windows
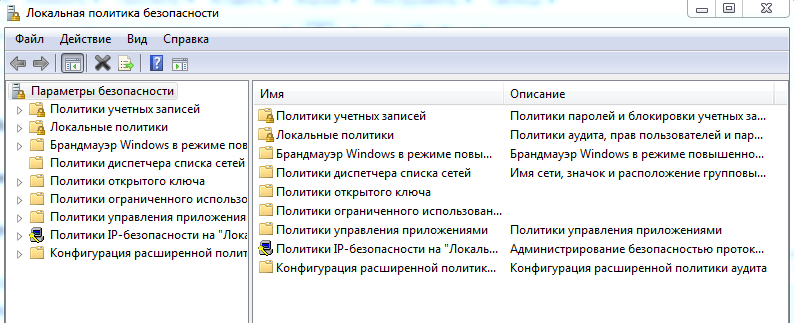 lusrmgr.msc — локальные пользователи и группы
lusrmgr.msc — локальные пользователи и группы
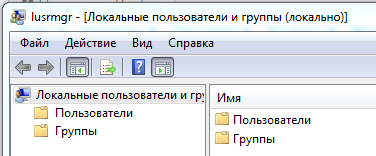 sigverif — проверка цифровой подписи файлов
sigverif — проверка цифровой подписи файлов
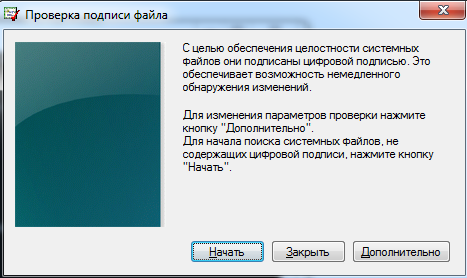 certmgr.msc — зарегистрированные сертификаты текущего пользователя в системе
certmgr.msc — зарегистрированные сертификаты текущего пользователя в системе
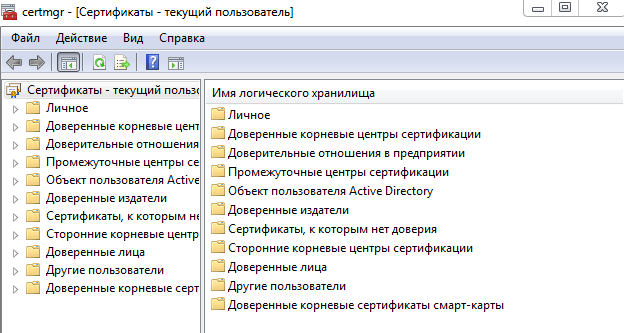 mmc — корень консоли управления windows
mmc — корень консоли управления windows
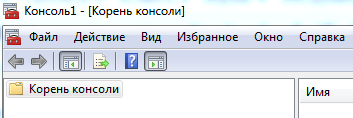 compmgmt.msc — управление компьютером
compmgmt.msc — управление компьютером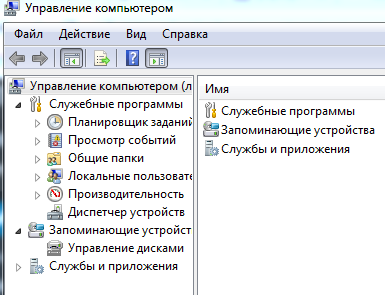 wmimgmt.msc — корень консоли элемент управления WMIWindows
wmimgmt.msc — корень консоли элемент управления WMIWindows
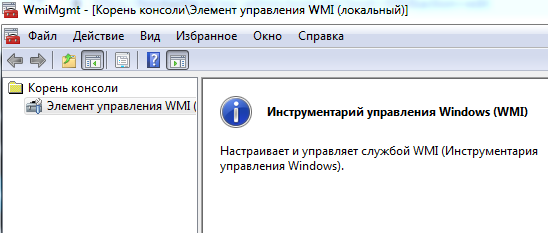 rsop.msc — результирующая политика windows
rsop.msc — результирующая политика windows
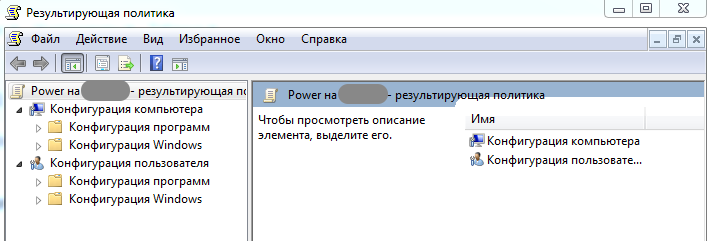 cliconfg — программа сетевого клиента SQL Server
cliconfg — программа сетевого клиента SQL Server
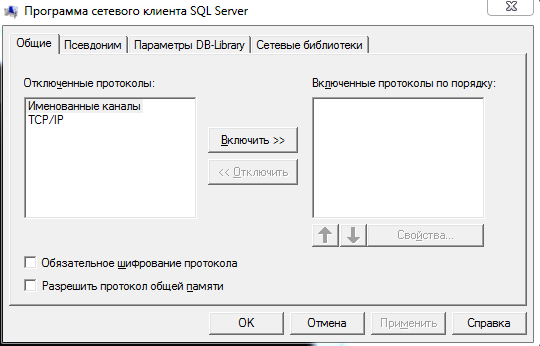 shrpubw — мастер создания общих ресурсов ОС windows
shrpubw — мастер создания общих ресурсов ОС windows
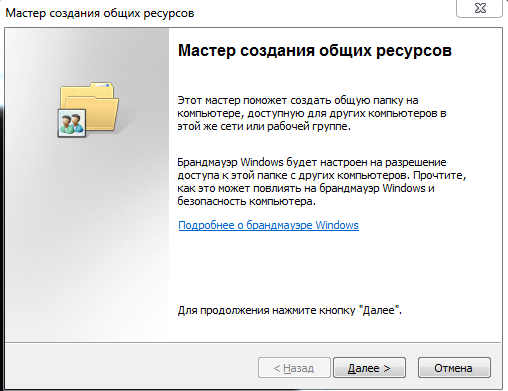 syskey — защита базы данных учетных записей Windows
syskey — защита базы данных учетных записей Windows
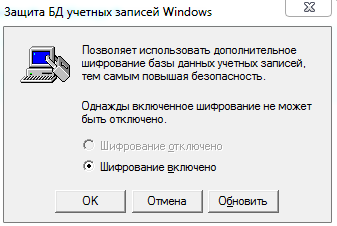 wscript — параметры сервера сценариев ОС Windows на языках JScript или VBScript
wscript — параметры сервера сценариев ОС Windows на языках JScript или VBScript
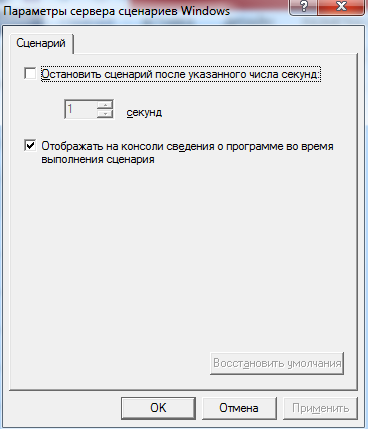 control schedtasks — планировщик заданий windows
control schedtasks — планировщик заданий windows
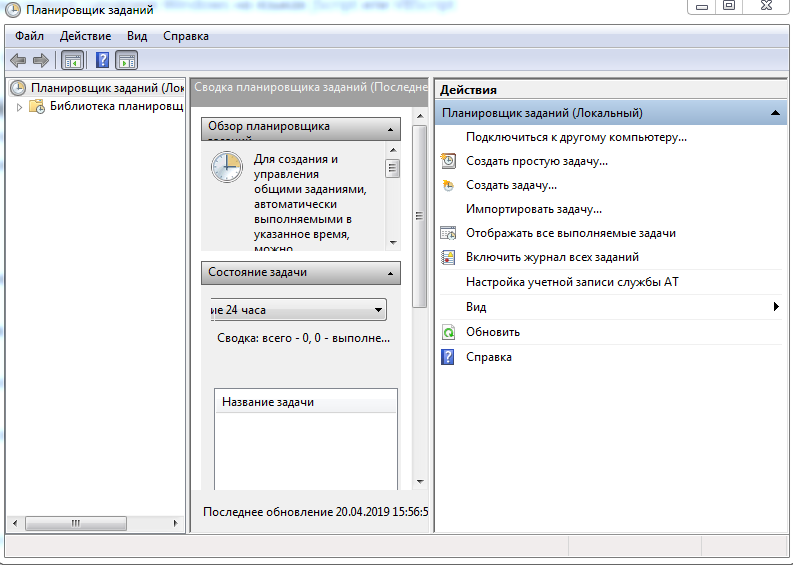 eventvwr.msc — просмотр событий (журнал событий)
eventvwr.msc — просмотр событий (журнал событий)
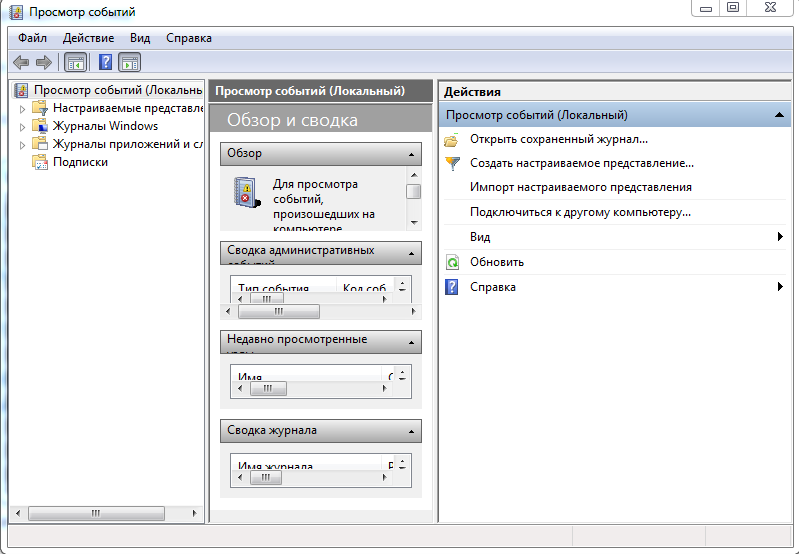 fsmgmt.msc — общие папки
fsmgmt.msc — общие папки
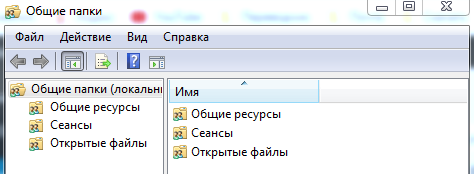 perfmon.msc — системный монитор
perfmon.msc — системный монитор
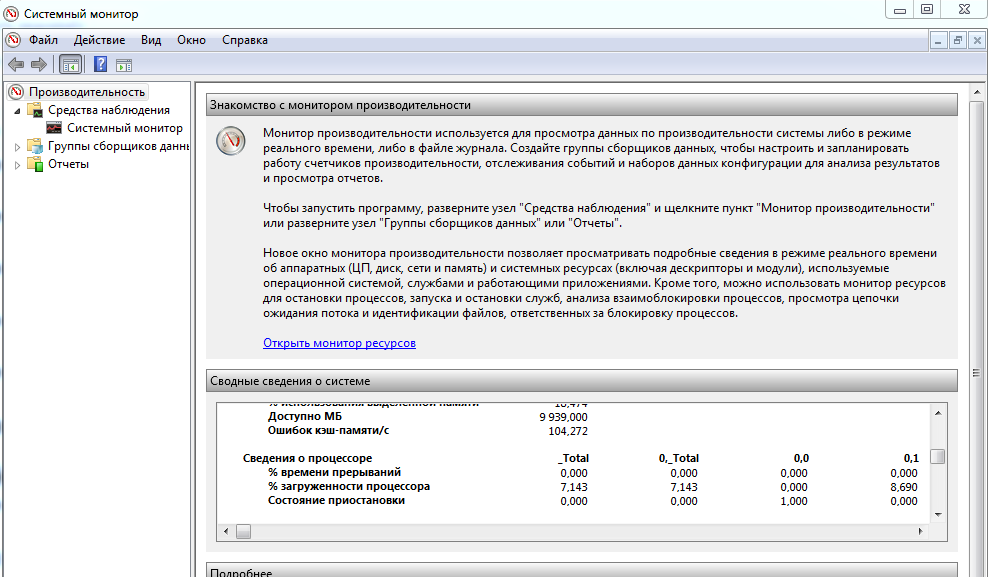
dcomcnfg — службы компонентов, установленных в ОС
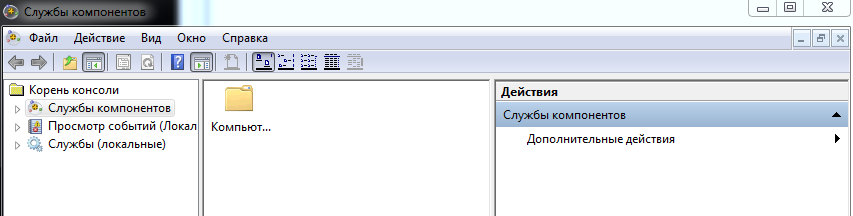
Определить кодировку cmd:
Путь к временным файлам (temp) на windows 7,8,10
Путь к временным файлам (temp) для браузера Google Chrome
Путь к закладкам в браузере Google Chrome (Bookmarks)
Путь к временным файлам (temp) для браузера Internet Explorer
Как в BIOS запустить командную строку | Сделай все сам
В микросхеме ПЗУ («Непрерывное запоминающее устройство») записана программа BIOS («Базовая система ввода-итога»), которая позже включения компьютера проверяет все контроллеры на материнской плате. Если проверка прошла благополучно, управление компьютером передается операционной системе.
Инструкция
1. Впрочем может получиться так, что позже установки новых устройств либо программ Windows не загружается. В этом случае применяются добавочные режимы загрузки, в том числе, «Безвредный режим с помощью командной строки».
2. Перезагрузите компьютер и нажмите клавишу F8 позже изначального опроса «железа» программой POST (тест самопроверки устройств). Сигналом удачного заключения проверки будет один короткий «бип», если спикер подключен к материнской плате. Система предложит вам меню выбора вариантов загрузки. Клавишами управления «Вверх» и «Вниз» подметьте необходимый пункт и нажмите Enter.
3. Командная строка обеспечивает прямое взаимодействие пользователя и операционной системы, минуя оконный интерфейс Windows. Введите команду systeminfo, дабы получить подробную информацию о системе и сетевых подключениях компьютера.
4. Если задачи при загрузке Windows появились из-за ошибок файловой системы, для ее поправления дозволено применять команду chkdsk c: /f /r, где c: – имя системного диска. Ключ /f исправляет ошибки, ключ /r помечает поврежденные секторы и восстанавливает данные, которые дозволено прочесть.
5. Для проверки только файловой системы используйте команду chkntfs c: Дабы получить полный список программ, введите help.
6. Сочетания жгучих клавиш Ctrl+C и Ctrl+V не работают в командной строке. Если вам необходимо скопировать часть кода и вставить его в другое место, щелкните правой клавишей мыши по синему полю в верхней части окна консоли и выберите опцию «Изменить», после этого «Пометить».
7. Мышкой выделите надобную часть текста и подметьте «Копировать». После этого в надобном месте окна щелкните правой клавишей мыши и выберите «Вставить». Дабы вторично исполнить всякую команду, выделите ее с подмогой клавиш управления «Вверх» и «Вниз» и нажмите Enter.
Совет 2: Как применять командную строку
Командная строка в составе операционных систем линейки Windows предоставляется в качестве продукта с текстовой оболочкой, т.е. она не имеет графического начала. При помощи команд, используемых в командной строке дозволено исполнять некоторые действия, которые невозможно исполнить обыкновенными средствами в графическом режиме.
Вам понадобится
Командная строка операционных систем Windows.
Совет 3: Как загрузиться с командной строки
Если не загружается операционная система, то первым действием большинства пользователей является ее переустановка. А чай всякий пользователь компьютера знает, сколько хлопот с этим связано.
Это и переустановка драйверов и потеря части данных.
Между тем, есть и иной выход из обстановки: загрузка системы с командной строки, по средствам которой дозволено попытаться восстановить типичную работу операционной системы.
Вам понадобится
– компьютер с ОС Windows.
Совет 4: Как вставить в командную строку
Командная строка применяется для выполнения разных команд, вводимых с клавиатуры. Она обеспечивает связь между пользователем и операционной системой. Дабы вставить необходимый текст в командную строку , пользователю, допустимо, придется изменить своим повадкам.
Операторы командной строки
Я, давным-давно, когда был маленький, даже не представлял как можно работать в консоли без графического интерфейса. Ведь вывод команд порой занимает десятки страниц, а если надо выбрать оттуда какие-то данные, то и постраничный вывод не спасет. Но однажды я поставил на старый комп FreeBSD, открыл хандбук и просто голова кругом пошла от открывшихся возможностей. Там можно перенаправить вывод команды на вход другой команды и это называется конвейером.
Оператором конвейера в *nix и cmd, является символ вертикальной черты.
Например, вывод всех текстовых файлов в текущей папке покажет команда
Основные команды командной строки
DIR — сокращение от Directory, эта CMD команда для новичка выводит список всех файлов и папок в определенном каталоге. А также их размер, расширение и свободное пространство, оставшееся на диске. Команда dir в командной строке может быть изменена с помощью дополнительных параметров, таких как DIR /р (выводит список по страницам), DIR /q (выводит информацию о владельце сайта), DIR /w (выводит список в расширенном формате с максимальным количеством файлов в одной строке), DIR / d (выводит список в расширенном формате с разбивкой на столбцы), DIR /n (выводит длинный список одной строкой), DIR /l (выводит несортированный список имен каталогов и файлов в нижнем регистре), DIR /b (выводит список файлов без дополнительной информации). DIR /s выводит список файлов и директорий данного каталога, а также всех подкаталогов. Введя DIR/?, вы увидите список всех доступных параметров.
Команда CD командной строки или CHDIR (Change Directory) предназначена для того, чтобы сменить каталог. Команда выполняет несколько операций. CD перемещает вас на самый верх дерева каталогов. CD .. перемещает вас в родительский каталог по отношению к текущему. CD имя-каталога перемещает вас в этот каталог. Введите CD, чтобы вывести на экран имя текущего каталога.
MD или MKDIR (Make Directory) позволяет создать каталог (папку). Чтобы создать каталог, используйте следующий синтаксис: MD имя-каталога.
CLS очищает экран. Эта команда CMD в Windows применяется, если эмулятор командной строки заполнен перечнем команд и их операций.
EDIT имя-файла позволяет изменять содержимое файла.
Команда DEL позволяет удалить один или несколько файлов. В качестве альтернативы можно использовать команду ERASE. Для удаления файла используйте синтаксис DEL имя-файла.
Если вы хотите удалить все файлы с определенным расширением, то введите DEL *.doc, и из текущего каталога будут удалены все файлы с расширением doc. DEL *.* удаляет все файлы из текущего каталога, поэтому будьте осторожны с этой командой.
RD или RMDIR — вы можете использовать эту команду, чтобы удалить папку, но папка должна быть пустой. Синтаксис довольно прост. Введите RD имя-папки. Если вы хотите удалить папку, которая не является пустой, вы можете использовать RD / S имя-папки. Будьте осторожны с этой командой, так как она удаляет папку и все ее содержимое без возможности восстановления.
RENAME, или REN переименовывает файл или каталог. Синтаксис этой команды CMD управления компьютером следующий: RENAME текущее-имя новое-имя. Например, если вы хотите переименовать файл с именем iPhone.txt в iPad.txt, введите RENAME iPhone.txt iPad.txt.
MOVE позволяет переместить один или несколько файлов из одного каталога в другой. Например, если вы хотите переместить файл 1.txt размещенный в текущей директории в папку с именем Numericals внутри текущего каталога, введите MOVE 1.txt Numericals. Если вы пытались переименовать директорию (папку) с помощью команды RENAME приведенным выше способом, то знаете, что это не работает. В этом нам поможет команда MOVE, так как она также может быть использована для переименования каталогов. Введите MOVE текущее-имя новое-имя, где текущее имя — это имя директории в текущей папке.
Команда COPY позволяет скопировать один или несколько файлов из одного места в другое. Команда позволяет объединять файлы одного и того же типа. Давайте посмотрим на различные примеры применения команды COPY:
- COPY имя-файла имя-папки скопирует файл имя-файла в уже существующую папку;
- COPY имя-файла новое-имя-файла создает копию файла с новым именем;
- COPY *.doc Word копирует все файлы с расширением .doc в папку с именем Word.
CMD основная команда XCOPY предназначена для файлов и каталогов, включая подкаталоги. Простейший вариант ее использования — скопировать все файлы с одного диска на другой. Синтаксис: XCOPY Исходный-диск: Диск-назначения: /e, где параметр /е позволяет копировать все подкаталоги, даже если они пусты. Используйте /s, чтобы запретить копирование пустых директорий. Вы можете использовать имена папок исходного диска или диска назначения, чтобы просто скопировать все содержимое одной папки в другую.
Как запустить командный файл в Windows 10
В Windows 10 вы можете запустить командный файл как минимум тремя способами. Вы можете запустить пакет по требованию, используя проводник или командную строку. Вы можете создать запланированное задание с помощью планировщика заданий. Или вы можете поместить скрипт в папку «Автозагрузка», чтобы запускать его каждый раз при входе в устройство.
Запуск пакетного файла по требованию
Если вам нужно запустить скрипт по требованию, вы можете использовать проводник или командную строку.
Проводник
Чтобы запустить пакетный файл с помощью проводника, выполните следующие действия:
- Откройте проводник.
- Найдите папку со сценарием.
- Дважды щелкните командный файл, чтобы запустить его.
- (Необязательно) Если вы выполняете команду, требующую прав администратора, вам нужно запустить сценарий от имени администратора, щелкнув правой кнопкой мыши пакетный файл и выбрав опцию Запуск от имени администратора.
После того, как вы выполните шаги, пакет будет выполнять каждую команду в последовательности, отображая результаты в терминале.
Командная строка
Чтобы запустить командный файл из командной строки, выполните следующие действия:
- Откройте командную строку от имени администратора.
- Введите путь и название командного файла и нажмите Enter:
C:\PATH\TO\FOLDER\BATCH-NAME.bat
Например, следующая команда запускает пакетный файл, расположенный в пользовательской папке «batch» внутри папки «Downloads»:
C:\Users\user\Documents\scripts\first_batch.bat
После того, как вы выполните эти шаги, выходные данные будут отображаться на экране, даже если скрипт содержит команду «PAUSE».
Запуск пакетного файла по расписанию
Чтобы запланировать запуск пакетного файла в Windows 10, вы можете использовать планировщик задач, выполнив следующие действия:
- Откройте Пуск.
- Введите планировщик заданий и щелкните по верхнему результату, чтобы открыть приложение.
- Щелкните правой кнопкой мыши ветку «Библиотека планировщика заданий» и выберите опцию Создать папку….
- Введите имя для папки – например, MyScripts.
Необязательно создавать папку, но рекомендуется организовать ваши задачи.
- Нажмите кнопку ОК.
- Щелкните правой кнопкой мыши папку MyScripts.
- Выберите опцию Создать простую задачу.
- В поле «Имя» введите краткое описательное имя для задачи – например, SystemInfoBatch.
- (Необязательно) В поле «Описание» создайте описание для задачи.
- Нажмите кнопку Далее.
- Выберите опцию Ежемесячно.
В Windows 10 планировщик задач позволяет выбрать несколько триггеров, в том числе на определенную дату, во время запуска или при входе любого пользователя в устройство. В зависимости от ваших требований вам нужно будет настроить дополнительные параметры. В этом случае мы выбираем вариант запуска задачи каждый месяц.
- Нажмите кнопку Далее.
- Используя настройку «Начать», укажите день и время запуска задачи.
- Используйте выпадающее меню «Месяцы», чтобы выбрать месяцы года, в которые вы хотите выполнить задачу.
- Используйте выпадающее меню «Дни» или «В:», чтобы указать дни, в которые будет выполняться задание.
- Нажмите кнопку Далее.
- Выберите опцию Запустить программу, чтобы запустить пакетный файл.
- В поле «Программа/скрипт» укажите путь к пакетному файлу.
- Нажмите кнопку Готово.
После выполнения этих действий задача сохраниться и запустит пакетный файл по указанному вами расписанию.
Запуск пакетных файлов при запуске
В качестве альтернативы, если вы хотите запускать пакетный файл каждый раз, когда вы входите в свое устройство, вместо использования планировщика заданий, вы можете сохранить сценарий в папке «автозагрузка».
Чтобы запустить скрипт при запуске, используйте следующие простые шаги:
- Откройте проводник.
- Найдите папку с командным файлом.
- Щелкните правой кнопкой мыши файл и выберите параметр Копировать.
- Используйте комбинацию Win + R, чтобы открыть окно «Выполнить»
- Введите следующую команду: shell:startup
- Нажмите Вставить на вкладке «Главная» в папке «Автозагрузка». (Или вы можете нажать кнопку «Вставить ярлык», чтобы создать ярлык для командного файла.)
- Выйдите из учетной записи Windows 10.
- Войдите в аккаунт.
После выполнения этих шагов каждый раз, когда вы входите в учетную запись Windows 10, командный файл будет выполняться и выполнять команды в последовательности.
Мы ориентируем это руководство на Windows 10, но возможность использовать пакетные файлы существует давно, а это означает, что вы можете обратиться к этим инструкциям, если вы всё ещё используете более старую версию, включая Windows 8.1 или Windows 7.
Установка windows 10
Шаг 1: Подключите накопитель USB к Windows 7 или Windows 8 ПК и перенести все важные данные в безопасное место, так как с диска будет все удалено в ходе процесса. Мы также предлагаем вам не подключать другой внешний жесткий диск, или отключить, если такой имеется, чтобы избежать выбора неправильного диска при выборе привода.
Шаг 2: Откройте командную строку. Для этого, вы можете ввести CMD в поиске меню Пуск или нажмите одновременно клавиши Ctrl + Shift + Enter. Пользователи Windows 7 могут также перейти к меню Пуск, Все программы, Стандартные, щелкните правой кнопкой мыши Командная строка и выберите команду Запуск от имени администратора. Нажмите кнопку Да, когда вы видите UAC запрос, чтобы продолжить.
Обратите внимание, что важно открыть командную строку от имени администратора, чтобы избежать ошибок. Большинство пользователей игнорируют этот шаг и в конечном итоге происходят ошибки при подготовке загрузочной USB флешки. Когда вы запускаете командную строку, вы увидите подсказку UAC , где вам нужно нажать на кнопку Да
Когда вы запускаете командную строку, вы увидите подсказку UAC , где вам нужно нажать на кнопку Да.
Шаг 3: В командной строке введите DISKPART, а затем нажмите клавишу ввода.
Теперь введите LIST DISK команду и нажмите клавишу Enter еще раз, чтобы увидеть все подключенные диски. Это важный шаг следует назначить номер диска, для вашего внутреннего жесткого диска и вашего подключенного накопителя USB.
Если у вас есть только один внутренний жесткий диск или SSD, 1 будет диск номер вашего USB-накопителя. Как вы можете видеть на картинке выше, номер диска для моего USB-накопителя 1.
Шаг 4: Введите все следующие команды один за другим , и нажмите клавишу ввода после каждой команды.
SELECT DISK 1
(IMP: В приведенной выше команде, замените «1» на номер диска вашего диска USB, полученного на предыдущем шаге Ввод неправильный номер диска приведет к потере данных Так, пожалуйста, проверьте номер диска перед вводом номера диска…)
(Нажмите клавишу ввода)
ЧИСТАЯ
(Нажмите клавишу ввода)
CREATE первичный раздел
(Нажмите клавишу ввода)
ВЫБОР РАЗДЕЛА 1
(Нажмите клавишу ввода)
АКТИВНЫЙ
(Нажмите клавишу ввода)
ФОРМАТ FS = NTFS БЫСТРЫЙ
IMP: Если ваш компьютер поддерживает UEFI, пожалуйста , отформатировать диск с FORMAT FS = FAT32 Quick команды.
(Нажмите клавишу ввода)
ASSIGN
(Нажмите клавишу ввода)
ВЫХОД
(Нажмите клавишу ввода)
Так как мы еще не закончили, пожалуйста, не закрывайте окно командной строки. Просто сверните и следуйте инструкциям на следующей стадии.
Шаг 5: Если вы на Windows 8 / 8.1 и имеют образ ISO в Windows 10, щелкните правой кнопкой мыши на изображение ISO, а затем нажмите опцию Mount , чтобы смонтировать файл ISO.
И если вы на Windows 7, можно использовать Virtual CloneDrive. Выделите диск после установки ISO.
В этом руководстве, мы предполагаем, что «J» как буква диска виртуального диска, на котором вы смонтировали Windows 10 ISO.
И если у вас есть DVD в Windows 10, просто вставить DVD в оптический привод и обратите внимание на букву привода оптических дисков. Затем вы можете использовать эту букву диска по мере необходимости
Шаг 6: Откройте окно командной строки и выполните следующие команды.
J: CD BOOT
(Нажмите клавишу ввода)
Здесь «J» это буква диска вашего виртуального диска, содержащего Windows 10 ISO или DVD-диск, содержащий установочные файлы.
CD BOOT и нажмите клавишу ВВОД.
Шаг 7: Наконец, введите следующую команду:
Bootsect.exe / NT60 K:
В приведенной выше команде, замените «K» с буквой диска вашего USB-диска, который вы делаете загрузочным.
После того, как вы видите «Bootcode был успешно обновлен на всех целевых томов» сообщение, просто закройте окно командной строки. Мы почти закончили!
Шаг 8: И, наконец, скопировать все содержимое вашего Windows 10 ISO образа в корневом каталоге диска USB. Можно либо извлечь содержимое файла ISO или скопировать файлы с подключенного диска. Та же процедура применяется , даже если у вас есть DVD в Windows , 10. Вам просто нужно скопировать все файлы в корневом каталоге диска USB.
Шаг 9: Теперь, когда у вас есть загрузочный USB в Windows 10, включите компьютер , на котором вы хотите установить Windows 10, разрешить загрузку с USB, установить приоритет загрузки для загрузки с USB, а затем перезагрузите компьютер снова , чтобы начать установку Окна 10. Следуйте очень простым инструкциям на экране для завершения установки.
Наслаждайтесь новейшей версией операционной системы Windows 10
- https://remontka.pro/open-command-line-windows-10/
- https://life-pc.ru/windows/kak-zapustit-komandnuyu-stroku-pri-ustanovke-windows-10
- https://mysitem.ru/windows/54-ustanovka-windows-10-cherez-komandnuyu-stroku.html
