13 сервисов и программ для создания gif: делаем контент динамичнее и интереснее
Содержание:
- Содержание
- KickMyGrapihcs – как делать GIF-анимацию из видео
- Как создать гиф анимацию из видео
- Часть 2: Другие конвертеры видео 9 в GIF
- Как создать GIF из вашего собственного видео
- Как сделать гифку из видео с YouTube
- MovAvi Видео Конвертер 16 – программа для GIF-анимации из видео
- Online-convert
- Как конвертировать видео в GIF
- Часть 1: лучший способ конвертировать видео в GIF
- Бесплатный онлайн-конвертер
- Как сделать гифку из картинок
- Animated GIF:
- Any GIF Animator – конвертер видео в GIF
- Convertio
- Другие приложения и веб-сайты GIF maker
Содержание
GIF-анимация остается одним из самых удобных форматов для выкладвания коротких видео в интернете. Для него не требуется специального хостинга. GIF легко интегрируется практически в любую веб-страницу, его можно выложить на форуме и в большинстве социальных сетей. Создание GIF из видео – процесс простой. В Сети немало программ, которые позволяют конвертировать видео любого формата в анимированный GIF буквально за пару кликов. И это не считая онлайн-сервисов конвертации. В нашей подборке программ для конвертации видео в анимированный GIF решения на любой вкус, простые и компактные, продвинутые и бесплатные.
Мы решили сделать не просто обзор программ для GIF из видео, но и протестировать каждую, чтобы можно было оценить их качество работы. Для тестирования использовались два ролика, снятые на смартфон. Один разрешением 1920х1080 в формате 3GP, второй — 1280×720 в формате MP4.
C помощью конвертеров видео в GIF мы попытались вырезать из роликов, продолжительностью в несколько минут, первые 4 секунды и конвертировать их в GIF шириной не более 500 пикселей. Согласитесь, задача вполне реальная: человек снял забавный ролик на телефон, хочет его быстро уменьшить, конвертировать в анимированный GIF и выложить в интернете.
KickMyGrapihcs – как делать GIF-анимацию из видео
Программа скорее для работы с анимированным GIF, чем для их конвертации. Однако и эту задачу с ее помощью можно решить. Она поддерживает различные форматы видео, в том числе AVI, MPG, ASF и MP4.
Интерфейс KickMyGrapihcs оставляет желать лучшего. Цвета настолько яркие и пестрые, что впору беспокоиться за людей с эпилепсией — с таким интерфейсом можно и приступ спровоцировать.
При загрузке видео для конвертации программа запускает окно cmd.exe и начинает покадрово индексировать ролик. Так что, если у вас достаточно большое видео, например, несколько минут, то можно собраться и сходить в магазин, или сделать пробежку — процесс занимает немало времени.
После индексации можно выбрать настройки целевого GIF и конвертировать в него. Также здесь можно поворачивать изображение, растягивать его, панорамировать, пропускать кадры и т.д. Одним словом – неплохой редактор, который, конечно же, лучше подойдет для записи экранного видео в формате GIF и последующей работы с ним.
К сожалению, с нашими видео программа не справилась.
Как создать гиф анимацию из видео
Convertio
Если у вас есть видео, его можно просто конвертировать в формат gif.
С этой задачей справится сервис Convertio. Это в целом хороший сайт для конвертации любых форматов. Например, он может преобразовать ai формат в svg. Для удобства сервис можно установить в виде расширения в браузере Google Chrome. Чтобы преобразовать видео:
- Загрузите файл на сайт.
- Выберите формат, в который нужно преобразовать документ.
- Нажмите на кнопку Конвертировать:
Осталось только скачать готовый файл.
Минус этого сервиса ― нельзя редактировать гифку. Сервис работает только как конвертер.
Ezgif
Больше возможностей редактирования есть у сервиса Ezgif. Сайт англоязычный, поэтому придётся довольствоваться латиницей или забавным переводом от браузера.
- Нажмите Video to GIF (Видео в GIF).
- Загрузите видео в формате mp4.
- Нажмите Upload video! (Загрузите видео!).
- Подождите, пока система конвертирует файл.
После конвертации можно приступить к редактированию. На сайте можно обрезать края видео, вырезать ненужные кадры, добавить текст и некоторые эффекты. Есть настройка частоты кадров и оптимизация файла.
Минусы:
- Работать с кадрами неудобно. На экране они очень маленькие и разобрать что где практически невозможно. Редактирование происходит вслепую.
- Сервис не может конвертировать видео больше 1 минуты.
Часть 2: Другие конвертеры видео 9 в GIF
Wondershare Filmora — хороший конвертер видео в GIF. Работает как на Windows, так и на Mac. Этот конвертер видео в GIF способен конвертировать видео во все виды форматов, таких как AVI, DV, DIF, NUT, NSV, FLV, MKV, MP4, M4V и так далее. Wondershare Filmora легко использовать, даже если вы ранее не конвертировали видео в GIF. Кроме того, размер видео, которое вы хотите конвертировать, не будет ограничен при использовании этой программы. Кроме того, вы можете создать свое изображение GIF по своему усмотрению.
2. Instagriffer
Instagriffer — бесплатный конвертер видео в GIF. Это позволяет вам делать снимки, которые вы хотите, когда вы смотрите видео с YouTube, Netflix или другого видео-сайта. С его помощью вы можете сделать интересный или впечатляющий момент от видео до GIF-анимации. Вы также можете настроить изображение GIF, добавив к нему фильтры и тексты. Instagriffer — это безопасный конвертер видео в GIF, потому что в этом программном обеспечении нет рекламы.
3. Фильм в GIF
Movie to GIF — это простой в использовании конвертер видео в GIF. Благодаря понятному и удобному интерфейсу, Movie to GIF легко использовать. Этот конвертер видео в GIF поддерживает множество форматов видео, включая AVI, MPEG, MP4, WMV, MKV, MOV, VOB, RMVB и т. Д. Вы можете конвертировать видео в GIF без изменения его функций. С другой стороны, вы также можете изменить его ширину, высоту и скорость.
4. Бесплатное видео в GIF Converter
Бесплатный конвертер видео в GIF может помочь вам, когда вам нужно конвертировать видео в GIF с помощью конвертера видео в GIF. Эта программа поддерживает большинство популярных видеоформатов. И вы можете использовать бесплатное видео в GIF Converter, чтобы завершить процесс преобразования на быстрой скорости. Вам нужно только добавить свое видео к нему и установить время его начала и окончания, а также некоторые другие функции, прежде чем конвертировать его. Изображение в формате GIF, преобразованное этим видео в конвертер GIF, имеет высокое качество.
5. Симпатичное видео в GIF конвертер
Cute Video to GIF Converter — это конвертер видео в GIF, который поддерживает большинство обычных видеоформатов, таких как AVI, WMV, MPEG, MOV, FLV, MP4, 3GP, VOB и т. Д. Это мощный конвертер видео в GIF. Вы можете использовать его для захвата любых моментов из вашего любимого видео и преобразования их в высококачественную анимацию GIF. Кроме того, вы можете поделиться коллекциями GIF через другие сети с помощью этого эффективного программного обеспечения.
6. KickMyGraphics
KickMyGraphics — это эффективный конвертер видео в GIF, несмотря на его небольшой размер. Вы можете конвертировать видео в GIF-изображения высокого качества на быстрой скорости. Этот конвертер видео в GIF поддерживает видео форматы, такие как AVI, MPG, WMV, MP4 и ASF. Вы можете редактировать свой GIF во многих аспектах, таких как его длина и ширина. И вы также можете вращать и растягивать анимацию GIF.
7. EzGIF
EzGIF — это мощный онлайн-конвертер видео в GIF. Есть два варианта конвертации видео в GIF. Одним из них является то, что вы можете импортировать видеофайл в нужное место, а затем преобразовать его в формат GIF. Другой способ — скопировать URL видео, которое вы хотите конвертировать, в целевое поле и затем просто нажать кнопку конвертации. Более того, вы также можете редактировать свои GIF-изображения с помощью этого онлайн-видео в GIF-конвертер.
8. Giphy
Giphy — один из самых известных онлайн конвертеров видео в GIF. У него миллионы пользователей каждый день. У него четкое окно, поэтому его пользователям легко работать. Вы можете конвертировать видео в GIF, добавив видеофайл с вашего компьютера в определенное поле или просто перетащив файл с вашего компьютера. Другим способом, вы можете скопировать URL вашего любимого видео, чтобы преобразовать его. Кроме того, вы можете даже добавить звуковые клипы в свой GIF с помощью этого онлайн-конвертера видео в GIF.
9. Zamzar
Zamzar — это бесплатный онлайн-конвертер видео в GIF. Имеет удобный интерфейс. Как только вы введете его, вы узнаете, как конвертировать видео в GIF, даже если у вас мало опыта. Zamzar поддерживает больше, чем 1200 видео форматов, так что вы можете конвертировать видео в любой формат, который вы хотите в этом онлайн видео в GIF конвертер
Что еще более важно, Zamzar может работать с тяжелыми видеофайлами на высокой скорости и конвертировать их в GIF-изображение небольшого размера
Как создать GIF из вашего собственного видео
Есть ли у вас собственное смешное или проницательное видео, чтобы поделиться? Это займет всего минуту, чтобы превратить его в GIF. Вот как вы можете сделать GIF из ваших собственных видео.
ШАГ 1: СДЕЛАЙТЕ И ЗАГРУЗИТЕ ВИДЕО
Когда вы делаете свое видео, не забудьте сохранить его около 5 секунд. Видео ниже было создано в Animoto с помощью наших элементов управления временем, чтобы убедиться, что он не слишком долго.
СОЗДАНИЕ ВИДЕО ДЛЯ GIF-ФАЙЛА
Если вы хотите создать GIF в стиле мема, с черными полосами и текстом над вашим видео, как этот, ознакомьтесь снашим сообщением о том, как сделать видео-мем.
После того, как вы создали свое видео, загрузите его на свой компьютер или смартфон.
ШАГ 2: КОНВЕРТИРУЙТЕ СВОЕ ВИДЕО В GIF
Есть несколько производителей GIF, перечисленных в этом посте, и все они работают хорошо. Из них, пожалуй, самым популярным является Giphy. Он прост в использовании как на вашем компьютере, так и на мобильном устройстве. Вы можете добавить ссылки Giphy на мгновенные сообщения, электронную почту или Slack, и это легко встроить на веб-сайтах.
Чтобы конвертировать видео в GIF в Giphy, нажмите синююкнопку загрузки в правом верхнем углу веб-сайта Giphy или зеленый символ плюс в своем приложении. Выберите видео, которое вы хотите загрузить, и вы сделаете это за считанные секунды. Если вы хотите изменить свой GIF, приложение иинструменты GIF Maker веб-сайтапозволяют обрезать видео и добавлять текст, фильтры и наклейки.
ШАГ 3: ПОДЕЛИТЕСЬ СВОИМ GIF
Как только ваш GIF будет готов, поделитесь им! Facebook, Instagram, Twitter и др. Giphy дает вам возможность делиться непосредственно с Facebook, Twitter, Instagram и другими участниками. Вы также можете скопировать ссылку или код вставки, чтобы добавить GIF в сообщения электронной почты или вставить его на свой сайт.
Как сделать гифку из видео с YouTube
В YouTube много видеоконтента и любое понравившееся видео можно превратить в GIF-анимацию. Сделаем вот такую гифку:

Для этого:
- Откройте видео, которое хотите преобразовать в анимацию.
- В адресной строке к URL ролика добавьте «gif». Например, адрес нашего видео https://www.youtube.com/watch?v=vrLu-gdkG6I. Добавим «gif». У нас получилась вот такая ссылка: https://www.gifyoutube.com/watch?v=vrLu-gdkG6I
- Нажмите Enter.
- Вы попадёте на сайт gifs.com, где уже обработается выбранное вами видео.
- Теперь вы можете обрезать видео, добавить наклейки, надписи, эффекты.
- Чтобы сохранить гифку, нажмите Create Gif:
- Появится окошко настроек, где можно изменить название, добавить теги, звук, убрать водяной знак.
- Нажмите Next:
- Нажмите Download:
- К сожалению, скачать гифку без регистрации нельзя, поэтому перед скачиванием вас попросят зарегистрироваться или авторизоваться.
Готово, гифка на вашем компьютере.
Минусы:
- только англоязычная версия сервиса. Браузер переводит страницу очень плохо.
- преобразовать можно только видео с YouTube.
- анимация скачивается с водяным знаком. Без водяного знака можно скачать только на платной версии сервиса, которая стоит 1,99$ в месяц.
- скачать GIF может только зарегистрированный пользователь.
Так что сделать гифку несложно, всё зависит от вашей креативности. Выберите подходящий сервис и творите.
MovAvi Видео Конвертер 16 – программа для GIF-анимации из видео
MovAvi Видео Конвертер 16 — отличный мультимедийный комбайн для конвертации различных файлов. Анимированный GIF далеко не единственное предназначение программы. Она поддерживает десятки форматов и, соответственно, взаимную конвертацию между ними: видео 3GP, 3G2, ASF, AVI, DivX, DVD, FLV, M2TS, TS, MTS, M2T, MKV, MOV, QT, MP4, M4V, MPG, MPEG, MPE, M1V, VOB, DAT, MOD, TOD, VRO, MXF, RM, RMVB, SWF, WebM, WMV, WTV, аудио AAC, AIF, AIFF, APE, AU, SND, FLAC, M4A, M4B, MP3, OGG, Opus, WAV, WMA, графику APNG, BMP, DPX, GIF, JPEG (.jpeg, .jpg, .jp2, .jls), форматы Netpbm (.pam, .pbm, .pgm, .ppm), PCX, PNG, PTX, SGI, TGA, TIFF, WebP, XBM, XWD. Соответственно программа понимает и десятки различных кодеков.
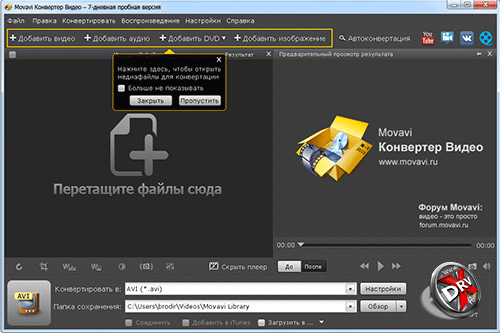
Процесс работы выглядит очень просто. Загружаете исходный файл, выбираете целевой формат и его настройки, нажимаете старт. Конвертация проходит очень быстро. По ее завершении раздается звук фанфар и открывается окно с папкой, в которой лежит готовый GIF или другой файл.
Целевой формат можно выбирать произвольно, а также по пресетам. Они созданы с учетом требований определенных видов устройств (смартфон, планшет и т.д. на разных программных платформах), или задач (видео для интернета, видео высокого разрешения, телевизор и т.д.). Есть автоконвертация под популярные сайты.
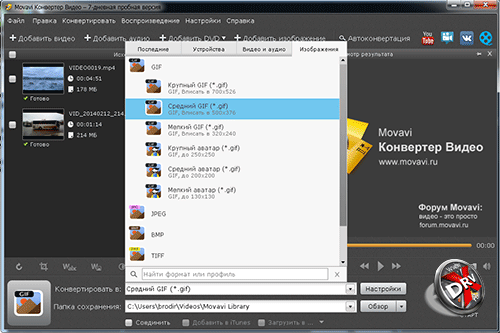
GIF находится на вкладке изображения. Предлагается несколько размеров. Наши 500 пикселей по ширине оказались «средним GIF». Чтобы вырезать кусок видео надо установить метки. Это можно сделать в окне предпросмотра.
Из недостатков отметим чересчур навязчивые просьбы активировать или приобрести лицензию во время пробного периода. Программа постоянно открывает что-то в браузере, выбрасывает дополнительные окна и т.д. Кроме того, на «бесплатных» GIF ставится некрасивый водяной знак. Так что, за MovAvi Видео Конвертер 16 придется платить. Впрочем, похоже, оно того стоит.
А GIF-видео из этой программы выглядит так:


Нажмите для картинку для просмотра видео
Online-convert
Хотя этот сервис и выглядит довольно старомодно, он обладает одним из самых широких спектров настроек для создания gif из видео. Тут не только можно изменить размер файла или обрезать его, но также указать количество точек на дюйм, выбрать одну из готовых настроек, оптимизированных для популярных социальных сетей, выбрать фильтр и даже улучшить качество готовой анимации, например, устранить искажения или выровнять контраст.
Сервис полностью на русском. Он является бесплатным и функционирует исключительно за счёт рекламы.
Чтобы сделать gif из видео, нужно следовать инструкции:
- Перетащите нужный файл на зелёную панель. Альтернативно вы можете выбрать его в в вашем Dropbox или Google Drive, а также указать прямую ссылку на видео.
- Если нужно, выберите дополнительные настройки, указав нужные значения в соответствующих полях.
- Нажмите на кнопку «Начать конвертирование». Если конвертирование занимает много времени, можно выбрать функцию отправки push-уведомления после завершения.
Учтите, что большинство gif мейкеров, приведённых в данном материале, имеют ограничения по размеру загружаемого файла. Если он слишком большой, тогда может быть выдана ошибка. В таком случае попробуйте альтернативный сервис по конвертации. Также ошибка может возникнуть, если вы используете какой-либо редкий формат файлов.
Как конвертировать видео в GIF
Шаг 1. Установите программу
Чтобы приложение всегда было под рукой, не забудьте сразу же перекинуть ярлык ВидеоМАСТЕРА на рабочий стол. Редактор действительно многофункционален, так что будет гораздо удобнее, если вам не придется подолгу искать его в дебрях вашего ПК. После окончания установки запустите программу двойным щелчком и переходите к следующему шагу данной инструкции.
Шаг 2. Добавьте своё видео
Запустите конвертер видео в ГИФ и загрузите в него файл, который хотите перевести в анимацию. Функционал ВидеоМАСТЕРА позволяет загружать как отдельные ролики, так и целые альбомы или папки с видео как с вашего компьютера. Также вы сможете переделывать форматы у целых DVD-дисков или интернет-видео, причём сжатие произойдёт без потери качества. Просмотреть добавленные записи можно в окне встроенного видеопроигрывателя. Если ролик слишком длинный — его лучше разбить на несколько коротких. Подробнее об этом вы можете узнать из нашей статьи «Как нарезать видео».
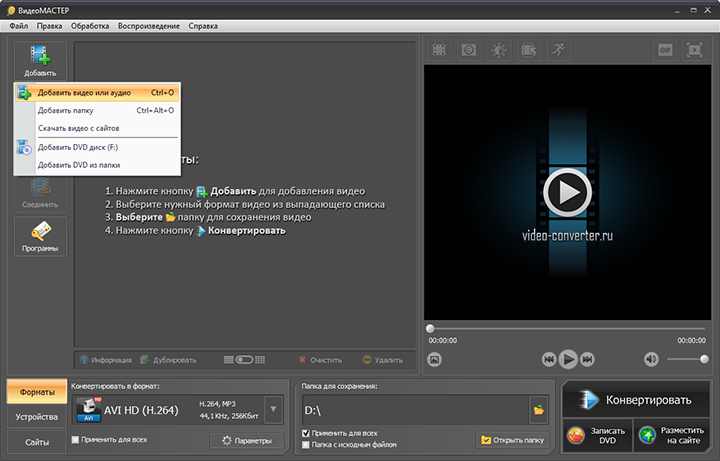
Нажмите «Добавить» и укажите путь к нужному вам видеофайлу
Шаг 3. Редактируйте ролик
Перед тем как сделать gif (гиф) из видео, можно улучшить качество исходного изображения или просто разнообразить видео спецэффектами, надписями, а также при необходимости развернуть видеозапись. Чтобы всё это сделать перейдите в меню «Эффекты». Скорректировать основные параметры изображения, т.е. контраст, яркость, цветовой тон и насыщенность можно вручную или воспользовавшись автоматической настройкой.
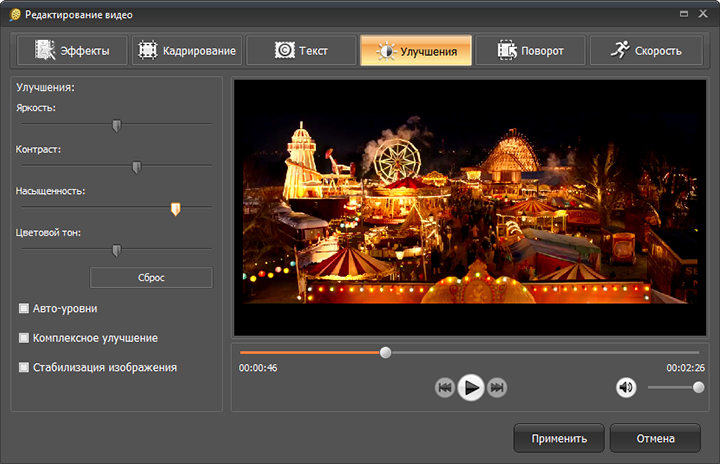
Настраивайте качество видео вручную и тут же оценивайте преображение в плеере!
Благодаря встроенной библиотеке эффектов у вас есть огромное поле для креативных идей. Вы сможете делать изображение ярче с помощью увеличения насыщенности или превратить видео в шедевр чёрно-белого кино. Также вы сможете добавить в видео уточняющий комментарий или водяной знак. И, конечно, вам доступна опция для поворота видео на 90°, 180° и 270°.
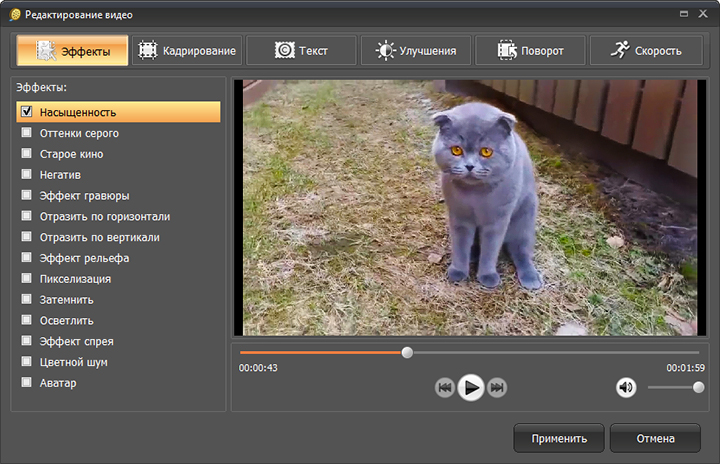
Применяйте к видео оригинальные эффекты
Шаг 4. Как сделать гиф из видео
Кликните по иконке GIF, расположенной в верхнем углу справа, или выберите опцию «GIF-анимация» в каталоге форматов. Еще один вариант – выбрать функцию «Создать GIF» в меню «Обработка». Затем обозначьте границы обрезки видео с помощью черных маркеров. Они находятся по краям полосы прокрутки.
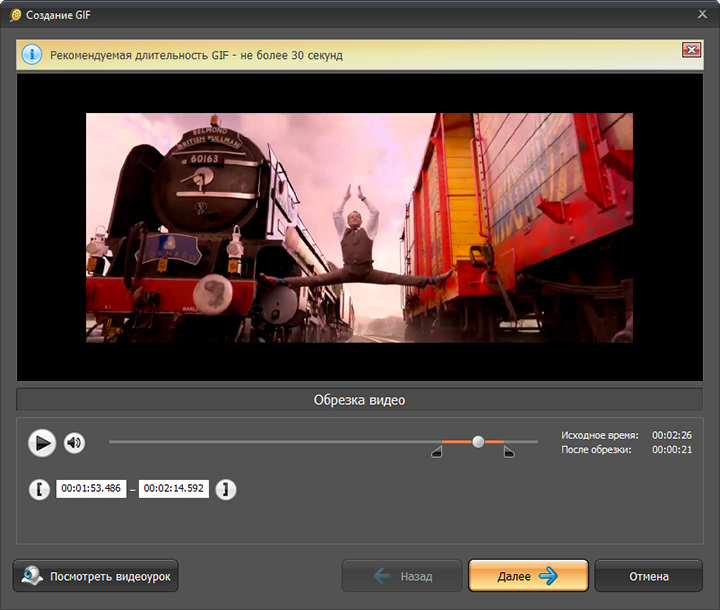
Укажите ту часть видео, которую хотите превратить в яркую GIF-картинку!
Теперь укажите размер изображения. Чтобы ваш кусочек видео полностью вошел в кадр, воспользуйтесь опцией «Уместить видео». Кроме того, область кадрирования вы сможете задать самостоятельно, вручную. Просто выберите необходимый пресет из коллекции программы и жмите кнопку «Далее».
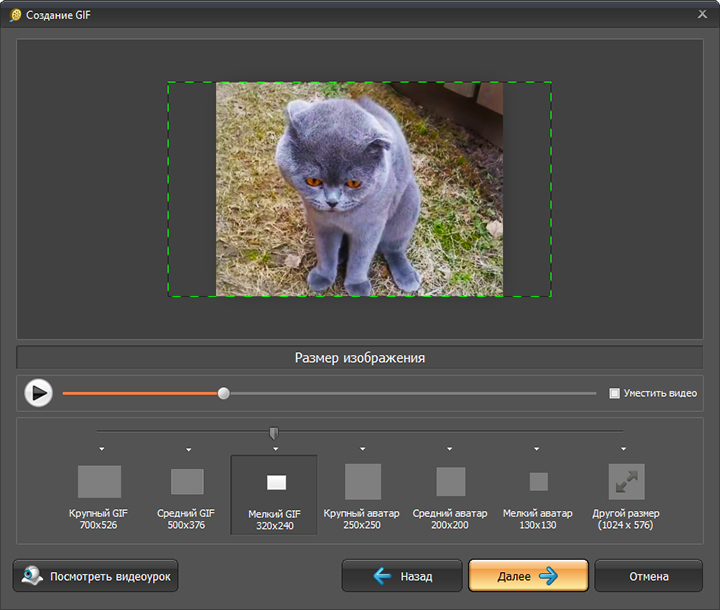
Настраивайте параметры будущей GIF-картинки
Шаг 5. Как сохранить GIF
Можно приступать к завершающему этапу создания гифки из видео – настройке параметров. Выберите частоту кадров и количество повторов. На этом этапе вы также можете уменьшить или увеличить скорость воспроизведения. Когда все параметры будут выбраны, рекомендуем просмотреть результат еще раз. Если все получилось именно так, как вы хотели, нажмите кнопку «Создать GIF». Не забудьте указать папку, в которой сохранится ваш файл.
Вот вы и узнали, как сделать гифку из видео используя программу ВидеоМАСТЕР. Теперь у вас в руках есть инструмент, с помощью которого вы сможете удивить друзей, создавая уникальные, веселые и эксклюзивные анимированные картинки. Для этого нужен только исходный материал – любимый фильм, клип или видео из личного видеоархива. Гиф используют многие компании для рекламных баннеров. Формат GIF наиболее удобен для хранения и передачи данных, ведь он занимает гораздо меньше места, чем объемные видеофайлы.
Часть 1: лучший способ конвертировать видео в GIF
В самом начале мы хотели бы порекомендовать вам лучший способ конвертировать видео в GIF: Видео конвертер Ultimate, Этот Video Converter Ultimate совместим с Windows и Mac. Это может помочь вам преобразовать видео форматы 200, такие как MP4, AVI, MOV, WMV, FLV, M4V и т. Д., В анимацию GIF. Всего несколькими щелчками мыши вы можете быстро и быстро конвертировать видео в высококачественные GIF-изображения. Более того, эта программа может предоставить вам множество функций редактирования, которые позволяют вам редактировать GIF по своему усмотрению. Теперь давайте посмотрим, как использовать этот Video Converter Ultimate для конвертирования видео в GIF.
Прекрасно
Рейтинг: 4.9 / 5 (177 голосов)
Шаг 1
Прежде всего, бесплатно загрузите это программное обеспечение Video to GIF Converter на свой компьютер. После установки этой программы откройте ее. Пользователи Windows и Mac могут загрузить это программное обеспечение.
Шаг 2
Когда вы откроете эту программу, вы увидите ее понятный интерфейс. Нажмите «Добавить файл» в верхней части интерфейса, чтобы импортировать видеофайл, который вы хотите преобразовать в эту программу.
Шаг 3
После того, как вы успешно добавили видео в программу, нажмите кнопку «Редактировать», и тогда вы сможете настроить свое видео так, как вам нравится.
Шаг 4
Выберите «Формат GIF» в качестве целевого формата в раскрывающемся списке «Профиль». Затем нажмите «Настройки», чтобы настроить частоту кадров преобразованной GIF-анимации.
Шаг 5
Выберите папку назначения для вашего преобразованного файла, нажав «Обзор» и, наконец, просто нажмите кнопку «Конвертировать», чтобы начать преобразование видео в GIF.
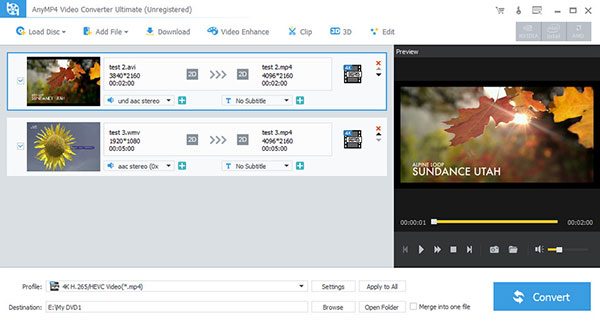
Бесплатный онлайн-конвертер
Отечественный сервис с говорящим названием. Бесплатный, существует за счёт рекламы. Имеет ряд настроек, в том числе изменение размера итогового файла, изменение количества кадров в секунду, реверс файла, обрезка по длине. Минус заключается в отсутствии предпросмотра, потому время, с которого/по которое нужно обрезать файл, нужно смотреть отдельно, открыв видеофайл на своём компьютере.
Чтобы перевести видео в GIF при помощи этого сервиса, сделайте следующее:
- Нажмите на кнопку «Choose file» и выберите подходящее видео на вашем компьютере.
- Введите подходящий значения в поля настроек, чтобы результат конвертации соответствовал вашим пожеланиям.
- Нажмите на кнопку «Конвертировать», дождитесь результата конвертации, нажмите на название готового файла, затем сохраните его у себя на компьютере.
Как сделать гифку из картинок
Конвертировать видео в гифку легко. Куда сложнее создать гиф из картинок. Рассмотрим разные по функционалу сервисы и попробуем с их помощью сделать гифки для разных задач. Создать gif онлайн можно с помощью сервисов:
-
Giphy,
- Canva,
- Adobe Photoshop.
Каждая из программ сильно отличается возможностями редактирования. Подробнее рассмотрим каждую из них.
Giphy
Giphy ― это сервис, который позволяет сделать анимацию из картинок или видео, добавив к ним динамичные элементы. Создадим вот такую гифку:
- Перейдите на сайт Giphy.
- В блоке «Гифка» нажмите Выбрать файл:
- Загрузите нужную картинку.
- Теперь можно добавить надписи, наклейки, стикеры и фильтры.
Обратите внимание! Сайт англоязычный, поэтому когда вы будете искать стикеры и наклейки через поисковую строку, вводите слова на английском языке. Русский язык сервис не знает.
- Как только анимация будет готова, можно скачивать. Для этого нажмите Продолжить загрузку (Continue to Upload):
- Нажмите Загрузить в GIPHY (Upload to GIPHY):
- Нажмите СМИ (Media):
- Чтобы скачать гифку на компьютер, в строке Источник (Source) или Социальное (Social) нажмите Скачать (Download). В строке Социальное (Social) находится оптимизированный вариант GIF:
Ваша GIF-анимация готова!
Минусы Giphy:
- нет возможности редактировать размеры картинки и кадры видео,
- можно поместить только одну надпись,
- мало шрифтов и анимаций для текста.
Canva
Это многими любимый сайт, с помощью которого можно сделать обложки для хайлайтов в соцсетях, макеты постеров, логотипы, открытки и даже резюме. И как вы догадались, здесь можно сделать и GIF-анимацию.
Для примера давайте сделаем анимированную публикацию для Instagram-магазина:
- Перейдите в шаблон для Instagram.
- Создайте макет.
- Нажмите на Анимация и выберите, как будут появляться элементы на макете. Например, мы выбрали эффект Вращение:
- В правом верхнем углу нажмите Скачать:
- Выберите формат GIF. Нажмите Скачать:
Готово, наслаждайтесь публикацией.
Минусом этого сервиса являются платные элементы. К сожалению, самые интересные стикеры и эффекты анимации открыты только владельцам платного аккаунта. Однако и с бесплатными элементами можно много что сделать.
Adobe Photoshop
Adobe Photoshop — это десктопная программа для работы с изображениями. Но и простые гифки в ней тоже можно сделать.
Попробуем сделать анимацию из фото:
Для этого:
- Откройте пустой проект.
- Загрузить всеп изображения, которые должны быть в анимации.
Обратите внимание! Каждое изображение должно быть на отдельном слое. Иначе их не получится сделать динамичными
- Если вы делали фон, удалите его.
- В верхнем меню выберите вкладку «Окно» и нажмите Шкала времени:
- Внизу появится поле для настройки анимации. Выберите Создать анимацию кадра:
- Сделайте каждый слой отдельным кадром. Для этого в поле настройки анимации в правом углу нажмите на иконку выпадающего меню и выберите Создать кадры из слоев:
- Укажите время задержки кадра для каждой картинки:
- Зациклите переключение картинок. Для этого в левом нижнем углу укажите параметр Постоянно:
- Сохраните получившуюся гифку. Для этого в верхнем меню нажмите на вкладку Файл ― Сохранить для Web:
- В самом верху окна укажите формат GIF.
- Нажмите Сохранить:
Анимация готова.
Минусы Adobe Photoshop:
- нельзя сделать анимацию онлайн,
- с программой сложно работать,
- сервис стоит дорого,
- занимает много памяти на ПК.
Animated GIF:
Online GIF maker
GIF maker allows you to instantly create your animated GIFs by combining separated image files as frames.
Produced GIFs are of high quality and free of watermarks or attribution, making this tool ideal for developers and content creators.
To make a GIF, you can upload a sequence of GIF, JPG, PNG, BMP, TIFF, HEIC, AVIF, and other types of images, ZIP archive containing images, and even mix different formats and sizes — they will be converted automatically.
You can also upload animated GIF, WebP, or APNG images, they will be split and delay times preserved. That way GIF maker can also be used to edit, shorten, or merge together existing GIFs.
How to make a GIF?
Press the «Choose files» button above and select the images you want to use as frames.You can press and hold the ctrl/command key to select multiple files.
When the images are uploaded, you can adjust animation speed and frame order before making the GIF.After generating the GIF, you can resize, crop, and optimize it or use any of the other tools we provide.
Tips for GIF creation
- You can control the speed for the whole GIF by setting a «Delay time» at the bottom
or adjust the delay for individual frames with a «Delay» input box right next to each frame.Delay time is in one-hundredths (1/100) of a second between frames — a larger value causes the animation to appear slower.It’s not advisable to set delay time lower than 2 because some browsers will ignore such values and default to slower animation speed. - By default, all frames will be sorted in alphabetical order by filename (and will keep the original order if you upload existing animation), you can drag and drop them inside the GIF animator area to rearrange.
- Enable the «Crossfade frames» option, if you want to create a smooth, fading transition between images.
Useful for creating photo slideshows.
Greater «Frame count» and shorter «Fader delay» parameters will result in smoother animation,
but will significantly increase file size because the GIF maker has to generate more additional frames
between each of the original frames. Play around with those values to find the balance for your needs. - If you upload differently sized images, 2 additional options will appear: to automatically resize and crop them all to match the smallest dimensions, or to choose the alignment (e.g. top-left or center). You can also manually enter top/left coordinates in pixels for each frame.
- If you want to create GIF images from a video, use the Video to GIF tool instead.
- To make a GIF out of a sprite sheet, use the sprite cutter tool.
Any GIF Animator – конвертер видео в GIF
Простая и бесплатная утилита для конвертации видео в анимированный GIF. Заявлено, что поддерживает большинство основных видеоформатов, но наши тестовые ролики почему-то открыть не захотела.
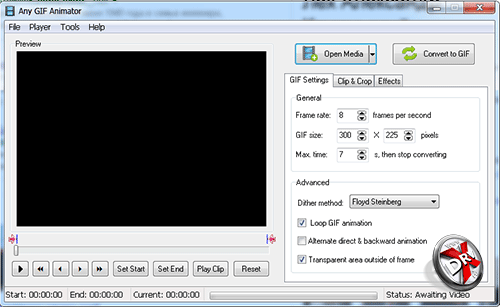
Процесс конвертации выглядит простым. Настройки находятся в правой части окна. Можно выбрать частоту кадров, размер кадра, а также время, подлежащее конвертации. Можно сделать зацикленный GIF, можно запретить круговое воспроизведение. Также программа позволяет обрезать кадр сверху, снизу, справа и слева. Таким образом, пользователь получает возможность кадрировать свое видео. Наложение эффектов включает усиление яркости, контрастности, насыщенности. Можно добавить текст поверх изображения.
Поддерживается загрузка и создание GIF-видео с YouTube по прямой ссылке, но эта функции у нас также не сработала. Возможно, вам повезет.
Convertio
Простой, минималистичный конвертер медиа форматов, позволяющий переводить файлы из MP4 / JPG в GIF. Сервис очень прост, не имеет каких-либо дополнительных настроек или расширенного функционала. Русифицирован и бесплатен в базовой версии
Бесплатная версия Convertio даёт возможность работать с файлами размером не более 100 мегабайт. Плата начинается от 9,99 долларов в месяц — за эти деньги можно увеличить объем файла до 500 мегабайт и вести до 25 одновременных конвертаций.
Сервис также работает с другими распространёнными видеоформатами: нужно выбрать подходящий на главной странице в раскрывающемся списке. Также через Convertio удобно конвертировать gif в видео заданного формата.
Как сделать gif из видео, используя Convertio:
Другие приложения и веб-сайты GIF maker
Есть много инструментов GIF-to-video, предназначенных для того, чтобы легко стать экспертом по созданию GIF. Вот некоторые из наших фаворитов:
- Giphy: с настольными, iOS и Android опциями, Giphy является одним из самых гибких производителей GIF там. Он также очень прост в использовании.
- Make a GIF: как мы уже упоминали выше, Make A GIF-это отличный ресурс для быстрого превращения видео YouTube в GIF. Он также работает для превращения видео Facebook в GIF-файлы или преобразования ваших собственных видео-творений.
- EZGIF: хотя это довольно простой веб-инструмент, EZGIF позволяет создавать GIF-файлы без водяного знака и без ограничений на загрузку. Он включает в себя несколько фильтров и параметры изменения размера, которые пригодятся, когда вы хотите сохранить размер файла вниз.
- Живой: последние iPhone имеют возможность делать живые фотографии. Это означает, что вы записываете немного до и после того, как вы делаете снимок. Оживленное приложение позволяет вам вернуть эти дополнительные моменты и превратить ваши живые фотографии в GIF-файлы или короткие видеоролики.
- : это приложение iOS работает как на iPhone, так и на iPad, что позволяет легко создавать GIF-файлы на любом устройстве. Он также универсален, позволяя конвертировать фотографии, живые фотографии, пакеты и видео в GIF-файлы.
- GIF Maker, GIF Editor: Это приложение для Android позволяет изменить видео в GIF или изменить GIF в видео. Вы также можете добавлять фильтры, наклейки и использовать функции быстрого редактирования.
- Imgur: Этот сайт полезен как для поиска, так и для обмена GIF-файлами. Он также позволяет создавать GIF-файлы из видео, которые вы найдете на их сайте.
Готовы создавать анимацию и свой собственный GIF? Простой создатель видео от Animoto — это отличный способ начать работу. Сделайте короткое GIF-готовое видео, а затем преобразуйте его с помощью одного из инструментов выше. Счастливый GIF решений!
голоса
Рейтинг статьи



