28 лучших бесплатных видео конвертеров программ и онлайн-сервисов
Содержание:
- Онлайн-конвертирование
- Фабрика форматов
- Для Windows
- СТОИК Видео Конвертер
- Что такое видеоконвертер?
- DivX Converter
- Как изменить формат видео на компьютере без программ: что такое расширение
- Для MacOS
- Причины некорректного воспроизведения аудио или видео
- Как конвертировать видео без потери качества в программе ВидеоМАСТЕР
- Как поменять формат видео онлайн – без программ.
- Конвертер видео онлайн
- Clone2Go Бесплатный конвертер видео
- Format Factory
- FFCoder
- Freemake Video Converter
Онлайн-конвертирование
Прежде чем вы начнете менять расширения, запомните: ухудшить качество картинки и звука можно, а вот улучшить его обратно простой конвертацией уже не получится.
Конвертировать видеофайл с помощью онлайн-сервиса – не лучшая идея, но если у вас хорошая скорость интернета и небольшой ролик, то можно не устанавливать никакие программы для форматирования. Я рекомендую использовать для онлайн-конвертирования сайт convert-video-online.com/ru.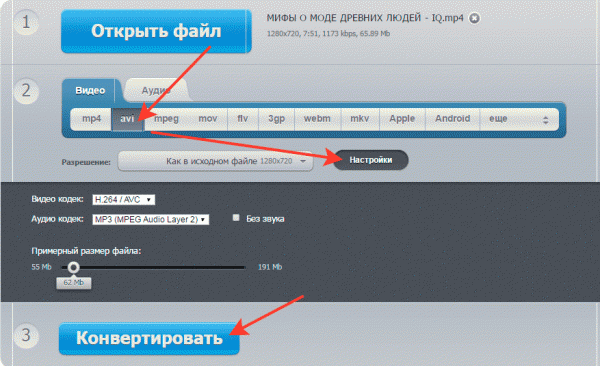
Он бесплатный, не раздражает рекламой, поддерживает загрузку записей объемом до 2 Гб и не имеет ограничений на количество.
- Загрузите данные с компьютера, облачного храналища (Dropbox, Google) или укажите ссылку на видеозапись.
- Укажите формат, который хотите получить на выходе. Можно использовать существующие пресеты или настроить разрешение, кодеки и объем.
- После настройки параметров щелкните «Конвертировать». Дождитесь завершения операции, а затем скачайте видеофайл на компьютер или отправьте на облачное хранилище.
Онлайн-сервис для конвертирования распознает больше 300 стандартов аудио и видео. Скорость конвертирования достаточно высокая, но если файл большой, то придется подождать, пока он загрузится на сервер.
Фабрика форматов
 Что нам нравится
Что нам нравится
-
Быстрые пакетные преобразования.
-
Удобные инструменты для смешивания и объединения файлов.
Что нам не нравится
-
Утомительный процесс установки.
-
Неудобный интерфейс и рабочий процесс.
Format Factory — многофункциональный медиаконвертер.
Сначала выберите тип файла, в который должно быть преобразовано ваше видео, затем загрузите файл. Доступны дополнительные параметры, такие как редактирование аудиоканала, формата изображения и битрейта.
Форматы ввода: 3GP, AVI, FLV, MP4, MPG, SWF и WMV
Выходные форматы: 3GP, AVI, FLV, MP4, MPG, SWF и WMV
Во время установки Format Factory пытается установить программу, которая вам может понадобиться, а может и нет. Легко остановите это, просто выйдя из установщика, после чего вы все равно сможете открыть и использовать Format Factory.
Format Factory работает с Windows 10 до Windows XP.
Для Windows
Часто компьютер не хочет проигрывать скачанный файл или смартфон не распознает ролик. Для решения данной проблемы нужен преобразователь в вид, который подходит для своего устройства. Лучшие конвертеры для Windows представлены далее.
Freemake Video Converter
Это бесплатный преобразователь, имеющий понятный интерфейс. Программа работает на русском языке, имеет простое управление, поэтому для ее владения не нужны технически навыки. Благодаря пакетной обработке и настройкам качества изображения увеличивается скорость работы.
Freemake преобразует файлы в различные форматы. К самым популярным относят mov, avi, mpeg4, wmv. Фримейк позволяет переводить медиа с Ютуба и остальных сайтов. Еще выполняется и противоположный процесс – отправляются клипы в социальные аккаунты из панели управления. Еще присутствует редактор с возможностью обрезки клипа, переворачивания.
Достоинства:
- экспорт с Ютуба;
- сохранения медиа для просмотра на переносных гаджетах;
- возможность редактирования;
- обработка файлов высокого разрешения.
Недостатки:
не обнаружено.
ВидеоМАСТЕР
Преобразователь предназначен для работы с известными и редкими расширениями. В нем есть опции для редактирования. Софт помогает переконвертировать клип, сохраняя настройки. Также поддерживается выгрузка аудиодорожки в мп3 и остальные виды.
Помимо конвертации, ВидеоМАСТЕР может загружать ролики с Ютуба и обратно. Есть функция преобразования клипов для проигрывания на переносных устройствах. Установленный редактор поддерживает наложение фильтров, обрезку, добавление текстовых элементов.
Достоинства:
- возможность перекодировки файлов;
- наличие эффектов и автоулучшение;
- функции редактирования;
- добавление текста и графики;
- отправка файлов в интернет.
Недостатки:
отсутствуют.
Free Studio
Преобразователь может открывать почти все форматы. Но на выходе есть возможность переоформления видео в MP4, ави. Во время экспорта сохраняется качество. Но можно выбрать HD Ready 720p. Но при использовании преобразователя постоянно появляется реклама.
Достоинства:
- 6 приложений;
- запись и перекодировка с веб-камеры;
- конвертация видео с Ютуба;
- совместимость медиа с разными платформами;
- загрузка на разных версиях Виндовс.
Недостатки:
нет.
Movavi Video Converter
Преобразователь удобный, имеет изящный интерфейс. Софт способен выполнять обработку популярных видеоформатов, оптимизацию медиа под портативные гаджеты. Благодаря ему можно копировать DVD-диски, вытягивать аудиодорожки из фильмов.
В этом редакторе есть функция обрезки роликов, кадрирования, поворота изображения, регулировки яркости и контраста. Мовави – простая программа, доступная даже новичкам. Но она имеет немало функций, подходящих для профессионалов.
Достоинства:
- быстрое выполнение конвертации;
- выгрузка с видеодисков;
- коллекция эффектов;
- ручная настройка качества;
- работа с известными форматами.
Недостатки:
не выявлены.
XMedia Recode
Программа подходит для маломощных ПК или пользователей Windows 7. Конвертер отличается простым управлением, при этом он может управлять большим количеством видеоформатов, включая редкие. Благодаря ему есть возможность копирования видеодисков.
Преобразователь сам переименовывает клипы, чтобы не перезаписать файл. Это ПО не работает на русском языке. Но благодаря обычному интерфейсу каждый пользователь может легко освоить функционал.
Достоинства:
- работа с разными версиями Виндовс;
- экспорт на ПК и конвертация файлов VOB;
- оптимизация записей под гаджеты;
- вытягивание видеостримов;
- возможность обработки.
Недостатки:
не обнаружены.
Format Factory
Это преобразователь, видеоредактор, рекордер монитора. Все это пользователю передается бесплатно, без наложения водяных знаков. Особенность в том, что предоставляется функция восстановления испорченных медиафайлов.
Format Factory помогает уменьшить размер видео, которое можно загрузить в интернет. Такое преобразование позволяет сэкономить место на жестком диске. Но тогда качество картинки может снизиться.
Достоинства:
- открытие известных расширений;
- деление фильма на части;
- преобразование BD, DVD;
- сжатие крупных видеофайлов;
- экспорт видео с Ютуба.
Недостатки:
отсутствуют.
Бесплатные программы помогают быстро получить видео нужного формата. Благодаря этому не будет проблем с нагрузкой медиафайлов. К тому же есть возможность редактирования видео.
СТОИК Видео Конвертер
 Что нам нравится
Что нам нравится
-
Автоматическое шумоподавление, размытие и корректировки цвета.
-
Поддерживает тонну мобильных видеокодеков.
Что нам не нравится
-
Требуется Windows Media Player и DirectX для работы.
-
Размеры файлов иногда бывают чудовищными.
STOIK Video Converter действительно прост в использовании и поддерживает популярный формат AVI для конвертации файлов.
Просто загрузите один или несколько видеофайлов, выберите выходной формат, а затем выберите место для сохранения файла. Нажмите Запись, чтобы начать преобразование.
Форматы ввода: 3GPP, 3GPP2, AVI, MKV, MOV, MP4, MPEG2, MPEG4, MPEG-TS, MPG4, QT и WMV
Выходные форматы: AVI и WMV
Основным недостатком использования STOIK Video Converter является то, что большинство возможностей редактирования и форматов файлов, которые вы можете сохранить, применимы только при наличии версии Pro.
STOIK Video Converter совместим с Windows 7, Vista и XP. Хотя я не мог заставить его работать прямо в Windows 10, возможно, вам повезет больше.
Что такое видеоконвертер?
В этих случаях целесообразно воспользоваться специальной программой, видеоконвертером. Она позволяет перекодировать видео из одного формата, который не воспроизводится на вашем устройстве, в другой, поддерживаемый.
Также конвертер видео позволяет уменьшить размер конечного файла путём его максимального сжатия или понижения качества. Например, известно, что на смартфоне размер встроенной памяти весьма ограничен. А вы собрались куда-то поехать и хотите перекачать на него несколько полнометражных фильмов с компьютера. Каждый файл при этом, если он высокого качества, будет весить десятки гигабайт.

Соответственно, если перекинуть сразу несколько роликов, они забьют полностью память телефона. В этом случае целесообразно преобразовать их и понизить качество, например, с 4К до 720Р. Благодаря этому в разы снизится их вес. А на маленьком экране смартфона вы разницы в качестве не увидите из-за ограниченного числа пикселей, размещённых на небольшой площади дисплея.
DivX Converter
Что нам нравится
-
Добавляйте файлы с локальных дисков или дисков Blu-ray.
-
Интегрируется с Google Drive и Dropbox.
Что нам не нравится
-
Трудно удалить.
-
Постоянные запросы на обновление.
DivX Converter — это бесплатная программа для конвертирования видео, которая может конвертировать видео в разрешение 4K, что является очень высоким разрешением видео, подходящим для экранов сверхвысокой четкости.
Форматы ввода: 264, 265, 3G2, 2GP, ASF, AVC, AVI, AVS, DIVX, F4V, H264, H265, HEVC, M4V, MKV, MOV, MP4, RM, RMVB и WMV
Выходные форматы: AVI, DIVX, H264, HEVC, MKV и MP4
Форматы MPEG2, такие как MPG, SVCD, TS и VOB, также будут работать с DivX Converter, но только в течение первых 15 дней после установки.
Чтобы использовать DivX Converter для создания видео размером до 4K, вы должны выбрать опцию « Включить DivX HEVC Plug-in» во время настройки, которая по умолчанию не выбрана.
Перед завершением установки DivX Converter пытается установить пару других программ. Если вы хотите избежать этого, вы должны отменить выбор параметров, прежде чем продолжить.
MacOS и Windows поддерживаются.
Как изменить формат видео на компьютере без программ: что такое расширение
Перед тем, как узнать, как изменить формат видео на компьютере, предлагаю определиться с файловой терминологией, это важно для дальнейшей работы. Вместо слова «формат», например, можно встретить слово «расширение»
Это два равноправных по смыслу слова, обозначающих одно и то же понятие
Расширением или форматом файла называется та часть наименования файла, которая стоит после точки. Именно эта часть, которая прописана в названии (в имени) файла, указывает, к какому виду (формату) относится файл.
То есть мой файл VID_20190708_111909.3gp необходимо изменить в файл VID_20190708_111909.mp4, чтобы Camtasia 2018 смогла отредактировать мое видео. Другими словами, надо изменить расширение 3gp на mp4.
Как конвертировать видео: почему не стоит использовать программу
Любой пользователь рано или поздно сталкивается с потребностью изменения расширения, и у многих возникают трудности при выполнении данного действия:) Можно найти множество специальных программ, с помощью которых производится изменение формата файла.
Такие программы называются конвертерами. Их можно в свободном доступе скачать из интернета, а можно просто воспользоваться онлайн конвертером и не проходить процедуру установки программы на свой компьютер.
Совет: прежде чем проводить эксперименты по изменению формата видео, необходимо сделать копию и менять расширение копии.
В следующем поиске я обратила внимание на программу Movavi Конвертер Видео 19. Это платная программа, но предлагает бесплатный период в течение недели, чего для меня было достаточно, чтобы изменить расширение одного видео
Быстренько я скачала и установила ее на свой компьютер, без проблем скопировала в нее свой файл.
Конвертер Movavi, которым я пыталась изменить формат видео.
Запустив конвертер, я получила предупреждение, что программой можно воспользоваться бесплатно в течение 7 дней, но для этого я даю согласие, что на моем видео будет идти реклама самого конвертера. Я не придала особого значения, думаю: “ну и пусть, я ее потом в редакторе удалю», надеясь на то, что эта реклама будет показана в одном месте.
Но не тут-то было! Когда я запустила видео после конвертации, реклама появлялась и пропадала в процессе всего видео, она просто даже мешала смотреть! Это для меня было неприемлемо, и я удалила файл. Приобретать же платную версию конвертера было нецелесообразно.
При использовании бесплатной версии конвертера Movav на видео появилась реклама этого конвертера.
Расстроившись по поводу очередной неудачи, я стала названивать знакомому программисту, который постоянно выручал меня в таких ситуациях, он посоветовал попробовать изменить формат видео без специальных программ в самом Windows, предупредив меня, что это не всегда срабатывает, но чаще всего проходит без проблем. Я прислушалась к его совету и решила рискнуть!
Как поменять формат видео без программ: простой способ
Я производила эту операцию на Windows7, но принцип, который состоит в простом переименовании расширения файла, подходит и для других Windows.Итак, как изменить формат видео без программ?
Нажатием кнопки “Пуск” заходим в панель управления – в правом верхнем углу просмотр, нажимаем на флажок, находим «категория», нажимаем. Далее находим «оформление и персонализация».
В параметрах папок находим «оформление и персонализация».
Находим вкладку “параметры папок”, нажимаем. На вкладке “Вид” опускаемся в самый низ, находим “Скрывать расширения для зарегистрированных типов файлов”, снимаем там галочку, нажимаем «Применить».
В параметрах папок в папке «вид» снимаем нужные галочки.
Вот и все, находим копию своего видео, кликаем, вызываем контекстное меню правой кнопкой мыши, находим “Переименовать” и в названии файла вручную меняем формат 3gp (или тот, который вам нужно изменить) на mp4. Подтверждаем кнопкой «Enter». При этом будет выдано предупреждение, мы на все соглашаемся.
Вызвав контекстное меню на видео, меняем наименование видео не MP4.
Для MacOS
MacOS – популярная операционная система. Для нее тоже есть видеопреобразователи. Следующий рейтинг как раз предназначен для этих целей.
Any Video Converter Free
Программа содержит все опции конвертирования, онлайн-загрузчика и видеоредактора. С ее помощью можно экспортироваться ролики в разных форматах, настраивать их под карманные гаджеты. Софт поможет наложить водяной знак, а также воспользоваться фильтрами из галереи.
Пользователи могут настроить разрешение, соотношение сторон ролика, частоту кадров. Еще поддерживается риппинг дисков, выгрузка фоновой музыки.
Достоинства:
- работа с большим количеством форматов;
- запись дисков;
- сохранение видео;
- экспорт в аудиоформаты mp3.
Недостатки:
нет.
Handbrake
Бесплатная программа предназначена для ручной настройки битрейта, разрешения кадра, частоты. Также пользователь может использовать фоновую музыку, заменить аудиодорожку, добавить субтитры.
Если не хочется разбираться в настройках, то можно использовать предустановленные пресеты. Это облегчит эксплуатацию преобразователя. Handbrake помогает выбирать готовые настройки для различных целей. Разрешается использовать фильтры, убирать шумы.
Достоинства:
- высокое разрешение;
- работа с редкими разрешениями;
- сохранение клипов без водяных знаков;
- быстрая обработка тяжелых файлов;
- возможность улучшения картинки.
Недостатки:
отсутствуют.
Данная программа считается многофункциональной. Она позволяет конвертировать видео, используя различные опции. Акцент сделан на быстром преобразовании файлов. Можно открывать видеоклипы с разным расширением и изменить их в 150 форматов.
В функционал входит рекордер экрана, граббер дисков, компрессор. В инструмент Toolbox включен онлайн-загрузчик, запись с камеры. Но у софта нет полноценного русского перевода.
Достоинства:
- удобная конвертация;
- граббинг;
- поддержка 4К;
- проигрывание;
- быстрая скорость.
Недостатки:
не обнаружены.
Total Video Converter
У программы устаревший интерфейс, при этом медиаконвертер очень удобный. Можно добавлять директории, загружать файлы из видеосервисов. Разрешается конвертация в пакетном режиме. Нужно лишь выбрать установленные пресеты: веб-оптимизацию, расширения, прожиг дисков.
Благодаря этому ПО разрешается перекодировка видео в музыку. Еще в софте есть функция редактирования, граббинг, захват монитора. Все это позволяет создать подходящее видео.
Достоинства:
- удобное преобразование медиафайлов;
- загрузка видеоклипов из сети;
- извлечение звуковой дорожки;
- копирование дисков.
Недостатки:
не выявлены.
Все указанные преобразователи отлично подходят для конвертации видео. Благодаря большому количеству функций можно получить любой подходящий файл. Достаточно ознакомиться с присутствующими опциями.
Причины некорректного воспроизведения аудио или видео
Существует две наиболее часто встречающихся причины, при которых возникает ошибка при открытии медиа документов:
- Формат файла видео или аудио не поддерживается операционной системой или медиаплеером. Это случается в результате отсутствия в Windows (или Android, iOS) кодеков для расшифровки звука или картинки. Например, на большинстве компьютеров с ОС Windows все в порядке с чтением фильмов, сохраненных в таких повсеместно распространенных расширениях, как MOV, MP4, WMV или MPG. А вот с прогрессивным форматом «MKV» или наоборот, старым DVD-шным «VOB» могут возникнуть вопросы.
- Видео ролик слишком высокого качества — 4К или даже 8К. И компьютер из-за своих скромных технических характеристик попросту его «не переваривает» и в результате не может воспроизвести.
С проблемой можно столкнуться не только при загрузке контента или презентаций из каких-то непроверенных источников, но и роликов из популярного Ютуба или Инстаграма.
Как конвертировать видео без потери качества в программе ВидеоМАСТЕР
Теперь мы расскажем вам непосредственный алгоритм того как поменять формат видео с помощью уже упомянутого выше софта.
Шаг 1. Добавление файлов в программу
Открыв ВидеоМАСТЕР, отыщите на левой панели в главном рабочем окне кнопку «Добавить». При щелчке по ней откроется меню, где можно выбрать загрузку единичного файла или целой папки. Нажмите на подходящий вариант и пропишите путь до искомого файла/ов. Не волнуйтесь о совместимости: ВидеоМАСТЕР поддерживает все ходовые форматы, в том числе MOV, FLV, MKV и даже рипы с DVD!
Также можно произвести запись видео с веб-камеры или скачать понравившийся ролик с какого-нибудь сайта. Всё, что вы загрузите в программу, отобразится в рабочем окне в виде списка с основной информацией.
Ролики появятся в порядке загрузки
Шаг 2. Выбор формата
Теперь самое главное — кликаем по иконке формата справа от залитого видео. Появляется большой каталог, в котором содержатся указанные выше разделы. Наведите мышку на тот пункт, что больше подходит под ваши нужды, а затем выберите пресет по желаемому кодеку и качеству.
Есть даже аудиоформаты (MP3, FLAC и проч.)
В окне «Параметры» можно произвести дополнительную ручную настройку: заменить кодек, выставить размер кадра, битрейт, а также параметры музыки.
Шаг 3. Сохраняем видео в новом формате
Если вы хотите все загруженные видео изменить по одному и тому же шаблону — поставьте галочку рядом с пунктом «Применить для всех». В ином случае можно выбрать для каждого файла уникальные настройки.
Процесс подходит к концу. Остаётся только задать путь сохранения в окне под плеером предпросмотра. Затем нажимайте на кнопку «Конвертировать» и ждите окончания процесса. Это зависит от веса и конечных настроек получаемого файла, однако обычно не занимает больше нескольких минут.
Конвертацию всегда можно остановить или поставить на паузу
Как поменять формат видео онлайн – без программ.
Как-то я уже писал статью о том, как переделать формат видео с помощью программы, почитать её можете здесь. Однако программой удобно пользоваться тогда, когда вы часто делаете этот процесс. Так как в случае использования, если вы захотите конвертировать видео онлайн, сначала нужный видос закачивается на сайт(скорость закачки зависит от скорости вашего интернета), потом программа, расположенная на сервере сайта, конвертирует её в нужный формат, и уже после, вы скачиваете переделанное видео себе. Это достаточно долго. И это единственный минус.
У программы по конвертации видео, которую вы используете на компьютере, минус тоже всего один – в ней нужно разбираться. И это, зачастую, тоже происходит не быстро.
А что, если вам нужно переделать всего несколько видосов с mp4 на avi или с mkv на mp4 (формат не важен), или вообще всего одно? Неужели, для этого придется скачивать и устанавливать какой-то спец. софт? Я думаю, вы уже поняли, что в этом случае легче и быстрее воспользоваться онлайн конвертером. Об одном из самых удобных, которые я встречал, я сейчас и расскажу.
Самый простой видео конвертер онлайн. Бесплатно и быстро.
Сразу скажу, это не рекламный пост. Как я уже говорил в одной из своих предыдущих статей мне пока что, к сожалению, не платят за рекламу. Так что я вынужден писать честно
Поэтому давайте без долгих вступлений приступим к работе. Сайт, а точнее видео конвертер онлайн, называется – https://convert-video-online.com/ru/

На этом конверторе все можно сделать в три шага:
Пункт №1. Выбрать видео которое вы хотите переделать (обведено красным). Выбрать его можно из нескольких источников:
- Ваш компьютер. Нажмите кнопку ОТКРЫТЬ ФАЙЛ. И выберете видео на компьютере. Дождитесь его закачки. Только после переходите к Пункту №2
- Выбрать видео в хранилище Google Drive. Разумеется предварительно зайдя в аккаунт. И дождаться загрузки. После – Пункт №2
- Если ваше видео храниться в файловом хранилище Dropbox, то можете выбрать и его. Порядок действий такой же как и в пунктах выше – ждем загрузки.
- И еще один очень удобный пункт. Можете выбрать ссылку на видео, оно закачается с нужного сайта самостоятельно(например с Youtube), и после переходите к Пункту №2
Пункт №2. В пункте “два” (обведено желтым) две вкладки, видео и аудио. Т.е. благодаря этому конвертеру вы можете не только изменить формат видео, но и из видео извлечь музыку (аудиодорожку)!
- Чтобы непосредственно конвертировать уже скаченное видео в нужный формат, вам нужно его выбрать, там представлено несколько – mp4, avi, mpeg и т.д. Нажмите на нужное вам расширение правой кнопкой мыши. Что касаемо настроек и расширения, если не разбираетесь, лучше не трогайте, т.к. там по стандарту настроено все хорошо.
- Аудио. Как я уже говорил, вы можете из видео “вынуть” аудио. Для этого перейдите во кладку аудио и выберете нужный формат аудио-файла, который вы хотите получить на выходе. Там есть пункт “Качество”, я обычно ставлю “Лучшее”
Пункт №3. (обведено зеленым на первой картинке) После, нажимаете на кнопку “Конвертировать”
Когда процесс закончиться, откроется окно, в котором вы сможете скачать полученный файл или на компьютер (цвет), или в Google Drive, или в Dropbox.
А на этом все Вот такая вот простая программа. Надеюсь теперь вам понятно, как поменять формат видео без скачивания программ.
До новых встреч!
Конвертер видео онлайн
Ещё несколько лет назад для того, чтобы перекодировать видео, необходимо было устанавливать программу на свой компьютер или ноутбук. Например, конвертер от Movavi, о котором я рассказывал на страницах wifika.ru

Но это ставило определенные требования к их железу — процессор и видеоядро должны иметь возможность справляться с этой задачей. Однако в случае, если видеокарта не тянет воспроизведение данного ролика, то бессмысленно надеяться, что он сможет его преобразовать в другой формат.
Но решение есть — с развитием скоростного интернета разработчики стали предлагать такие сервисы, как конвертер видео онлайн, которые не требуют установки.
Работают они по следующему принципу:
- вы заходите на сайт с любого устройства через браузер
- загружаете видео со своего смартфона или ноутбука
- ждёте его обработки на удаленном сервере
- скачиваете обратно к себе на устройство
- удаляете старый слишком большой файл
Clone2Go Бесплатный конвертер видео

Clone2Go Corporation
Что нам нравится
-
Производит небольшие медиа-файлы.
-
Поддерживает качество видео.
Что нам не нравится
-
Ненадежная техническая поддержка.
-
Медленнее, чем аналогичные программы.
Clone2Go Free Video Converter имеет действительно приятный интерфейс и довольно быстро конвертирует видео файлы.
Форматы ввода: 3GP, AMV, ASF, AVI, AVS, DAT, DV, DVR-MS, FLV, M1V, M2V, M4V, MKV, MOV, MP4, MPG, MS-DVR, QT, RM, RMVB, VOB и WMV
Выходные форматы: AVI, FLV, MPG, MPEG1 и MPEG2
Хотя программа выглядит хорошо и работает хорошо, после каждого преобразования отображается всплывающее окно с вопросом, хотите ли вы установить Профессиональную версию. Вы должны выходить из этого экрана каждый раз, чтобы продолжить использовать бесплатную версию.
Если вы используете Windows 10, 8, 7, Vista или XP, вы можете установить и использовать Clone2Go Free Video Converter.
Format Factory
Format Factory совмещает в себе преобразователь видеоформатов, видеоредактор, аудиоредактор, рекордер монитора, граббер дисков и онлайн-загрузчик. Все это предоставляется совершенно бесплатно и даже без наложения водяных знаков. Еще одной особенностью софта является возможность восстанавливать испорченные медиафайлы.
Format Factory также будет полезна, если вы хотите значительно уменьшить размер видео для загрузки в интернет или экономии места на жестком диске. Правда, в этом случае качество картинки может значительно упасть.
Особенности Format Factory:
- Открывает все известные расширения;
- Позволяет разделить фильм на части, объединять, кадрировать, настраивать длительность;
- Копирует и преобразует BD, DVD;
- Сжимает размер крупных видеофайлов;
- Экспортирует ролики с YouTube и других видеосайтов;
- Захватывает экран монитора.
Скриншот Format Factory
FFCoder
 Что нам нравится
Что нам нравится
-
Хороший выбор пресетов.
-
Расширенное редактирование и настройка.
Что нам не нравится
-
Много зависимостей.
-
Менее стабильный в 64-битных системах Windows.
FFCoder — это бесплатный видео конвертер с простым дизайном, который облегчает использование любым.
Откройте видео файл, DVD или всю папку для конвертации. Затем просто выберите выходной файл и нажмите Пуск . Есть несколько расширенных настроек, таких как изменение кадров и качества / размера видео.
Форматы ввода: 3GP, 3G2, ASF, AVI, DV, DRC, FLV, GXF, MKV, MP4, MOV, MPG, TS, RM, SWF, WMV и WEBM.
Выходные форматы: 3GP, 3G2, ASF, AVI, DV, DRC, FLV, GXF, MKV, MP4, MOV, MPG, TS, RM, SWF, WMV и WEBM.
Вам может понадобиться использовать бесплатную программу 7-Zip, чтобы открыть загрузку, если она содержится в файле 7Z .
FFCoder — это портативная программа, которая работает с версиями Windows XP и новее, включая Windows 10 и Windows 8.
Freemake Video Converter
Freemake – это полностью бесплатный видеоконвертер с простым минималистичным интерфейсом. Программа поддерживается на русском языке и обладает простым управлением, поэтому пользоваться ею можно даже совершенно без технических навыков. Пакетная обработка и предустановленные настройки качества изображения значительно увеличивают скорость работы.
Freemake поддерживает форматирование видео в несколько сотен форматов, таких, как avi, mpeg4, mov, wmv и другие. С помощью фримейк видео конвертер можно экспортировать медиа с YouTube и других сайтов. Также она осуществляет обратный процесс, т.е. вы можете отправить клип в социальные аккаунты прямо из панели управления. Кроме того, имеется видеоредактор, в котором можно обрезать клип, перевернуть или отразить. К сожалению, ПО ставит на видеозаписи огромный логотип, перекрывающий практически все изображение.
С помощью Freemake можно:
- Экспортировать с YouTube, Dailymotion, RuTube, Facebook, Vimeo, VK;
- Сохранять медиа для просмотра на переносных устройства: iPad, iPhone, Android, Xbox, PlayStation и других;
- Изменить длину, разделить на части или объединить, повернуть или отразить;
- Копировать и прожигать DVD, музыкальные сборники, Blu-Ray;
- Обрабатывать видеофайлы высокого разрешения UltraHD, 1080p, 720p, 4K, 8K.
 Скриншот Freemake Video Converter
Скриншот Freemake Video Converter


