Как cd перевести в mp3. как mp3 перевести в cd
Содержание:
- Часть 4. Как бесплатно конвертировать CDA-файл в MP3 с помощью FreeRIP MP3 Converter
- Запись файлов .flac на аудиодиск
- Как конвертировать CDA в MP3?
- Часть 2. Как конвертировать CDA в MP3 в Windows 10/8/7 с помощью проигрывателя Windows Media
- Форматы записи
- Как воспроизвести
- EZ WAV to CDA
- Подготовка
- Способ № 1: Копирование с CD-диска в АудиоМАСТЕРЕ
- Используем продвинутый AudioConverter Studio
- Выбор стороннего программного обеспечения
- Секрет винила.
- Когда необходимо переносить аудио с диска на ПК
- Метод 1. Rip CD в MP3 на Windows 10
- Пару слов про конвертацию online
Часть 4. Как бесплатно конвертировать CDA-файл в MP3 с помощью FreeRIP MP3 Converter
Если вы хотите извлечь аудиодорожки с аудио компакт-диска и преобразовать файлы CDA в MP3, то FreeRIP будет вашим хорошим выбором. Этот FreeRIP может быть записывающим устройством компакт-дисков и аудиоконвертером, который имеет базовую версию и профессиональную версию. Для простого преобразования вы можете просто использовать его базовую версию, которая поможет вам извлекать аудиодорожки с CD в MP3 или другие аудиоформаты, такие как WAV, WMA, FLAC и OGG Vorbis.
Как конвертировать .cda в .mp3 с помощью FreeRIP Free CDA to MP3 Converter
Шаг 1: Вставьте аудио компакт-диск в компьютер и запустите FreeRIP. Здесь FreeRIP может отображать информацию о вашем компакт-диске, включая исполнителя, альбом, названия, год и т. Д., Которую можно редактировать.
Шаг 2: Отметьте дорожки, которые хотите скопировать, и нажмите Копировать выбранные треки в формат по умолчанию кнопка. Затем вы увидите новое всплывающее окно, чтобы показать вам прогресс. Когда он закончится, вы увидите Готово сообщение.

Запись файлов .flac на аудиодиск
Для того, чтобы сделать диск Audio CD, в главном окне программы CDBurnerXP (рис. 7) выберите «Аудиодиск» и нажмите «ОК».
 Рис. 7. Главное окно программы CDBurnerXP.
Рис. 7. Главное окно программы CDBurnerXP.
Откроется рабочее окно программы (рис. 8).
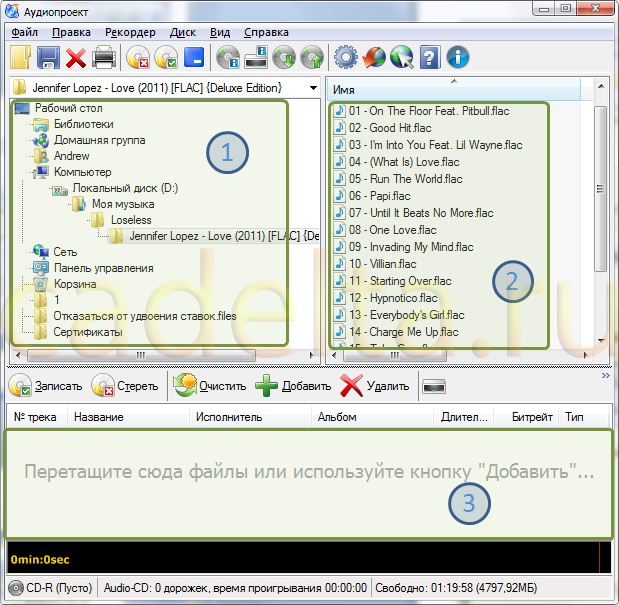 Рис. 8. Рабочее окно программы CDBurnerXP.
Рис. 8. Рабочее окно программы CDBurnerXP.
В участке окна, обозначенном на рисунке 8 цифрой 1, нужно выбрать каталог, в котором находятся аудиофайлы для записи на диск. В участке 2 всегда отображается содержимое выбранного слева каталога. После того, как нужный каталог в участке 1 выбран, установите фокус в каталог 2 (для этого кликните левой кнопкой мыши по любому файлу участка 2). Затем нажмите на клавиатуре одновременно клавиши «Ctrl+A» (буква «A» здесь имеется ввиду английская, находится на клавиатуре на месте русской буквы «Ф»). Выделятся все файлы в каталоге. Перетащите их мышью в участок 3 (для этого подведите курсор мыши к любому файлу участка 2, нажмите левую кнопку мыши и не отпускайте ее, пока не переместите курсор на участок 3). Как можно догадаться, участок 3 отображает список файлов, которые будут использованы для создания Вашего AudioCD.
После добавления файлов, рабочее окно должно выглядеть примерно так (рис. 9):
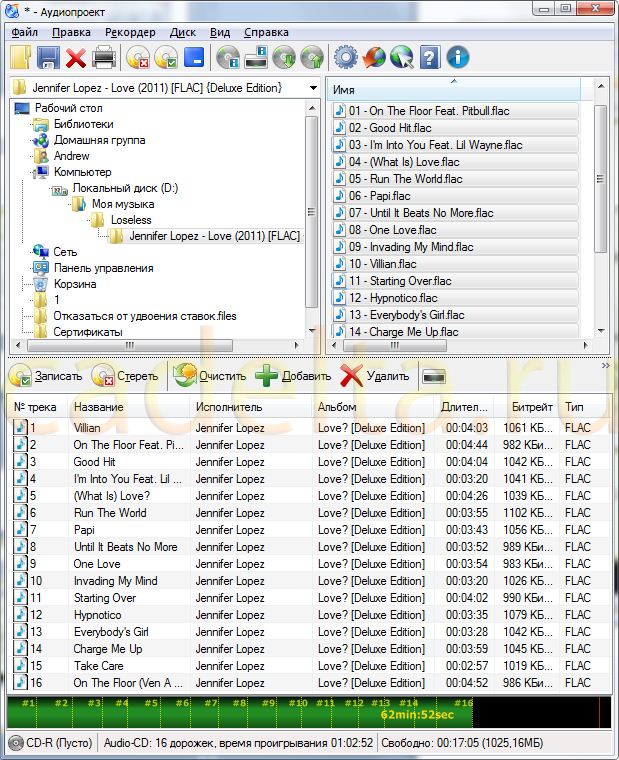 Рис. 9. Рабочее окно программы после выбора аудиофайлов для записи.
Рис. 9. Рабочее окно программы после выбора аудиофайлов для записи.
Теперь вставьте чистый диск (CD-R или CD-RW) в дисковод и подождите несколько секунд. Если в нижней части окна программы до этого отображалось «Нет диска», то сейчас должно отображаться: «CD-R (Пусто)». Последнее означает, что программа «увидела» вставленный диск.
В списке дисководов выберите тот, в который Вы только что вставили диск, затем нажмите кнопку «Записать» (отмечено на рис. 10).
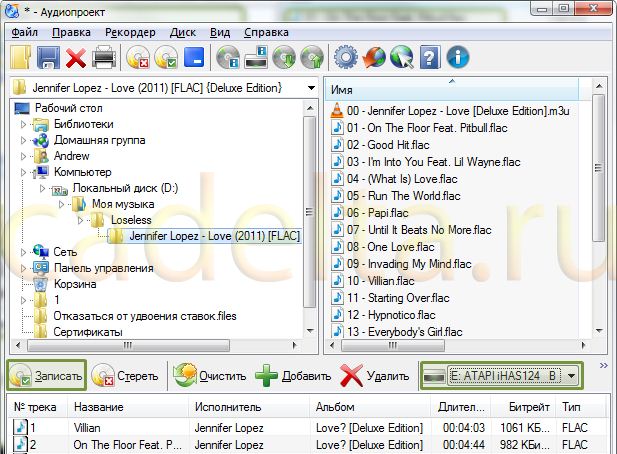 Рис. 10. Выделенные список дисководов и кнопка
Рис. 10. Выделенные список дисководов и кнопка
Далее откроется окно «Запись Audio-CD». В выпадающем списке справа от надписи «Скорость записи» советуем выбрать скорость помедленнее, чтобы обеспечить качество записи диска. В области «Метод записи» можно указать, делать ли между треками паузу.
 Рис. 11. Настройка параметров записи AudioCD.
Рис. 11. Настройка параметров записи AudioCD.
Нажмите кнопку «Записать диск».
Программа начнет предварительную обработку файлов для записи. Ход этого процесса можно будет увидеть в окне (рис. 12):
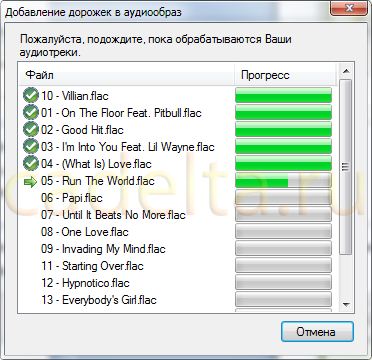 Рис. 12. Кодирование аудиофайлов.
Рис. 12. Кодирование аудиофайлов.
После завершения обработки FLAC-файлов, программа начнет запись файлов на диск. Ход этого процесса можно будет отслеживать в окне (рис. 13):

После завершения записи отобразится окно (рис. 14):
 Рис. 14. Завершение записи аудиодиска.
Рис. 14. Завершение записи аудиодиска.
На этом инструкция по записи аудиодиска завершена.
В случае возникновения вопросов или пожеланий, предлагаем воспользоваться формой комментариев ниже или посетить наш форум.
Удачи!
Как конвертировать CDA в MP3?
Вот несколько лучших способов использовать и конвертировать файлы CDA в файлы MP3. Мы поделимся с вами тремя различными вариантами. Вы можете пройти через три варианта и выбрать лучший из них.
1) Используйте iTunes для того, чтобы конвертировать CDA в MP3 на вашем компьютере с Windows / Mac
Вы сможете использовать iTunes для конвертации CDA в MP3. Фактически, вы можете сделать это на своем компьютере Mac или Windows. Это поможет вам выполнить работу с легкостью, и вам вообще не нужно иметь никаких технических навыков.
Вот простые шаги, чтобы выполнить работу.
1. Сначала вам нужно скачать и установить последнюю версию iTunes на компьютер. Тогда вам нужно будет запустить его. Вам нужно взглянуть на настройки конвертации iTunes и перейти к предпочтения меню.

2. Теперь вы можете нажать на Общие а затем выбрать импортировать настройки, Там вы должны выбрать mp3 кодер, Тогда вы сможете нажать на OK и применить все настройки.

3. Закончив настройку, вы можете ввести компакт-диск в дисковод. Затем вы можете нажать на CD значок, как только iTunes обнаружит компакт-диск. Затем вы сможете выделить все треки, которые вы собираетесь конвертировать в CD.

4. Теперь вы можете выбрать Конвертировать MP3 версию кнопка. Тогда вы сможете успешно конвертировать их в MP3-файлы.

2) Записать CDA в MP3 файлы
Вы также можете подумать о записи всех файлов CDA, которые у вас есть, в файлы MP3. Если вы сможете следовать правильному механизму записи, вы сможете выполнить работу без потери качества. Однако это будет довольно сложный процесс, чем то, что мы упоминали на предыдущем шаге. Это будет трудоемкая работа. Следовательно, вы должны двигаться вперед, только если вы готовы идти вперед.
Мы также расскажем о лучшем CDA-рекордере, доступном на рынке. Инструмент называется «CDA рекордер. » Этот инструмент можно использовать для эффективного захвата аудиофайлов с компакт-дисков и последующего их сохранения в формате MP3.
Проследите, и тогда вы успешно выполните работу.
1. Сначала вы должны запустить CDA Recorder на компьютере с Windows. Тогда вам нужно выбрать Audio Recorder опцию.

2. Теперь вы сможете записывать файлы CDA. Вы можете использовать микрофон или системный звук в зависимости от ваших предпочтений. Лучше, если вы сможете использовать системный звук, потому что он может обеспечить вам лучший выход в конце дня.

3. Теперь вы можете вставить компакт-диск и воспроизвести его. Во время воспроизведения трека вы можете нажать на REC Кнопка, которую вы можете найти на CDA. Чтобы остановить запись, вы можете просто нажать на Остановить Кнопка, которую вы можете найти на CDA Recorder.
Вам нужно будет воспроизвести файл CDA и подождать, пока файл не будет записан. Будьте уверены, что вы делаете это, чтобы не потерять качество.
И вы сможете использовать CDA Recorder для получения многих других функций. Например, если вы хотите записать несколько песен с музыкальных сайтов, таких как Spotify и Music Juice, вы можете использовать это.
Вы также сможете использовать CDA Recorder для записи музыки с онлайн-платформ потокового мультимедиа, таких как Sound Cloud, Spotify и Music Juice.
Вы можете использовать его для записи музыки iTunes и даже звуков, которые воспроизводятся по радио.
Люди, использующие CDA, могут с легкостью записывать видеозвонки на экране.
3) Копировать компакт-диск в MP3 с помощью Windows Media Player
Проигрыватель Windows Media также может оказать вам прекрасную помощь в преобразовании файлов CDA в MP3. Следуйте приведенным ниже инструкциям, чтобы выполнить работу с проигрывателем Windows Media, установленным на компьютере.
1. Сначала вы должны открыть Windows Media Player на вашем компьютере.
2. Теперь вам нужно будет вставить компакт-диск. Затем вы должны подождать пару секунд, пока компьютер не распознает его. Проигрыватель Windows Media сможет читать компакт-диск автоматически. Тогда вы сможете получить информацию о треке.

3. Теперь вы можете ввести организовать меню, а затем нажмите на Опции, Оттуда вы можете нажать на RIP музыка меню.

4. Теперь вы должны нажать на изменения кнопка. Затем вам нужно будет изменить папку, в которую вы хотите скопировать дорожку. Вы можете нажать на OK после этого.

5. Теперь вам нужно перейти к Настройки RIP колонка и забрать MP3 оттуда. Тогда вам нужно будет нажать на RIP CD автоматически вариант. Вы сможете нажать на «ПрименитьИ выбрать OK, Это запустит процесс преобразования CDA в MP3.

Часть 2. Как конвертировать CDA в MP3 в Windows 10/8/7 с помощью проигрывателя Windows Media
Если вы попытаетесь превратить файл CDA в mp3 в Windows 10, вы можете выбрать программу по умолчанию Windows Media Player, который может выполнять аналогичную операцию копирования компакт-дисков. И если поставить галочку Конвертировать CD автоматически в Рвать Во время преобразования файлов CDA все ваши компакт-диски будут обнаружены и бесплатно преобразованы в аудиоформат MP3. Кроме того, в проигрывателе Windows Media есть ползунок, регулирующий качество звука, с помощью которого можно изменять битрейт.
Как конвертировать файлы CDA в MP3 с помощью Windows Media Player
Шаг 1: Запустите Windows Media Player и нажмите Инструменты на панели инструментов вверху.
Шаг 2: Выберите Опции, обратиться к Rip Music меню в Опции окно.
Шаг 3: Открой Рип-музыка вкладка, и преобразованные аудиодиски будут сохранены на Копировать музыку в это место. Выбирать MP3 и переместить Качество звука ползунок под Настройки Rip, Нажмите Применить и OK с целью.
Шаг 4: Вставьте аудио компакт-диск, а затем найдите Конвертировать CD вариант наверху. Выбрать Не защищайте авторские права на вашу музыку и отметьте условия. Нажмите OK для запуска процесса.
Подождите несколько секунд, чтобы автоматически преобразовать CDA в MP3 с помощью проигрывателя Windows Media. Также не забудьте поставить галочку Извлечь компакт-диск после разрыва под Рвать настройки сразу после завершения извлечения компакт-дисков.

Форматы записи
Для прожига используются различные форматы. Самый распространенный – это МР3. Записав музыку на CD в таком формате, пользователь может получить до 7 альбомов (примерно 100 песен, в зависимости от длины воспроизведения) с хорошим качеством звука. Битрейт при этом будет равняться 320 кб/с.
При записи МР3 с битрейтом 256, 192 или 128 кб/с на оптический носитель поместиться гораздо больше треков.
Помимо MP3 существует множество других форматов. Они отличаются от предыдущего тем, что трек, записанный в одном из них, звучит намного лучше. Однако, разница в качестве будет заметна только при прослушивании на дорогой Hi-Fi аппаратуре. На CD записанном в таком формате умещается всего один альбом.
Форматы записи и примерное количество песен:
| Наименование | Количество треков на CD |
| MP3 | 100 — 250 |
| WAV | 12 — 25 |
| Audio CD | 12-15 |
| FLAC | 10 — 15 |
Важно! Количество зависит от трех критериев:
- качество прожига;
- длина воспроизведения треков;
- запись на CD или DVD.
При записи на DVD, песен поместится гораздо больше, чем указано в таблице.
Как воспроизвести
При наличии CD в дисководе компьютер без проблем найдет и откроет музыкальные треки, которые имеют формат CDA. Для этих целей следует использовать разнообразные программы, которые можно скачать абсолютно бесплатно, а также стандартные проигрыватели операционной системы. В случае, если компьютер не воспроизводит формат указанным софтом, нужно дополнительно установить аудиокодеки, которые помогут устройству распознать и прочитать файл.

Для воспроизведения данного формата в зависимости от разных операционных систем могут понадобиться различные программы.
Для ОС Windows:
- iTunes;
- Real Networks Player;
- Video LAN media player;
- Windows Media Player;
- Winamp Media Player;
- J. River Media Center.
Для ОС Mac:
- Apple iTunes;
- Real Networks Player;
- Video LAN media player.
Для ОС Linux:
Video LAN VLC media player.
Однако копировать данные файлы бессмысленно, поскольку это всего-навсего ярлыки, и без наличия носителя проигрываться они не будут. Сразу же после извлечения компактного диска из оптического привода музыкальный трек перестает воспроизводиться.

Для того чтобы сохранить данные на компьютере, следует воспользоваться специальной программой типа CD Ripper, Exact Audio Copy и др. Данный софт может сконвертировать файлы в более знакомый формат MP3, WAV, WMA и др. Подобные программы имеют небольшой размер и достаточно простой интерфейс, разобраться с которым сможет даже не очень опытный пользователь.
EZ WAV to CDA
Предыдущий программный продукт является довольно многофункциональным решением, которое к тому же требует приобретения лицензии. Возможно, многим пользователям, которые редко сталкиваются с необходимостью конвертирования большого количества файлов, подойдёт специализированный продукт, способный решить одиночную конкретную задачу. В случае создания CDA файлов программа EZ WAV to CDA как раз и является таким простым решением, о функционале которого можно однозначно судить по названию. Но, несмотря на название, она способна работать с большинством популярных аудиоформатов, а не только с wav.
После установки и запуска этого софта вы увидите следующее окно.

Интерфейсов на английском языке не является большой проблемой, так как весь функционал прост и находится под рукой. В этом окне можно найти такие оригинальные возможности как прослушивание выбранных аудиофайлов (импровизированный плеер в правом части окна), анализ звуковых дорожек и даже создание собственных звуковых записей(Analyser) при помощи микрофона(Recorder). Если же вам необходимо только создание CDA файла, то выберете треки из вашей коллекции и нажмите кнопку прожига (Burn), в результате чего откроется такое окно:

В нём вы сможете выбрать DVD-привод, скорость записи, а получить лог-файл всего процесса. К сожалению, данный софт не даёт возможности создания образа диска, поэтому обойтись без реального CD или пишущего привода не удастся. В конце всей процедуры на вашем диске будут находиться специальные ссылочные файлы формата CDA, которые можно будет прослушать на любом музыкальном проигрывателе.
Подготовка
Для начала зайдите в меню «Сервис» и нажмите «Создать СUE-файл». В открывшемся диалоговом окне нажмите клавишу Insert на клавиатуре либо же кнопку «Выбрать файл» в правом верхнем углу. Ваша задача — добавить необходимые mp3 записи в этот CUE-файл. Нажмите кнопку «Открыть», произойдет анализ «аудиофайла». Когда обработка информации завершится, в поле «Макет» вы увидите файл, который добавили.
Если нужно, добавьте название исполнителя и самого трека, выбрав активное значение около надписи «Другое». Делать это не обязательно. Далее нажмите «ОК», после этого сохраните получившийся CUE-файл в удобном для вас месте для дальнейшей записи. В конце вам выдаст окно, которое подтвердит, что файл успешно сохранен.
Способ № 1: Копирование с CD-диска в АудиоМАСТЕРЕ
АудиоМАСТЕР — это простой и удобный аудиоредактор, который включает все базовые функции по работе со звуковыми файлами. Одна из них позволяет перекачивать музыку с диска в компьютер, сохраняя исходное качество треков. Как раз на этой возможности мы остановимся подробнее.
Для начала установим софт. Программа на диске займет всего 98 Мб. АудиоМАСТЕР прекрасно работает на всех ОС Windows, начиная с XP и заканчивая «десяткой». Можете смело скачивать софт, не беспокоясь за совместимость.
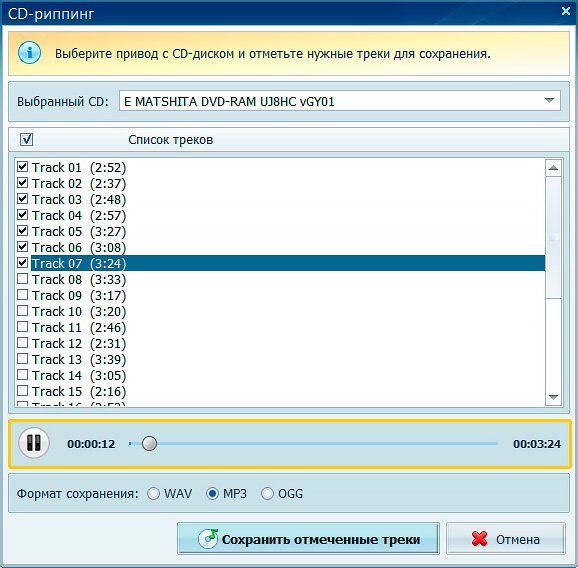
1
Проводим подготовку
Вставьте в CD/DVD-привод компьютера музыкальный CD-диск, а в главном окне программы АудиоМАСТЕР выберите пункт «Загрузить с аудио CD».
Появится список всех музыкальных треков, которые система найдет на диске. Можете выбрать только избранные дорожки, либо поставить галочку возле пункта «Список треков» — тогда выделятся все файлы. В этом же окне вы можете прослушать песни перед копированием.
Конвертируем музыку
Далее вам останется выбрать, в каком формате сохранить песни. Самое популярное решение — конвертация музыки в MP3, но для меломанов доступен формат без сжатия WAV (наилучшее качество, но очень большой размер файлов) и современный формат OGG. Выбрав, нажмите на кнопку «Сохранить отмеченные треки» и укажите папку для размещения треков. Вы можете сразу же записать музыку с диска на флешку, для этого вместо папки на ПК, выберите раздел на вашем USB-накопителе.
2
Конвертация 80-минутного AudioCD займет у вас всего несколько минут. После этого можно сразу перейти в библиотеку с сохраненными файлами
Разумеется, совершенно неважно, с какого типа компакт-диска вы копируете: CD-ROM, CD-R или CD-RW – последовательность действий останется той же.
Как видите, скинуть музыку с диска на компьютер с помощью АудиоМАСТЕРА совсем несложно. Но это далеко не всё, что предложит вам этот простой аудиоредактор.
Вот краткий список дополнительных возможностей софта:
- запись звука с микрофона;
- извлечение музыки из любого видеофайла;
- конвертация любых аудиофайлов (wav, mp3, mp2, wma, aac, ac3, ogg, flac);
- редактирование, обрезка и склейка звукозаписей;
- встроенный эквалайзер и десятки эффектов;
- создание звуковых атмосфер.
Используем продвинутый AudioConverter Studio
Еще хочу рассказать про одно приложение, которое выполняет конвертацию около 50 видео- и 40 аудио форматов, проста и удобна в эксплуатации. Называется приложение AudioConverter Studio. При открытом окне программы и вставленном аудиодиске в компьютер нужно нажать комбинацию клавиш Ctrl+W, в окне следует зайти на компакт-диск и выбрать на нем нужные дорожки. После того, как будут указаны формат и место, куда будут сохранены сконвертированные файлы, нужно нажать кнопку «закончить».

Скачать AudioConverter Studio — http://www.softportal.com/get-2612-audioconverter-studio.html
Выбор стороннего программного обеспечения
Нарезать музыку на диск для магнитолы можно при помощи специализированного софта. Программ для прожига CD и DVD дисков много, например, самые популярные и многофункциональные – это Ashampoo Burning Studio и Nero, включающие не только возможности записи и копирования дисков разных типов, но и функции конвертации и редактирования медиаконтента, а также массу других полезных опций.
Рассмотрим, как можно записать МП3-диск для автомагнитолы на примере нескольких популярных утилит.
Ashampoo Burning Studio
Программа включает множество функций, её же можно использовать для подготовки данных перед прожигом, создания обложек и пр. Для записи диска с аудиоданными выполняем следующие действия:
- вставляем чистую болванку в дисковод, запускаем программу;
- в окне утилиты выбираем в списке функций «Запись файлов и папок», в правой части окна жмём «Создать новый CD/DVD диск»;
- в открывшемся окне жмём кнопку «Добавить» и выбираем из проводника нужные композиции для прожига носителя, нажимаем «Добавить», а затем «Завершить»;
- выбранные треки появятся в области записываемых данных, при этом на нижней панели можно увидеть, сколько они займут места на носителе (по желанию при наличии свободного места добавляем ещё файлы), жмём «Далее»;
- нажатием кнопки «Записать» запустится процесс.
Nero Express
Удобная утилита из пакета Неро, с помощью которой легко записывать данные на оптические носители. Чтобы правильно выполнить прожиг, поступаем следующим образом:
- вставляем в привод чистый диск, открываем утилиту;
- выбираем «Data CD» или «DVD с данными» в зависимости от типа используемого носителя;
- жмём кнопку с плюсом «Добавить» и выбираем нужные элементы.
СОВЕТ. Можно добавлять файлы в область данных для записи путём перетаскивания их из папки на компьютере.
- нажимаем «Далее»;
- в следующем окне можно выбрать носитель, на который будет записываться музыка, скорость записи, а также название диска;
- жмём кнопку «Запись» и ждём окончания процедуры.
Astroburn Lite
Ещё одна утилита, отличающаяся простотой и удобством интерфейса и позволяющая легко записать диск с музыкой в машину. Для этого выполняем следующие шаги:
- вставляем болванку в дисковод, запускаем утилиту;
- в окне программы на панели инструментов в правой части интерфейса выбираем кнопку с плюсом «Добавить файлы» и переносим в область записи нужные треки;
- здесь же на панели инструментов доступны прочие опции, например, файл можно переименовать перед записью, ненужные элементы легко удаляются из списка с помощью кнопки в виде крестика;
- когда всё готово к процедуре, жмём «Начать запись» и ждём окончания процесса прожига.
BurnAware Free
Несложно записать диск с музыкальными треками для магнитолы и с помощью этой утилиты:
- вставляем носитель для записи и запускаем программу;
- выбираем пункт «MP3 диск» (в случае записывания MP3 треков на DVD-диск выбираем «Диск с данными»);
- выбираем привод;
- добавляем треки, используя специальную кнопку на панели инструментов, или перетаскиваем файлы в соответствующую область окна;
- жмём на кнопку с красным кружком «Записать» и ждём окончания процесса.
CDBurnerXP
Несмотря на своё название, утилита позволяет записывать диски не только в Windows XP, но и во всех последующих версиях. Чтобы записать диск с музыкой для автомагнитолы, выполняем следующие действия:
- вставляем чистый носитель в привод компьютера, запускаем утилиту;
- в главном окне выбираем «Диск с данными»;
- используем кнопку «Добавить» или перетаскиваем файлы в соответствующую область окна программы;
- жмём по кнопке «Записать» или значку в виде зелёной галочки;
- процедура прожига стартует, дожидаемся её окончания.
В целом принцип работы с подобным софтом одинаков, так что даже при выборе другой программы вы без труда разберётесь, как записывать CD или DVD.
Секрет винила.
Итак, почему винил, почему теплый ламповый звук и почему провода за $1000? Любой знающий человек скажет, что различить разницу в оцифровке с 1411 и 9216 kbits нормальный слушатель не в состоянии. Или отличить воспроизведение с пластинки и высокобитрейтную «цифру» с нее же. Попробую высказать одну версию, почему же все-таки винил лучше. Для этого предлагаю обратиться к …. йоге. Да-да, именно к ней. Если посмотреть со стороны, то йога — это набор бестолковых медленных телодвижений и поз. Но мы то знаем, что это не просто движения. Перед тем как начать двигаться, профессиональные йог очень долго настраиваются. Непрофессиональные тоже настраиваются, но не так успешно. И после соответствующего настроя упражнения эти приносят гораздо больший эффект, чем если бы мы просто стали их повторять с экрана телевизора.
Может быть с винилом и ламповым звуком мы имеем тот же случай? Ведь прослушивание музыки — это не только восприятие колебаний воздуха барабанными перепонками уха. Истинный ценитель начинает получать удовольствие задолго до появления звуков, еще на стадии выбора, мысленно перебирая свою фонотеку. Внимательно разглядывая обложки пластинок, каждый из которых имеет свою, и порой длинную и интересную историю. Далее, взяв в руки черный круг(плюсуем тактильные ощущения) и смахнув с него невидимую пыль, он неспешно ставит его на проигрыватель. Пластинка начинает медленно и бесшумно вращаться, набирая скорость. А вы помните как бегут по краю диска, а а затем замирают метки в свете стробоскопа? Как плавно опусается игла звукоснимателя? Это же завораживающее зрелище!!! Какие-то доли секунды игла скользит по поверхности, пока не попадает на дорожку. И вот наконец на ваших глазах вздрогнули стрелки уровней левого и правого канала (забудьте глупости про 5+1 или 7+1) и только тогда, проскочив через разогретые сеточки ламп, золоченные контакты и отразившись от настоящего толстого дерева звук выходит в окружающую атмосферу, чтобы отправиться на встречу с вашими перепонками.
Может быть в ощущении, понимании и сопричастности слушателем этого пути и кроется великая тайна «святого винила»?
Ведь наслаждение от музыки возникает у нас в голове, а не в ушах.
Кстати, ценители говорят, что это же относится и к оригинальным CD-дискам, проанализировав содержимое которых порой можно обнаружить, что они записаны с обычного MP3 файла. А когда вы покупаете его за «живые деньги», вдвойне обидно нарваться на такой обман.
Когда необходимо переносить аудио с диска на ПК
Оцифровка композиций требуется чтобы:
-
Сохранить личную коллекцию, перенеся ее в облачное хранилище.
-
Прослушивать треки на портативных устройствах (аудиоплееры, смартфоны).
-
Воспроизводить музыку на Hi-Fi-системах, компьютерах и ноутбуках, не задействуя CD — достаточно скинуть аудио на флэш-карту или сохранить на переносном жестком диске.
Учитывая отказ производителей устанавливать в ПК и лэптопы CD/DVD-ромы, в дальнейшем, перенос композиций сэкономит деньги на покупке внешнего привода.
Скопировать содержимое диска в хранилище компьютера напрямую не получится из-за защиты файлов от копирования. Эту проблему решит простой аудиоредактор на русском — АудиоМАСТЕР. В несколько кликов он позволяет:
-
выгрузить аудиотреки с CD;
-
записывать звук с микрофона;
-
объединять несколько файлов;
-
создавать звуковые атмосферы;
-
извлекать аудиодорожки из видеороликов;
-
редактировать треки, изменяя темп, голос, уровень громкости;
-
конвертировать исходный файл в форматы с потерями (MP3, AAC, OGG) или без них (WAV, FLAC);
-
преображать исходную композицию с помощью встроенного эквалайзера и предустановленных эффектов.
Загрузка дополнительных модулей не понадобится — все они доступны сразу после установки.
Метод 1. Rip CD в MP3 на Windows 10
Windows Media Player это системная утилита, которая предлагает множество полезных функций, включая преобразование и перекодирование CD в MP3 на Windows 10 и ранее. Преимущество WMP бесплатное. Вообще говоря, WMP может копировать файлы CD в MP3. Но если вы покупаете новый коммерческий компакт-диск или компакт-диск с защитой от копирования, WMP может не работать. Итак, прежде чем копировать, убедитесь, что защита от копирования компакт-дисков поддерживается Windows Media Player.
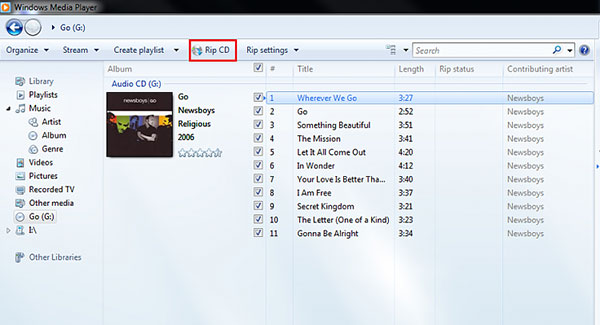
Как скопировать CD в MP3 на Windows 10
Шаг 1
Открыть WMP
Существует несколько способов открыть WMP в Windows 10. Вы можете перейти в меню «Пуск» и найти WMP; или узнать WMP в строке поиска. Другой способ — попросить Cortana открыть Windows Media Player.
Шаг 2
Загрузить компакт-диск
Вставьте компакт-диск, который вы хотите копировать в оптический дисковод. Как только WMP обнаружит компакт-диск, вы можете найти его на левой боковой панели. Затем вы можете решить разорвать любые песни, отметив флажки.
Шаг 3
Настройки
Развернуть организовать и выберите «Параметры» в списке меню. Когда появится окно параметров, перейдите на вкладку Rip Music.
Нажмите кнопку «Изменить» и выберите папку для сохранения файлов MP3.
Затем найдите раздел Rip settings и выберите MP3 из раскрывающегося списка «Формат» <и переместите ползунок, чтобы настроить качество звука.
После настройки нажмите кнопку OK, чтобы подтвердить это.
Шаг 4
Начало копирования
Когда вы вернетесь к интерфейсу WMP, нажмите кнопку Rip CD на верхней ленте, чтобы начать копирование CD к MP3 в Windows 10.
Пару слов про конвертацию online
Самым быстрым способом для тех, у кого есть работающий интернет, является конвертация онлайн. Одним из лучших онлайн сервисов для конвертации файлов является ресурс — https://www.coolutils.com/ru/online/CDA-to-MP3.

Здесь расписано все пошагово и более чем понятно. Вначале нужно выбрать файл CDA, нажав на “browse”, на втором этапе потребуется выбрать формат и произвести настройки (для более опытных пользователей), спустя некоторое время станет активной кнопка «Скачать конвертированный файл», нажатие по которой приведет к скачиванию готового файла MP3.
В заключении хочу отметить, что все же онлайн сервисы более подходят для поштучной конвертации файлов, поскольку зачастую их интерфейс разработан именно в таком виде. Поэтому, если у Вас много дисков с треками в формате CDA, не поленитесь скачать один из описанных выше конвертеров.
