Лайфхак. как перевести из pdf в word и обратно?
Содержание:
- Microsoft Word
- 4. Как конвертировать PDF в документ Word
- Как скопировать текст из PDF в Word
- Как вставить файл PDF в Word связанным объектом
- Использование конвертеров и онлайн-сервисов
- Онлайн-сервисы
- Для чего может потребоваться преобразование формата PDF в DOC/DOCX?
- Как открыть файл PDF на компьютере при помощи браузера
- Как открыть документ в word?
- Как сохранить изображение в PDF
- Как сохранить файл в PDF — 3 способа
- Как открыть файл PDF в Word
- Копирование текста с помощью конвертера
- Как конвертировать Word в PDF — 3 способа
- Как сохранить документ в формате PDF в Word?
- Free Online OCR
- Как открыть файл PDF на компьютере при помощи онлайн-сервиса Pdfio
- Использование ABBYY Fine Reader
- Преобразование PDF в Word в Readiris
Microsoft Word
Удивительно, но Microsoft Word 2013 и 2016 позволяют открывать PDF документы без всяких ручных конвертаций – все происходит в автоматическом режиме!
Такой вариант позволяет приобрести лицензионную версию.
Но и без этого в интернете можно найти огромное количество пиратских версий с тем же функционалом.
В любом случае, чтобы отредактировать документ, который имеет формат PDF, необходимо сделать следующее:
Нажать в верхнем меню кнопку «Файл».
№7. Кнопка «Файл» в Microsoft Word 2013
Выбрать в выпадающем меню команду «Открыть» (выделена красной рамкой на рисунке №8). После этого при помощи кнопки «Обзор» (выделена зеленым) выбрать нужный файл в формате PDF.
№8. Кнопки «Открыть» и «Обзор» в Microsoft Word 2013
После этого программа выдаст сообщение о том, что Word немного изменит содержимое документа. Это подразумевает, что распознанный документ может не в полной мере соответствовать оригиналу.
Но выбора у нас нет, поэтому нажимаем кнопку «ОК», немного ждем и получаем готовый документ, готовый для редактирования.
№9. Предупреждение Microsoft Word 2013 при распознавании документы PDF
4. Как конвертировать PDF в документ Word
Если вы хотите преобразовать весь PDF в документ Word, вы можете сделать это из самого Word.
В Word перейдите в « Файл»> «Открыть» и выберите PDF. Появится сообщение, предупреждающее о том, что, хотя полученный документ Word будет оптимизирован для редактирования текста, он может выглядеть не совсем так, как исходный PDF. Нажмите OK, чтобы продолжить.
Процесс может занять некоторое время, если это большой PDF, так что наберитесь терпения. После завершения вы можете использовать документ Word, как и любой другой.
Если это не дает желаемых результатов, попробуйте эти другие способы бесплатно конвертировать PDF в Word .
Как скопировать текст из PDF в Word
Формат PDF довольно часто используется для публикации разного рода электронных документов. В PDF публикуются научные работы, рефераты, книги, журналы и многое другие.
Сталкиваясь с документом в PDF формате, пользователи часто не знают, как скопировать текст в Ворд. Если у вас также возникла подобная проблема, то наша статья должна вам помочь. Здесь вы узнаете 4 способа, как скопировать текст из PDF в Ворд.
Копируем текст из PDF файла в Word стандартным способом
Самый простой способ скопировать текст из PDF в Ворд это обычное копирование, которым вы пользуетесь постоянно. Откройте ваш PDF файл в любой программе для просмотра PDF файлов (например, можно использовать Adobe Reader), выделите нужную часть текста, кликните по ней правой кнопкой мышки и выберите пункт «Копировать».

Также вы можете скопировать текст с помощью комбинации клавиш CTRL-C. После копирования текст можно вставить в Ворд или любой другой текстовый редактор.
К сожалению, данный способ копирования текста далеко не всегда подходит. PDF файл может быть защищен от копирования, тогда вам не удастся выполнить копирование текста. Также в PDF документе могут быть таблицы или картинки, которые нельзя просто так скопировать. Если вы столкнулись с подобной проблемой, то следующие способы копирования текста из ПДФ должны вам помочь.
Копируем текст из PDF файла в Word с помощью ABBYY FineReader
ABBYY FineReader это программа для распознавания текста. Обычно данную программу используют для распознавания текста на отсканированных изображениях. Но, с помощью ABBYY FineReader можно распознавать и PDF файлы. Для этого откройте ABBYY FineReader, нажмите на кнопку «Открыть» и выберите нужный вам PDF файл.

После того как программа закончит распознавание текста нажмите на кнопку «Передать в Word».

После этого перед вами должен открыться документ Ворд с текстом из вашего PDF файла.
Копируем текст из PDF файла в Word c помощью конвертера
Если у вас нет возможности воспользоваться программой ABBYY FineReader, то можно прибегнуть к программам-конвертерам. Такие программы позволят конвертировать PDF документ в Word файл. Например, можно использовать бесплатную программу UniPDF.
Для того чтобы сконвертировать PDF документ в Word файл с помощью UniPDF вам нужно просто открыть программу, добавить в нее нужный PDF файл, выбрать конвертацию в Word и нажать на кнопку «Convert».

Копируем текст из PDF файла в Word с помощью онлайн конвертеров
Также существуют онлайн конвертеры, которые позволяют сконвертировать PDF файл в Word файл. Обычно такие онлайн конвертеры работают хуже, чем специализированные программы, но они позволят скопировать текст из PDF в Ворд без установки дополнительного софта. Поэтому их также нужно упомянуть.
Использовать такие конвертеры довольно просто. Все что вам нужно сделать, это загрузить файл и нажать на кнопку «Конвертировать». А после завершения конвертации нужно будет скачать файл обратно.

Популярные онлайн конвертеры из PDF в Word:
Создатель сайта comp-security.net, автор более 2000 статей о ремонте компьютеров, работе с программами, настройке операционных систем.
прога не о чем, не помогло
К сожалению, сохраняет только три страницы. А следующие страницы как?
Огромнейшая благодарность автору!
А у меня после конвертации с пдф в ворд все равно иероглифы какие-то!! Как исправить??
Воспользуйтесь программой FineReader для того чтобы извлечь текст. FineReader должен сработать в любом случае.
Документ не открывает в FineReader. Просит пароль
Не совсем понял вопрос. Если ваш PDF файл защищен паролем, то его можно снять. У нас есть статья об этом.
Спасибо большое. Уже отчаялась, что все придется набирать и исправлять вручную.
Как вставить файл PDF в Word связанным объектом
В отличие от предыдущего способа, данный метод позволяет связать вставленный объект — PDF файл с исходным документом ПДФ. Поэтому любые изменения в исходном PDF файле будут автоматически отображаться в документе Word.
Пройдите последовательные шаги:
- Откройте вкладку «Вставка».
- Перейдите в группу «Текст», нажмите на кнопку «Объект».
- В открывшемся окне «Вставка объекта» войдите во вкладку «Создание из файла».
- С помощью кнопки «Обзор…» выберите PDF файл на своем ПК.
- Установите флажок в пункте «Связь с файлом».
- Нажмите на кнопку «ОК».
Вы можете также активировать опцию «В виде значка». В этом случае, вместо предварительного просмотра содержимого первой страницы, на странице документа отобразится значок объекта.
- В документе Word отобразится значок или отображение первой страницы PDF-файла, в зависимости от выбранных настроек.
При обоих вариантах отображения вставленный объект связан с исходным PDF файлом. После двойного клика по объекту в документе Word, исходный PDF файл откроется в программе Adobe Acrobat Reader.
При каждом открытии этого документа Microsoft Word, в окне с предупреждением вам предложат обновить данные, связанные с исходным файлом PDF.
Чтобы не прерывалась связь между двумя документами, нельзя перемещать исходный PDF файл из его месторасположения.
Использование конвертеров и онлайн-сервисов
В принципе, многие пользователи предпочитают применять для таких целей специализированные программы для преобразования форматов между собой, называемые конвертерами. В них тоже все просто: выбираете конечный формат, добавляете исходные файлы и активируете процесс конвертирования.
Недостаток в том, что какого-то одного универсального конвертера для преобразования файлов любого типа в PDF нет, поэтому для графики придется устанавливать одно приложение, для Word – другое, для Excel –третье, и т. д. по списку. Зато преимущество состоит в том, что можно использовать пакетное конвертирование, когда для обработки задается одновременно несколько файлов одного исходного формата.
Можно, конечно, воспользоваться и онлайн-сервисами, которые сегодня в интернете рекламируются достаточно активно, но обработка будет слишком медленной, файлы добавлять придется по одному, затем их потребуется скачать на компьютер, а это все – время. В общем, неудобно, и приводится такое решение исключительно в ознакомительных целях, чтобы осветить основной вопрос в полном объеме.
Онлайн-сервисы
Как перевести PDF в Word, так сказать, подручными средствами, немного понятно. Наконец, несколько слов об интернет-сервисах, которые тоже позволяют выполнять такие действия. Конечно, очень большого распространения они не получили, тем не менее использовать их, когда уж вообще ничего нет, можно. При этом на руку пользователям и тот факт, что можно перевести PDF в Word бесплатно. Правда, времени это займет несколько больше, поскольку загруженный для преобразования на сайт файл может оказаться не единственным и будет поставлен в очередь, и далеко не все онлайн-сервисы поддерживают пакетное преобразование (несколько файлов загрузить будет невозможно).
Для чего может потребоваться преобразование формата PDF в DOC/DOCX?
Начнем с вопросов, касающихся того, зачем вообще преобразовывать PDF в текстовый формат офисного редактора Word. Как поясняют многие пользователи, им это нужно для получения возможности редактирования оригинального содержимого документа. Но почему именно Word, а не какое-то другое приложение? По всей видимости, проблема состоит в том, что специализированные программы для редактирования файлов PDF многим начинающим пользователям кажутся достаточно сложными в освоении и использовании, а вот с офисным редактором с грехом пополам работать умеют практически все (по крайней мере в плане использования стандартных и наиболее простых действий – точно). К тому же многие юзеры для работы с PDF устанавливают максимум программы-просмотрщики, а не полноценные редакторы, и когда требуется произвести немедленное редактирование, под рукой ничего кроме Word и не оказывается.
Как открыть файл PDF на компьютере при помощи браузера
Как известно, большинство современных браузеров позволяют работать со множеством форматов файлов. Таким образом, сейчас мы рассмотрим, как можно открыть PDF файл через браузер Google Chrome, Opera, Mozila Firefox.
Google Chrome
Нажмите правой кнопкой мыши по файлу в формате PDF, направьте курсор мыши на пункт «Открыть с помощью» и выберите Google Chrome.
После этого запустится браузер Google Chrome с вкладкой PDF файла.
Opera
Нажмите правой кнопкой мыши по файлу в формате PDF, направьте курсор мыши на пункт «Открыть с помощью» и выберите Opera.
После этого запустится браузер Opera с вкладкой PDF файла.
Mozila Firefox
Нажмите правой кнопкой мыши по файлу в формате PDF, направьте курсор мыши на пункт «Открыть с помощью» и выберите Mozila Firefox.
После этого запустится браузер Mozila Firefox с вкладкой PDF файла.
Как открыть документ в word?
Вы можете воспользоваться утилитой First PDF. Она позволяет быстро и легко просматривать документы с соответствующим расширением с комфортом. Теперь вопрос, как открыть pdf в word, будет решен без особых усилий. Главное, чтобы у вас был доступ в интернет и возможность скачать разработку на девайс.
Acrobat Reader DC – это бесплатная программа, которая позволит в режиме офлайн преобразовать информацию в нужный вид (Рисунок 2). В ней есть все нужные инструменты, с помощью которых вы разберетесь, как открыть документ pdf в word. С ними можно работать, не прилагая усилий, ведь все понятно. Меню продумано до мелочей, что позволит пользоваться утилитой даже неопытным пользователям.
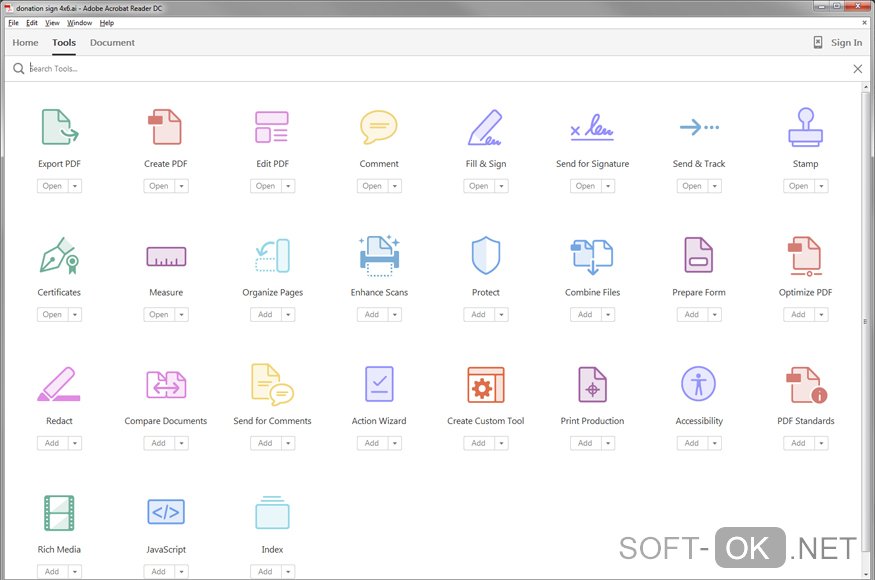
Рисунок 2. Внешний вид интерфейса программы для чтения pdf файлов — Acrobat Reader DC
Есть и способы в онлайн режиме. Если вы думаете, как открыть файл pdf в ворде, введите запрос в поисковую систему. Она предложит вам множество ресурсов, среди которых вы подберете тот, который подходит. Все они отличаются простым и понятным функционалом. Иногда нужно просто загрузить док в предложенное окно, выбрать нужное расширение и подождать две минуты.
Как сохранить изображение в PDF
Подобным образом из фото или картинки создается PDF файл. Откройте файл графического формата (png, jpeg, bmp, gif, tiff и т. д.) в любом графическом редакторе.
На этом примере я сохраню изображение в формате JPEG в PDF. Я открыл фотографию в стандартном Средстве просмотра фотографий Windows.
Далее нужно нажать «Печать» («Ctrl» + «P»).
В открывшемся окне, среди списка доступных принтеров, необходимо выбрать виртуальный принтер и параметры сохранения изображения: качество, количество экземпляров, размер и т. д.
После нажатия на кнопку «Печать», выберите место для сохранения файла, дайте ему название.
Подобным образом можно сохранить в PDF чертеж, документы Word, Excel и т. д.
Из изображений и документов можно создать электронную книгу в формате PDF, объединив несколько отдельных файлов в один файл.
Как сохранить файл в PDF — 3 способа
Сейчас я расскажу о том, как сохранить файл в PDF на компьютере. Многие пользователи сталкиваются с необходимостью сохранения документов в формате PDF.
Формат PDF часто используется для официальных документов, документации, инструкций и т. п. Файлы в формате PDF (Portable Document Format) легко переносятся на другие устройства, так как это межплатформенный формат электронных документов.
Преимуществом данного формата является то, что файл в формате PDF одинаково выглядит на любом устройстве, в любой операционной системе. Для отображения файла на устройстве нужна лишь программа для просмотра PDF. Современные браузеры поддерживают открытие файлов PDF непосредственно в браузере.
Документы формата PDF создаются при помощи виртуального принтера, поэтому сохранить документ в PDF не составит большого труда. Для этого, необходимо наличие на компьютере виртуального принтера.
После установки виртуального принтера, на компьютере появится возможность для сохранения файлов и документов в формате PDF, благодаря функции печати, которая встроена в большое количество приложений.
Для создания или сохранения файла в формат PDF выполните следующие действия:
- Откройте файл или документ, который необходимо преобразовать в PDF, в программе, служащей для открытия файлов данного типа.
- Отправьте файл на печать.
- Выберите виртуальный принтер, среди предложенных системой принтеров.
- Настройте другие параметры печати, например, количество сохраняемых страниц, качество печати и т. п.
- Дайте имя файлу, выберите место сохранения.
- Запустите процесс печати.
- После завершения печати, получите на выходе файл в формате PDF.
При выборе принтера для печати ориентируйтесь на название принтера. Например, физические принтеры, печатающие содержимое файла на бумаге имеют обозначения, начинающиеся с названия фирмы производителя устройства, например, «HP», «Canon» и т. д. Виртуальный привод будет иметь другое название (смотрите примеры выше в статье).
Соответственно, при выборе реального физического принтера содержание документа будет напечатано на бумаге, а при выборе виртуального принтера — сохранено в формате PDF. В дальнейшем, если необходимо, файл ПДФ также можно напечатать на бумагу (сохранить в бумажном виде).
Довольно часто государственные организации требую для пересылки файлы в формате PDF. Имейте в виду, что размер файла ПДФ может быть большим, поэтому имеет смысл сжать PDF, перед отправкой по электронной почте.
Далее рассмотрим на примерах 3 способа для создания файла в формате PDF: сохранение документа, изображения, страницы сайта.
Как открыть файл PDF в Word
Многих пользователей интересует, почему нельзя открыть файл в Word без преобразований. Стоит заметить, что изначально приложение Word предназначалось для работы с определёным количеством форматов документов, таких как:
- Документы Word (*.docx)
- Документы Word с поддержкой макросов (*.docm)
- XML-файлы (*.xml)
- Документы Word 97-2003 (*.doc)
- Все веб-страницы (*.htm;*.html;*.mht;*.mhtml)
- Все шаблоны Word (*.dotx;*.dotm;*.dot)
- Шаблоны Word (*.dotx)
- Шаблоны Word с поддержкой макросов (*.dotm)
- Шаблоны Word 97-2003 (*.dot)
- Текст в формате RTF (*.rtf)
- Текстовые файлы (*.txt)
- Текст OpenDocument (*.odt)
- Восстановление текста из любого файла (*.*)
- WordPerfect 5.x (*.doc)
- WordPerfect 6.x (*.wpd;*.doc)
- Документ Works 6 — 9 (*.wps)
Тем не менее, с помощью Word можно работать и редактировать файлы в формате PDF. Единственно учтите, что открыть PDF файл в Word без преобразований не получится, ввиду особенностей формата.
Нажмите правой кнопкой мыши по файлу в формате PDF, направьте курсор мыши на пункт «Открыть с помощью» и выберите Word.
После этого запустится приложение Word, появится окно, которое будет гласить о том, что для открытия PDF файла необходимо выполнить преобразование. Нажмите на кнопку «OK».
Дождитесь завершения процесса преобразования и открытия PDF файла. Учтите, что если файл содержит много изображений, то в процессе преобразования они могли исчезнуть, вследствие этого возможно некорректное отображение содержимого PDF файла.
Копирование текста с помощью конвертера
Если пользователь не хочет устанавливать программу ABBYY Fine Reader, или у него нет возможности использовать этот софт, можно воспользоваться специальными конвертерами.
С помощью таких программ пользователь сможет быстро конвертировать текст из ПДФ в Ворд, а затем скопировать нужный фрагмент. Рассмотрим процесс конвертации на примере программы UniPDF.
Для этого нужно:
- Программу скачивают и открывают;
- Добавляют в софт нужный файл;
- Выбирают вариант конвертации, в данном случае — в документ Word и жмут на кнопку Convert.
Использование онлайн конвертера
Бывают случаи, когда установить сторонний софт не представляется возможным. Но, если есть доступ к Интернету, конвертировать документ из PDF файла в Ворд помогут специальные онлайн-конвертеры.
Как правило, такие программы работают немного хуже десктопных версий, но для периодического копирования текстов вполне подходят, тем более, что пользователю не придется устанавливать на компьютер никакой сторонний софт.
Сначала нужный ПДФ файл загружают в окно онлайн-программы, затем выбирают формат файла, в который нужно преобразовать документ (например, в Ворд), и кликают на кнопку конвертации. Готовый документ останется только скачать на компьютер.
Как конвертировать Word в PDF — 3 способа
При работе с офисными документами Word, у пользователей возникает необходимость конвертировать документ Word в документ в формате PDF. Преобразовать формат DOC в PDF необходимо во многих случаях, о которых я расскажу ниже.
Программа Microsoft Word широко используется на предприятиях, довольно много пользователей работает с программой на личных компьютерах. Текстовый редактор Microsoft Word, в виде отдельного приложения, входит в состав офисного пакета Microsoft Office.
Документы Ворд сохраняются в современном формате «.docx» или в прежнем формате «.doc». Большинство пользователей по старинке все файлы формата Word именуют, как «DOC». Поэтому в данной статье в основном будет упоминаться формат «.doc», хотя все написанное имеет такое же отношение к формату «.docx».

Документы в форматах «.DOC» или «.DOCX» легко редактируются, а документы в формате «.PDF», наоборот, довольно трудно редактировать. Формат PDF имеет свою область применения: в ПДФ сохраняют документы отчетности, бланки, формы, электронные книги, инструкции и т. п
PDF — переносной формат, который одинаково отображается на любом компьютере или устройстве, что очень важно для определенных типов документов
Перевод документа Word в PDF необходим в некоторых случаях, например, когда требуется создать электронную книгу, для защиты документа от внесения изменений, для пересылки документа по электронной почте и т. п.
В настоящее время, формат PDF поддерживают все основные браузеры, поэтому проблем с открытием файлов данного формата на любом компьютере не будет, даже, если там не будет специального просмотрщика для файлов данного типа. Документы Word (в форматах doc и docx) требуют наличие на компьютере программы Microsoft Word или приложения, поддерживающее открытие файлов в данных форматах.
Исходя из этих соображений, возникает необходимость преобразовать (конвертировать) файл из одного формата в другой. Правда, намного чаще требуется преобразование PDF в Word. Как конвертировать DOC в PDF?
Давайте рассмотрим бесплатные способы. Преобразовать doc в pdf бесплатно можно следующими способами:
- непосредственно в программе Word, если приложение установлено на компьютере
- из другого текстового редактора, поддерживающего формат Word
- с помощью онлайн сервиса для преобразования DOC в PDF
- при помощи виртуального принтера
- в специализированной программе для конвертирования DOC в PDF
В данной статье я расскажу, как сохранить документ Word в PDF в программе Microsoft Office (Microsoft Word 2016, Microsoft Word 2013, Microsoft Word 2010, Microsoft Word 2007), в бесплатных офисных программах (LibreOffice, OpenOffice), при помощи виртуального принтера в программе (Universal Viewer), поддерживающей открытие файлов формата Word.
Конвертеры doc в pdf в бесплатных версиях имеют ограничения, поэтому мы не будет их рассматривать в этой статье. Онлайн сервисы (конвертеры word в pdf) имею некоторые ограничения по сравнению с программами, подробнее о них я расскажу в другой раз.
Как сохранить документ в формате PDF в Word?
Сохранение документа в формате PDF обычно используется в нашей повседневной работе, но как мы можем сохранить документ в формате PDF в Word? В этом руководстве вы узнаете, как легко сохранить документ в формате PDF.
Рекомендуемые инструменты повышения производительности для Word
Более 100 мощных расширенных функций для Word, сэкономьте 50% вашего времени. Бесплатная загрузка
Перенесите редактирование и просмотр с вкладками в Office (включая Word), гораздо более мощные, чем вкладки браузера. Бесплатная загрузка
Сохранить документ как PDF в Word 2007/2010/2013
1. В Word 2007 щелкните
Офисы
Сохранить как
Слово 2007
Слово 2010 / 2013
2, а затем щелкните PDF или XPS , щелкните Опубликовать кнопку в Word 2007 или скидка в Word 2010/2013, чтобы сохранить документ в формате PDF. Смотрите скриншоты:
Слово 2007
Слово 2010 / 2013
Примечание:
1. Стандарт (публикация в Интернете и печать) за высокое качество, Минимальный размер (публикация онлайн) для небольшого размера файла.
2. При использовании этого метода исходный документ сохраняется.
3. Вы не можете сохранить в формате PDF в Word 2003.
Преобразование документа в PDF с помощью Kutools for Word
После установки Kutools for Word, вы можете конвертировать все документы в папке в PDF одновременно.
Kutools for Word, удобная надстройка, включает группы инструментов, облегчающих вашу работу и расширяющих ваши возможности обработки текстовых документов. Бесплатная пробная версия на 45 дней! Get It Now!
Нажмите Предприятие > Doc / Docx и на экране появится всплывающее диалоговое окно, и укажите параметр в диалоговом окне. Смотрите скриншот:
Примечание:
1. Этот конвертер может конвертировать только docx.doc в PDF, если это документы doc.doc, вы должны сначала преобразовать их в docx.doc.
2. Если вы хотите сохранить результаты в другом файле, снимите флажок Путь назначения такой же, как у источника.
Была основана Doc / Docx Утилита не только может конвертировать docx.doc в pdf, но также может конвертировать docx.doc в doc. doc и doc.doc в docx.doc. Для получения дополнительной информации о Doc / Docx щелкните здесь.
Используйте интерфейс документа с вкладками в Office 2003/2007/2010/2013/2016/2019:
Использование вкладок в Word, Excel, PowerPoint, Publisher, Access, Project и Visio;
Легко переключаться между файлами в Microsoft Office 2003/2007/2010/2013/2016/2019;
Совместимость с Windows XP, Windows Vista, Windows 7/8/10, Windows Server 2003 и 2008, Citrix System и Windows Terminal (Remote Desktop) Server;
Бесплатная пробная версия без ограничения функций через 30 дней!
Free Online OCR
Free Online OCR создает документы, которые выглядят практически идеально. Следует лишь немного разобраться с настройкой. С помощью данного сервиса легко конвертировать отсканированные документы с пакетной обработкой. Но форматирование при этом иногда теряется.
Как следует из названия, Free Online OCR — бесплатное веб-приложение. Оно использует оптическое распознавание символов для идентификации содержимого в PDF-файлах. Работает с отсканированными документами, а также с оригинальными файлами
Это важно, если вы хотите, к примеру, преобразовать и отредактировать распечатанные материалы для проведения лекций
Free Online OCR конвертирует одновременно только один файл. Максимальный его объем — 5 Гб. Выберите нужный файл, настройте язык и конечный формат (Microsoft Word, Excel, txt). Затем введите капчу, чтобы начать преобразование. Через несколько секунд вы увидите ссылку для скачивания. Вам не нужно вводить адрес электронной почты и ждать получения письма со ссылкой для скачивания.
По результатам наших тестов сервис показал отличные результаты в конвертации PDF-файлов. Важный момент: изображения сохраняется неизменными и остаются на прежнем месте.
Правда имеется несколько минусов. Текст на цветном фоне не всегда правильно распознается. Также порой встречаются разрывы строк. Но не нужно использовать много настроек, чтобы документ выглядел почти идентично оригиналу.
Как открыть файл PDF на компьютере при помощи онлайн-сервиса Pdfio
Универсальный онлайн-сервис Pdfio предоставляет возможность работы с различными типами форматов документов, включая файлы Word, Excel и PowerPoint.
Перейдите на сайт и кликните по пункту «Разблокировать PDF».
Теперь нажмите на кнопку «Выберите PDF», укажите путь к документу в формате PDF.
Дождитесь загрузки PDF документа на сервер, после чего установите галочку на пункте «Я имею право на изменение этого файла и снятие его защиты.» и нажмите на кнопку «Разблокировать PDF».
Произойдет переадресация на окно с уведомлением об успешной разблокировке PDF документа. Кликните по кнопке, которая имеет что-то похожее на зрачок глаза.
В новой вкладке откроется PDF документ, который уже готов для прочтения и работы с ним. Наслаждайтесь!
Использование ABBYY Fine Reader
Программа ABBYY Fine Reader специально предназначена для распознавания текста. Как правило, ее используют для распознавания отсканированных фрагментов текстовых документов. Но далеко не все знают, что с помощью этой программы также можно копировать текст из ПДФ.

Пошаговая инструкция такая:
- Открывают программу ABBYY Fine Reader, кликают на кнопку «Открыть» и выбирают нужный ПДФ файл.
- Когда программа закончить распознавать текст, пользователю достаточно кликнуть на кнопку «Передать в Word».
- После этого перед пользователем откроется страница текстового редактора с уже вставленным текстом.
Преобразование PDF в Word в Readiris
Readiris — мощная программа для преобразования изображений, PDF файлов, отсканированных документов в редактируемые текстовые форматы, поддерживающая технологию распознавания OCR. В программе поддерживается распознавание на 110 языках, сохранение файлов в большом количестве форматов, извлечение текста из любых отсканированных документов.
Конвертирование PDF в Word онлайн — 5 сервисов
Приложение имеет понятный интерфейс, имеется поддержка русского языка.
Для распознавания документа PDF в Word пройдите последовательные шаги:
- Нажмите на кнопку «Из файла», выберите «PDF».
- Далее программа распознает файл в формате PDF.
- Выберите язык документа: «Русский». На панели инструментов, в области «Выходной файл», нажмите на стрелку под кнопкой «docx». В окне «Выход» выберите настройки, здесь можно выбрать подходящий формат («.docx» или «.doc»).
- Нажмите на кнопку «docx».
- В окне «Выходной файл» выберите место, имя, нажмите на кнопку «Сохранить».

- Происходит распознавание PDF в Word.
После завершения процесса, откройте преобразованный файл в формате «DOCX».

