Как переустановить магазин в windows 10
Содержание:
- Почему на компьютере нет Windows Store
- Способ 1: Использование средства устранения неполадок
- Способ 7: Изменение места установки приложений
- Почему нет магазина приложений в Windows 10 и как его установить?
- Как установить Microsoft Store на Windows 10
- Удаление Магазина
- Как установить магазин Windows 10 приложений
- Что делать, если Магазин приложений закрывается сразу после запуска
- Восстановление удаленного Windows Store (магазин приложений)
- Способ 8: Повторная регистрация Магазина в Windows
- Способ 4: Проверка очереди загрузок
- Что такое Windows Store
- Установка «Магазина» для Windows 10
- Метод 1: Простая установка с помощью PowerShell
- Способ 2: Отключение лимитных подключений
- Как установить магазин Windows 10
- Про переустановку Магазина
- Программа Fiddler
- Установка «Магазина» Windows 10
- Способ 6: Установка последних обновлений Windows
Почему на компьютере нет Windows Store
Как уже было сказано, иногда можно войти в меню «Пуск» и не найти стандартный магазин Microsoft Windows Store, установить который должны были разработчики. Часто его удаляют сами пользователи, когда занимаются очисткой жесткого диска и операционной системы от предустановленных и ненужных приложений.
Также повлиять на отсутствие в системе Microsoft Store может использование некачественных или просто неофициальных сборок ОС. Часто пользователи скачивают их на специализированных сайтах, где публикуются различные ручные версии десятки с облегченным дизайном, вырезанными службами и приложениями или с полностью переработанным интерфейсом.
Используется LTSB или LTSC версия ОС
Еще одной причиной того, что магазин Microsoft Store не обнаруживается среди стандартных программ и не может быть установлен, является факт того, что пользователь использует для работы официальные или неофициальные сборки типа LTSB или LTSC.
Обратите внимание! Они относятся к редакции Windows Enterprise, которая предназначена для корпоративных работников и отличается своим минимализмом. Решить проблему можно двумя способами:
Решить проблему можно двумя способами:
- получить бесплатное обновление до более функциональной сборки, например, Windows 10 Pro;
- попытаться найти в Сети неофициальные расширения и дополнения, которые могут помочь в установке магазина и переводе ОС на другую редакцию, но этого делать не рекомендуется.
Важно! Пытаться выполнить загрузку и установку программных продуктов от сторонних разработчиков небезопасно. Это может вызвать заражение персонального компьютера или ноутбука вредоносными программами, которые запросто нарушат их работу и украдут личные данные
Получение прав на папку, где хранится Microsoft Store
Какие системные требования для магазина Windows
Официально никаких системных требований от разработчиков насчет Microsoft Store в открытый доступ не поступало. Очевидно, что для нормальной работы с самим приложением нужно обладать минимальными системными характеристиками, которые актуальны для запуска операционной системы Виндовс 10:
- минимальная частота работы центрального процессора от 1 ГГц или выше;
- объем ОЗУ 1 гигабайт для 32-разрядной архитектуры и 2 гигабайта для 64-разрядных систем;
- объем свободного дискового пространства 16 гигабайт для 32-разрядной архитектуры и 32 гигабайт для 64-разрядных систем;
- видеокарта с поддержкой технологии DirectX9 или более новой версии с драйверами WDDM 1.0;
- монитор с минимальным расширением 800×600 точек;
- наличие интернет-соединения для подключения к Глобальной сети и загрузки важных обновлений.
Иногда включать видимость Microsoft Store помогает обновление
Способ 1: Использование средства устранения неполадок
Начнем с самого простого метода, постепенно переходя к менее эффективным и сложным. Использование автоматического средства устранения неполадок не всегда приносит должный результат, но с его запуском справится любой пользователь, поэтому сделать это нужно в первую очередь.
- Откройте меню «Пуск» и перейдите в «Параметры», кликнув по значку в виде шестеренки.

Опуститесь вниз списка и выберите последнюю плитку «Обновление и безопасность».

В меню слева отыщите категорию «Устранение неполадок».

Через нее запустите средство устранения неполадок «Приложения из Магазина Windows».

Подтвердите запуск, щелкнув по соответствующей кнопке.

Сканирование не займет много времени, а по его результатам на экране появится уведомление о действиях, которые нужно осуществить для решения проблемы. Например, это может быть включение UAC, что можно сделать сразу же через окно Мастера.

Способ 7: Изменение места установки приложений
Еще одна неисправность, из-за которой приложения из MS Store могут не загружаться, — неполадки с установленным по умолчанию местом инсталляции ПО. Для проверки этого предположения место загрузки можно изменить, заново после этого запустив скачивание приложений.
- В меню «Параметры» вас интересует первый раздел «Система».

Там через левое меню отыщите «Память».

Опуститесь вниз и нажмите по кликабельной строке «Изменить место сохранения нового содержимого».

В первом же пункте «Новые приложения будут сохраняться здесь» поменяйте логический том.

После не забудьте щелкнуть по «Применить», и можно возвращаться к повторному скачиванию программ.

Почему нет магазина приложений в Windows 10 и как его установить?
Есть несколько причин по которым в вашей версии Windows 10 отсутствует магазин приложений:
- Вы используете одну из корпоративных версий Windows 10 или специальные версии в Windows 10 LTSC и Windows 10 LTSB, в них по умолчанию отсутствует магазин приложений Windows и некоторые другие возможности и приложения
- Вы используете пиратскую сборку от «умельцев», которые вырезали «все лишнее», это самый плохой вариант, не используйте сборки, проблемы с ними практически гарантированы
- Ранее магазин приложений был удален, а теперь его необходимо вернуть обратно, как это сделать читайте ниже.
Как установить Microsoft Store на Windows 10

Компания Microsoft старается активно развивать свою экосистему устройств добавляя в них большое количество необходимых функций. В операционной системе Windows за последние пару лет появилось несколько новых инновационных возможностей каких как умный голосовой ассистент Cortana, голосовой ввод текста и синхронизация с другими аппаратами компании. В след за компанией Apple создатели одной из самых популярных ОС в мире представили собственный магазин приложений и программ Microsoft Store. Сервис впервые был представлен в Windows 8.1 и успешно продолжил развиваться в 10 версии системы. Чаще всего он предустановлен заранее, но в некоторых случаях установка Microsoft Store потребует ручного вмешательства.
Удаление Магазина
Когда возникла необходимость удалить программу, то пользователь может воспользоваться PowerShell, выполнив несколько действий:
Открыть утилиту и ввести следующее: «Get-AppxPackage –AllUsers».
Найти в открывшемся списке приложений строчку: «Name: Microsoft.Windows Store».
Скопировать значение, выскочившее напротив графы «PackageFullName».
Пролистать окно вниз, в пределах поля написать: «Remove-AppxPackage» (скопированное из предыдущего пункта).
Нажать «Enter», после чего утилита удалится.
Надеемся, что вам помогли наши советы, и трудностей в установке или восстановлении работы Microsoft Store на Windows 10 у вас не возникнет.
Как установить магазин Windows 10 приложений
Компания Microsoft старается при помощи операционной системы Windows 10 объединить воедино различные устройства: стационарные компьютеры, ноутбуки, телефоны, планшеты и даже игровую приставку. Идея объединения устройств в единую экосистему подразумевает, что на них будет работать один магазин приложений Windows 10, в котором будут доступны, как решения для отдельной платформы, так и универсальные программы. При этом просто загрузить его из интернета и проинсталлировать на компьютер нельзя, и мы предлагаем ознакомиться с инструкцией, как это сделать средствами операционной системы с образом Windows 10 или без него.
Что делать, если Магазин приложений закрывается сразу после запуска
Если ваш Windows Store присутствует в системе, но работает с ошибками, читайте дальше. Мы привели несколько вариантов решения проблемы.
1 способ: получение доступа к WindowsApps
Возможно, для нормальной работы магазина Windows Store вам просто не хватает полномочий на доступ к каталогу. Немного выше мы привели инструкцию по получению такого доступа. Попробуйте проделать все то же самое и перезагрузить ПК или ноутбук. Если проблема не решится, переходите к следующему способу.
2 способ: Software Repair Tool
Существует специальная утилита, способная восстановить работу магазина в операционной системе Windows 10. Рассмотрим, как работать с данной программой:
- Ожидаем пока приложение проверяет нашу операционную систему на целостность.
- Когда появится кнопка перезагрузки, закройте все приложения, сохраните их данные и жмите «Restart now».
- После перезапуска Windows 10 процесс возобновится.
- Устанавливаем флажок, отмеченный цифрой «1» и щелкаем по кнопке «Install updates».
- Снова перезагружаем ПК.
Готово. Теперь работоспособность магазина можно проверять.
3 способ: Troubleshooter
Существует еще одна программа, способная найти и устранить проблему с магазином приложений в «Десятке». Работает она так:
- Скачиваем утилиту по прямой ссылке и запускаем ее от имени администратора. На первом этапе просто жмем «Далее».
- Жмем отмеченную красной стрелкой плитку.
- Дожидаемся завершения проверки.
- Применяем найденные исправления.
- Программа попытается устранить неполадки с ОС. Нам нужно просто подождать.
- Далее средство можно закрыть.
Перезагружаем ПК и проверяем, как работает наш магазин.
Восстановление удаленного Windows Store (магазин приложений)
Вариант 1 (через консоль)
1) И так, сначала необходимо запустить «Диспетчер задач» — для этого зажмите клавиши Ctrl+Shift+Esc (или Ctrl+Alt+Del).
Далее нажмите по меню «Файл/новая задача» и:
- введите в строку «Открыть» команду PowerShell ;
- поставьте галочку «Создать задачу с правами администратора» ;
- нажмите OK. Пример на скриншоте ниже.
Файл — запустить новую задачу — PowerShell
2) Должна открыться оболочка PowerShell. Скопируйте нижеприведенную команду в окно PowerShell (Ctrl+C / Ctrl+V) и нажмите Enter.
3) После этого у вас появится и промелькнет множество новых строк. Чтобы найти нужную нам — нажмите правой кнопкой мышки по верхней строке окна и откройте окно поиска.
4) Искать нужно строку «windowsstore» (разумеется, без кавычек — см. скрин ниже).
5) Теперь нужно напротив параметра «PackageFamilyName» (см. пример ниже) скопировать строку (в моем случае это: Microsoft.WindowsStore_8wekyb3d8bbwe ).
6) Ну и последнее, вам нужно нижеприведенную строку откорректировать под-себя (удобно ее скопировать в блокнот и поменять) : обратите внимание на коричневую часть строки — ее нужно заменить на свою строку, которую мы скопировали в предыдущем шаге. Add-AppxPackage -register «C:Program FilesWindowsApps Microsoft.WindowsStore_8wekyb3d8bbwe AppxManifest.xml» -DisableDevelopmentMode
Add-AppxPackage -register «C:Program FilesWindowsApps Microsoft.WindowsStore_8wekyb3d8bbwe AppxManifest.xml» -DisableDevelopmentMode
После, итоговый вариант нужно добавить в PowerShell и нажать Enter. Как правило, через несколько секунд магазин будет переустановлен.
Если появилась ошибка доступа (недостаточно прав и т.д.).
1) Перейдите в каталог «C:Program Files» и откройте свойства папки WindowsApps .
После во вкладке «Безопасность» нажмите по кнопке «Дополнительно» . См. скриншот ниже.
2) Во вкладке «Разрешения» нажмите на продолжить (если требуются администраторские права).
3) После нажмите по кнопке изменения владельца папки (см. образец ниже).
4) Затем откройте вкладку «Дополнительно» .
5) Теперь нажмите на кнопку «Поиск» , в результатах поиска выберите свою учетную запись и нажмите OK.
6) После вы заметите, что владелец папки был изменен — просто подтвердите это, нажав OK.
7) Разумеется, все операции в консоли PowerShell (после изменения прав) нужно будет повторить.
Вариант 2 (через обновление ОС)
Если вышеприведенный способ не помог — то весьма действенным решением может стать обновление Windows. Причем, лучше всего это делать с помощью специального средства (ссылка на загрузку) от самой Microsoft.
После запуска этого средства вы можете выбрать, что хотите обновить этот компьютер сейчас. Далее эта утилита загрузит все необходимые файлы и обновит Windows с сохранением ваших документов, картинок и т.д.*
* Примечание : несмотря на то, что этот способ обновления считается безопасным — я бы рекомендовал к нему относится как к переустановке ОС. То есть предварительно сделать резервную копию всех важных документов и файлов.
Способ 8: Повторная регистрация Магазина в Windows
Повторная регистрация Магазина приложений в Виндовс — радикальный шаг, на который стоит идти только в том случае, если приведенные выше варианты не принесли должного результата.
- Щелкните правой кнопкой мыши по «Пуск» и выберите в появившемся меню строку «Windows PowerShell (администратор)».

Введите там команду и нажмите по клавише Enter.

Через несколько секунд должна отобразиться новая строка ввода без ошибок, а это значит, что регистрация прошла успешно. Перезагрузите компьютер и пробуйте загрузить приложения.

В завершение есть еще два совета, связанных с проверкой целостности системных файлов и полным восстановлением операционной системы, поскольку к этим действиям нужно переходить только в крайних ситуациях. Если ничего из описанного выше не помогло, можете попробовать и эти рекомендации, ознакомившись с инструкциями по следующим ссылкам.
Подробнее:Использование и восстановление проверки целостности системных файлов в Windows 10Восстанавливаем ОС Windows 10 к исходному состоянию
Опишите, что у вас не получилось.
Наши специалисты постараются ответить максимально быстро.
Способ 4: Проверка очереди загрузок
Иногда даже после сброса некоторые приложения остаются в очереди на скачивание, но по каким-то причинам не загружаются или эта операция не запускается автоматически. Тогда загрузка других программ будет заблокирована, поэтому следует проверить сам список.
- В поиске через меню «Пуск» пропишите «Microsoft Store» и запустите приложение.

Щелкните по кнопке с тремя горизонтальными точками и выберите пункт «Загрузки и обновления».

Перейдите к категории «Скачивания».

Теперь вы можете ознакомиться со списком загрузок, которые находятся в очереди. Если там есть какое-то ПО, полностью очистите список путем нажатия по специально отведенной кнопке, а затем начинайте новую загрузку необходимого приложения.
Что такое Windows Store
«Магазин» Windows (Windows Store) — это площадка, на которой происходит покупка и установка приложений для операционных систем Windows 10 и её производных, а также Windows 10 Mobile. «Магазин» служит ещё одним объединяющим для всех устройств фактором, так как единожды приобретя приложение вы вольны инсталлировать его сколько угодно раз на всех устройствах с вашей учётной записью. Кроме того, Microsoft делает упор на удобстве пользования Store, ведь теперь нет нужды копошиться на просторах паутины в поисках нужного приложения и рисковать, скачивая неизвестный продукт. Все программы и игры «Магазина» Windows проходят сертификацию, а это значит, что, делая покупку, вы получаете приложение без вредоносного кода.
 Магазин Windows — это площадка, на которой происходит покупка и установка приложений для операционных систем Windows 10
Магазин Windows — это площадка, на которой происходит покупка и установка приложений для операционных систем Windows 10
Установка «Магазина» для Windows 10
Существует несколько способов вернуть удалённый «Магазин». Если вы стирали его, не избавляясь от папки WindowsApps, то сможете, скорее всего, его восстановить. Но если папка была удалена или восстановление не сработает, то вам подойдёт установка «Магазина» с нуля. Перед тем как приступать к его возвращению, выдайте разрешения для вашей учётной записи.
-
Находясь на основном разделе жёсткого диска, перейдите к папке Program Files, отыщите подпапку WindowsApps и откройте её свойства.
-
Возможно, эта папка будет скрыта, поэтому заранее активируйте показ скрытых папок в проводнике: перейдите во вкладку «Вид» и поставьте галочку напротив функции «Показывать скрытые элементы».
-
В открывшихся свойствах перейдите ко вкладке «Безопасность».
-
Перейдите к дополнительным настройкам безопасности.
-
Находясь во вкладке «Разрешения», кликните по кнопке «Продолжить».
-
В строке «Владелец» используйте кнопку «Изменить», чтобы переназначить владельца.
-
В открывшемся окошке впишите имя своей учётной записи, чтобы выдать самому себе доступ к папке.
-
Сохраните изменения и приступайте к восстановлению или переустановке магазина.
Первый вариант восстановления
-
Используя поисковую строку Windows, найдите командную строку PowerShell и выполните её запуск, прибегнув к правам администратора.
-
Скопируйте и вставьте в командную строку текст Get-AppxPackage *windowsstore* -AllUsers | Foreach {Add-AppxPackage -DisableDevelopmentMode -Register «$($_.InstallLocation)\AppxManifest.xml»}, затем нажмите Enter.
-
Через поисковую строку проверьте, появился ли «Магазин» – для этого начните вводить слово store в строку поиска.
Второй вариант восстановления
-
Находясь в командной строке PowerShell, запущенной от имени администратора, выполните команду Get-AppxPackage -AllUsers | Select Name, PackageFullName.
-
Благодаря введённой команде вы получите список приложений из магазина, отыщите в нём строчку WindowsStore и скопируйте её значение.
-
Скопируйте и вставьте в командную строку следующую команду: Add-AppxPackage -DisableDevelopmentMode -Register «C:\Program Files\WindowsAPPS\X\AppxManifest.xml», затем нажмите Enter.
-
После выполнения команды начнётся процесс восстановления «Магазина». Дождитесь его окончания и проверьте, появился ли магазин, используя системную поисковую строку — наберите в поиске слово store.
Переустановка «Магазина»
- Если восстановление в вашем случае не помогло вернуть «Магазин», то вам понадобится другой компьютер, где «Магазин» не был удалён, чтобы скопировать с него следующие папки из каталога WindowsApps:
- Microsoft.WindowsStore29.13.0_x64_8wekyb3d8bbwe;
- WindowsStore_2016.29.13.0_neutral_8wekyb3d8bbwe;
- NET.Native.Runtime.1.1_1.1.23406.0_x64_8wekyb3d8bbwe;
- NET.Native.Runtime.1.1_11.23406.0_x86_8wekyb3d8bbwe;
- VCLibs.140.00_14.0.23816.0_x64_8wekyb3d8bbwe;
- VCLibs.140.00_14.0.23816.0_x86_8wekyb3d8bbwe.
- Названия папок могут отличаться во второй части имени из-за разных версий «Магазина». Скопированные папки перенесите при помощи флешки на свой компьютер и вставьте в папку WindowsApps. Если вам предложат заменить папки с одинаковым именем, согласитесь.
-
После того как вы удачно перенесёте папки, запустите командную строку PowerShell от имени администратора и выполните в ней команду ForEach ($folder in get-childitem) {Add-AppxPackage -DisableDevelopmentMode -Register «C:\Program Files\WindowsApps\$folder\AppxManifest.xml»}.
- Готово, осталось проверить через системную поисковую строку, появился «Магазин» или нет.
Метод 1: Простая установка с помощью PowerShell
Данный метод для тех пользователей, в ОС каковых Store вообще нет. Если вы повторно устанавливаете Store, то будет лучше, когда вы предыдущую версию удалите полностью. Иначе могут появится разнообразные ошибки во время переустановки:
- Кликнем по «Пуску» ПКМ и как администратор и кликнем по вкладке PowerShell;
- Далее, копируем и вставляем в появившееся окно данное выражение: Get-AppxPackage *windowsstore* -AllUsers | Foreach {Add-AppxPackage -DisableDevelopmentMode -Register «$($_.InstallLocation)\AppxManifest.xml»} и затем, нажимаем «Enter»;
- Затем, необходимо кликнуть по «Пуску» и отыскать приложение Microsoft Store. Данное приложение должно показаться в восходящем меню как одна из вкладок;
- Но, если приложение PowerShell сообщает об ошибке и установка не завершилась, нужно после предыдущего кода вписать ещё один: Get-AppxPackage -AllUsers | Select Name, PackageFullName
- В перечне появившихся элементов ищем команду: «Microsoft.WindowsStore». В последующем действии необходимо над этой командой скопировать код из правой стороны окна (Я её выделил красной линией);
- После данного кода нужно вставить внизу сочетание: Add-AppxPackage -DisableDevelopmentMode -Register «C:\Program Files\WindowsAPPS\СКОПИРОВАННОЕ_ИМЯ\AppxManifest.xml»
Теперь заменяем «Скопированное имя» тем кодом, который мы копировали в правой стороне в 5-м абзаце.
Далее, нам нужно опять посмотреть, установили мы Store, или нет. Проверку делаем через «Пуск».
Способ 2: Отключение лимитных подключений
Иногда операционная система в автоматическом режиме устанавливает лимитные подключения, например, если тарифный план используемого интернета ограничен. Если Виндовс посчитает, что лимит вот-вот кончится, скачивание приложений будет запрещено. В случае, когда вы уверены в том, что эту опцию можно отключить или вообще не нуждаетесь в ней, выполните такие действия:
- В том же меню «Параметры» зайдите в раздел «Сеть и Интернет».
Через левую панель переместитесь в «Использование данных».
Выберите сеть, для которой следует отображать параметры, а затем щелкните «Установить лимит».
Отметьте маркером пункт «Без ограничений» и сохраните изменения.
В обязательном порядке перезагрузите Windows, а затем переходите к повторным попыткам загрузки приложений.
Как установить магазин Windows 10
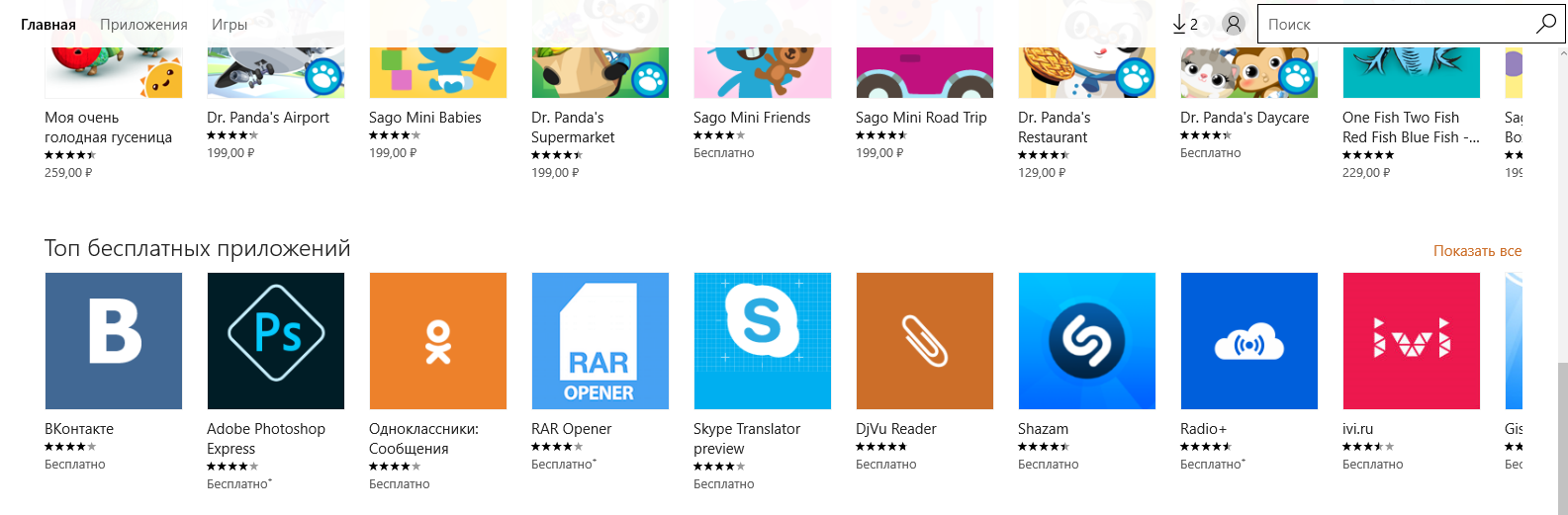
Встроенный в операционную систему магазин приложений Windows довольно сложно удалить с компьютера, как и любую базовую программу. Его деинсталляцию можно выполнить с помощью сторонних программ или консоли PowerShell. Если программа была удалена подобным образом, и требуется ее вновь инсталлировать, то сделать это можно будет средствами системы без загрузки образа Windows 10.
В тех случаях, когда магазин выдает ошибку или закрывается сразу после загрузки, придется выполнять переустановку магазина Windows 10 с образа, о чем также речь пойдет дальше в статье.
Как установить магазин приложений Windows 10 без образа системы
Важно: Если ранее с компьютера была удалена папка WindowsApps или изменены права доступа к ней, данная инструкция не поможет восстановить магазин приложений. Установить магазин приложений в операционной системе Windows 10, если не повреждены базовые файлы можно двумя способами
Установить магазин приложений в операционной системе Windows 10, если не повреждены базовые файлы можно двумя способами.
Первый способ
- Нажмите на кнопку поиска в левом нижнем углу и введите запрос PowerShell. Когда необходимое приложение будет найдено, кликните по нему правой кнопкой мыши и выберите в выпадающем меню пункт «Запустить от имени администратора»;
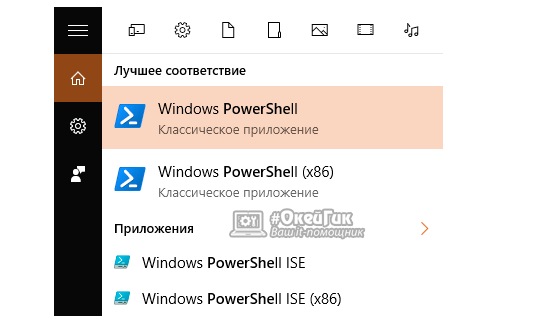
Далее необходимо ввести команду установки магазина приложений Windows 10 из системных файлов:

- Когда команда будет введена, нажмите Enter;
- Если в окне PowerShell команда была выполнена без ошибок и появилась новая строка с предложением обратиться к System32, значит, установка прошла без проблем. Чтобы в этом убедиться, найдите в поиске магазин Windows 10 по запросу «Магазин» или «Store» — в зависимости от уровня локализации операционной системы.
Второй способ
- Запустите приложение PowerShell от имени администратора;
- Далее пропишите в открывшемся окне команду, которая позволяет увидеть список доступных для установки базовых приложений:
-
После этого в отображенном списке необходимо найти сроку Microsoft.WindowsStore и скопировать из правого столбца (PackageFullName) полное имя магазина приложений Windows 10.
- Далее в новой строке в приложении PowerShell пропишите следующую команду:
- После нажатия на Enter команда должна сработать и приложение магазина Windows 10 установится на компьютер.
Внимание: В некоторых ситуациях установка может не пройти по причине отсутствия разрешения TrustedInstaller. Чтобы ошибка не мешала инсталляции, запросите разрешение TrustedInstaller при ее возникновении
Про переустановку Магазина
К сожалению, удалить Магазин обычным способом, используя встроенный функционал Windows или стороннее ПО, невозможно. Аналогичная ситуация касается и повторной установки.
Единственным выходом из сложившейся ситуации будет использование интерфейса PowerShell. Это аналог обычной «Командной строки», который активно продвигается в Windows 10. Так как все действия происходят при помощи команд, то неопытному пользователю ПК не рекомендуется самостоятельно пытаться переустановить Магазин в Windows 10.
Также не рекомендуется удалять Магазин при помощи удаления его файлов на системном диске, так как это может нарушить работу всей операционной системы.
Подготовительный этап
Для начала нужно подготовится к удалению приложения, заблаговременно собрав всю информацию, которая может потребоваться вам в будущем. Выполните следующую инструкцию:
- Запустите PowerShell. Не нужно пытаться выполнять дальнейшие команды из интерфейса «Командной строки» или строки «Выполнить». Пускай они очень похожи по функционалу с PowerShell, но выполнять все действия нужно только в оболочке PowerShell! Запустить эту оболочку можно, воспользовавшись поиском по системе, который вызывается нажатием по иконке лупы в «Панели задач».
- В результатах поиска нажмите по пункту «PowerShell» правой кнопкой мыши и в контекстном меню выберите вариант «Запуск от имени администратора».
Теперь введите команду:
Нажмите Enter, чтобы она применилась.
Компьютер может зависнуть на пару секунд, но после этого отобразит в интерфейсе PowerShell всю основную информацию об установленных там программах. Вам нужно найти строку, где фигурирует название «Microsoft.WindowsStore».
Так как выведенной информации слишком много, то рекомендуется воспользоваться поиском по элементам. Чтобы его вызвать, нажмите правой кнопкой мыши в верхней части окна (отмечена белым цветом). Теперь в контекстном меню выберите пункт «Изменить». Откроется ещё одно контекстное меню, где нужно нажать на «Найти».
Появится окно поиска. В строку «Что найти» впишите , поставьте галочку напротив пункта «Вниз» в блоке «Направление». Нажмите на кнопку «Найти далее», чтобы выполнить поиск.
Искомый элемент будет подсвечен
Обратите внимание на значение, которое стоит напротив пункта «PackageFullName». Его нужно полностью выделить и скопировать либо записать куда-нибудь.
На этом подготовительный этап можно считать завершённым, но не закрывайте интерфейс PowerShell.
Удаление Магазина в Windows 10
Завершив подготовительный этап, перейдите к удалению Магазина. Процесс удаления происходит в интерфейсе PowerShell:
- Вставьте следующую команду: . Сразу после неё нужно вставить то значение, которое вы скопировали/записали в предыдущей инструкции. Должно получится как на скриншоте. Для применения команды нажмите Enter.
Дождитесь удаления пакета.
Повторная установка Магазина Windows
Теперь можно по новой установить приложение Магазина. Для этого опять же используйте команды в интерфейсе PowerShell:
- Пропишите команду:
Вместо «XXXXXX» вставьте то значение, которое было скопировано на подготовительном этапе.
- Нажмите Enter для применения команды.
По завершению установки должно появится специальное сообщение в верхней части окна. Если оно появилось, то установка завершена успешно.
Следуя представленным выше инструкциям, вы можете произвести удаление и повторную установку Магазина в Windows 10. Однако не стоит отходить от инструкций, если вы неопытный пользователь ПК, так как в противном случае можете сильно навредить системе.
Программа Fiddler
После открытия, нажмите на кнопку:
- WinConfig появляется на верхней панели навигации. (Появится следующее окно).
- Нажмите Exempt All.
- Далее сохраняем изменения Save Changes.
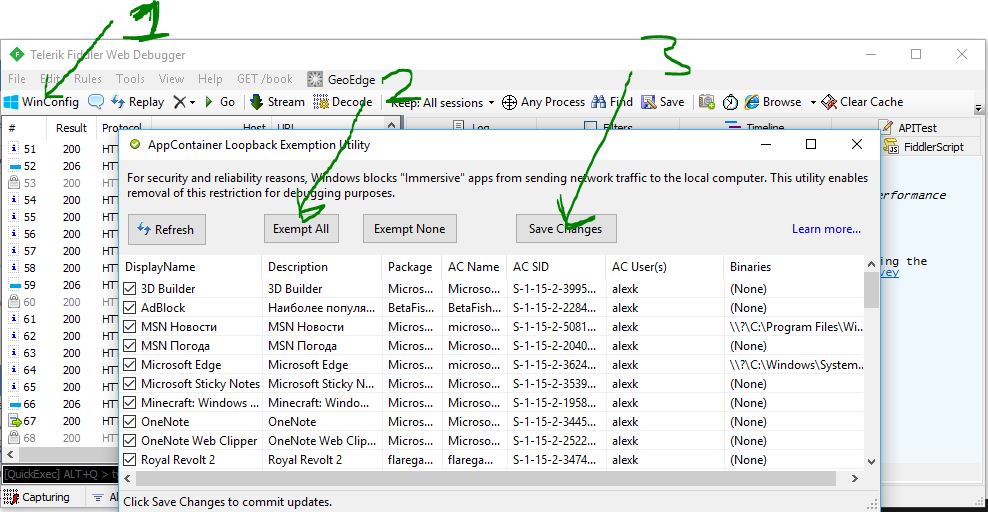
В главном окне нажмите на иконку крестик и выберите опцию Remove all из выпадающего меню. Это действие очистит экран захвата.

Теперь откройте магазин Windows store, найти приложение, которое вы хотите скачать и нажмите на кнопку «Установить». В моем случае, я пытаюсь скачать Adobe Photoshop Express приложение. Это приложение Win32 преобразованы в приложения uwp.

Поскольку Fiddler работает в фоновом режиме, весь трафик контролируется им. По результатам мониторинга мы можем найти и скопировать URL-Адрес для загрузки пакета appx.
- Нажимаем кнопку «Find» в верхней части навигации.
- Вводим в поиск формат файла «appx».
- «Find Sessions» поиск сеансов.

Теперь будем искать ссылку которая вела на магазин windows store, само приложения.
- Ищите ссылку со словом microsoft в url, Это подтверждение того, что мы качали с сервера microsoft, appx файл. Код должен быть HTTP 200. Выберите первую токую строку которая помечена цветом. Нажмите на ней правой кнопкой мыши.
- Копировать «Copy».
- Скопировать только URL-адрес «Just Url».

Откройте любой браузер и вставьте ссылку в адресную строку. Дождитесь окончание загрузки, файл появится в мой «компьютер»,»загрузки».

Хочу сделать примечание, что если у вас установлен торрент, то файл будет выглядеть как torrent файл. Делаем установщик windows:
- Нажимаем правой клавишей мышки на файле.
- Выбираем «Свойства».

Изменим тип файла с torren на appx:
- Изменить.
- Выбрать Установщик приложения.
- Если «Установщик приложения» не установлен, то скачайте его из Microsoft Store.

Можно запускать наш преобразованный файл appx.

Таким вот способом можно скачать appx приложения из магазина Windows и отвезти их на флешки в глухую деревню, бабушке на планшет или компьютер, где нет интернета.
Смотрите еще:
- Что делать если пропало контекстное меню «Открыть с помощью»
- Как добавить программу в контекстное меню. Создать каскадное меню в контекстном
- Решено: Служба профилей пользователей не удалось войти в систему windows 10
- Как настроить и включить Удаленный Рабочий Стол в Windows 10
Загрузка комментариев
Установка «Магазина» Windows 10
В стандартных условиях «Магазин» входит в состав Windows 10 и нет никакой нужды в его установке. Но бывает так, что пользователи или авторы установочного диска нарочно исключают Store из операционной системы. В случае, когда «Магазин» изначально не был установлен, есть возможность его инсталлировать при помощи файлов другой системы.
А если вам необходимо восстановить «Магазин» после удаления, понадобится лишь немного «поколдовать» с терминалом PowerShell.
Восстановление «Магазина» после удаления
В большинстве случаев Windows Store можно вернуть довольно быстро — для этого понадобится всего одна команда в оболочке PowerShell.
- Открываем поиск Windows (значок лупы рядом с меню «Пуск»), вводим слово power, щёлкаем правой кнопкой по лучшему результату и выбираем «Запуск от имени администратора».
Через контектсное меню запускаем PowerShell от имени администратора - В открывшемся терминале прописываем команду Get-AppxPackage *windowsstore* -AllUsers | Foreach и запускаем её в исполнение клавишей Enter.
Вводим команду и запускаем ее в исполнение клавишей Enter - Если команда выполнилась правильно, то, введя в поиске Windows слово Store, вы получите ссылку на файл, который запустит «Магазин».
Через «Поиск» проверяем работоспособность Store
Если способ, описанный выше, вам не помог, переходим ко второй возможности переустановки магазина.
- Открываем оболочку PowerShell, прописываем команду Get-AppxPackage -AllUsers | Select Name, PackageFullName и запускаем её клавишей Enter. Возможно, пройдёт некоторое время, прежде чем она выполнится.
Через оболочку PowerShell узнаем полное название магазина - Выбираем строчку, в которой первая колонка обозначена как Microsoft.WindowsStore, копируем значение напротив из второй колонки. После этого вставляем это значение в команду Add-AppxPackage -DisableDevelopmentMode -Register «C:Program FilesWindowsAPPSAppxManifest.xml», после чего запускаем команду в исполнение.
Генерируем команду для восстановления через полное имя приложения и запускаем ее клавишей Enter - После проверяем работоспособность Store, запустив его через поиск.
Установка «Магазина» с нуля
В случае, когда «Магазина» Windows не было и в дистрибутиве образа, выручить может другой компьютер с работающим магазином.
Рабочие файлы Store находятся в папке C:Program FilesWindowsApps. Файлы со следующими именами необходимо скопировать в папку WindowsApps на свой компьютер:
- Microsoft.WindowsStore29.13.0_x64_8wekyb3d8bbwe;
- WindowsStore_2016.29.13.0_neutral_8wekyb3d8bbwe;
- NET.Native.Runtime.1.1_1.1.23406.0_x64_8wekyb3d8bbwe;
- NET.Native.Runtime.1.1_11.23406.0_x86_8wekyb3d8bbwe;
- VCLibs.140.00_14.0.23816.0_x64_8wekyb3d8bbwe;
- VCLibs.140.00_14.0.23816.0_x86_8wekyb3d8bbwe;
Для верности лучше скопировать всю папку WindowsApps на свой компьютер. С каждым новым обновлением имена файлов, а также их функциональность может меняться. Будет правильнее и надёжнее перестраховаться.
Далее открываем оболочку PowerShell как показано выше и запускаем в исполнение команду ForEach ($folder in get-childitem) . Для верности лучше будет перезагрузить компьютер, чтобы все службы заработали вместе со стартом Windows.
Стоит уточнить, что версия Windows 10 LTSB не поддерживает установку «Магазина» вовсе. Попробовав некоторые сомнительные инструкции в интернете по типу «Скачать установочный файл и запустить на своём компьютере» я жестоко поплатился за свою инициативу. Ко мне залез весьма хитрый вирус-майнер, и вылечить его стандартными способами не вышло. Пришлось форматировать весь винчестер со всеми данными, включая документы. Потому не стоит доверять «странным» инструкциям.
Способ 6: Установка последних обновлений Windows
Временами загрузка приложений из Microsoft Store недоступна, поскольку в очереди на скачивание находится системное обновление для Виндовс 10. В других же ситуациях Магазин отказывается работать как раз из-за отсутствия последних апдейтов, поэтому неполадку придется исправлять, устанавливая последние файлы.
- Для этого снова через меню «Пуск» перейдите в «Параметры».

Отыщите там раздел «Обновление и безопасность».

Запустите поиск апдейтов или сразу скачайте их, если они уже были найдены.

Иногда и с этой задачей не под силу справиться юзеру, что может быть связано с общим непониманием принципа инсталляции апдейтов или проблемами, которые возникают на этом этапе. Тогда мы советуем прочесть отдельные тематические руководства на нашем сайте, перейдя по ссылкам ниже.
