Как переустановить windows 10: на пк и ноутбуке
Содержание:
- Переезд на Windows 7 с Windows XP без потери персональных данных и настроек
- Как переустановить Windows без потери лицензии
- Пошаговая инструкция по установке ОС Windows 7
- Основные варианты установки Windows 7 на ноутбук
- Знакомьтесь, главный управляющий ПК — господин Биос!
- Инструкция по установке
- Часть 2. Создание загрузочной USB-флешки
- Часть 1. Подготовка ISO файла
- Как переустановить Windows 7
- Подготовка к установке
- Как провести переустановку Windows?
Переезд на Windows 7 с Windows XP без потери персональных данных и настроек
Утилита выполнена в трех видах: бесплатном, умеренно платном и нескромно платном. Мне последние два варианта ну никак не подходят (круглосуточная поддержка и миграция на десятках компьютеров меня не прельстили), поэтому я остановился на бесплатном. В принципе, это именно то, что я искал — простая утилита, которая переносит данные с одной системы на другую. Понятно, что нужно будет установить программу в обеих системах, а сами данные сохранить в том месте, которое будет доступно после переустановки. Программа запускает мастера, который просто предложит сохранить все ваши данные в отдельной папке, а после переустановки — взять их из этой папки. Русского языка нет, но там и особо переводить нечего — просто отмечаете галочкой нужное и выполняете сохранение. В ходе работы компьютер будет проверен на соответствие минимальным техническим требованиям, проверит установленные программы, а потом сохранит данные.
Бесплатная версия переносит:
- Профили пользователей
- Настройки рабочего стола
- Настройки программ
- Папки с документами
Одна загвоздка: при попытке скачать бесплатную программу сайт разработчиков каждый раз уверенно сообщал мне, что для моего региона она недоступна, и упорно перенаправлял на страницу с платными утилитами. Но я нашел эту утилиту в другом месте.
В данном способе мы не будем форматировать диск, а просто обновим Windows до первоначального состояния, на уже установленной системе. Все файлы и важные документы при этом останутся в целости и сохранности. Способ также подойдет, если некоторые проблемы с операционной системой решить не удается.
Теперь начнем переустановку с сохранением данных.
Как переустановить Windows без потери лицензии
Если ранее устанавливали на компьютер лицензионный Виндовс 10, то сначала потребуется проверить версию и статус активации. Первым делом займемся активацией:
- Откройте на компьютере или ноутбуке вкладку «Параметры», перейдя в меню.
- Далее идем в «Обновление и безопасность» → «Активация». Если на этой стадии все нормально, то копии не потребуется подтверждение.
Теперь нужно узнать точную версию ОС, поскольку сведения потребуются при формировании загрузочного носителя. Поэтому для ПК нужно подготовить диск или флешку.
 Источник фото: shutterstock.com
Источник фото: shutterstock.com
Как найти эти сведения:
- Открываем вкладку «Параметры» → «Система».
- В подразделе «О системе» смотрим, каков тип и выпуск системы.
Теперь можно заняться переустановкой. Для этого создаем загрузочную флешку при помощи специальной утилиты, например, Media Creation Tool. Используя программу, кликнете на клавишу «Скачать средство сейчас», после чего начнется загрузка. Когда она завершится, останется только запустить полученный файл.
Видео поможет сохранить лицензию на Windows 10 при переустановке:
На первом экране поставьте галочку и примите лицензионное соглашение. Потом следуйте по схеме:
- Выберите второй пункт и кликните «Далее».
- Определитесь с версией: домашняя или профессиональная. Выставьте архитектуру на 64 или 32 бит. Тут нужно вспомнить характеристики своей ОС, которые проверяли на первом этапе, и выставить идентичные.
- Нажмите «Далее» и кликните на «ОК».
- Выберите тип носителя — на него будет записываться дистрибутив. Определитесь с накопителем из списка и начните запись. На это уйдет около 30 минут.
Загрузочная флешка готова! Теперь потребуется выставить приоритет загрузки в Биос. Для этого перезагрузите ПК, зайдите в меню BIOS, используя горячие клавиши, и переставьте порт на первое место. Выйдите с сохранением всех изменений.
Осталось только провести инсталляцию:
- Выберите формат времени и язык ввода на первом экране по умолчанию. Кликните на клавишу «Далее» и «Установить».
- Поставьте галочку и снова нажмите «Далее».
- Выберите категорию «Выборочная».
- Теперь определитесь, где будет стоять Windows — на SSD или жестком диске.
После этого запустится процесс инсталляции, на что уйдет порядка 30 минут. За этот период ПК может несколько раз перезагружаться. В конце останется только произвести первоначальную настройку. Можно дополнительно воспользоваться новой функцией Windows hello, если вам надоело вспоминать пароль.
Как правильно записать установочный носитель и переставить систему расскажет видео-инструкция:
Пошаговая инструкция по установке ОС Windows 7
Сразу после перезагрузки Вы увидите черный экран с одной-единственной строчкой.
Здесь нужно нажать любую кнопку – например, Пробел.
После нажатия кнопки, Вы увидите черный экран с надписью «Windows загружает файлы…».
Ждете, пока система все скопирует. После этого на экране отобразится новое окно. Выбираете русский язык и нажимаете «Дальше».
В новом окне нажимаете кнопку «Установить».
Если на диске или флешке записано несколько версий Windows 7 – Вам нужно выбрать подходящую. С разрядностью x86 и x64 мы уже разобрались, поэтому тут определитесь сами. Что касается версии, то лучше выбирать «Максимальная»
Хотя разницы между ней, «Домашняя», «Начальная» и «Профессиональная» почти никакой нет, поэтому это не столь важно. Выбираете нужный пункт и нажимаете «Дальше»
Соглашаетесь с условиями лицензии (ставите птичку) и переходите далее.
Выбираете полную установку.
Выберите «Полная установка»
Откроется окно с выбором раздела для установки Windows 7. А вот здесь стоит остановиться подробнее.
Как разбить диск при первой установке?
Если установка выполняется на новый компьютер или ноутбук (т.е. первый раз), то Вы увидите всего одну строчку – «Незанятое место на диске».
И в данном случае нужно разбить жесткий диск на 2 раздела – локальный диск С и D (можно больше, но это не обязательно). Для этого выделяете данную строчку, нажимаете кнопку «Создать», указываете размер диска (в мегабайтах) и щелкаете кнопку «Применить».
Для локального диска C рекомендуется выделить 50-100 Гб, остальное – на раздел D.
Не знаете, сколько будет 50 Гб в мегабайтах? Напишите число наугад – например, 50000. А дальше смотрите, какой объем покажет система для созданного раздела. Если получится мало, выделите его, нажмите кнопку «Удалить», и повторите попытку, указав число больше.
Когда Вы укажете нужный объем для локального диска C и создадите его, то появится «Раздел 2». Это он и есть.
После этого снова выделяете строку «Незанятое место», нажимаете «Создать», а затем кнопку «Применить». После этого появится локальный диск D («Раздел 3»).
Если Вы забудете это сделать, то после установки Windows 7 будет только один локальный диск С. А раздел D «испарится» в воздухе. Придется снова переустанавливать Виндовс. Поэтому, прежде чем переходить дальше, убедитесь, что пункта «Незанятое место» больше нет.
Чтобы установить Windows на локальный диск C, выделяете «Раздел 2» и нажимаете «Дальше».
Как отформатировать диск?
Если же Вы переустанавливаете Windows 7, тогда на экране отобразится такое окно:
В данном случае нужно выделить «Раздел 2» и нажать кнопку «Форматировать». Это удалит все данные на нем. Когда процесс форматирования будет завершен, снова выделяете этот раздел и нажимаете «Дальше».
Кстати, если хотите по-другому распределить объем между локальным диском C и D, можете удалить их и создать заново, указав другой размер. Как это сделать – написано в предыдущем пункте. Но помните: в таком случае информация удалится и на локальном диске D тоже! В итоге ПК или ноутбук будет чист, как будто Вы его только что купили. Поэтому выполняйте эту процедуру, только если сохранили все нужные файлы.
Продолжение установки Windows 7
Итак, Вы смогли разбить жесткий диск или отформатировать его перед установкой Виндовс 7 и нажали кнопку «Дальше». После этого начнет устанавливаться операционная система. Ждете, пока завершится копирование файлов.
После этого компьютер / ноутбук перезагрузится, и Вы снова увидите знакомое черное окно с единственной строчкой.
Ни в коем случае не нажимайте ничего на клавиатуре, иначе всё начнется сначала.
Далее просто ждете, пока программа делает свою работу.
После этого компьютер или ноутбук перезагрузится второй раз.
Что ж, основное уже позади, осталось только заполнить некоторые поля:
- Указываете имя пользователя и компьютера (если планируете играть в игры, то лучше писать латиницей).
- Пароль можно не ставить – в таком случае просто переходите дальше.
- Если у вас цифровая копия, ключ активации тоже можно не указывать (обычно Windows 7 активируется автоматически при подключении интернета). Чтобы пропустить этот шаг, жмите «Дальше». А если покупали диск, тогда введите сюда код, который написан на наклейке.
- Здесь рекомендуется выбирать вариант «Отложить решение» (в дальнейшем можете изменить эти настройки).
- Выбираете свой часовой пояс, указываете время и нажимаете «Дальше».
- Если Windows автоматически найдет драйвера для интернета, тогда в новом окне выбираете пункт «Домашняя сеть».
- Ждете, пока выполнится настройка рабочего стола.
- Мои поздравления – Вы только что смогли сами установить ОС Windows 7 на свой ноутбук или компьютер.
Основные варианты установки Windows 7 на ноутбук
Существует несколько самостоятельно способов самостоятельно переустановить ОС. Проще всего использовать встроенную утилиту — тогда все делается без диска или флешки. В противном случае потребуется внешний носитель.
Встроенные инструменты
Если Windows была предустановлена на ноутбуке производителем, можно «откатить» ее к заводскому состоянию с помощью режима Recovery. При этом допустимо восстановить только системные файлы, жесткий диск отформатирован не будет. Но если есть подозрение, что устройство заражено вирусами, потребуется сохранить всю нужную информацию на флешку и выбрать сброс до заводских настроек с полным удалением пользовательских данных, находящихся на диске C.
Перейти к переустановке можно через меню «Пуск», введя в строку поиску «Восстановление» или «Recovery».
В запущенном менеджере потребуется выбрать нужный вариант восстановления — с сохранением пользовательских данных или без, — подтвердить заводской сброс и дождаться завершения процесса.
В случае невозможности запуска ОС открыть режим Recovery можно при включении лэптопа, нажав на кнопку F4, F9, F11 или комбинацию Alt + F10, в зависимости от модели устройства. Менеджер и процесс восстановления ничем не отличаются от запускаемых из-под работающей Windows.
Установка со съемного носителя
Когда Recovery не работает, предустановленная версия ОС отличается от желаемой или установить Windows 7 нужно на новый ноутбук — например, с FreeDOS, потребуется съемный носитель. Это может быть диск: его можно купить уже с Windows или самостоятельно загрузить образ системы на пустой DVD. Если это неудобно или в лэптопе отсутствует DVD-привод, следует создать загрузочную флешку.
Создание загрузочной флешки
В первую очередь нужно отформатировать флешку:
- Перейти в раздел «Мой компьютер».
- Найти нужный съемный диск, кликнуть по нему правой кнопкой. В контекстном меню выбрать строку «Форматировать».
- Откроется окно, где потребуется изменить два пункта: выбрать файловую систему NTFS и придумать метку тома (любое имя).
- После нажатия на кнопку «Начать» запустится процесс форматирования.
- Теперь потребуется скачать iso-файл с Windows и программу для записи образа — например, Windows 7 USB/DVD Download Tool.
После загрузки и запуска утилиты, сделать флешку загрузочной можно, воспользовавшись простой пошаговой инструкции:
- С помощью кнопки Browse выбрать скачанный iso-образ, кликнуть на Next.
- Указать, что используется USB device.
- В выпадающем меню кликнуть по нужной флешке и начать процесс кнопкой Begin copying.
- Когда копирование завершится, можно переходить к установке ОС.
Кстати, iso-образ можно перенести на флешку вручную, но сначала его потребуется распаковать. 7-zip справится с этой задачей, главное — скопировать все файлы полностью, иначе загрузка не начнется.
Знакомьтесь, главный управляющий ПК — господин Биос!
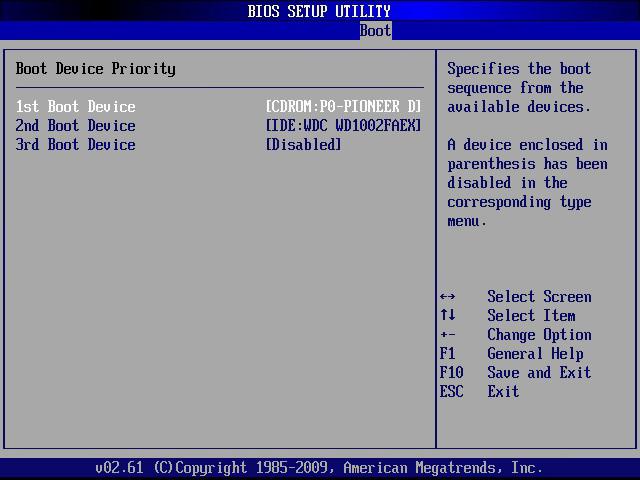
Невероятно, но за функционал компьютера прежде всего отвечает микропрограмма Bios, аббревиатура которой расшифровывается не иначе как «базовая система ввода/вывода». Если кто-либо из вас, уважаемый читатель, считал, что за «всемогущество» ПК отвечает Windows, то вы ошибались. Примите заглавие абзаца как важный факт действительности. Скоро вы поймете, что разрешение вопроса о том, как установить «Винду», в первую очередь потребует обращения к некой предустановленной изготовителем материнской платы программе Bios. Более того, следует знать, что базовая система может иметь разные версии, так как конкурирующие фирмы IT-индустрии каждая по-своему представляет красоту, удобство и эффективность задействованного посредством чипа ПЗУ (постоянное запоминающее устройство), «микромонстра» Биос. Все же, несмотря на индивидуальность графической оболочки каждой отдельно существующей программы для управления аппаратной частью вычислительной машины, функционирование встроенных систем «железного уровня» становится интуитивно понятным при непосредственном входе в их среду, так как все они используют одинаковые обозначения в виде стандартной терминологии.
Инструкция по установке
Шаг 1. Для установки системы нужно включить загрузку с диска. Войдите в БИОС.
 Включаем загрузку с диска и входим в БИОС
Включаем загрузку с диска и входим в БИОС
Шаг 2. Переключитесь на вкладку загрузки «Boot».
 Переключаемся на вкладку загрузки «Boot»
Переключаемся на вкладку загрузки «Boot»
Шаг 3. Войдите в меню «Boot Device Priority».
 Входим в меню «Boot Device Priority»
Входим в меню «Boot Device Priority»
Шаг 4. Выделите опцию, отвечающую за Ваш DVD привод.
 Выделяем опцию, отвечающую за DVD привод
Выделяем опцию, отвечающую за DVD привод
Шаг 5. Повысьте приоритет загрузочного устройства, путем нажатия клавиши «F6».
 Повышаем приоритет загрузочного устройства с помощью клавиши «F6»
Повышаем приоритет загрузочного устройства с помощью клавиши «F6»
Шаг 6. Сохраните изменения конфигурации, и перезагрузите компьютер (клавиша «F10»).
 Сохраняем изменения конфигурации и перезагружаем компьютер
Сохраняем изменения конфигурации и перезагружаем компьютер
Шаг 7. Установите язык системы формат и раскладку клавиатуры по умолчанию, после чего переходите на следующую страницу мастера установки.
 Устанавливаем язык системы формат и раскладку клавиатуры по умолчанию
Устанавливаем язык системы формат и раскладку клавиатуры по умолчанию
Шаг 8. Нажмите кнопку «Install Now», чтобы перейти на следующий экран.
 Нажимаем кнопку «Install Now», чтобы перейти на следующий экран
Нажимаем кнопку «Install Now», чтобы перейти на следующий экран
Шаг 9. Ознакомьтесь с условиями лицензионного соглашения. В случае согласия отметьте опцию «I accept the license terms», и перейдите далее.
 Отмечаем опцию «I accept the license terms» и переходим далее
Отмечаем опцию «I accept the license terms» и переходим далее
Шаг 10. На данном этапе рекомендуется использовать пункт «Custom» (обычный), даже в том случае, если Вы устанавливаете Windows 7 на XP. Если Вы намерены сохранить данные предыдущей системы, то не форматируйте диски и переходите к шагу 14.
 Выбираем пункт «Custom»
Выбираем пункт «Custom»
Шаг 11. Для форматирования винчестера, или его разделения на логический тома, разверните меню «Drive options (advanced)».
 Выбираем меню «Drive options (advanced)»
Выбираем меню «Drive options (advanced)»
Шаг 12. Для форматирования воспользуйтесь соответствующей командой.
 Используем соответствующую команду для форматирования
Используем соответствующую команду для форматирования
Шаг 13. По запросу мастера установки подтвердите согласие на очистку раздела винчестера.
 Подтверждаем согласие на очистку раздела винчестера
Подтверждаем согласие на очистку раздела винчестера
Шаг 14. Укажите том жесткого диска, предназначенный для установки операционной системы.
 Указываем том жесткого диска, предназначенный для установки операционной системы
Указываем том жесткого диска, предназначенный для установки операционной системы
Шаг 15. Дождитесь окончания работы мастера установки. Она проходит в пять этапов:
- Копирование системных файлов на жесткий диск (Copying Windows files).
- Распаковка этих файлов (Expanding Windows files).
- Установка служб системы (Installing features).
- Установка обновлений (Installing updates).
- Очистка от ненужных после инсталляции файлов (Completing installation).
 Этапы мастера установки
Этапы мастера установки
Шаг 16. На данном этапе мастер установки автоматически перезапустит Ваш компьютер, после чего установка продолжится.
 Перезапуск компьютера
Перезапуск компьютера
Шаг 17. После перезапуска начинается подготовка к первому входу в установленную систему.
 Подготовка к первому входу в установленную систему
Подготовка к первому входу в установленную систему
Шаг 18. Задайте имя пользователя и имя Вашего ПК. Имейте в виду – данный пользователь будет обладать правами администратора.
 Задаем имя пользователя и имя ПК
Задаем имя пользователя и имя ПК
Шаг 19. По желанию установите пароль. Данная опция рекомендована, но не обязательна.
 По желанию устанавливаем пароль
По желанию устанавливаем пароль
Шаг 20. Выберите настройки защиты операционной системы. Опция «Use recommended setting» подразумевает установку всех важных и рекомендованных обновлений, «Install important…» – только важных, «Ask me later» – ручная настройка после установки системы.
 Выбираем настройки защиты операционной системы
Выбираем настройки защиты операционной системы
Шаг 21. Установите часовой пояс.
 Устанавливаем часовой пояс
Устанавливаем часовой пояс
Шаг 22. Установите текущие дату и время.
 Устанавливаем дату и время
Устанавливаем дату и время
Шаг 23. Дождитесь окончания процесса применения настроек.
 Дожидаемся окончания процесса
Дожидаемся окончания процесса
Шаг 24. Для русификации системы воспользуйтесь функцией «Windows update» и запустите поиск обновлений.
 Для русификации системы используем функцией «Windows update»
Для русификации системы используем функцией «Windows update»
Шаг 25. Для установки нужного языка интерфейса отметьте опциональное обновление KB972813 и запустите процесс его установки.
 Для установки нужного языка интерфейса отмечаем опциональное обновление KB972813
Для установки нужного языка интерфейса отмечаем опциональное обновление KB972813
Часть 2. Создание загрузочной USB-флешки
Шаг 1. Вставьте вашу флешку в соответствующий разъем компьютера. Для успешного копирования файла образа диска (ISO) размер носителя должен быть не менее 4 ГБ.
Вставляем флешку в соответствующий разъем компьютера
Шаг 2. Загрузите Windows 7 USB/DVD Download Tool с официального сайта Windows. Несмотря на название, утилита работает и с другими версиями ОС.
 Загружаем Windows 7 USB/DVD Download Tool
Загружаем Windows 7 USB/DVD Download Tool
Шаг 3. Укажите путь к файлу ISO — месту, в которое вы сохранили его на последнем этапе создания.
 Указываем путь к файлу ISO
Указываем путь к файлу ISO
Шаг 4. Нажмите на кнопку «USB Device». Программа также может создать загрузочный диск, для этого нажмите на кнопку «Disc».
 Нажимаем на кнопку «USB Device»
Нажимаем на кнопку «USB Device»
Шаг 5. Дождитесь завершения загрузки. Программа подготовит накопитель, затем скачает на него ISO-файл. В зависимости от скорости вашего устройства процесс копирования занимает до 15-ти мин.
 Дожидаемся завершения загрузки
Дожидаемся завершения загрузки
Часть 1. Подготовка ISO файла
Можно, также, сказать, что образ диска – это тот же CD/DVD-диск, не имеющий собственной материальной оболочки.
Шаг 1. Если вы являетесь обладателем официальной копии ОС Windows, вы можете создать загрузочный USB-накопитель из программы установки Windows, поставляемой на DVD диске или же воспользоваться официальным ISO файлом, который можно скачать с сайта компании. Вы также можете приобрести ISO дистрибутив и из иных источников (скачать с любого торрент трекера). В двух последних случаях пропустите последующие пункты этого раздела.
 Если вы являетесь обладателем официальной копии ОС Windows, вы можете создать загрузочный USB-накопитель из программы установки Windows
Если вы являетесь обладателем официальной копии ОС Windows, вы можете создать загрузочный USB-накопитель из программы установки Windows
Шаг 2. Установка программы записи образа диска. В интернете доступно множество бесплатных решений, одним из которых является программа ImgBurn — одна из самых популярных утилит.
 Устанавливаем программу записи образа диска
Устанавливаем программу записи образа диска
Шаг 3. Вставьте в DVD-привод диск с операционной системой. Откройте программу и нажмите на вкладку «Copy to Image» или «Create Image» (в разных версиях программы надпись может отличаться). При появлении запроса выберите DVD-привод как источник.
 Вставляем в DVD-привод диск с операционной системой
Вставляем в DVD-привод диск с операционной системой
Шаг 4. Сохраните файл ISO. Выберете легко запоминающееся имя и расположение файла. Убедитесь, что у вас достаточно свободного места для сохранения файла. Файл ISO — это, по сути, точная копия загрузочного DVD.
 Сохраняем файл ISO
Сохраняем файл ISO
Как переустановить Windows 7
При установке Windows на тот же жесткий диск, где установлена ваша ОС, вы можете провести обновление или чистую установку. В первом случае вы сохраните информацию, но вряд ли полностью решите свои проблемы. Во втором случае — потеряете всю информацию с установочного раздела (или же всего жесткого диска, если раздел один). Так что не забудьте создать резервные копии всех важных файлов.
Также вам придется активировать свою копию Windows после завершения установки при помощи лицензионного ключа. Найти его можно на наклейке на корпусе вашего системного блока. Если наклейки нет или она стерлась, придется воспользоваться утилитой Magical Jelly Bean Keyfinder.
Когда все приготовления будут сделаны, вставьте DVD-диск в дисковод и перезагрузите компьютер. Если всё хорошо, то ПК загрузится именно с диска. Если же он будет, как обычно, загружаться в Windows, то вам придется зайти в меню BIOS (с помощью клавиш F2 или Del при загрузке компьютера) и выбрать дисковод в качестве первого устройства для запуска.
Когда сделаете это, сохраните изменения и еще раз перезагрузите компьютер. Теперь он загрузится с диска и появится окно установки Windows, в котором надо выбрать язык системы, раскладку клавиатуры, время и формат даты.
В следующем окне у вас попросят выбрать тип установки. Выберете пункт «Полная установка» или «Выборочная», которая полностью очистит систему и вернет ПК к заводским настройкам. Вы также можете выбрать и режим обновления. Он сохранит всю информацию, но далеко не всегда исправит существующие технические проблемы.
Затем появится окно с выбором раздела на жестком диске для установки Windows. Доступен лишь один раздел? Тогда просто выбирайте его. Если же разделов несколько, то выберите первый основной и нажимайте «Далее».
После этого начнется процесс установки операционной системы. Внизу будет показан индикатор ее прогресса и этапы выполнения. Это может занять некоторое время. Зачастую кажется, что установка зависла на этапе «Завершение установки», но это не так. Будьте терпеливее и не выключайте компьютер.
В конечном итоге вы попадете в меню настройки профиля. Также тут необходимо ввести лицензионный ключ, о котором упоминалось ранее и который понадобится для активации новой операционной системы, когда появится интернет-соединение.
Затем вам предложат выбрать настройки безопасности (рекомендуем выбрать стандартные), время и формат даты, а также подключиться к беспроводному интернет-соединению, если таковое доступно.
Наконец вы увидите рабочий стол Windows, который, впрочем, будет выглядеть пустым. Следующей вашей задачей станет переустановка различных приложений, которыми вы регулярно пользуетесь.
Но это еще не всё! Зайдите в «Диспетчер устройств» и проверьте наличие драйверов для всего вашего оборудования. Если в списке окажется неизвестное устройство со значком вопросительного знака, просто зайдите на сайт производителя и скачайте последнюю версию необходимого драйвера. Для этого вам понадобится узнать точное название модели своего ноутбука или же названия моделей оборудования своего ПК.
Даже если система установит свои стандартные драйвера и вы не будете замечать никаких проблем в работе компьютера, стоит всё же установить оригинальные драйвера производителя на материнскую плату и видеокарту.
Кроме того, вам могут стать доступны специальные утилиты (особенно для ноутбуков), которые не будут восстановлены при переустановке Windows. К примеру, для некоторых ноутбуков существуют утилиты, предотвращающие зарядку батареи до 100%, таким образом продлевая ее жизнь.
В самом конце можно скопировать обратно все резервные копии ваших файлов.
Подготовка к установке
Для того, чтобы установить Windows, нужен носитель, с которого система загрузится из Bios. Устанавливать ОС из-под самой операционной системы не стоит, ведь в таком случае останутся «хвосты» старых файлов, и в результате переустановка мало что изменит. Устанавливать Windows нужно из-под Bios, при помощи загрузочной флешки, или DVD-диска.
Записать систему на диск или на флешку можно при помощи многих программ, как это сделать писалось в этой статье «Создание загрузочной флешки». Не забудьте сохранить все важные данные с системного диска. Обычно нужные данные остаются в таких местах как:
- рабочий стол;
- мои документы;
- корень диска C:;
Следует помнить, что любую информацию, нужно резервировать, храня ее на другом диске, флешке или в облаке.
Если компьютер куплен только что, не стоит думать о наличии в нем ценной информации, ее там нет.
Как провести переустановку Windows?
Если говорить кратко, то весь процесс можно свести к нескольким этапам:
- Подготовка к переустановке,
- Сохранение важных данных,
- Выбор места для переустановки,
- Загрузку файлов системы,
- Переустановка и настройка устройств.
После этих простых шагов можно приступать к работе на новой операционной системе. Давайте разберем каждый этап детально.
Подготовка к установке
Самое важно до начала всей этой процедуры по переустановки системы, убедиться, что у вас имеется в наличии ключ активации. Даже если вы просто переустанавливаете ту же самую версию системы, ключ может понадобиться
Кроме того, важно удостовериться, что параметры вашего устройства, на котором вы планируете переустановить операционную систему, соответствуют ее основным требованиям. Проверить основные требования системы можно на официальном сайте Майкрософт или на установочном диске для выбранной программы.
Сохранение данных
Для всех версий операционной системы выше Windows 7 предусмотрена опция переноса данных, которая сохраняет и переносит на обновленную версию следующие данные:
- Учетные записи,
- Документы, музыкальные файлы, видеозаписи и изображения,
- Электронные письма,
- Избранные ссылке браузера,
- Некоторые другие данные.
Выбор места для переустановки системы.
По умолчанию в BIOS стоят настройки, которые автоматически запускают операционную систему с жесткого диска устройства.

Для того, чтобы переустановить ОС необходимо на время изменить эти параметры:
- При загрузке компьютера нажмите клавишу F2, F8, F9 или F12 (выбор клавиши зависит от производителя). Какую клавишу нажимать, вам покажет сам монитор во время загрузки BIOS.
- После нажатия нужной клавиши откроется программный интерфейс среды BIOS, здесь необходимо выбрать раздел «Boot», внутри которого уже выбрать источник загрузки операционной системы с одного из съемных носителей.
- Остается сохранить выбранные изменения.
Вся система навигации в BIOS отображена на нижней панели, поэтому вы легко сориентируетесь.
Загрузка файлов системы
После подготовительного этапа необходимо перезагрузить компьютер, чтобы новые настройки BIOS вступили в свою силу.
Если все сделано правильно, то при запуске BIOS начнет установку ОС со съемного носителя в автоматическом режиме, а на экран будет выведено диалоговое окно «Мастера настройки». Далее в диалоговом окне необходимо выбрать место для установки ОС на жестком диске устройства. Если на жестком диске уже имеется разделение на несколько носителей (например, диск С, диск D, диск Е и так далее), то мастер настройки предложит выбрать то место, куда в конечном итоге стоит разместить операционную систему.
https://youtube.com/watch?v=BCRBKz4oRgk
Установка системы
Сама установка системы на компьютер занимает порядка часа, это будет сопровождаться периодической перезагрузкой устройства. Поэтому в это время можно оставить в покое и компьютер, и установку операционной системы, они справятся самостоятельно. Вам остается только дождаться системного уведомления о том, что работа завершена.
Дальше будут происходить процессы, связанные с идентификацией устройства:
- Присвоение имени компьютеру, которое можно будет чуть позже переименовать, при необходимости,
- Установка пароля на устройство, если это требуется,
