Скачать киностудию windows live
Содержание:
- Визуализация
- Процесс инсталляции
- Структура программы
- Обзор основных возможностей приложения
- Надписи
- Работа в Киностудии
- Создание первого фильма в Киностудии
- Работа со звуком
- Удаление Windows Live с ПК
- Как обновить Киностудию до последней версии?
- Эффекты и фильтры
- Графический интерфейс
- Загрузка контента
- Создание видео
- Преимущества киностудии
- Обзор возможностей
- Основные функции редактора
- Киностудия и её возможности
- Сохраняем видео
- Заключение
Визуализация
Процесс сохранения смонтированного фильма с внесенными изменениями. В Киностудии предусмотрена возможность публикации видео в облаке от , на Youtube, Vimeo, . Количество сервисов расширяется плагинами.
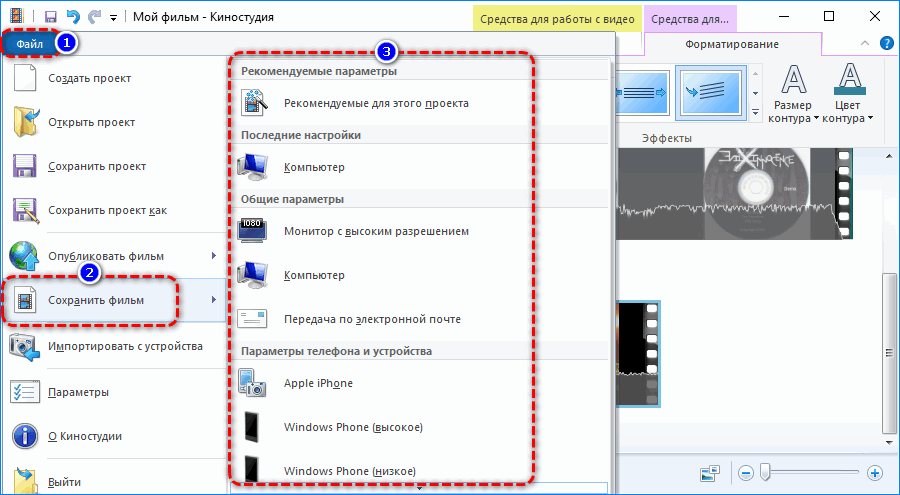
Для мобильных телефонов, планшетов созданы десятки пресетов с настройками, оптимальными для просмотра видео на конкретных гаджетах. Для размещения фильмов в интернете есть готовые шаблоны с рекомендуемыми параметрами выходящих файлов. Параметры любого пресета изменяются вручную: размер кадра, битрейт видео и аудио, частота кадров, формат звука и файла.
Преимущества и недостатки
Преимущества:
- простота в освоении и русскоязычный интерфейс;
- только самые необходимые инструменты;
- шаблоны для сохранения адаптированных под ваши цели видеофайлов.
Недостатки:
- давно не развивается;
- ограниченный функционал и бедная библиотека наложений;
- не поддерживает плагины.
Время Movie Maker прошло. Если нужен простейший видеоредактор, его рекомендуется обновить до Киностудии. Приложение не избавлено недостатков предшественника, в нем есть новые недочеты (касается всех продуктов Microsoft), но создать простое видео для домашней видеотеки или для самообразования вполне позволяет.
Скачать Movie Maker бесплатно
| Рекомендуем!InstallPack | Стандартный установщик | |
|---|---|---|
| Официальный дистрибутив MoveMaker | ||
| Тихая установка без диалоговых окон | ||
| Рекомендации по установке необходимых программ | ||
| Пакетная установка нескольких программ |
Процесс инсталляции
Для установки программы Киностудия необходимо загрузить дистрибутив «Основные компоненты Windows 2012».
- Запустите установочный файл и дождитесь завершения распаковки содержимого архива и проверки на совместимость с используемой версией операционной системы.
- Кликните по второму пункту «Выбрать программы для установки» для указания нужных продуктов.
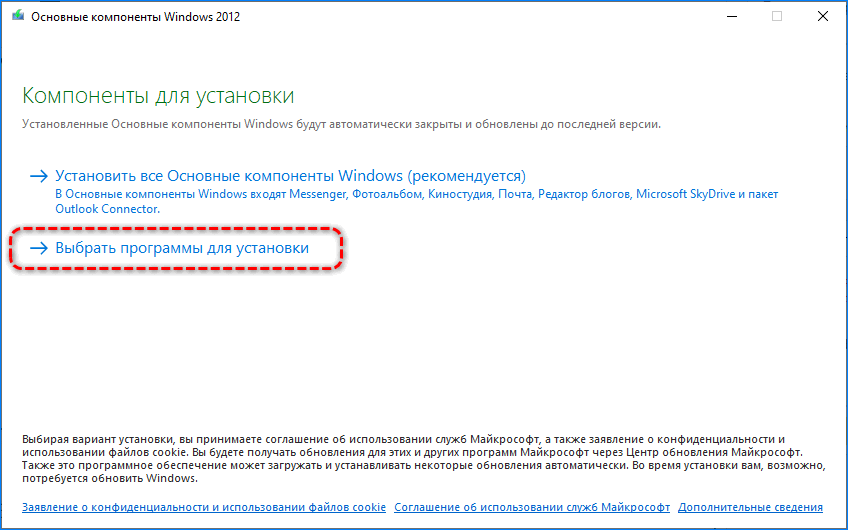
- Снимите флажки со всех пунктов, кроме последнего – «Фотоальбом и Киностудия» и жмите «Установить».
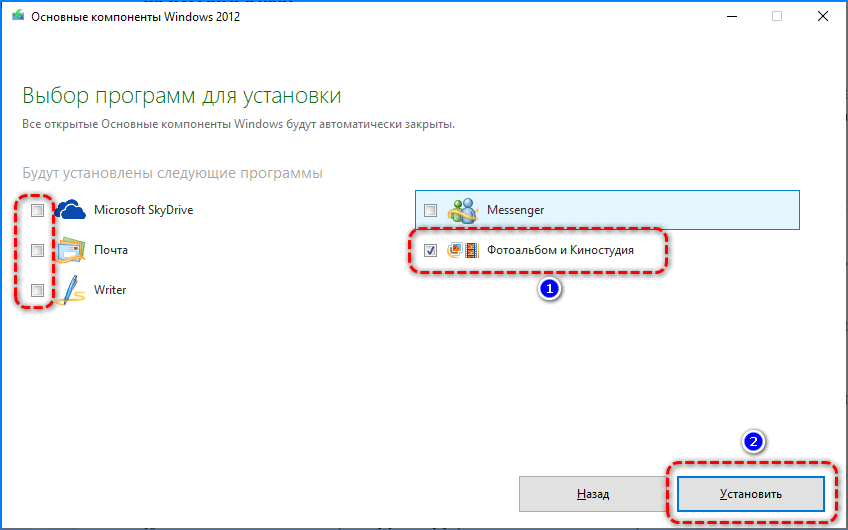
- Дожидайтесь завершения инсталляции видеоредактора.
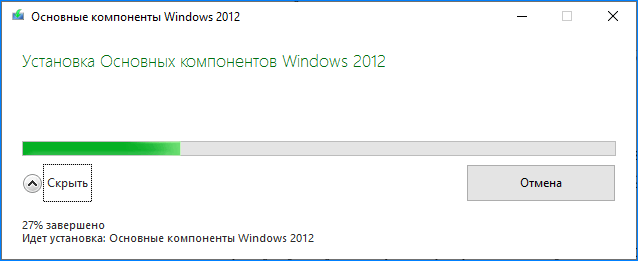
После запуска редактора закройте окно инсталлятора и запускайте Киностудию. Никаких дополнительных библиотек она не требует, но для нормального функционирования желательно обновить кодеки.
Структура программы
Рабочее окно Киностудии Виндовс поделено на 4 области.
- Область вкладок, где можно увидеть основные направления работы и способы настройки программы. Это вкладки «Главная», «Анимация», «Визуальные эффекты», «Проект», «Вид», а также основное меню самой программы, где она предлагает создать, открыть или сохранить проект, опубликовать или сохранить фильм и получить краткую справочную информацию по программе.
- Панель управления (в зависимости от выбранной вкладки, имеет различный набор инструментов и, соответственно, вид).
- Окно предспросмотра, где можно прокрутить загруженный видеоролик и увидеть результаты своих действий в программе.
- Окно проекта (редактирования или раскадровки), где проводят все рабочие операции с фото-, видео- и аудиоматериалом. Область лишена привычной для такого рода программ timeline, но структурно очень схожа с ней.
Для всех версий, включая Windows 10, 8 и 7, основная структура Киностудии остается почти неизменной, что очень удобно в случае переустановки новой версии ОС.
Обзор основных возможностей приложения
Утилита Windows Live является обновлённой и усовершенствованной версией программного обеспечения Movie Maker, которое ранее входило в состав предустановленных продуктов в операционной системе Windows XP и Vista, поэтому у юзеров не было надобности в его скачивании. Использовать приложение на операционке Windows 7 нельзя, поэтому и был создан софт Киностудия. Его интерфейс был значительно упрощён, благодаря чему неопытные пользователи в разы быстрее смогут освоить продукт. Для создания собственно проекта вам необходимо добавить материал различного формата (треки, фото, картинки, видео), нажав на соответствующие кнопки, расположенные на панели инструментов. После бесплатного скачивания программы Киностудия Виндовс Лайф от компании Майкрасофт пользователю будет предоставлен ряд возможностей:
- Размещение готового материала на видеохостинге Ютуб.
- Публикация видео-файла на странице в Facebook.
- Увеличение или уменьшение громкости.
- Сохранение видео на ПК в HD-качестве.
- Использование визуальных эффектов.
- Создание моментального снимка.
- Добавление заголовков к ролику.
- Выбор формата видеоролика.
- Запись видео с web-камеры.
- Добавление титров.
- Удаление кадров.
- Нарезка музыки.
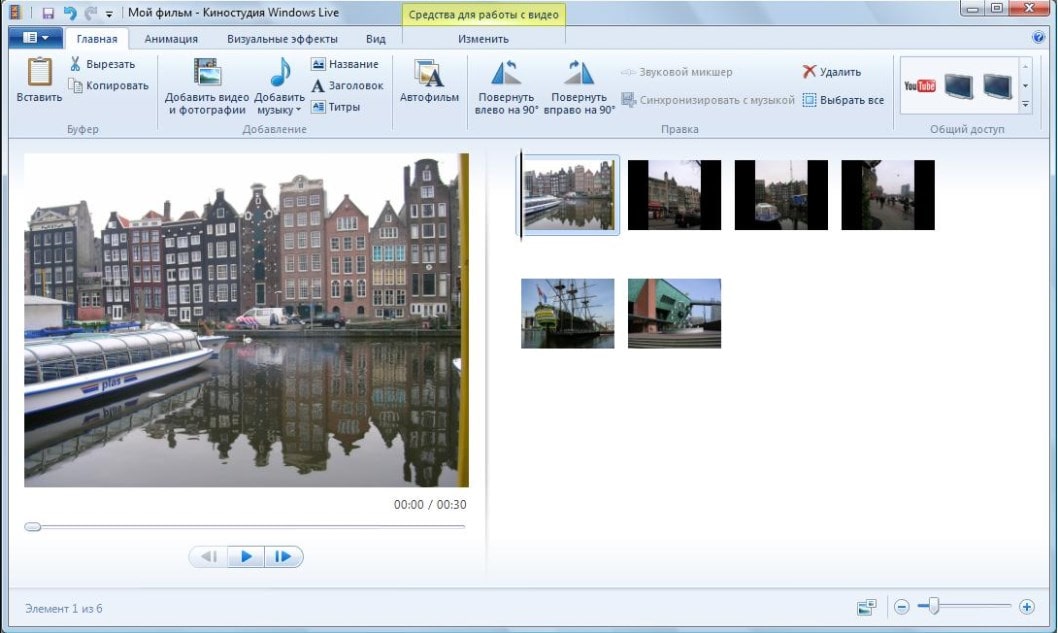
Большой плюс софта заключается в поддержке огромного количества различных форматов файлов, в том числе и довольно редких, которые вы можете задействовать при создании своего фильма. Что касается операционной системы Windows 10, то приложение Киностудия Windows Live отлично работает на это версии платформы, как и на Семёрке. В утилите можно предварительно просматривать видео в процессе его создания и вносить необходимые коррективы. Как видите, продукт содержит все нужные инструменты для монтажа видеороликов и идеально подойдёт для начинающих юзеров, а вот опытным пользователям может показаться слишком простым. Видеоредактор Windows Live не перегружен функциями и при этом предоставляет массу возможностей, следовательно, если вас заинтересовал этот софт, то вы можете скачать его для операционки Windows 7 и 10 абсолютно бесплатно
Также важно отметить, что для работы программы необходимо установить на ПК Windows Media Player, поскольку она использует его компоненты. Как выполнить инсталляцию программного обеспечения смотрите в видеоролике
Еще без рейтинга.
| Стандартныйустановщик | Бесплатно!uFiler | |
|---|---|---|
| check | Официальный дистрибутив Киностудия Windows Live | check |
| close | Тихая установка без диалоговых окон | check |
| close | Рекомендации по установке необходимых программ | check |
| close | Пакетная установка нескольких программ | check |
| Скачать: Киностудия Windows Live Скачано: 797, размер: 605.0 KB, дата: 22.Май.2021 |
Скачать: Киностудия Windows Live Скачано: 797, размер: 605.0 KB, дата: 22.Май.2021
Надписи
Для добавления подписи, комментариев, титров и прочего текста предусмотрены функции работы с текстом. Возможности креативного оформления текста ограничены: изменение размера и шрифта букв, положения и способа выравнивая. При помощи мыши ограничивается пространство вывода надписей.
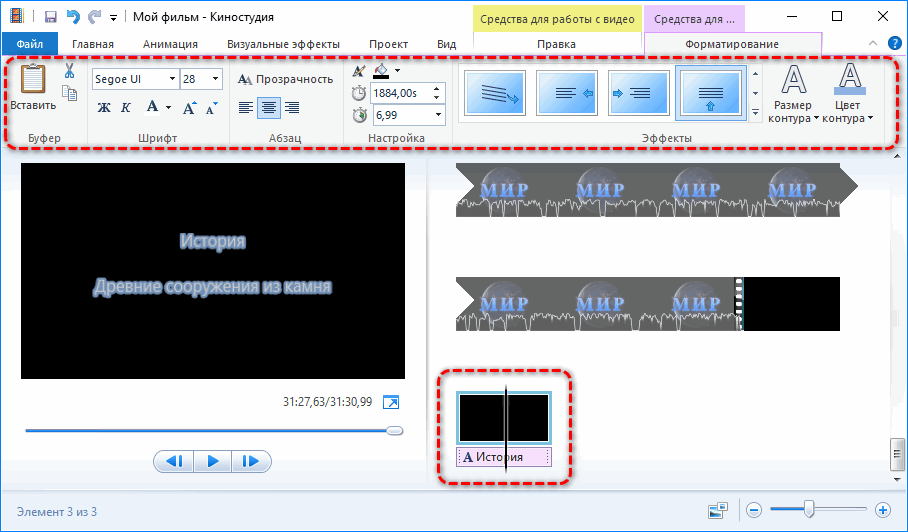
Есть три варианта добавления текста:
- «Название» — добавляется надпись «Мой фильм» на черном фоне перед началом ролика;
- «Заголовок» — аналогичный текст, наложенный на выбранный фрагмент видео, а не фоновый цвет;
- «Титры» – различные вариации движущегося текста для создания титров в конце клипа.
После перехода в режим редактирования текста появляются инструменты для изменения внешнего вида букв. Примечательными являются функции точной установки начала и длительности текстовой дорожки, способ ее появления/прокрутки и изменение уровня прозрачности. Раскрашиваются титры добавлением контура и изменением его цвета.
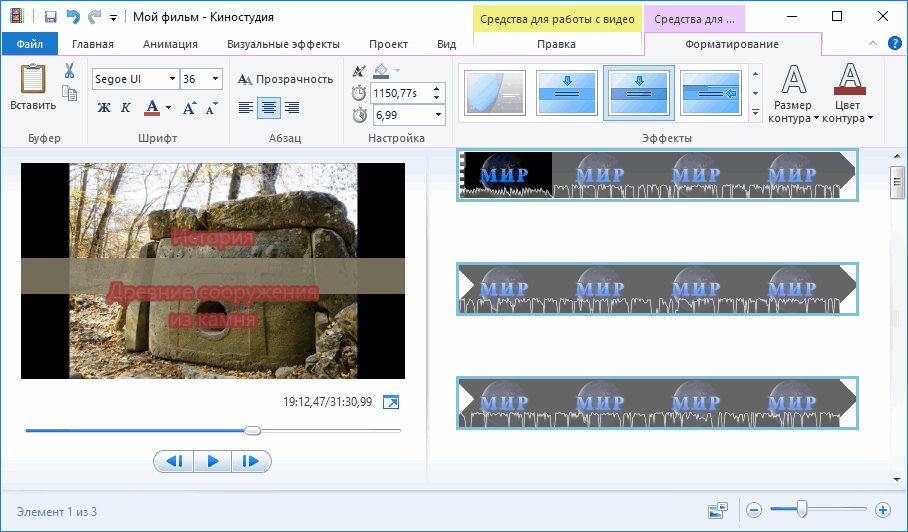
Работа в Киностудии
Первый этап – подбор графических материалов, которые станут основой для создания будущего ролика. Их надо будет загрузить с внешнего устройства, в качестве которых могут выступать даже мобильные телефоны.
Допустимо использование файлов, которые изначально созданы в сети. С помощью вкладки Импорт осуществляется загрузка файлов в рабочее пространство. Теперь материалы будут отображаться в специальной графе с названием Сборники.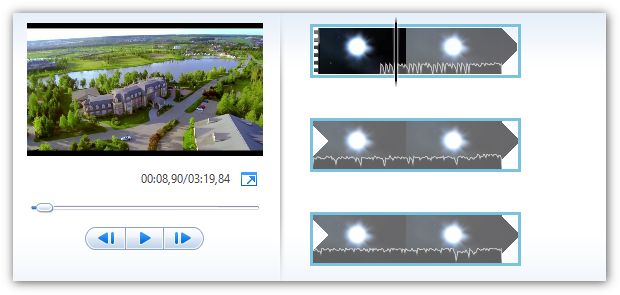
Далее идут другие этапы обработки у Windows Live, старая версия не исключение:
- Установление длительности кадров, при необходимости – с добавлением титров.
- Загрузка графических и звуковых эффектов, сопровождающих переход от одного элемента к другому.
- Добавление музыки, позволяющей создать фон. Программа сама может автоматически определять длительность отрывков и делать так, чтобы оба элемента совпадали друг с другом по данной характеристике.
Процесс монтажа и обработки завершается предварительным просмотром результатов. Так и будет выглядеть работа в одном из самых популярных на сегодняшний день редакторов для видео. Остаётся только загрузить программу, и использовать все её возможности.
| Рекомендуем!InstallPack | Стандартный установщик | |
|---|---|---|
| Официальный дистрибутив Киностудия | ||
| Тихая установка без диалоговых окон | ||
| Рекомендации по установке необходимых программ | ||
| Пакетная установка нескольких программ |
Создание первого фильма в Киностудии
После успешной настройки программы Movie Maker самое время создать свой первый видеоряд. Для этого следует открыть приложение и с помощью пункта «Добавить видео и фотографии» выбрать подходящий ролик или снимки для работы.
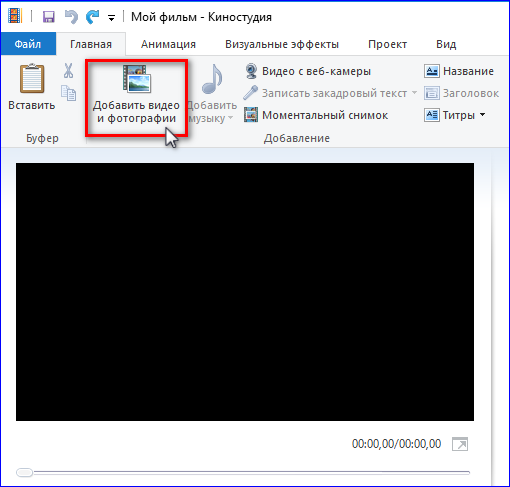
Тем, кто впервые работает в программе Movie Maker, помогут некоторые советы:
Начать видео лучше всего с названия, например, «Мой фильм». Добавить его можно через соответствующий пункт меню.
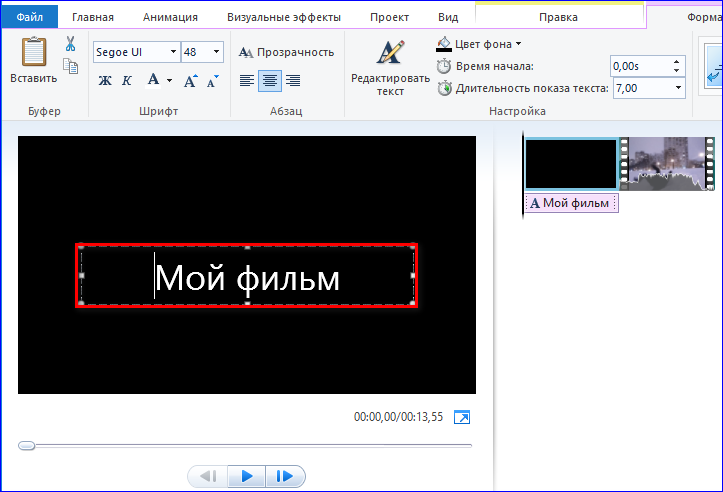
- Сделать видеоряд эффектнее помогут различные варианты анимации и визуального оформления. Анимационные переходы особенно актуальны для видео в формате презентации.
- Фильм можно разбавить музыкальным треком или закадровым голосом. Чтобы сделать моментальную аудиозапись, следует выбрать пункт «Записать закадровый текст».
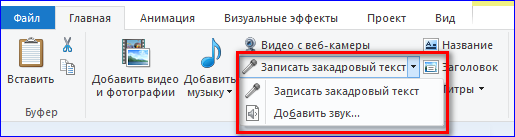
- В конце фильма можно добавить титры и указать всех, кто принимал участие в съемке и создании видео.
- Итоговый файл можно сохранить в разных форматах, в зависимости от того, на каком устройстве чаще всего будет воспроизводиться фильм. Для этого следует нажать пункт «Сохранить файл» и выбрать необходимые параметры.
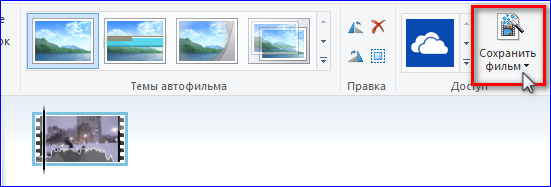
Работа со звуком
В программе киностудия Виндовс Лайф в вашем распоряжении 2 аудиодорожки: собственный звук видеоклипа (если он имеется) и наложенная в программе музыка/озвучка. Корректировка первой доступна через вкладку «Средств для работы с видео» (можно отрегулировать громкость и скорость нарастания/угасания музыки); вторая имеет собственную панель управления – «Средства для работы с музыкой» (представлен весь спектр возможностей, что и при работе с видео: нарезать, вырезать, задать начальную и конечную точку, установить время воспроизведения на том или ином участке видео).
Если есть необходимость отрегулировать звучание обеих звуковых дорожек, воспользуйтесь вкладкой «Проект» и задействуйте опцию «Звуковой микшер» (+ расположенные рядом варианты выделения закадрового голоса, музыки, видео).
Удаление Windows Live с ПК
Чтобы полностью удалить приложение Movie Maker с операционной системы Windows 7, достаточно открыть раздел «Параметры» и выбрать опцию «Приложения».
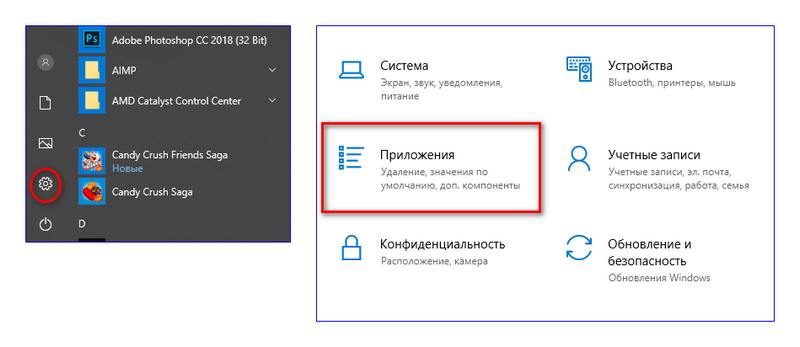
В перечне всех приложений, установленных на ПК, следует найти файл под названием «Киностудия» или «Основные компоненты Windows 2012». Затем удалить выбранное приложение.
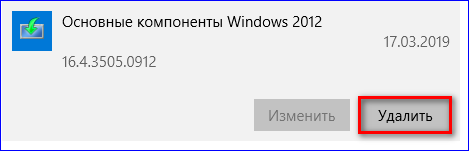
Киностудию Windows Live Movie Maker на ОС Windows 7 можно скачать в виде приложения через Microsoft Store или через сайт Media Player. Последний вариант является наиболее оптимальным, так как на сайте содержится полная оригинальная версия программы без вирусов и встроенных сторонних программ. Приложение из Microsoft Store имеет ограниченный функционал и не подойдет для большой работы над видео. В отличие от профессиональных аналогов, Movie Maker имеет простой удобный интерфейс, понятный любому новичку.
Как обновить Киностудию до последней версии?
C 2018 года Microsoft официально прекратил поддержку программы Movie Maker. На последнюю ОС Windows 10 предлагается к установке новое приложение «Киностудия», которое можно скачать через Microsoft Store. Однако у данного приложения есть существенные минусы:
- Нестабильная работа на ПК;
- Отсутствие многих базовых функций, которые были в старой версии редактора;
- Нет возможности выбрать подходящее разрешение для сохранения видео.
Cтарая версия Киностудии гораздо более удобна и практична по сравнению с приложением. В связи с этим у многих пользователей, имеющих операционную систему Windows 7, до сих пор стоит не обновленная программа Movie Maker.
Если на ПК установлена операционная система Windows 8 и выше, обновление может не потребоваться, так как последняя версия программы была выпущена в 2012 году. Однако тем, у кого стоит ОС Windows 7, рекомендуется проверить наличие обновлений для видеоредактора.
На сайте Media Player находится последняя версия Movie Maker. Чтобы бесплатно загрузить ее на Windows 7, достаточно открыть главную страницу сайта и найти нужную программу в таблице.
Movie Maker автоматически загрузится в папку, привязанную к браузеру. Далее следует открыть установочный файл и выбрать подходящий вариант установки — с базовыми компонентами Windows или без них.
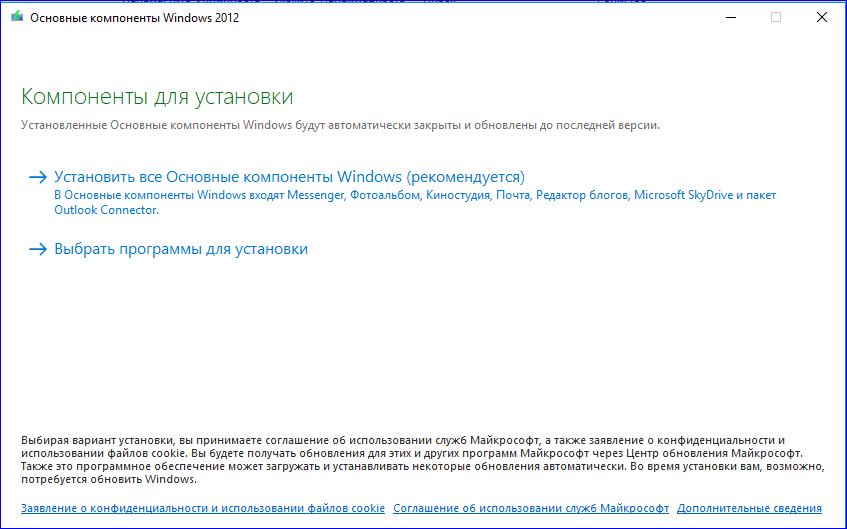
Если на ПК была установлена очень старая версия Киностудии, она автоматически обновится до версии 2012 года.
По завершению процесса установки на рабочем столе появится значок Windows Live. Теперь самое время приступить к созданию первого собственного фильма.
Эффекты и фильтры
Если вам хочется использовать при монтаже контента различные видеоэффекты, скачивать бесплатно Киностудию Виндовс — не лучший вариант. Здесь представлен базовый минимум возможных визуальных эффектов, которые можно найти в почти любом софте для монтажа и редактирования видеороликов. На специализированной вкладке представлен весь перечень фильтров. Они распределены по разделам:
- художественные;
- черно-белые;
- кинематографические;
- отражение;
- перемещение и переходы.
В отечественном аналоге есть тот же функционал, дополнительно присутствует хромакей. Благодаря ему в редакторе можно всего за несколько кликов заменить имеющийся фон на новый. Это позволит сменить место действия вашего мини-фильма на любую точку на планете и даже перенести события за ее пределы.
Здесь присутствуют впечатляющие эффекты, с которыми еще и удобно работать. Во встроенную библиотеку добавлены 10 категорий для любых целей. При необходимости можно стилизовать свое творение под знаменитый и всеми любимый голливудский фильм или использовать один из следующих вариантов: «Золотая осень», «Легкий шум», «Старая черно-белая пленка», «Цветной шум», «Холодный вечер». Также в отечественной программе предусмотрена богатая коллекция шаблонов, которые можно использовать в качестве титров. Каждый из вариантов можно редактировать по своему вкусу.
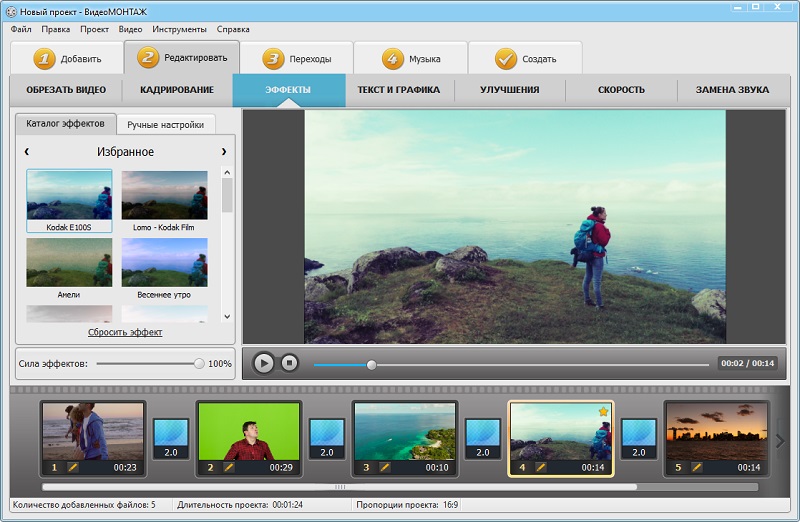
Дополняйте ролики эффектами из коллекции или создавайте их вручную
Графический интерфейс
Интерфейс видеоредактора переведен на русский язык, что упростит освоение функционала новичкам, не владеющим английским. Основной интерфейс состоит из следующих элементов:
- настраиваемая панель инструментов – на нее добавляются иконки часто вызываемых функций;
- главное меню в виде ленты – предоставляет доступ к большинству функций и настройкам Киностудии;
- окно предварительного просмотра – представлено интегрированным проигрывателем Windows Media Player с элементами управления: полоса перемотки, пауза/старт, стоп;
- панель раскадровки – заменила таймлайн – в ней отображаются добавленные ролики в виде стоп-кадров и прочие материалы проекта;
- статусная строка с элементами для изменения вида содержимого окна раскадровки и масштаба.
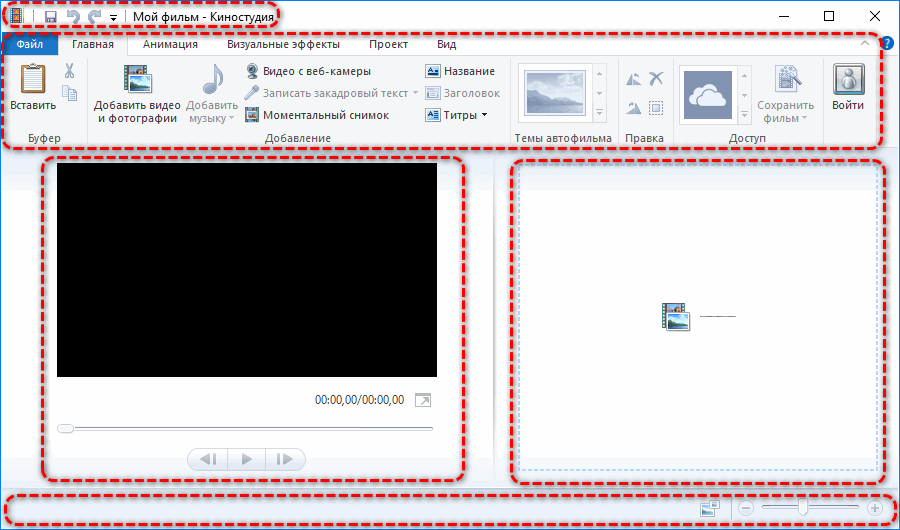
После клика по одному из элементов проекта в главном меню появляются новые вкладки. В зависимости от типа активного объекта это средства для работы со звуком, видео или текстом (титрами).
Загрузка контента
Для монтажа нужен исходный материал в виде аудио-, видеофайлов, анимаций и растровых изображений. Они добавляются через главное меню или перетаскиванием файлов на панель раскадровки. Функция экспорта поможет захватить мультимедийный контент из цифровых устройств: телефоны, камеры, фотоаппараты и записать материал для редактирования из веб-камеры ноутбука.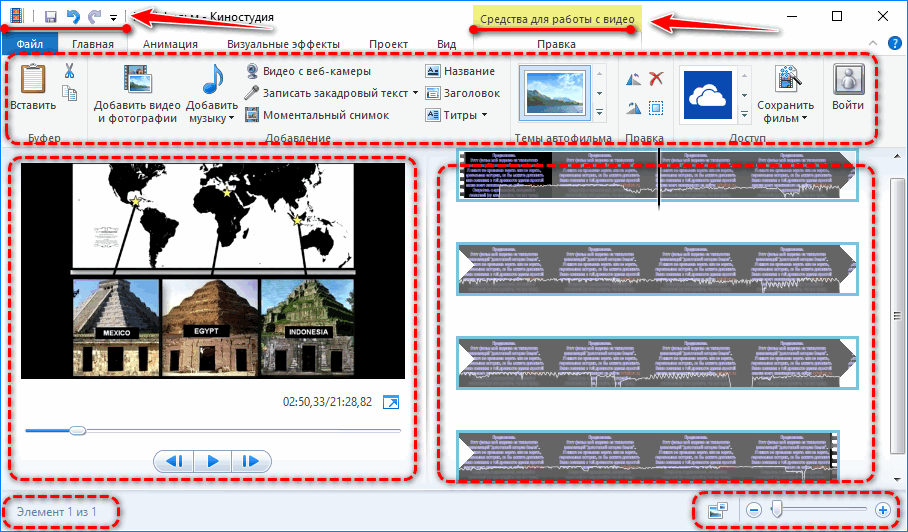
Добавленный видеоряд или картинка автоматически размещаются на панели раскадровки. Кликая по видео на ней, в места нажатия устанавливается курсор для разделения или усечения клипа.
В первом случае исходный фильм остается не тронутым, и во время рендеринга не пострадает. В месте разрыва целесообразно применить анимированный видеопереход. Во-втором – на монтажном столике остается только обрезанный с обеих сторон ролик.
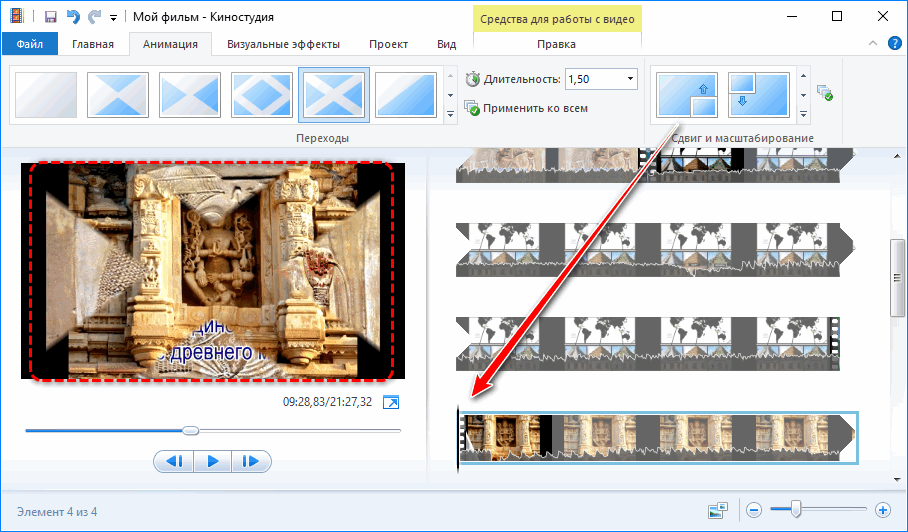
В качестве исходника выступают и фотографии с картинками популярных форматов растровых изображений. С видео их не совместить, в качество фона для надписей или титров подходят.
Создание видео
Теперь, когда вы добавили основной исходный материал, необходимо выяснить, как из этого сделать видео.
- Определяем последовательность кадров. Чтобы выложить фрагменты видеороликов и фотоизображения в нужном для вас порядке их следует нарезать и расставить. Необходимые для этого инструменты имеются на вкладке «Средства для работы с видео», а также под «волшебной» правой кнопкой мыши.
- Делаем плавные переходы между «склеенными» частями. Для этого можно заглянуть на вкладку «Анимация» и поэкспериментировать. Для быстрого и гарантированного эффекта попробуйте применить темы автофильма (система самостоятельно добавляет к вашей «нарезке» определенный набор фильтров и анимаций).
- Корректируем звук. Усилить или, наоборот, убрать исходный звук видеоклипа можно на вкладке «Средств для работы с видео». Наложенная звуковая дорожка редактируется в собственной отдельной вкладке («Средства для работы с музыкой»). Ее также можно нарезать, приглушить на концах и таким образом снизить звуковой фон в особенно важных участках видео.
- Добавляем заголовки и титры. Текстовые блоки в начале и в конце ролика придают вашему фильму законченный образ и становятся альтернативным источником информации там, где звуковое сопровождение бессильно. С помощью вкладки «Форматирование» в «Средствах для работы с текстом» легко настраивается фон текста, шрифт, размер и тип анимации для демонстрации в видеоролике.
Преимущества киностудии
Приложение Movie Maker поддерживается всеми операционными системами Windows. Ранее программа входила в состав базовых компонентов от Майкрософт, однако после выхода Windows Vista она перестала быть базовой и стала доступна для скачивания с официального сайта.
Киностудия сделана полностью на русском языке, что существенно упрощает работу для тех пользователей, кто не владеет иностранным языком. Более профессиональные аналоговые программы, такие как Adobe Premiere Pro, Final Cut Pro X, Sony Vegas Pro или Pinnacle Studio, чаще всего имеют частично русифицированный интерфейс или полностью англоязычный. Кроме того, программы для профессионального видеомонтажа предусматривают множество опций, достаточно сложных для освоения новичку.
Киностудия имеет следующие функции:
- Создание заголовков, названия, титров;
- Музыкальное оформление видео;
- Склейка / нарезка кадров;
- Создание фотоальбома;
- Добавление визуальных эффектов и анимации;
- Форматирование готового видео под разные устройства.
Программа Movie Maker отлично подойдет и для тех, кто увлекается видеоблогингом. В опции «Вид» можно настроить оптимальный формат 16:9 для загрузки на Youtube и различные социальные сети. Подобный формат предотвращает появления черных полос по бокам видеоролика.
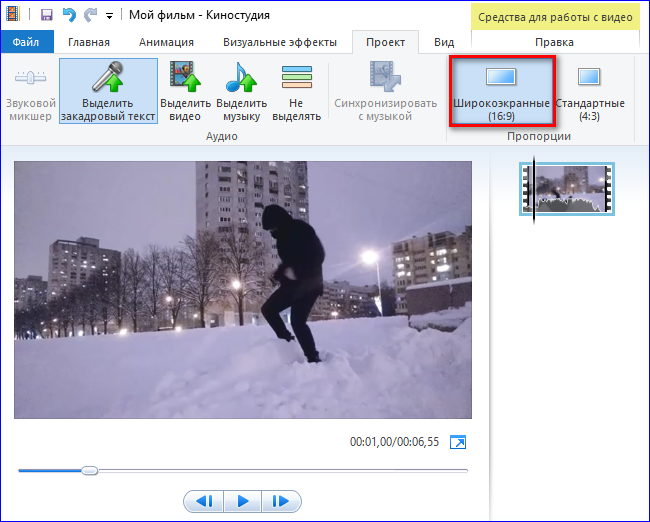
Обзор возможностей
Киностудия – это усовершенствованный и переработанный под нужды рядового пользователя Movie Maker. Его интерфейс претерпел изменения: главное меню, панель действий заменены лентой, как в Office. Вместо временной шкалы используется панель с раскадровкой открытого фильма.
Появились функции:
- загрузки видеороликов в интернет;
- средство для быстрой обрезки видео и звука;
- добавлены новые переходы и эффекты;
- появилось более 10 шаблонов с настройками для сохранения готового фильма.
Импорт, захват и сохранение
Редактор понимает более десятка форматов мультимедиа файлов, импортирует контент в несжатом виде с переносных устройств: камера, смартфон, фотоаппарат. Музыку для звуковой дорожки Киностудия умеет искать на популярных ресурсах с бесплатными треками.

Для сохранения доступны шаблоны с различными настройками видео, адаптированными под различные мобильные устройства, загрузку в социальные сети и видеохостинги. Есть возможность извлечения аудио из открытого файла и расширение списка поддерживаемых форматов при помощи подключаемых модулей – плагинов.
Монтаж
Монтируется видео в Киностудия от Microsoft иначе, чем в Movie Maker. Главное отличие – монтажный стол представлен лентой раскадровки вместо временной шкалы.
Функция установки начальной и конечной точек ускорит обрезку видеороликов, а синхронизации с музыкой – подберет длительность видеоряда так, чтобы звуковая дорожка синхронизировалась с видео.

Остались и темы автофильмов. С шаблонами ролик с кинематографическими спецэффектами, стилизацией под снятую на пленку картину за считанные секунды монтируется автоматически, разрезая фильм и добавляя между фрагментами переходы.
Визуальные эффекты и анимация
Новички оценили появление в приложении Киностудия на компьютере десятков переходов. Они делают переключение между различными сценами эффектным и приятным для глаза, особенно радуют кинематографические видеопереходы. Стабилизация видео устранит слабовыраженный эффект тряски камеры.
Количество визуальных эффектов заметно не изменилось. Художественные видеоэффекты стали красивее и зрелищнее. Добавлена отдельная опция изменения яркости картинки. Настроек эффекты и анимационные переходы не поддерживают, как и прежде.
Работа с проектом и субтитрами
Синхронизация настроек в Киностудии активируется после входа в учетную запись через интерфейс редактора. Моментальный снимок – сохранение стоп-кадра на жесткий диск – позволяет использовать его в текущем проекте для получения спецэффектов.

В Windows Live для Windows 10 расширился список возможностей по добавлению и обработке субтитров. Есть востребованные заготовки, вроде «Режиссер/исполнитель – название фильма/клипа», «Место и дата съемки» и «В ролях» после ролика. После добавления надписей становятся активными инструменты для их обработки:
- изменение размера, типа, цвета и начертания шрифта;
- выравнивание текста на экране;
- изменение продолжительности и позиции наложения текста;
- добавление анимированного эффекта появления надписей и титров;
- редактирование размера и цвета контура.
Основные функции редактора
Основные пункты Windows Life расположены в верхней части рабочего окна, которые последовательно будут обрабатывать видеофайл.
«Файл»
Для начала необходимо создать новый проект, нажав на «Файл» в верхнем левом углу.
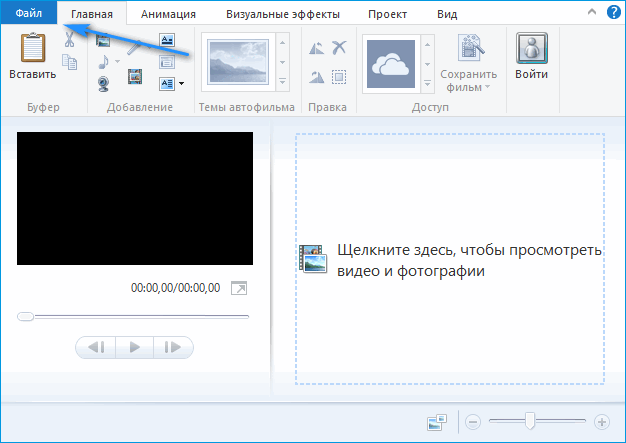
В открывшемся окне отобразятся необходимые функции.
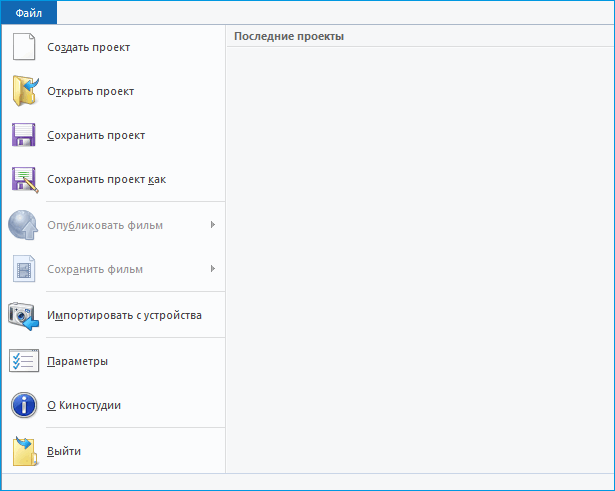
Помимо создания проекта, в окне можно сохранять и импортировать видеофайлы, а также изменять аудио и видео параметры. Стандартно видео сохраняется под именем «Мой фильм» в системной папке «Документы».
«Главная»
На главной странице редактора будет происходить основное редактирование. После импорта видеофайла в Windows Live,пользователю станут доступны все функции программы.
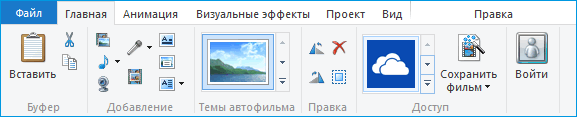
Здесь можно делать следующие манипуляции:
- обрезать видео;
- накладывать музыку на клип;
- записывать видео в онлайн через веб-камеру;
- записывать собственный голос при помощи микрофона;
- добавлять титры, названия и заголовки.
При наведении курсора мыши на значок изображения в центре редактора, автоматически запустится видео с установленной темой.
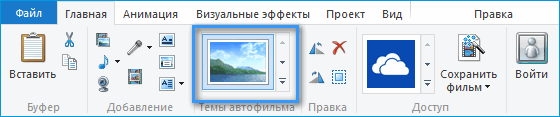
Стандартно установлена базовая тема, однако ее можно заменить, нажав на соответствующий подпункт, рядом с иконкой изображения.
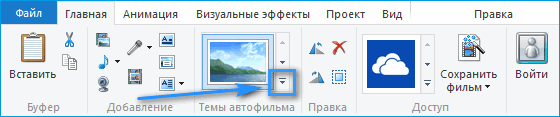
После чего откроются все доступные темы, при наведении на которые, на экране клипа будут изображаться изменения.
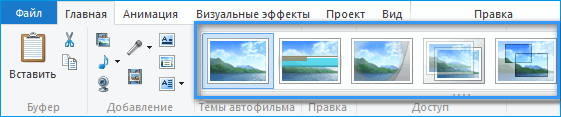
«Анимация»
Эта вкладка предназначена для перехода от одного объекта к другому. Вслед за видео можно вставить изображение и наоборот, и если запустить клип, то анимация будет переходить от одного объекта к другому.

Стандартно в Windows Live Movie Maker насчитывается около 20 эффектов перехода. Чтобы видео или изображения переходили с одинаковыми эффектами, нужно выставить опцию «Применить ко всем».
«Визуальные эффекты»
Наверное, один из самых главных пунктов видеоредактора от Майкрософт. Здесь можно создавать эффекты при воспроизведении клипа.

В киностудии их не так много, если сравнивать с профессиональными редакторами, однако, здесь собраны основные элементы, такие как, сепия, ретро и цветные оттенки.
«Проект»
Здесь можно выделить закадровый текст в видео и музыку, что значительно облегчает дальнейшую работу с клипом.

Также в этом пункте можно установить широкоэкранные или стандартные размеры видео.
«Вид»
Во вкладке «Вид» можно подготовить все элементы к заключительному этапу. Здесь также можно предварительно увидеть видеоролик, как он будет выглядеть после монтажа.
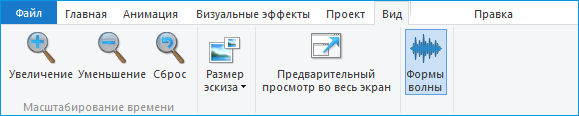
Опция под названием «Формы волны» дает возможность отрегулировать уровень громкости видео и музыкального фона по отдельности, чтобы избавиться от лишних шумов.
«Правка»
В зависимости от типа видео, основные компоненты монтажа в пункте «Правка» будут играть прямую или косвенную роль.
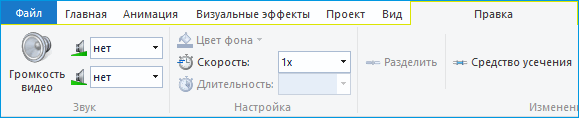
Здесь можно изменять уровень громкости в видеоролике, а также устанавливать скорость воспроизведения видео. В правке можно разделять ролик на части и обрабатывать все по отдельности и обрезать.
Немаловажную роль играет отдельная кнопка в пункте, которая называется «Стабилизация видео». Ее можно увидеть, промотав настройки в правую сторону.

Эта функция выравнивает и стабилизирует видео и звук в монтируемом ролике, придавая ему сбалансированность без тряски и звуковых искажений.
В пункте «Правка» также можно полностью заменить звук из видео на отдельно загруженный трек. Суть заключается в том, что звук из видео снижается до минимума, в тот час, как уровень звука отдельно загруженной мелодии, наоборот, повышается.
Киностудия и её возможности
Следующим образом выглядит список функций, поддерживаемых данным приложением:
- Сохранение готовых файлов в форматах AVI, либо WMV. Такие файлы потом будут легко открываться на любых компьютерах, где используется операционная система Windows последних версий. Есть возможность создать ролики с расширениями, которые идеально подходят для мобильных устройств.
- Работа с наиболее распространёнными форматами.
- Способность программы самостоятельно справиться с компоновкой элементов. Для синхронизации с продолжительностью музыки видео может автоматически продлеваться.
- Добавление любого фонового сопровождения, как для части файла, так и для целого ролика.
- Экспорт на любые посторонние ресурсы, а так же на различные интернет-порталы.
- Использование разнообразных внешних источников для загрузки файлов.
- Широкий выбор эффектов, как по визуальной, так и по звуковой части.
- Изменение либо всего скомбинированного файла, либо только его части. Эта функция есть у всех, кто решил скачать старую версию Киностудии Виндовс.
Сохраняем видео
До тех пор, пока вы не закончите работу над своим проектов, сохранять филь лучше всего в формате самого проекта, так как рендеринг готового фильма потребляет значительную часть ресурсов системы и требует времени. Когда ролик будет окончательно готов, программа предложит определиться с местом хранения и просмотра.
В зависимости от выбора (оставить на компьютере, смартфоне/iPhone, отправить по электронной почте, загрузить на Ютуб/Фейсбук и др.), готовый фильм будет сохранен в том или ином формате (MPEG-4 или WMV) с тем или иным разрешением.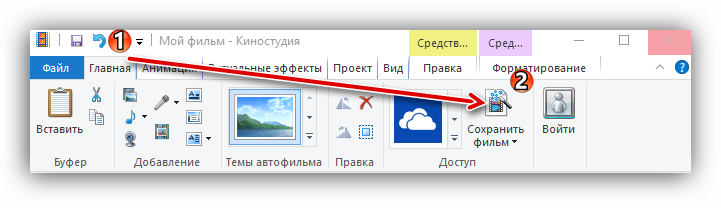
Итог
| Рекомендуем!InstallPack | Стандартный установщик | |
|---|---|---|
| Официальный дистрибутив Киностудия | ||
| Тихая установка без диалоговых окон | ||
| Рекомендации по установке необходимых программ | ||
| Пакетная установка нескольких программ |
Киностудия не потребует каких-либо особых навыков владения программой. Большинство функций вы легко освоите через интуитивно понятный интерфейс. Однако такая легкость не способна порадовать профессиональными эффектами, поэтому Windows Live – это, в первую очередь, решение для новичков и тех, кто не ставит для себя задачей заниматься видеомонтажом всерьез.
Заключение
Даже если вам необходим минимум от программы для редактирования фильмов, скачать Киностудию Windows Live для Windows 10 или другую версию будет не лучшим решением. Компания прекратила поддержку и обновление этого софта, переключившись на новые продукты.
Это отличный случай, чтобы освоить новый редактор ВидеоМОНТАЖ. Разработчики постоянно улучшают ПО, а пользователи всегда при необходимости могут обратиться в техподдержку. В программе вы сможете не только получить доступ к необходимым и уже знакомым функциям, но и освоить новые возможности, которые повысят качественно вашего контента.

