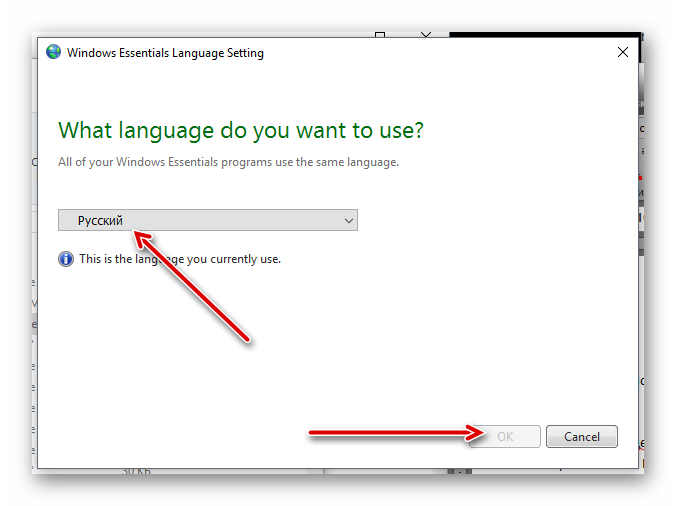Скачать киностудию windows через торрент
Содержание:
- С чего начать
- Обзор основных возможностей приложения
- Монтаж и обработка звука
- Интерфейс
- Top 10 Alternatives to Windows Movie Maker for Windows 10
- Windows Movie Maker download for Windows 10
- Step-by-Step Download & Installation Instructions
- Наложение встроенных эффектов
- Редактирование
- Windows Movie Maker на русском для Windows 7,10
- Who runs this website?
- Сохранение и публикация готового результата
- Part 4 FAQs about Windows Movie Maker
- Монтаж
- Загрузка знаменитой версии 2.6 на Windows 10
- Загрузка контента
- Возможности
- Обзор возможностей
- Загрузка последней версии Movie Maker на Windows 10
С чего начать
Первым делом любой человек, собирающийся редактировать видео средствами Windows Movie Maker, должен позаботиться о загрузке соответствующего программного обеспечения. Служба поддержки Microsoft рекомендует поступить следующим образом:
Откройте магазин Microsoft.
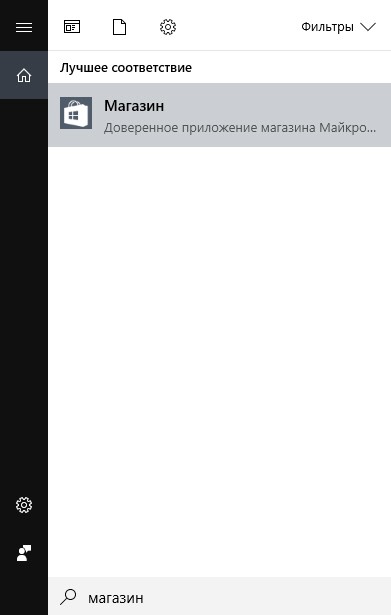
Используя поиск, введите запрос «Киностудия».
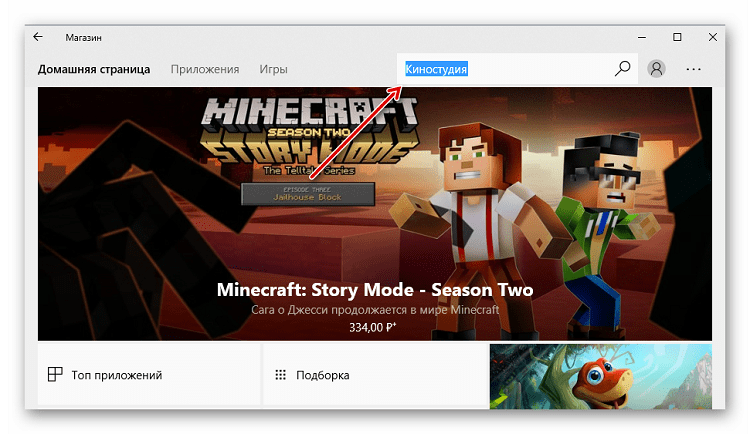
Найдите в списке одноименное приложение и нажмите на кнопку «Установить».
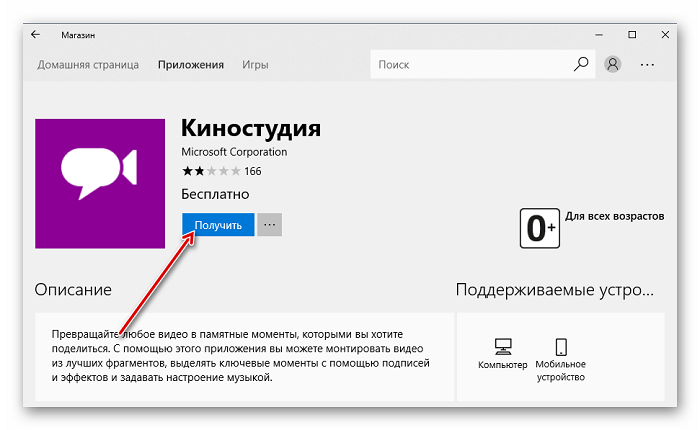
Программа автоматически загрузится и через пару минут будет готова к использованию. Для ее запуска достаточно найди исполняемый файл через поиск Windows или в меню «Пуск».
Важно. С недавнего времени программа «Киностудия» стала недоступна для скачивания в официальном магазине приложений Microsoft
В то же время инсталлятор можно найти на сторонних ресурсах, а вместо Movie Maker на Windows 10 предустановлена утилита «Фотографии» со встроенным видеоредактором.
Разобравшись с установкой программного обеспечения, переходим к подготовке. Для этого подберите видеоролики и фотографии, которые будут использоваться в вашем фильме. Также позаботьтесь о создании музыкального сопровождения, заранее загрузив треки на компьютер. Поместите заготовки в одну папку, чтобы при создании ролика не тратить время на поиск нужных компонентов.
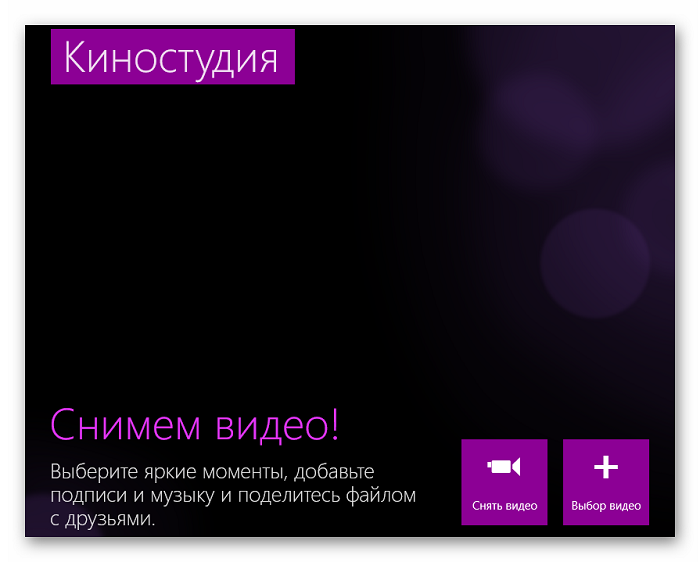
Обзор основных возможностей приложения
Утилита Windows Live является обновлённой и усовершенствованной версией программного обеспечения Movie Maker, которое ранее входило в состав предустановленных продуктов в операционной системе Windows XP и Vista, поэтому у юзеров не было надобности в его скачивании. Использовать приложение на операционке Windows 7 нельзя, поэтому и был создан софт Киностудия. Его интерфейс был значительно упрощён, благодаря чему неопытные пользователи в разы быстрее смогут освоить продукт. Для создания собственно проекта вам необходимо добавить материал различного формата (треки, фото, картинки, видео), нажав на соответствующие кнопки, расположенные на панели инструментов. После бесплатного скачивания программы Киностудия Виндовс Лайф от компании Майкрасофт пользователю будет предоставлен ряд возможностей:
- Размещение готового материала на видеохостинге Ютуб.
- Публикация видео-файла на странице в Facebook.
- Увеличение или уменьшение громкости.
- Сохранение видео на ПК в HD-качестве.
- Использование визуальных эффектов.
- Создание моментального снимка.
- Добавление заголовков к ролику.
- Выбор формата видеоролика.
- Запись видео с web-камеры.
- Добавление титров.
- Удаление кадров.
- Нарезка музыки.
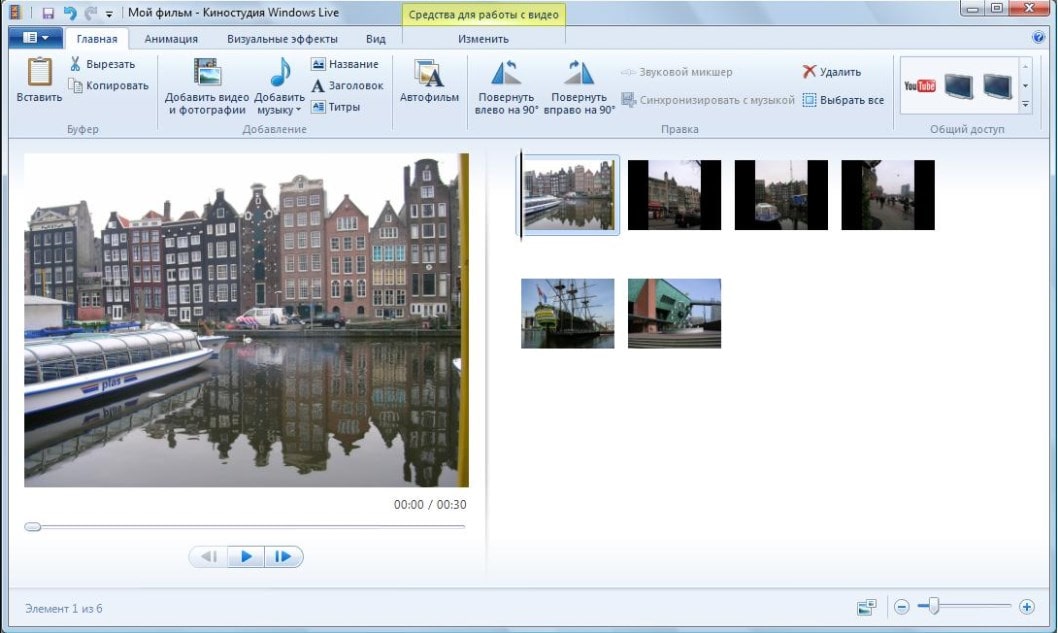
Большой плюс софта заключается в поддержке огромного количества различных форматов файлов, в том числе и довольно редких, которые вы можете задействовать при создании своего фильма. Что касается операционной системы Windows 10, то приложение Киностудия Windows Live отлично работает на это версии платформы, как и на Семёрке. В утилите можно предварительно просматривать видео в процессе его создания и вносить необходимые коррективы. Как видите, продукт содержит все нужные инструменты для монтажа видеороликов и идеально подойдёт для начинающих юзеров, а вот опытным пользователям может показаться слишком простым. Видеоредактор Windows Live не перегружен функциями и при этом предоставляет массу возможностей, следовательно, если вас заинтересовал этот софт, то вы можете скачать его для операционки Windows 7 и 10 абсолютно бесплатно
Также важно отметить, что для работы программы необходимо установить на ПК Windows Media Player, поскольку она использует его компоненты. Как выполнить инсталляцию программного обеспечения смотрите в видеоролике
Еще без рейтинга.
| Стандартныйустановщик | Бесплатно!uFiler | |
|---|---|---|
| check | Официальный дистрибутив Киностудия Windows Live | check |
| close | Тихая установка без диалоговых окон | check |
| close | Рекомендации по установке необходимых программ | check |
| close | Пакетная установка нескольких программ | check |
| Скачать: Киностудия Windows Live Скачано: 797, размер: 605.0 KB, дата: 22.Май.2021 |
Скачать: Киностудия Windows Live Скачано: 797, размер: 605.0 KB, дата: 22.Май.2021
Монтаж и обработка звука
Видеоредактор позволяет манипулировать расположением кадров, разрезать и обрезать видеоряд, перемещать и копировать фрагменты видео, стабилизировать их, вращать картинку, изменять цвет фона под субтитрами. Точность обеспечивается функцией изменения масштаба при помощи лупы или ползунка.
Для работы с фрагментами применяются классические для Windows сочетания клавиш: Ctrl+C, V, X и A. Отменяются последние операции кнопкой в панели быстрого доступа или сочетанием Ctrl+Z.
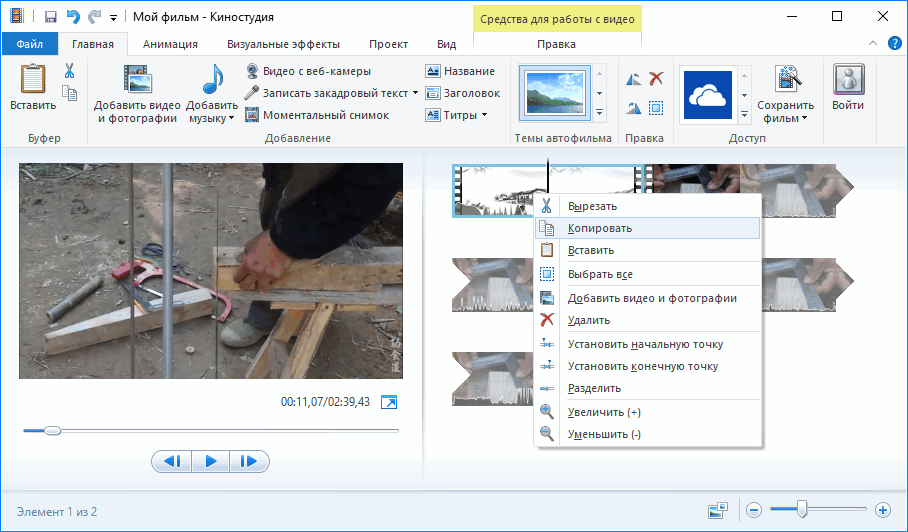
Встроенный в фильм звук не отделяется, но его громкость можно снизить. После визуализации интегрированное аудио удаляется. Если длительность сторонней звуковой дорожки больше, чем видеоряда, Киностудия автоматически обрежет ее при сохранении.
Музыкальный трек обрезается и разделяется на части вручную или с помощью форм для точного указания времени начала и окончания звучания. Из аудиоэффектов присутствует только угасание громкости в конце и нарастание вначале. Длительность и скорость эффекта изменяются.
Для быстрого монтажа добавьте клип, музыку, картинки и воспользуйтесь функцией «Автофильм». Название, титры, переходы добавляются автоматически. После завершения создания фильма вносятся коррективы.
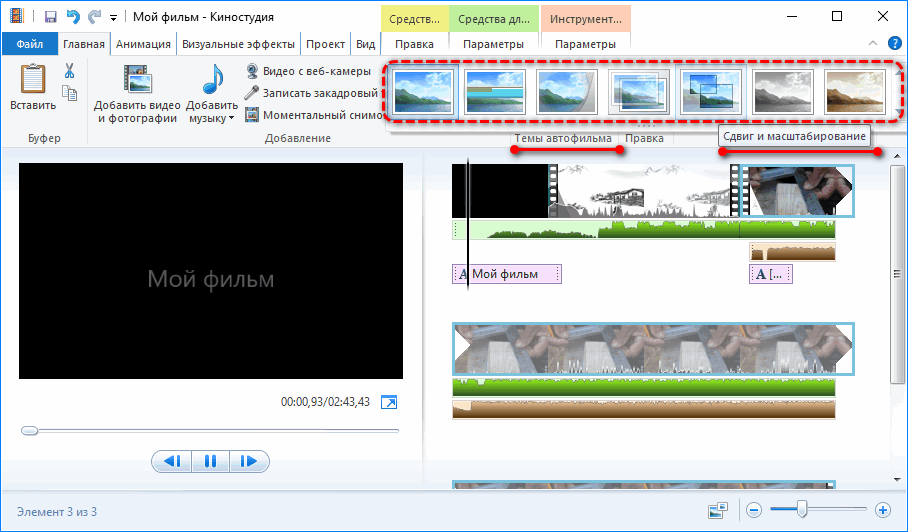
Средства для обработки изображения
Для внесения изменений фрагмент ролика нужно выделить на панели раскадровки кликом по нему. Активными станут следующие действия:
- Звук – регулировка громкости видеофрагмента, добавление эффекта его нарастания и угасания, указание его длительности.
- Замена цвета фона (только для титров).
- Изменение скорости воспроизведения фильма со встроенным аудио.
- Указание длительности проигрывания субтитров или картинки.
- Разделение выделенного видеофрагмента на два независимых в месте расположения курсора.
- Средство усечение – удалит ненужные куски видеоролика в начале и в конце – аналог триммера в продвинутых редакторах.
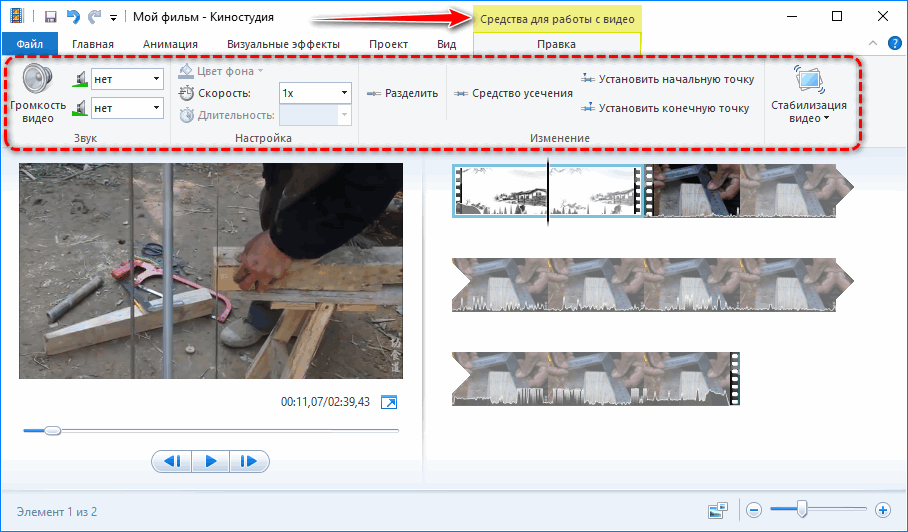
Интерфейс
Начнем с того, что оба редактора русифицированы. По интерфейсу Киностудия Виндовс 10 напоминает классические продукты Microsoft. Здесь есть следующие вкладки:
- «Главная», на которой можно производить самые простые операции (добавлять видеофайлы и фотографии, музыкальные фрагменты, темы, вносить правки, сохранять проект).
- «Анимация» — настройка переходов и их продолжительности.
- «Визуальные эффекты» — работа с доступной библиотекой фильтров, настройка яркости.
- «Проект» — синхронизация аудиоэффектов, выбор формата (стандартный или широкоэкранный).
- «Вид» — настройка отображения материала в проекте.
В этом отношении интерфейс ВидеоМОНТАЖа намного удобнее , так как вся работа разбита здесь на шаги. На верхней панели вы увидите 5 основных вкладов для работы:
- «Добавить»,
- «Редактировать»,
- «Переходы,
- «Музыка»,
- «Создать».
Top 10 Alternatives to Windows Movie Maker for Windows 10
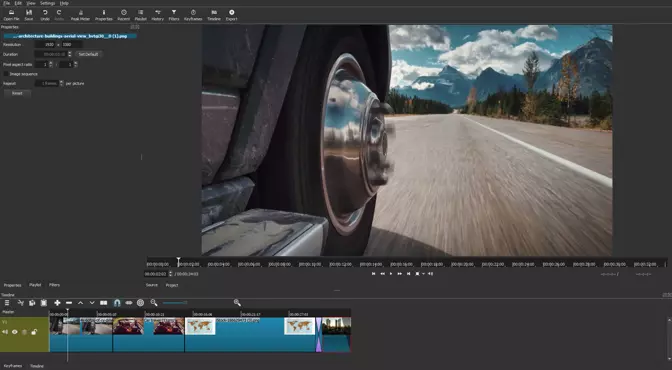
The Shotcut video editor is another free alternative to consider. This is a good Movie Maker equivalent for Windows 10. It’s a cross-platform open-source video editor that uses an appealing and smooth interface. You can use a variety of dockable panels and see many different details about your video, including media properties, filter panels, encoding panels, and job queues. You can also view playlists and recent files using a thumbnail view, along with your search history. Importing files is also easy using a drag-and-drop operation.
Shotcut ultimately gives you plenty of great tools to use to create videos in many different formats.
Pros
- Intuitive and easy-to-use interface
- Gives you the ability to export videos in a wide range of formats using FFMPEG in HD and up to 60fps
Cons
- Can get too technical for new inexperienced users
- Specifications are high and may be difficult to meet
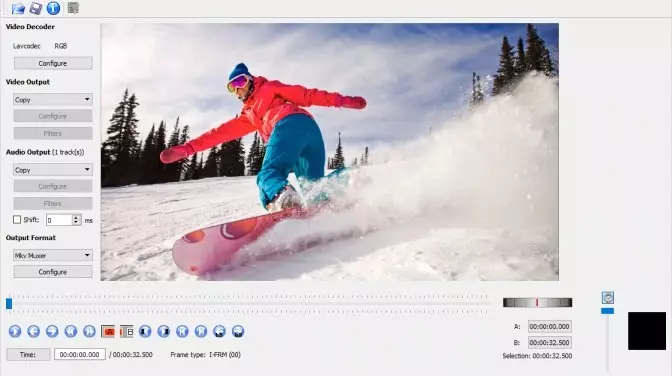
You can get right into video editing with the Avidemux editor. This is a good Movie Maker equivalent for Windows 10. While the Avidemux program features a simple and bare-bones interface, it does what it advertises. There aren’t a whole lot of options when it comes to video editing via the interface, but one area in which this software shines is the video codec options. You can also choose from many filters, and the tool makes it easy to trim your videos. Apart from Windows 10, you can use this tool on Mac OS X, BSD, and Linux.
Pros
- Easy to use
- Plenty of filter options and video codecs
Cons
- Very simple and potentially off-putting interface
- A general lack of versatile editing options
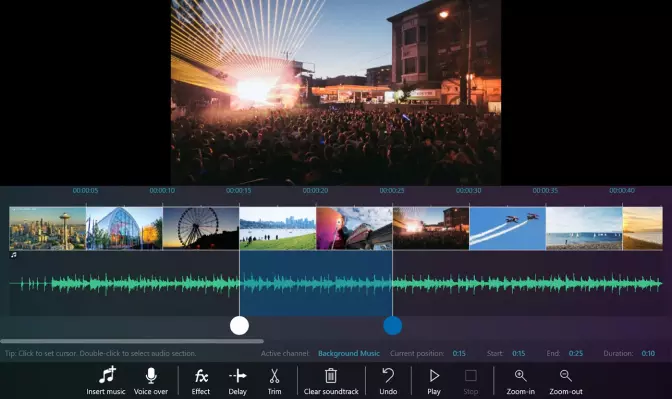
Movie Maker 10 is not to be confused with Windows Movie Maker for Windows 10. Movie Maker alternative Movie Maker 10 is from another reputable publisher and comes with many of the same features. You can use this tool to make videos using your video clips, photos, and music, with basic features like joining, trimming, and adding audio tracks. It also includes some advanced features such as transition effects, filters, and zoom effects.
Pros
- Plenty of effects and editing options to use
- Simple and accessible interface
Cons
Many advanced features are only available if you buy the pro version
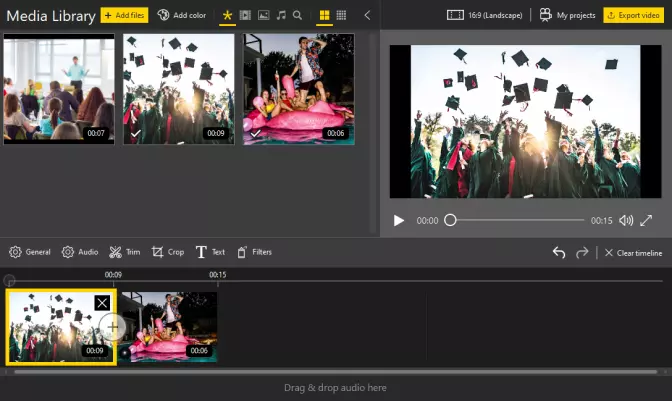
Icecream Apps has created a wide range of software. Its video editor is one of the best replacements for Windows Movie Maker. The editor is simple with little to no learning curve, and it comes with enough features to give you a decent alternative to Windows Movie Maker. You can use the software to trim and enhance video and audio clips, manage several projects, add effects, and insert various transitions. The biggest downside to the Icecream Apps tools is some bugs that still need to be worked out.
Pros
- Uses a simple interface that’s easy to use
- Basic editing features allow for simple, smooth editing
Cons
- Has certain bugs
- Doesn’t have some features that come with other free editors
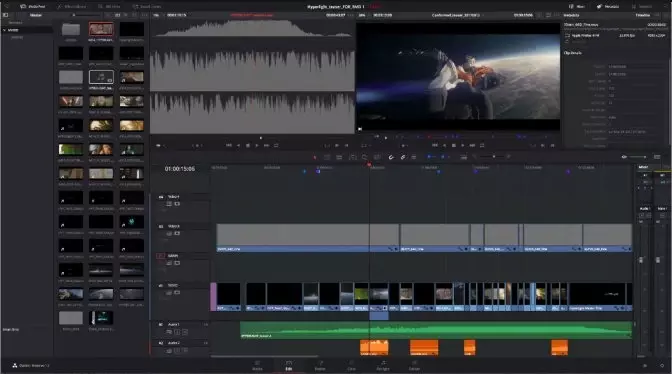
DaVinci Resolve is a combination of a good Windows Movie Maker replacement and an advanced color corrector. You can use this software to edit your videos, correct color,
finish, and share your video, all from one platform. You can also scale it based on your specific needs, whether you want to use it in a studio or on-set.
You can also use DaVinci Resolve to edit video metadata, apply visual effects, sync sound, or modify color grading, with the ability to manage files on the network or locally.
Pros
- Intuitive interface with many features
- Advanced color correction
Cons
Windows Movie Maker download for Windows 10
Windows Live Essentials 2012 is the latest version of the official software, and since then Microsoft has not updated it. So when you want to get Windows Movie Maker downloaded on your computer, you should also get Windows Live Essentials 2012 first.
1. Go to Windows Essentials download site.
2. Click «Download now» to get the setup file saved on your PC.
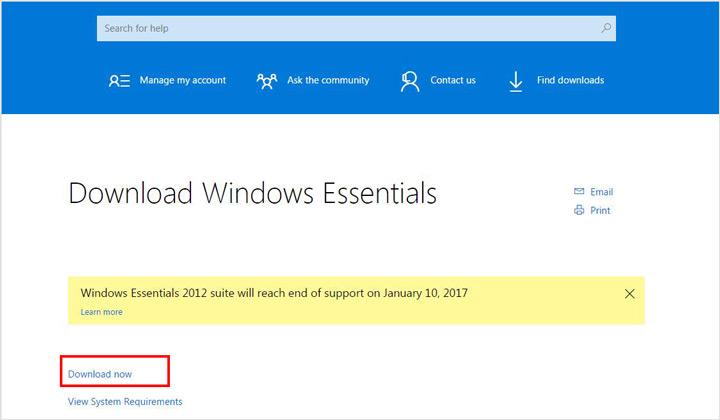
3. Double click on the setup file to run it. Click «Yes» button to confirm the operation when you see the pop-up «User Account Control» window.
4. If the Windows 10 Movie Maker is all you want, you can click «Choose the programs you want to install».
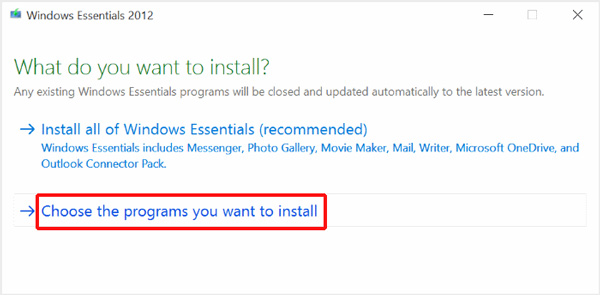
Select «Photo Gallery and Movie Maker» only and click «Install» button to get Windows Movie Maker downloaded on your PC.
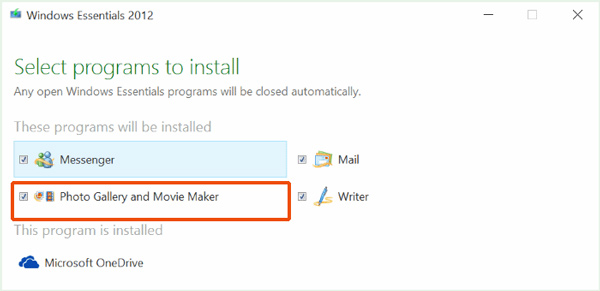
Once the installation of Windows Movie Maker is finished, click «Close». You can click «Start» > «All Programs» > «Windows Movie Maker» to find and launch this software.
Step-by-Step Download & Installation Instructions
Watch video or text below
Step 1
Download the file by clicking on the download link above, and saving it to your hard drive (e.g. Downloads folder)
Step 2
The file is approximately 130 MB and will take several minutes to complete.
Step 3
Once downloading is complete, double click on the file called «wlsetup-all»
Step 4
You will then see a prompt asking if you would like to allow the file to make changes to your device (i.e. install Windows Moive Maker and other Live Essentials software). Click Yes to proceed.
Step 5
The installation of Windows Live Essentials will commence.
Step 6
The first option during installation asks whether to install Windows Movie Maker only, or all of the Windows Live Essentials software package. This includes software like Messenger, Mail, Writer, OneDrive and the Outlook Connector Pack.
If you choose to install Windows Movie Maker only, click on «Choose the programs you want to install» and select «Photo Gallery and Movie Maker»
Step 7
Click on «Install» and your installer will install the files into your system.
Step 8
Once your installation is complete, you will see the following screen. Click close and you can now launch Windows Movie Maker!
That’s it!
Look for the Windows Movie Maker icon in the start menu and start making movies!
Наложение встроенных эффектов
Movie Maker для Windows 32/64 bit поддерживает наложение видеоэффектов как на весь видеоряд, так и на отдельные куски видео или используемые в проекте картинки.
Видеоэффекты
В Киностудии встроено 26 эффектов:
- четыре художественных – имитация рисунка;
- шесть для изменения цветовой гаммы – сепия, оттенки синего или серого, черно-белый;
- пять красочных кинематографических;
- одиннадцать для перемещения и изменения положения кадров: отражение, появление и исчезновение.
Из настроек – только регулировка яркости картинки после применения фильтра. Эффекты добавляются как в видео, так и к картинкам на панели раскадровки. К глобальным инструментам проекта относятся: выделение всех звуковых или видеофрагментов, изменение вида и размера кадров в панели раскадровки, переключение между форматами кадра: широкоформатный (16:9) и стандартный (4:3).
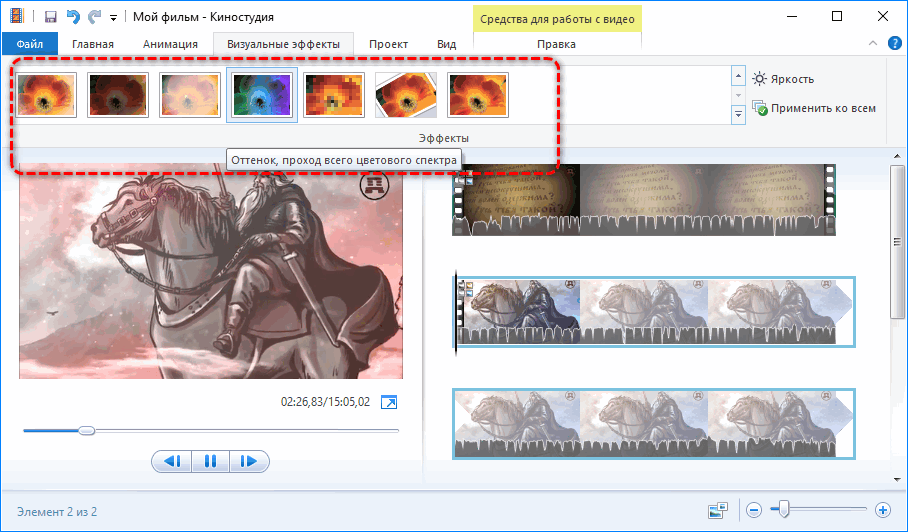
Анимационные переходы
К разрывам дорожки применяются межкадровые или монтажные переходы – они делают переключения между сценами плавными и красивыми. Исполняют роль средства для соединения фрагментов видео и инструмента для обеспечения плавности перехода между сценами.
В русской версии Киностудии анимационные переходы разделены на группы: сдвиг, появление и исчезновение, масштабирование, шторки, диагонали. Из возможностей – изменение длительности анимации и применение выбранного перехода ко всем разрывам видеодорожки.
Титры
Видеоредактор предлагает несколько способов добавления текста с возможностью редактирования. Они могут появляться, всплывать, проматываться, сдвигаться. Шрифт текста, его цвет, размер и тип начертания указываются в настройках. Если текст вставляется поверх фона в начале или конце – цвет последнего изменяется. Для придания надписи красивого внешнего вида есть функции выбора толщины его обводки и цвета контура.
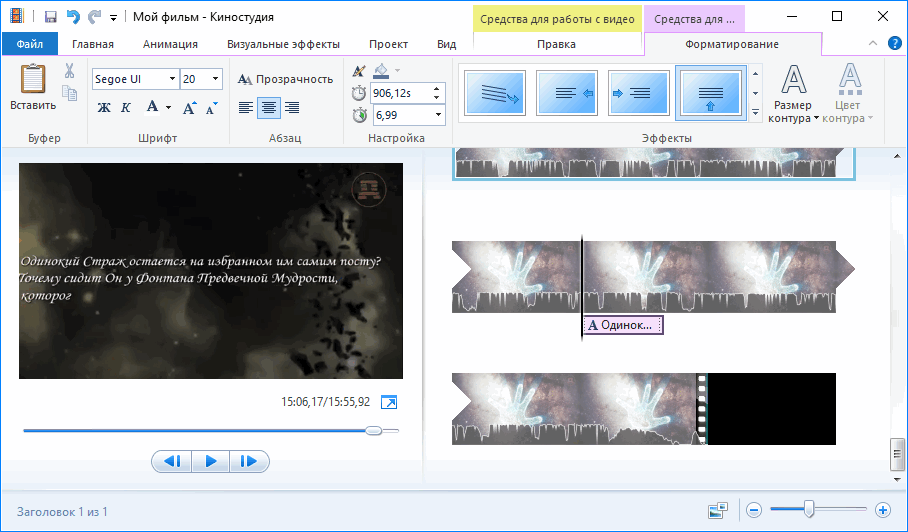
Редактирование
В редактор добавляется только одна видеодорожка, поверх видео даже картинку наложить нельзя. Звуковых дорожек поддерживается три:
- встроенная в видеофайл – ее громкость регулируется или отключается, удалить эту дорожку нельзя;
- музыкальная – используется для наложения звукового сопровождения, музыки;
- закадровый голос – применяется для добавления комментариев, озвучки.
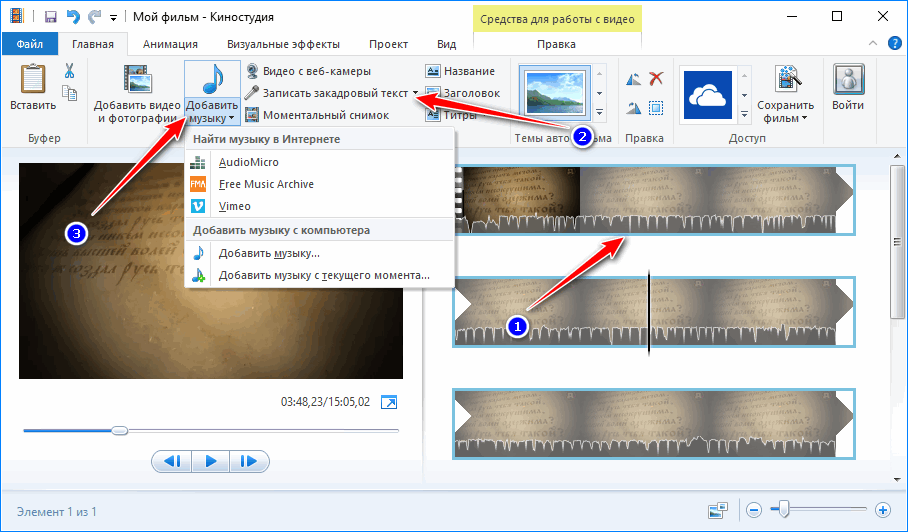
Панели для управления каждой из них идентичны: можно разрезать треки, ускорять их воспроизведение, добавлять эффект плавного появления или затухания звука, указывать время начала, окончания и длительность аудиодорожки.
Видео- и звуковую дорожку Киностудия позволяет разрезать на фрагменты с точностью до 0,01 секунды, удалить ненужные части аудио и кадры, перетаскивать фрагменты и делать их копии. Для видеодорожки дополнительно устанавливается скорость изменения кадров и применяется один из двух алгоритмов стабилизации картинки для устранения эффекта тряски.
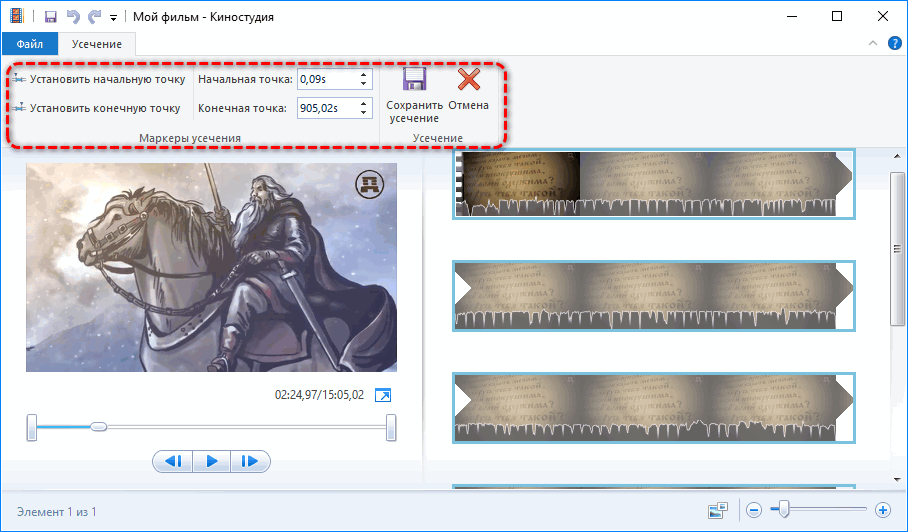
Windows Movie Maker на русском для Windows 7,10
Самые основные функции, которыми обладает Windows Movie Maker (Киностудия):
- пользователю предоставлена возможность редактировать видео при помощи обрезки или склейки определенных эпизодов;
- редактор снабжен рядом визуальных эффектов, с помощью которых можно украсить или разнообразить создаваемый видеоролик;
- в видеоряд могут быть добавлены те или иные титры, надписи, заголовки;
- кроме самого видео пользователь сможет монтировать слайд-шоу из имеющихся фотографий и картинок, накладывая различные эффекты переходов;
- есть возможность накладывать аудиодорожку как основным музыкальным сопровождением, так и фоном, то есть создаваемое видео или слайд-шоу могут быть еще и музыкальными.
Windows Movie Maker работает с такими форматами видео, как AVI, WMV. Работая в таком редакторе, всем пользователям предоставляется возможность сохранять созданный видеоролик в памяти персонального компьютера.
Удобно то, что такая программа уже изначально имеется во всех компьютерах, работающих на базе Windows, поэтому нет необходимости искать ее на просторах интернета. А если все-таки ее нет, или пользователь по ошибке удалил программу, Windows Movie Maker доступна для скачивания на нашем сайте. Что еще подкупает, так это то, что такой видеоредактор совершенно не требователен, и ему не нужно дополнительная установка программного обеспечения.
При установке программы пользователю откроется стандартный инсталлятор на английском языке, однако пугаться этого не стоит: для тех, кто не владеет языками, приложена специальная справка с подробнейшим описанием процесса установки Windows Movie Maker на русском языке.
Возможно многим пользователям покажется, что программа немного простовата: содержит минимальное количество возможностей и не предлагает широкий спектр функций для более профессиональной работы, однако стоит заметить, что с Windows Movie Maker (Киностудия) не придется долго вникать в процесс, длительное время разбираться, как редактировать видео, искать вкладку с эффектами и мучиться с накладкой звуковой дорожки.
Такой редактор рассчитан именно на то подавляющее большинство обычных пользователей ПК, которые не обладают навыками аранжировщика, но все еще хотят делать интересные ролики из собственных видео и фото. К тому же редактор отлично запускается на всех операционных системах, как на 32-х ядрах, так и на 64-х.
Скачать: WindowsMovieMaker Web Rus Setup Скачано: 82, размер: 1.1 MB, дата: 26.Окт.2018
4/5 (20)
| Стандартныйустановщик | Бесплатно!uFiler | |
|---|---|---|
| check | Официальный дистрибутив Windows Movie Maker — бесплатный и простой видеоредактор | check |
| close | Тихая установка без диалоговых окон | check |
| close | Рекомендации по установке необходимых программ | check |
| close | Пакетная установка нескольких программ | check |
| Скачать: Снимок Скачано: 1689, размер: 4 KB, дата: 07.Сен.2020 |
Скачать: Снимок Скачано: 1689, размер: 4 KB, дата: 07.Сен.2020
Who runs this website?

Hi, I’m Steve! Thank you for stopping by winmoviemaker.com.
I launched this website in 2017 to keep Windows Movie Maker accessible to users across the world even after Microsoft’s decision to discontinue support for the product.
I had the hardest time finding the original Windows Movie Maker installation files, and even encountered some malicious and scam versions of the software during my search. My hope is that this website continues to provide others with a quick and safe way to locate and download the authentic Windows Movie Maker installer files across all languages.
The download links are 100% genuine and I have absolutely no conflict of interest or incentive in promoting or linking to any illegitimate versions of Windows Movie Maker. I do earn a small amount of advertising commissions from the ads you will see placed on this website, which helps to offset my web hosting costs, but otherwise this website is here only to support video creators and hobbyists.
Сохранение и публикация готового результата
На протяжении всего процесса редактирования в правой части интерфейса будет отображаться плеер. Нажмите на кнопку «Play», чтобы начать воспроизведение фильма. Если вас все устраивает, то потребуется сохранить свое творение в рамках отдельного файла. Так вы сможете поделиться видеороликом с друзьями или загрузить проект в социальные сети. Действуйте по инструкции:
Кликните ЛКМ по вкладке «Файл».

- Перейдите в «Сохранить фильм».
- Выберите формат будущего видео, исходя из требуемого качества картинки и типа устройства для воспроизведения.
- Дождитесь окончания рендеринга.
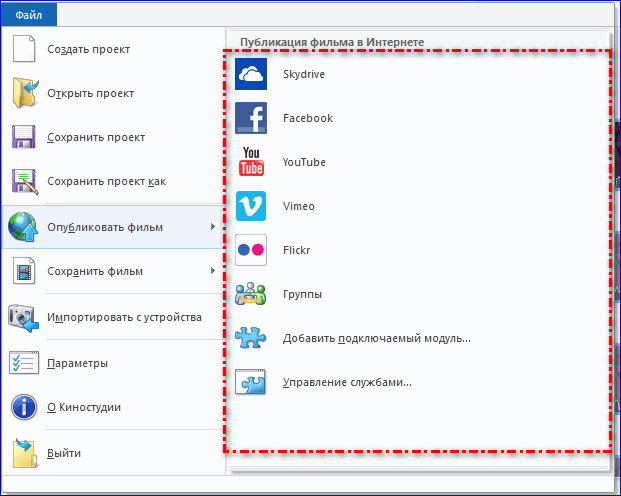
На заметку. Скорость сохранения фильма напрямую зависит от мощности компьютера, продолжительности и качества видео.
Обычно Windows Movie Maker сам предлагает выбрать папку для сохранения. Если подобного предложения не было, то ищите фильм в разделе «Видео» приложения «Этот компьютер». А если желаете сэкономить время, то сразу в «Киностудии» выбирайте публикацию работы в одной из социальных сетей.
Part 4 FAQs about Windows Movie Maker
1. Is Windows Movie Maker free and safe?
Yes, the official Windows Movie Maker is freeware and safe to use. If your Windows Movie Maker demands payment and brings you some malware, you probably get a fake version.
2. Is Windows Movie Maker still available?
Windows Movie Maker isn’t available to download on official site. You’ll be unable to find movie maker in Windows 10. However, it can still work properly if you have installed it on your PC.
When we google «Windows Movie Maker download», we’ll get many results (such as Windows Movie Maker 2021 free download, Windows Movie Maker 2020) but we must be careful because there’re many fake downloads containing viruses and hidden costs.
3. Does Windows 10 have a movie maker?
Windows Movie Maker is no longer available for downloading on Windows 10. But the good news is that Windows 10 comes with a Video Editor. Video Editor (formerly Microsoft Story Remix) is the successor to Movie Maker[] and is built into the Photos app.
4. What is a good replacement for Windows Movie Maker?
Photos’ built-in Video Editor is a good replacement for Windows Movie Maker. It allows you to create and edit videos with music, text, motion, filters, and 3D effects.
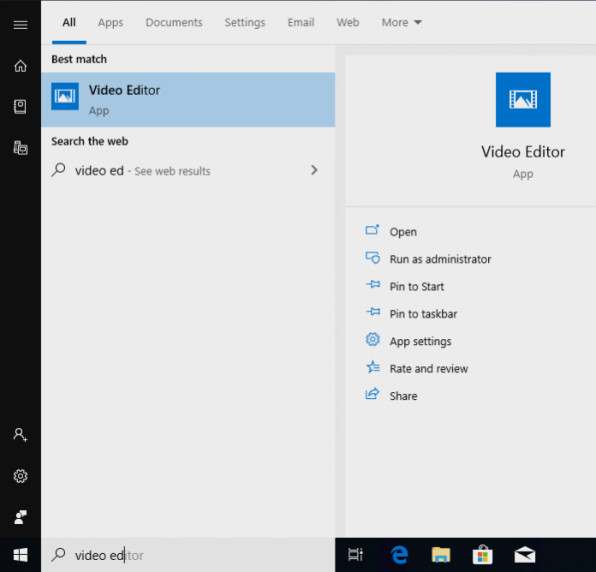 Free Windows 10 Video Editor
Free Windows 10 Video Editor
5. How to make a video on my Windows 10 laptop?
Монтаж
Видеомонтаж заключается в оперировании содержимым видеоряда и кадра, в том числе и создании кадров с нуля: разрезание, обрезание (усечение) с обеих сторон. Многие операции, применяемые к Проводнику и большинству приложений в Windows, работают и в Киностудии: копирование, вставка, удаление, вырезание содержимого монтажного стола.
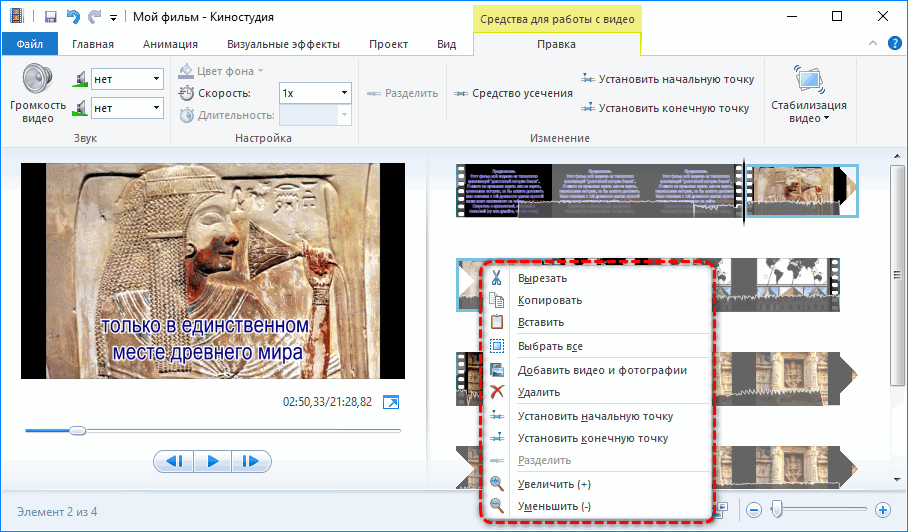
Фрагменты видео и аудио могут меняться местами, удаляться, вставляться в пределах текущей дорожки. Добиться высокой точности установки курсора позволяет функция изменения масштаба шкалы монтажа.
Киностудия версии 2012 года работает с одной видеодорожкой, чего мало даже для создания фильма для домашней библиотеки, и тремя звуковыми:
- встроенная в видеофайл;
- музыка;
- закадровый перевод или голос.
Во вкладке «Проект» делается акцент на одной аудиодорожке, приглушая остальные. Здесь переключается формат кадра между квадратным и широкоэкранным.
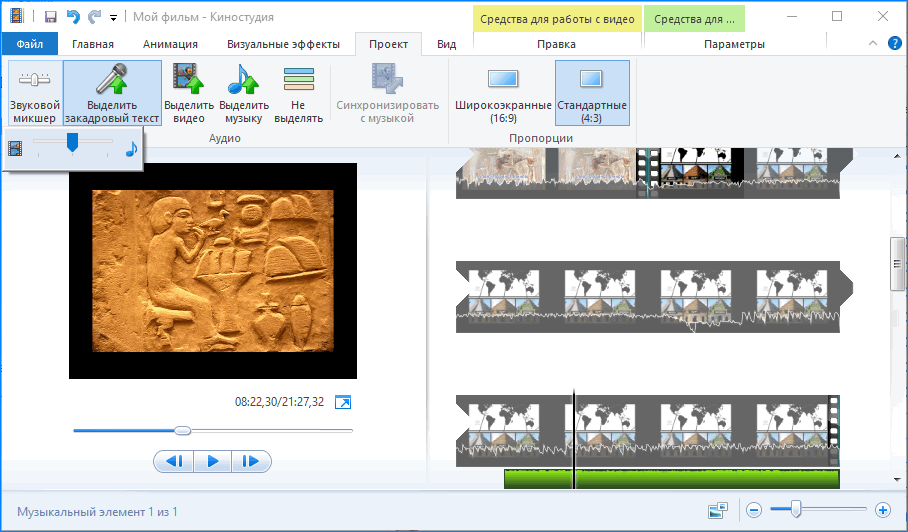
Загрузка знаменитой версии 2.6 на Windows 10
Если инновации от Microsoft не впечатлили и хочется «классики», то остается последний вариант – откопать запылившийся дистрибутив программы, завоевавшей всемирную любовь еще на XP.
- Разумеется, ни о каких официальных источниках и речи быть не может. Загружать придется с хостинга, где каким-то чудом уцелел нужный файл. Все стандартно. Загрузить, сохранить в нужную папку, а затем – запустить дистрибутив.
- Когда появится установщик – смело нажимать далее, затем – поставить галочку напротив соглашения с лицензионными требованиями. Дождаться завершения всех процессов.
- Вызвать пуск и отыскав Movie Maker6, запустить и радоваться жизни. Полная версия, на русском языке, без ограничений, да еще и со стандартным интерфейсом!
Загрузка контента
Для монтажа нужен исходный материал в виде аудио-, видеофайлов, анимаций и растровых изображений. Они добавляются через главное меню или перетаскиванием файлов на панель раскадровки. Функция экспорта поможет захватить мультимедийный контент из цифровых устройств: телефоны, камеры, фотоаппараты и записать материал для редактирования из веб-камеры ноутбука.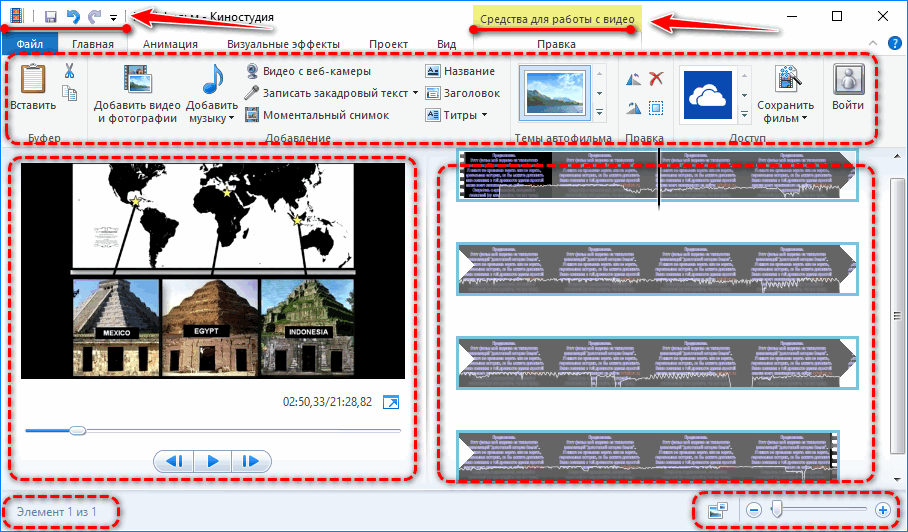
Добавленный видеоряд или картинка автоматически размещаются на панели раскадровки. Кликая по видео на ней, в места нажатия устанавливается курсор для разделения или усечения клипа.
В первом случае исходный фильм остается не тронутым, и во время рендеринга не пострадает. В месте разрыва целесообразно применить анимированный видеопереход. Во-втором – на монтажном столике остается только обрезанный с обеих сторон ролик.
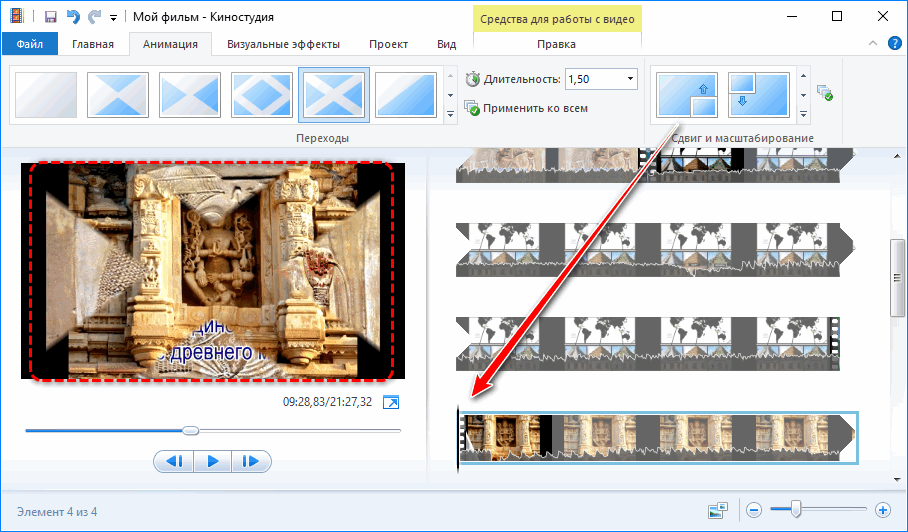
В качестве исходника выступают и фотографии с картинками популярных форматов растровых изображений. С видео их не совместить, в качество фона для надписей или титров подходят.
Возможности
- Легко выбирать и организовывать видео и фото, которые пользователь собирается использовать в фильме.
- Можно добавлять текст, переходы между фрагментами, эффекты, поворачивать картинку.
- Прямо из программы можно отправить готовый ролик на YouTube, Facebook и ряд других сетей.
- Функция автофильм помогает собрать ролик из частей. Нужно просто добавить фото и видео в нужном порядке, а автофильм сделает все остальное.
- Редактор видео позволяет легко обрезать, разрезать, склеивать фрагменты, замедлять или ускорять фильм.
- Редактор аудио поддерживает три дорожки и позволяет регулировать баланс между ними.
Программа предлагает несколько способов загрузить для работы фото, видео и аудиофайлы.
Загрузка с цифровой видеокамеры
- Подключите видеокамеру к компьютеру и настройте ее на воспроизведение записанного видео.
- Когда камера включится, муви мейкер распознает ее и запустит диалоговое окно автозапуска. Нужно дать файлу имя и сохранить его на компьютер.
- Если диалоговое окно автозапуска при подключении камеры не появляется, следует в основном меню (1) Киностудии выбрать «Импортировать с устройства» (2), выбрать источник и нажать «Импорт».
- Выбрав нужный формат конечного файла, следуйте подсказкам. Когда загрузка завершится, нажмите «Готово». После этого ролик можно будет редактировать.
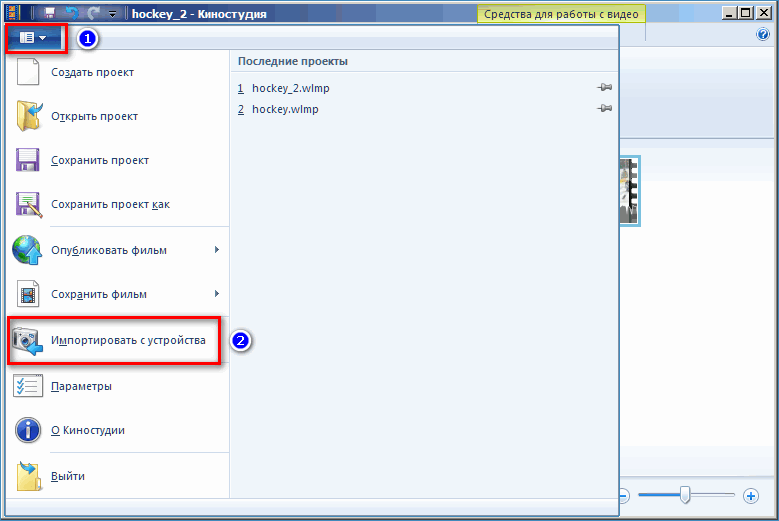
Загрузка фото и аудио файлов
Загрузка фото-, видео- и аудиофайлов с диска еще проще. Находясь на Главной вкладке редактора, нажмите «Добавить фотографии и видео» или «Добавить музыку». Найдите нужные файлы, выделите их, нажмите «Открыть», после чего они импортируются в проект.
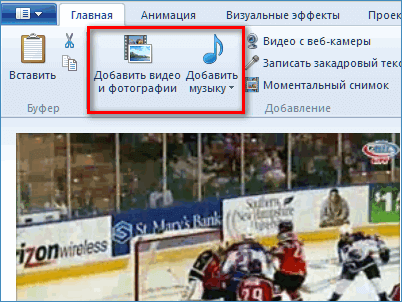
Теперь, когда видео добавлено в проект, разобьем его на части, чтобы между ними можно было вставить другие материалы, например, текст или фото.
Разделение видео
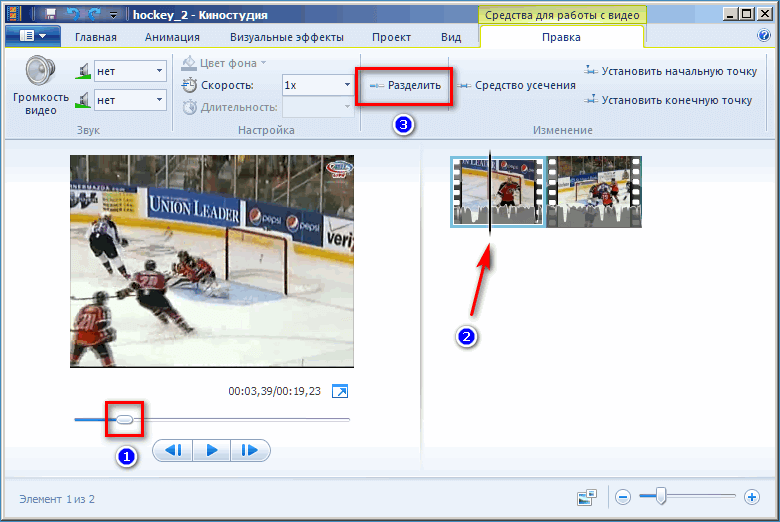
На скриншоте видно, что в рабочей области находятся два файла. Разделим первый из них для вставки текста. Для этого.
- Остановим проигрыватель в нужный момент или передвинем ползунок в нужную точку (1). Где находится этот момент на общей ленте времени легко увидеть по положению черной вертикальной полосы, пересекающей миниатюру (2).
- Нажимаем на кнопку «Разделить» (3). В результате получаем три фрагмента.
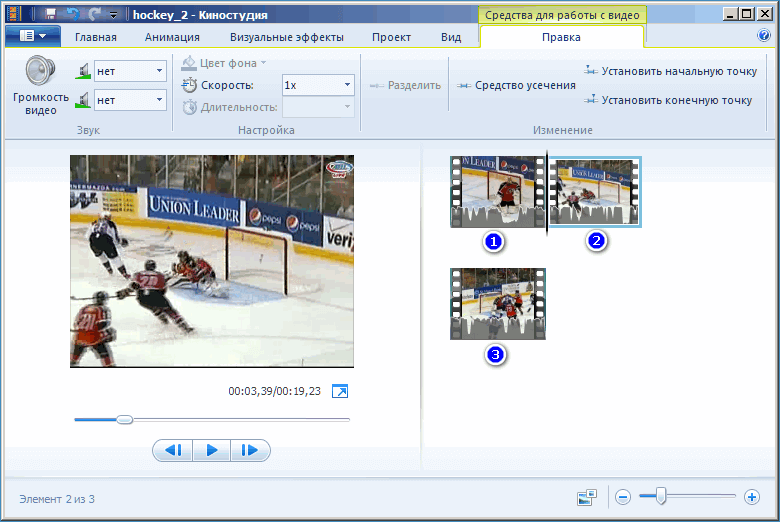
Обрезка клипов
Вырезание кусков клипа – очень полезный инструмент, если монтажер хочет избавиться от его части, но не удалять полностью. Инструмент «Средство усечения». Для этого щелкаем по его иконке и переходим в окно «Усечение»
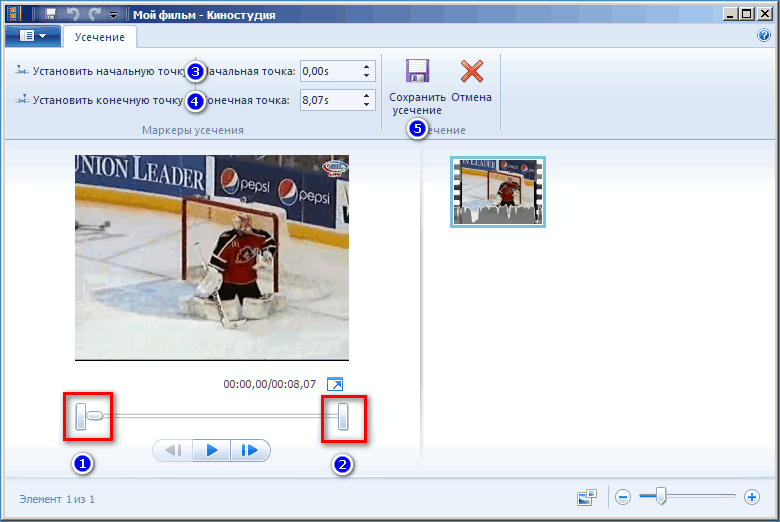
В начале (1) и конце (2) линии времени проигрывателя есть две метки, которые обозначают соответственно начало и окончание обрезанного клипа. Сейчас они стоят на краях линии, то есть ничего не вырезано. Обрежем края клипа, оставив среднюю часть.
- Для этого запустим проигрыватель, и в том месте, где должна закончиться удаляемая часть, нажимаем «Установить начальную точку» (3).
- В том месте, где должна закончиться часть, которую оставляем, нажимаем «Установить конечную точку» (4).
- Кликаем «Сохранить усечение».
Более точная настройка начальной и конечной точек может производиться заданием цифрового значения в секундах.
Если же мы хотим наоборот, оставить края, но вырезать середину фрагмента, нужно разделить клип (как описано ранее) на три части и удалить среднюю.
Установление громкости видео
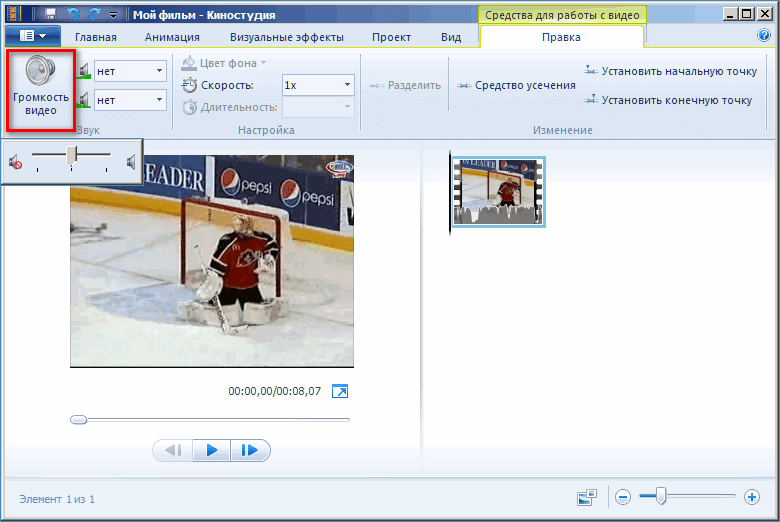
Для изменения громкости звука нужно нажать на иконку с динамиком и при помощи ползунка отрегулировать ее уровень. Это основные приемы редактирования роликов в MovieMaker.
Когда люди думают о монтаже видео, то зачастую вспоминают сложные пакеты, требующие для работы определенного мастерства и знаний. Хотя Movie Maker не настолько известен, как лидеры его ниши, он может стать отличным выбором для небольших и не очень требовательных к качеству проектов. Любой пользователь может скачать видеоредактор Киностудия на русском языке и получить множество возможностей, подходящих именно для его нужд.
Обзор возможностей
Киностудия – это усовершенствованный и переработанный под нужды рядового пользователя Movie Maker. Его интерфейс претерпел изменения: главное меню, панель действий заменены лентой, как в Office. Вместо временной шкалы используется панель с раскадровкой открытого фильма.
Появились функции:
- загрузки видеороликов в интернет;
- средство для быстрой обрезки видео и звука;
- добавлены новые переходы и эффекты;
- появилось более 10 шаблонов с настройками для сохранения готового фильма.
Импорт, захват и сохранение
Редактор понимает более десятка форматов мультимедиа файлов, импортирует контент в несжатом виде с переносных устройств: камера, смартфон, фотоаппарат. Музыку для звуковой дорожки Киностудия умеет искать на популярных ресурсах с бесплатными треками.

Для сохранения доступны шаблоны с различными настройками видео, адаптированными под различные мобильные устройства, загрузку в социальные сети и видеохостинги. Есть возможность извлечения аудио из открытого файла и расширение списка поддерживаемых форматов при помощи подключаемых модулей – плагинов.
Монтаж
Монтируется видео в Киностудия от Microsoft иначе, чем в Movie Maker. Главное отличие – монтажный стол представлен лентой раскадровки вместо временной шкалы.
Функция установки начальной и конечной точек ускорит обрезку видеороликов, а синхронизации с музыкой – подберет длительность видеоряда так, чтобы звуковая дорожка синхронизировалась с видео.

Остались и темы автофильмов. С шаблонами ролик с кинематографическими спецэффектами, стилизацией под снятую на пленку картину за считанные секунды монтируется автоматически, разрезая фильм и добавляя между фрагментами переходы.
Визуальные эффекты и анимация
Новички оценили появление в приложении Киностудия на компьютере десятков переходов. Они делают переключение между различными сценами эффектным и приятным для глаза, особенно радуют кинематографические видеопереходы. Стабилизация видео устранит слабовыраженный эффект тряски камеры.
Количество визуальных эффектов заметно не изменилось. Художественные видеоэффекты стали красивее и зрелищнее. Добавлена отдельная опция изменения яркости картинки. Настроек эффекты и анимационные переходы не поддерживают, как и прежде.
Работа с проектом и субтитрами
Синхронизация настроек в Киностудии активируется после входа в учетную запись через интерфейс редактора. Моментальный снимок – сохранение стоп-кадра на жесткий диск – позволяет использовать его в текущем проекте для получения спецэффектов.

В Windows Live для Windows 10 расширился список возможностей по добавлению и обработке субтитров. Есть востребованные заготовки, вроде «Режиссер/исполнитель – название фильма/клипа», «Место и дата съемки» и «В ролях» после ролика. После добавления надписей становятся активными инструменты для их обработки:
- изменение размера, типа, цвета и начертания шрифта;
- выравнивание текста на экране;
- изменение продолжительности и позиции наложения текста;
- добавление анимированного эффекта появления надписей и титров;
- редактирование размера и цвета контура.
Загрузка последней версии Movie Maker на Windows 10
До 10 января 2017 года видеоредактор от Microsoft распространялся на официальном сайте в составе пакета программ Windows Essentials. С тех пор форма загрузки заблокирована, и все ссылки ведут к ошибке 404. Поэтому воспользоваться придется альтернативным источником, к примеру – фанатскими сайтами, где доступны дистрибутивы Movie Maker последней версии (6.2, не обновлявшейся еще с 2012 года) для всех операционных систем семейства Windows разной разрядности – 32 и 64-bit. 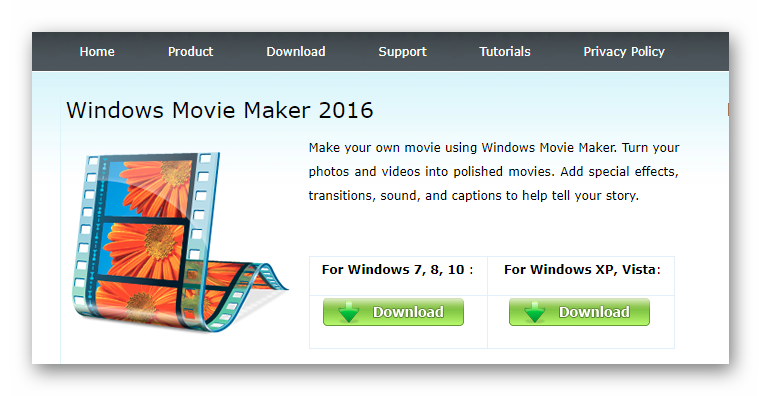
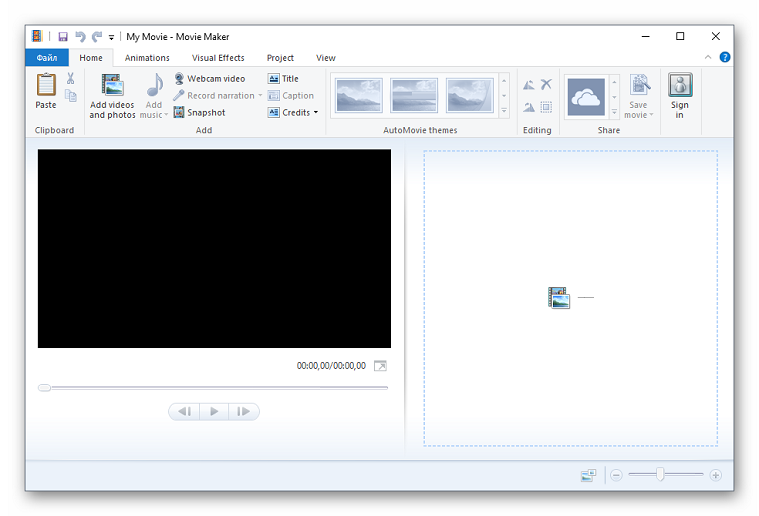
Интерфейс видеоредактора сильно изменился, особенно по сравнению с «классической версией» – 2.6. Кнопок стало в несколько раз больше (к примеру, появилась панель с быстрой загрузкой видео в социальные сети или на YouTube), основной функционал растянулся на несколько соседних вкладок с выпадающими меню.
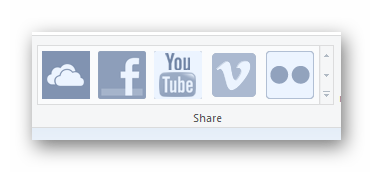
Кстати, если после установки основной язык программы английский, то придется поработать с настройками.
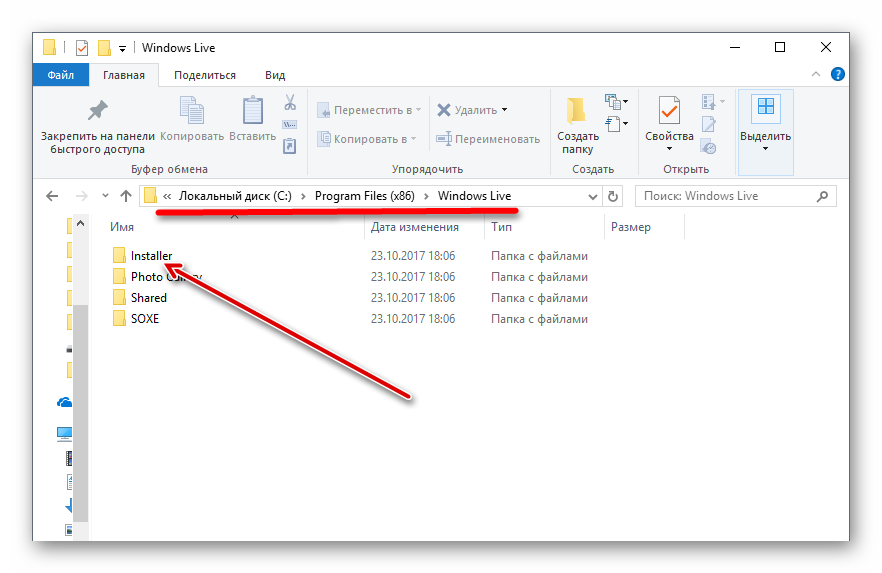
Прежде всего, придется заглянуть в место установки программы по умолчанию (C:\Program Files (x86)\Windows Live\), дальше – отыскать каталог Installer.
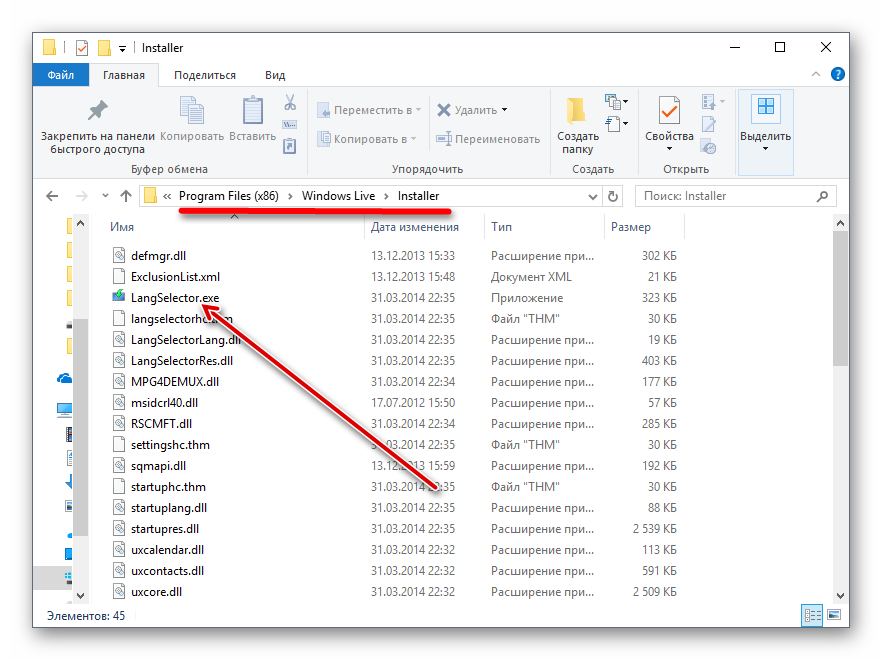
Нажать на LangSelector.exe. В выпадающем списке выбрать «Русский» и сохранить. Готово!