Monosnap запись видео с экрана бесплатная программа
Содержание:
Снимок экрана
Чтобы начать пользоваться Monosnap, ознакомьтесь с контекстным меню, которое вызывается нажатием правой кнопкой мыши на одной из иконок. Здесь представлены все доступные функции, а также комбинации клавиш для выполнения действия. 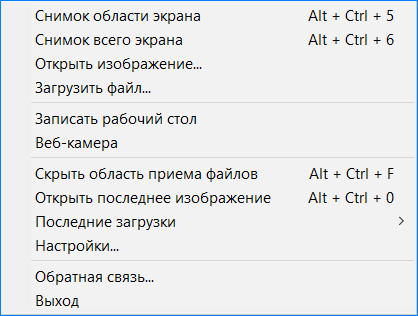
Подробнее о каждой из опций:
- Снимок области экрана, который также выполняется клавишами Alt+Ctrl+5, захватывает выбранную область посредством протягивания курсора мыши.
- Снимок всего экрана или Alt+Ctrl+6 создает скриншот всего рабочего пространства.
- Открытие любого изображения форматов JPEG или PNG в редакторе скриншотера.
- Загрузить файл на специальный сервер разработчиков. Для этого нужно создать аккаунт на официальном сайте.
- Записать рабочий стол возможно благодаря встроенной функции записи видео, что удобно для создания наглядных пособий или роликов для социальных сетей.
- Функция «Веб-камера» позволяет сфотографировать или сделать видео через встроенную или внешнюю веб-камеру с последующим редактированием.
Видеозапись
Скриншотер позволяет записывать рабочий стол, сохраняя видео в формате .mp4. Нажав на соответствующий пункт в контекстном меню, открывается окно для создания ролика. Перед тем, как записать видео, нажмите на значок в виде шестеренки. Здесь вы можете выбрать качество записи, источник видео и аудио сигнала.
Как записать видео с экрана Monosnap (инструкция):
- Нажать на кнопку «Запись» на верхней панели окна. Во время захвата вы можете использовать набор инструментов: выделять объекты, применять карандаш или вставить картинку, транслируемую веб-камерой.
- 2. После завершения записи, нажмите повторно на кнопку «Запись» и подождите, пока идет обработка видео. После завершения процедуры, вы попадете в окно, где вы можете просмотреть полученный ролик, сохранить его или отправить на сервер.
Monosnap пользуется популярностью благодаря интуитивно понятному пользовательскому интерфейсу и наличию всех необходимых инструментов для работы со скриншотами.
Встроенный графический редактор
После создания скриншота, пользователь попадает в окно встроенного графического редактора. Здесь можно воспользоваться набором инструментов внизу окна. В углу слева кнопки действий. В правом верхнем углу находится иконка с шестеренкой, открывающая контекстное меню с дополнительными настройками:
- отправка скриншота на печать;
- копирование снимка в буфер обмена;
- добавление тени к изображению;
- поворот против и по часовой стрелки;
- добавление другого изображения к сделанному снимку.
Внизу расположены кнопки для сохранения картинки, а также загрузки его в облако на сервер разработчиков. Если вы еще не создали аккаунт, то после нажатия на кнопку «Загрузить» попадете в окно с регистрацией. 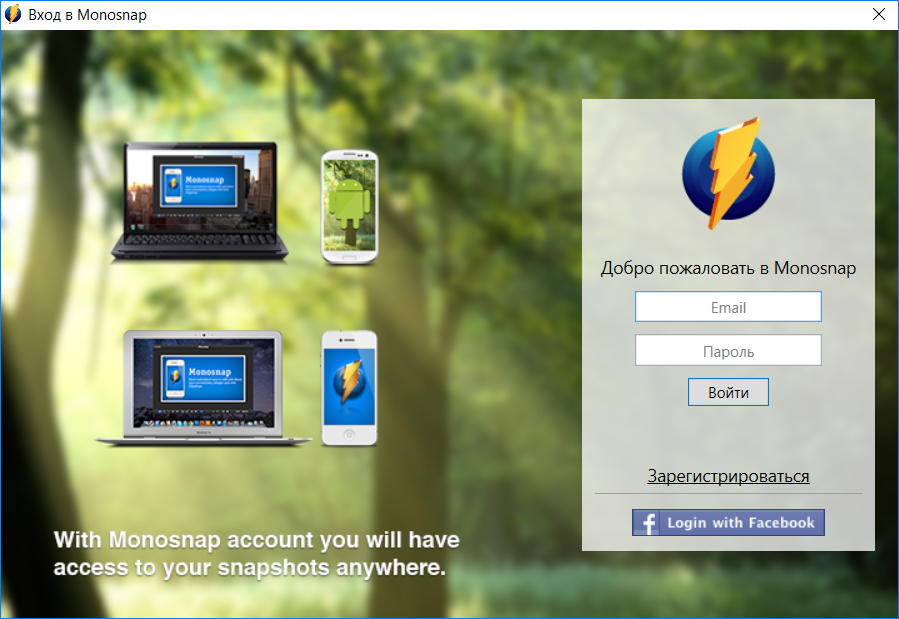
Monosnap
Удобная программа для снятия скриншотов
Monosnap позволяет создавать скриншоты, добавлять к ним пометки и размещать их в «облачном» хранилище. Создание скриншотов возможно в 2-х режимах:
- Полный снимок экрана;
- Снимок выбранной области.
Использование второго режима позволит выбрать как произвольную область, так и расположенное под курсором окно. Работа в этом режиме предусматривает применение 8-ми кратной лупы и координат курсора. Дальнейшее редактирование созданного снимка экрана предусматривает использование карандаша, линии, прямоугольника, овала, текста и размытия. Оставшиеся после захвата экрана недостатки можно обрезать и удалить.
Создание снимков экрана
- Возможно «фотографирование» окна, экрана целиком, выбранной области;
- Использование 8-ми кратной лупы обеспечивает высокую точность выбора – до пикселя;
- Возможность выбора «горячих» клавиш.
Редактирование снимков
- Подчеркивание деталей ручкой, текстом, разнообразными стрелками и геометрическими фигурами;
- Функция «скрытия» приватной информации «размытием»;
- Возможность отмены выполненной операции.
Сохранение снимков и их загрузка
- Изображение, созданное в форматах «png» и «jpeg», можно сохранить в выбранном качестве сжатия;
- После завершения процедуры авторизации каждому пользователю в онлайн-хранилище будет выделено бесплатное место. Созданный скриншот также можно сохранить на FTP/SFTP /WebDAV сервере;
- При загрузке снимка в облако в буфер будет автоматически скопирована соответствующая ссылка.
Бесплатные программы
Безопасность
- Менеджеры паролей
- Антивирусы
- Файрволы
- Шифрование
Графика
- 3D моделирование
- Графические редакторы
- Конвертеры изображений
- Скриншоты
- Просмотрщики изображений
- САПР
Работа
- Органайзеры
- Офисные пакеты
- Переводчики
- Просмотрщики
- Распознавание текста
- Сканирование
- Чтение книг
- PDF принтеры
- Финансы
Интернет
- Браузеры
- Торрент клиенты
- Интернет ТВ
- Радио плееры
- Удаленный доступ
- FTP клиенты
- Социальные сети
- Раздача Wi-Fi
- Почтовые клиенты
- Облачные хранилища
- Мессенджеры
- Контроль трафика
- Загрузчики
- VPN
- Блокировка рекламы
Мультимедиа
- Аудио-Видеоплееры
- Караоке
- Аудиоредакторы
- Веб-камера
- Видеоредакторы
- Для диджеев
- Запись видео с экрана
- Запись CD
- Кодеки
- Конвертеры
- Утилиты
Образование
- Астрономия
- Клавиатурные тренажеры
- Математика
Разработчикам
- HTML редакторы
- SEO инструменты
- Базы данных
- Программирование
- Редакторы кода
- Разработка игр
Система
- Администрирование
- Архиваторы
- Быстродействие
- Восстановление данных
- Дефрагментация
- Диагностика
- Драйверы
- Жесткий диск
- Резервное копирование
- Удаление файлов
- Файловые менеджеры
- Эмуляция
- Клавиатура
- Контроллеры
- Операционная система
- Расширения и библиотеки
