Бесплатная программа записывающая экран компьютера в gif
Содержание:
- Как сделать GIF с фотошопом
- Способ 3: Faststone Image Viewer
- Как сделать GIF-изображение из загруженного видеоролика?
- Recordit записывает экран формата GIF:
- Как использовать программу ScreenToGif
- Программы для создания гифок на компьютере
- Как создать гифку из картинок
- Извлечение кадров из анимированного GIF
- Как записать гифку с экрана с помощью iTop Screen Recorder [Пошагово]
- Способ 1: Браузер
- Способ 7: Онлайн-сервис ONLINE IMAGE TOOLS
- Создание первой анимированные инструкции
- Как сделать GIF из видео на YouTube
- Сделайте GIF при записи экрана с помощью этих программ
Как сделать GIF с фотошопом
Примечание. Все снимки экрана, используемые в этой статье, взяты из Adobe Photoshop CC 2018(выпуск 19.1.2).
Вы можете использовать Photoshop для объединения изображений в GIF. Чтобы сделать следующий GIF, Фергус Бэйрд использовал 20 фотографий, сделанных в Photo Booth.
Вы также можете использовать короткий видеофайл для создания GIF-файлов в Photoshop. Процесс почти такой же; только первый шаг изменится.
Выберите свое собственное приключение:
Если вы начинаете с серии фотографий, начните с шага 1А .
Если вы конвертируете видео в GIF с помощью Photoshop, начните с шага 1B .
1А. Начиная с фотографий: загрузите свою колоду фотографий в Photoshop
В Photoshop выберите «Файл»> «Стек»> «Загрузить файлы в стек». Нажмите « Обзор» , затем выберите фотографии («слои»), которые вы хотите использовать, нажав Shift, нажав на полный список. Каждая из этих фотографий будет одним кадром в вашем GIF.
Совет: Если вы хотите сохранить себя через некоторое время, нумеруйте свои файлы (например, 001, 002, 003), чтобы убедиться, что они отображаются по порядку.

Экран «Загрузить слои» должен выглядеть так, как показано ниже. Нажмите OK и перейдите к шагу 2!

1В. Начиная с видео: загрузите видеофайл в Photoshop
Чтобы превратить короткое видео в GIF с помощью Photoshop, вам нужно сделать слои из существующих видеокадров. Сначала выберите « Файл»> «Импорт»> «Кадры видео в слои».

Появится новое окно с вопросом, какую часть видео вы хотите импортировать. Вы можете выбрать диапазон с помощью ползунка под видео.
Затем скажите Photoshop, сколько кадров следует импортировать. Нет необходимости импортировать каждый кадр для создания GIF. В этом случае мы импортировали один из каждых трех кадров и только половину видеозаписи. Когда вы будете удовлетворены, нажмите ОК .

После того, как вы импортировали видеофайл в слои, перейдите к шагу 4 .
Способ 3: Faststone Image Viewer
Faststone Image Viewer обладает куда более дружественным интерфейсом, в котором разберется даже неопытный пользователь без сторонних инструкций. К тому же процесс открытия файла принципиально ничем не отличается от работы с XnView. Тем не менее инструкция представлена ниже:
- Запустите программу через ярлык или исполняемый файл. Дождитесь обновления базы данных поддерживаемых расширений и поиска обновлений.

Нажмите на пункт «Файл» в контекстном меню и выберите подпункт «Открыть».

Найдите папку, где находится картинка. Выберите ее одним кликом левой кнопки мыши и нажмите «Открыть». Также можно просто выполнить двойное нажатие ЛКМ.

В менеджере появится иконка изображения, а в левой части экрана, в поле «Предварительный просмотр», запустится анимация.

Если вы хотите увидеть изображение на полном экране, то дважды нажмите ЛКМ по иконке картинки. Она откроется на черном фоне и разместится посередине экрана. По аналогии с XnView, найти GIF можно и через встроенный файловый менеджер. Картинку также можно перенести из папки в окно просмотра для ее моментальной загрузки в программу.
Как сделать GIF-изображение из загруженного видеоролика?
Сервисы этой категории в большей мере ориентированы на пользователей, желающих конвертировать свои архивные видео в гифки.
Convertio
Довольно практичный конвертер файлов, поддерживающий множество форматов. В маркете Google Chrome можно скачать этот сервис в качестве расширения для своего браузера. Создание гифки осуществляется в 3 шага:
- Загрузите видео.
- Нажмите «Преобразовать».
- Кликните на «Скачать».
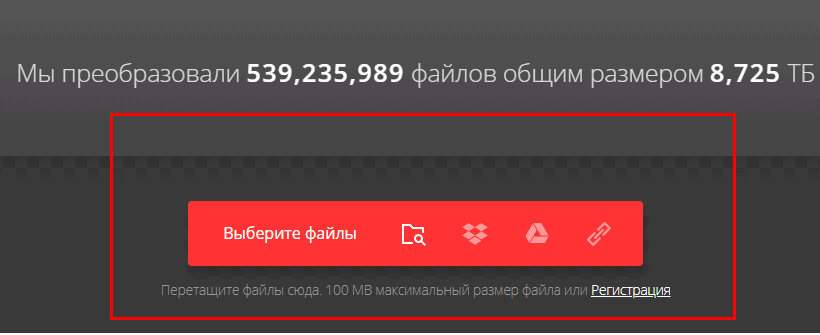
Реализована поддержка одновременной конвертации сразу нескольких файлов. Если говорить о недостатках, то он всего лишь один – созданные GIF-изображения нельзя редактировать, добавлять интерактивные элементы. Сервис направлен на конвертацию из одного формата в другой.
Adobe Photoshop
Графический редактор, не нуждающийся в дополнительном представлении. Подойдет пользователям, желающим создать гифку без лишних водяных знаков. Наличие опыта работы в фотошопе далеко не обязательно, нужно просто придерживаться простой пошаговой инструкции:
1. Поиск видео. Самый простой вариант – воспользоваться YouTube. Когда с роликом определились, скачайте его себе на ПК или ноутбук. Чтобы скачивать видео с YouTube, добавьте в адресную строку буквы «ss» перед названием сервиса.
2. Вырезаем необходимый фрагмент. Делается это с помощью любого видео-сплиттера, подойдет даже стандартный Windows Movie Maker. Продолжительность фрагмента не должна превышать отметку в 3 секунды, в противном случае вес файла будет необычайно большим. В стандартных программах можно отредактировать фрагмент видео, например, добавить нужный текст, сделать цветокоррекцию.
3. Открываем, созданный фрагмент в Adobe Photoshop. Кликните «Файл-Импортировать-Кадры видео в слои».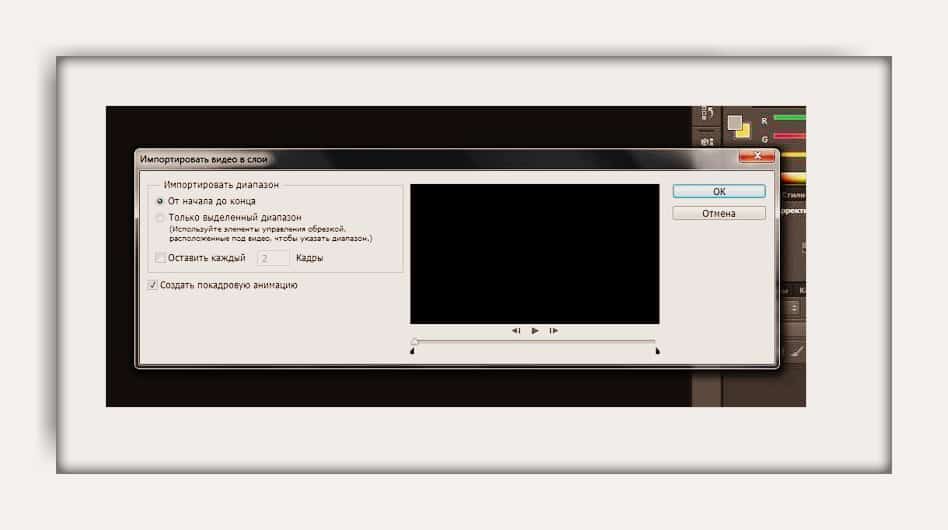
4. Играем с настройками. Наша задача добиться подходящего веса файла. Он должен составлять не больше пары мегабайт. Для этого нажмите «Файл-Сохранить для Web». Попробуйте поменять любую из доступных настроек. Изначальный вес 3-секундного фрагмента может превышать 10 МБ. Поэтому уменьшаем цветовой диапазон, разрешение.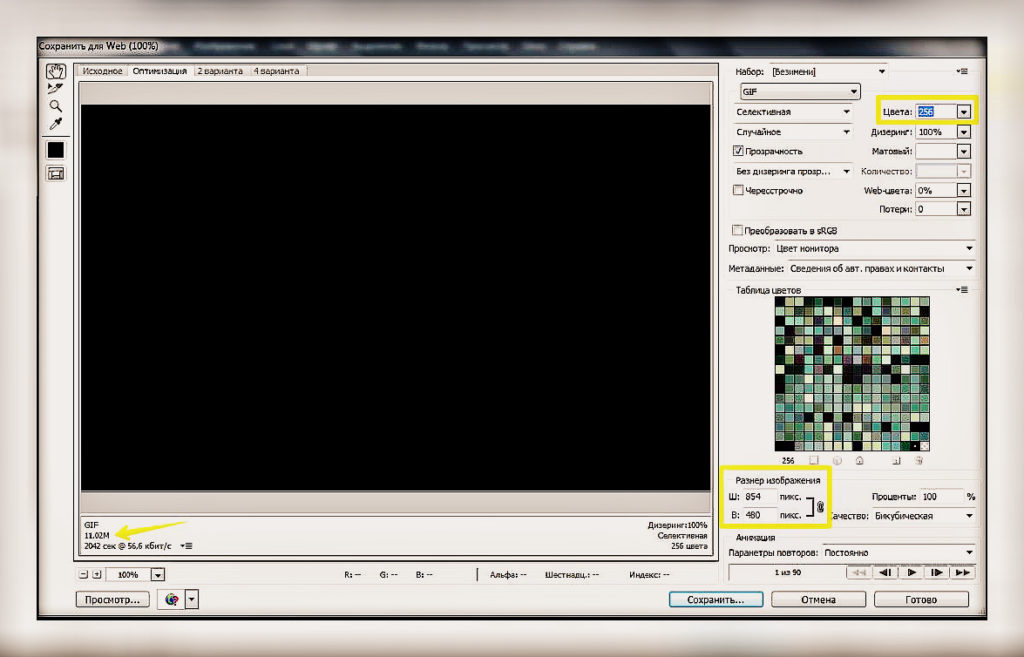
5. Сохраняем, созданное GIF-изображение. Опять-таки это делается через вкладку «Файл». Не забудьте выбрать в качестве расширения файла «gif».
Недостатков у этого способа нет, ведь редактор позволяет создавать гифки без надписей и водяных знаков сторонних сервисов.
Recordit записывает экран формата GIF:
- http://recordit.co/
Recordit имеет 2 разные платные и бесплатные версии. В бесплатной версии мы можем повернуть экран за 5 минут. Учитывая время, необходимое для захвата изображений в формате GIF, этого экрана достаточно, чтобы вы могли получить содержимое экрана, которое вы хотите снимать. Recordit – это приложение, которое устанавливается и запускается в фоновом режиме.
Задача Recordit – записать видеоэкран в виде видео MP4, загрузить его на сервер для редактирования или преобразовать в изображение GIF в браузере, а затем сохранить на компьютер. Качественные изображения GIF при экспорте на среднем уровне.

Как использовать программу ScreenToGif
ScreenToGif выделяется на фоне других инструментов для обработки анимированных GIF-файлов. Он записывает операции, проводимые в системе, движения мыши и клики. Является отличным инструментом для создания обучающих видео и видео инструкций.
Программа ScreenToGif не требует установки. Запустите её, дважды щелкнув исполняемый файл программы. На экране появляется прозрачное окно, которое будет иметь только рамку и несколько кнопок в нижней части. Его следует рассматривать как камеру – то что вы видите в окне, соответствует изображению в объективе.
Размер регистрируемой области можно изменить, перетащив курсором рамку окна. Точные настройки можно произвести, введя значения в соответствующих полях. Слева от них определяется количество кадров, которое программа должна сохранять каждую секунду. Параметры записываемого материала определяются также в параметрах графического файла. Чтобы добраться до них, нажмите кнопку.
Выбрав кодировку пользователя Собственный кодировщик GIF, с помощью кнопки Select the transparent color… вы можете указать цвет фона. Сразу поставьте флажок Detect the unchanged pixels. С помощью ползунка в разделе Сжатие определить качество полученного изображения. Если вы планируете обработку записанного материала во внешней программе, установите paint.NET Encoding.
ScreenToGif дает возможность создания циклической записи. Если цикл должен быть лишен каких-либо временных ограничений, используйте опцию Повторять бесконечно. Однако, можно указать количество повторений. Снимите флажок и установите количество циклов в поле выше.
Нажмите . ScreenToGif используется, как правило, для создания различных инструкций, а в такой ситуации в фильме должен быть, конечно, виден курсор мыши.
Для того, чтобы зритель точно знал, какие операции выполняются, необходима также дополнительная маркировка кликов мышкой – в противном случае они могут их не заметить, и надо будет добавлять дополнительные комментарии. Убедитесь, что установлен флажок Показывать курсор в разделе Быстрые настройки и установите флажок рядом с пунктом Show mouse clicks.
После записи анимации, как правило, требует внести различные исправления, добавить комментарий или графику, поэтому оставьте галочку на Редактировать кадры после записи. По умолчанию местом сохранения, которое используется для ScreenToGif, является каталог программы в папках пользователя, на системном диске. Стоит перенести рабочий каталог на другой раздел. Установите для этого флажок Save directly to a folder и с помощью иконки справа, выберите место на диске. Остальные параметры можно оставить без изменений.
Программы для создания гифок на компьютере
Сделать гифку можно с помощью программ на компьютере. Да, устанавливать ПО не всегда удобно, зато вы получите гифку любого размера и разрешения, причем без водяного знака.
Как сделать гифку в Photoshop
Photoshop дает целых два варианта, как сделать гифку — из картинок и видео. Давайте рассмотрим оба способа.
Как сделать гифку из фото в Photoshop. Создайте в программе новый файл. Разложите по слоям элементы будущей гифки, которые должны быть на разных кадрах. Теперь в верхней панели открываем меню «Окно» и выбираем «Шкала времени». Внизу появится новая панель, в центре будет кнопка, которую можно переключить стрелкой справа от нее. Выбираем для кнопки значение «Создать анимацию кадра» и жмем на нее.
На шкале появляется первый кадр, сразу устанавливаем для него длительность и оставляем видимым только нужный слой. Готовый кадр копируем нужное количество раз. Для каждого кадра оставляем видимыми соответствующие слои:
Как сделать гифку из картинок в Photoshop
Сохраняем через «Файл — Экспортировать — Сохранить для WEB»:
Раздел меню для сохранения гифки из картинок в Photoshop
Настраиваем параметры сохранения. Щелкните на тот вариант файла, который вы хотели бы сохранить: они отличаются качеством и, соответственно, весом. Выбранный вариант можно еще уменьшить за счет выбора меньшего количества цветов и уменьшения его ширины и высоты.
Проверьте, чтобы в настройках также был вверху указан формат выходного файла — GIF, а внизу, в настройках анимации — «Параметры повторов: Постоянно». Тогда у вас получится зацикленная гифка:
Настройки при сохранении гифки, созданной в Photoshop
Как сделать гифку в Photoshop из видео. Этот способ подойдет для обработки небольших по весу файлов, например, 50 Мб или меньше. С более тяжелыми видео программа будет очень долго грузиться.
Создаем новый файл и заходим в меню «Файл» — «Импортировать кадры видео в слои»:
Меню, через которое можно импортировать видео в Photoshop
Выбираем нужное видео, появится окно импорта. Выделяем кусочек, который нужен. Необязательно делать это с точностью до секунды, потом можно удалить лишнее. Чтобы облегчить будущую гифку, поставим чекбокс «Оставить каждый»: если здесь поставить 2, то кадров станет в два раза меньше, если 3 — то в три раза. Это не сильно скажется на качестве, просто гифка будет не такой плавной, как видео. И поставим чекбокс «Создать покадровую анимацию». Вот примерные настройки окна:
Настройки импорта видео для создания гиф-анимации в Photoshop
Далее делаем то же самое, что и при создании гифки из картинок. Вызываем шкалу времени в панели «Окно», кадры видео уже будут на ней:
Шкала времени при создании гифки в Photoshop
Отредактируйте кадры по желанию — измените их длительность или удалите лишние. Можно добавить в видеоряд еще какие-то картинки или текст. Сохраняем аналогично гифке из картинок — через экспорт для Web.
Как сделать гифку в Photoscape X
Сделать простую гифку из картинок на MacOS можно в бесплатной версии программы Photoscape X. Она также работает на Windows 10.
С Photoscape X работать удобно: это еще и редактор изображений, но гораздо проще, чем Photoshop. Можно сначала обрезать картинки, настроить их цвет, сделать коллаж или добавить текст, стрелки и другие фигуры.
Теперь покажу, как создать гифку из картинок при помощи Photoscape X. Выберите справа размер будущей гифки. Закиньте в окно редактора свои изображения и перетяните их в нужной последовательности. Затем настройте длину каждого кадра и переходы между ними:
Как сделать гифку из картинок на компьютере
Как создать гифку из картинок
Ezgif
Изображения могут чередоваться, появляться надписи и это все компонуется в гифку. Такой сервис как Ezgif — помощник в создании такого рода анимации. Англоязычный интерфейс несложен, но в этом ест основной недостаток и отличие от следующего сервиса. Присутствуют различные визуальные эффекты.

Также есть возможность менять размеры изображения, обрезать их, инвертировать, проводить оптимизацию.
- GIF Maker – сбор анимации из картинок. В целом размер изображения не должен превышать 5 Мб, а количество загруженных картинок- 400
- Video to GIF – меняет видео и переводит его в гиф, с использованием видео весом до 80 Мб.
- GIF Resize – изменение размера гиф-файла.
- GIF Crop – опция изменения, обрезки анимированных изображений.
- GIF Optimizer – компрессия позволяет уменьшить размер гифки, если ее вес слишком значительный. Такой же эффект дает изменение цветов, удаления некоторых кадров.
- GIF Effects – эффекты переворота, разворота картинки, создание размытого или черно-белого варинта изображения. Добавление логотипа.
- GIF Split – данный инструмент извлекает отдельные кадры.
Gifovina
Gifovina-очень удобная и простая программа, позволяющая обрабатывать сразу несколько изображений, добавлять в ним надписи, рамочки разных вариантов, визуальные эффекты смены картинок. Можно регулировать скорость смены изображений. Можно не только сделать анимированную картинку, но даже баннер и собственную аватарку.
Извлечение кадров из анимированного GIF
В этом посте мы покажем вам, как легко разбить GIF на кадры. с помощью двух бесплатных программ и двух сервисов. Добавленные опции:
- Просмотрщик GIF
- GifSplitter
- Инструменты для работы с изображениями в Интернете
- Экстрактор (разделитель) кадров GIF.
Давайте проверим эти инструменты, чтобы разделить кадры GIF и сохранить эти кадры как изображения.
1]Средство просмотра GIF

У программы просмотра GIF есть несколько уникальных опций. Вы можете установить диапазон (например, 3-10 или 5-8), чтобы извлечь кадры из изображения в формате GIF или сохранить все кадры. Другой вариант – он автоматически воспроизводит GIF, как только вы его добавляете. Он также поддерживает ЭДС, BMP, Гифка, TIFF, PNG, и JPG форматы для сохранения изображений.
Загрузите это программное обеспечение для разделения файлов GIF с эта ссылка. Когда вы запустите программу, она автоматически откроет окно для добавления изображения в формате GIF. После этого начнется воспроизведение GIF. Также есть возможность настроить скорость воспроизведения.
Чтобы извлечь кадры, щелкните правой кнопкой мыши на изображении GIF и выберите Извлечь кадры вариант. Откроется новое окно. Там используйте ползунок, чтобы установить диапазон для кадров. Наконец, используйте Извлечь кадры кнопку, а затем вы можете выбрать выходную папку и формат для сохранения кадров как изображений.
2]GifSplitter

GifSplitter – это крошечная портативная программа. В нем есть одна особенность, которая может вам понравиться. Если входной GIF-файл имеет прозрачный фон, он позволяет выберите цвет фона для выходных изображений.
Скачать с здесь. Запустите программу и добавьте входной файл в данное поле. После этого он покажет количество кадров доступный в этом файле GIF. Укажите выходную папку.
Теперь, если ваш файл GIF имеет прозрачный фон, выберите Использовать один цвет фона для Gif… вариант и используйте цвет по вашему выбору для заливки цвета фона для выходных изображений. Нажмите Разделить сейчас кнопку, и он будет сохранять изображения одно за другим. Изображения сохраняются в BMP формат.
КОНЧИК: Вы также можете прочитать наше руководство по извлечению кадров из видео с помощью бесплатного программного обеспечения.
3]Интернет-инструменты для изображений

Сервис Online Image Tools включает переворот изображения, изменение размера изображения, конвертер изображений и другие инструменты. Также доступен экстрактор кадров GIF. Преимущество использования этого инструмента в том, что вы можете извлеките только те кадры, которые вам нужны и оставим остальные кадры. Вы можете предварительно просмотреть входной GIF-файл, выбрать нужный кадр и загрузить этот кадр как PNG изображение.
Ссылка здесь к его инструменту извлечения рамок GIF. Вы можете использовать Импортировать из файла вариант или прямо перетащите анимированный GIF в левое поле. После этого он начнет воспроизводить этот GIF. Чтобы извлечь фрейм, добавить номер кадра в данном поле, и он покажет этот кадр в правом поле. Использовать Сохранить как.. возможность загрузить этот фрейм. В следующий раз вы можете добавить другой номер кадра, чтобы загрузить этот кадр.
Вы также можете использовать дополнительные параметры, такие как воспроизведение / остановка анимированного GIF и установить скорость анимации.
4]экстрактор (разделитель) кадров GIF от Ezgif.com

Инструмент для извлечения (разделителя) рамок GIF поставляется с популярным Ezgif.com служба. Этот инструмент позволяет разделять и загружать кадры GIF в JPG или же PNG формат. Вы также можете предварительно просмотреть входной GIF и выходные кадры.
Ссылка для доступа к этому инструменту: здесь. Вы можете либо предоставить URL онлайн-GIF или добавьте изображение GIF (до 35 МБ) со своего рабочего стола. Используйте параметр и нажмите Загрузить! кнопка. Когда виден предварительный просмотр, выберите Вывод изображений в формате PNG или же Вывод изображений в формате JPG вариант в раскрывающемся меню. Нажмите Разделить на кадры! кнопка.
Теперь вы можете предварительно просмотреть все изображения на выходе. Это ваш выбор, хотите ли вы загружать по одному изображению за раз или все изображения. Чтобы сохранить изображение, используйте контекстное меню или сохраните все изображения, используя Скачать кадры в формате ZIP кнопка.
На этом список заканчивается. Программа просмотра GIF определенно более полезна из-за двух уникальных опций, но и другие инструменты тоже хороши.
Как записать гифку с экрана с помощью iTop Screen Recorder [Пошагово]
1. Убедитесь, что у вас запущен iTop Screen Recorder. Найдите главные пять кнопок, которые демонстрируют основные функции iTop Screen Recorder в основном интерфейсе. Нажмите «Выбрать регион», чтобы определить область экрана, в которой вы хотите записывать гифку с экрана. Настроить зону записи можно, выровняв край выделения для лучшего соответствия. Получить доступ к настройкам можно, нажав на кнопку параметров в правом углу главной панели, а затем щелкнув Настройки (значок шестеренки). Не забывайте, что в качестве многофункционального инструмента iTop Screen Recorder может записывать разные вещи, такие как запись презентации Google или запись геймплеев.

2. Кроме того, iTop Screen Recorder позволяет настроить разрешение видео, выходной формат, частоту кадров и качество звука. Обязательно выберите GIF в качестве формата записи экрана (в красном прямоугольнике). Вы можете изменить размер и частоту кадров записанного на экране GIF (сине-зеленый прямоугольник) в соответствии с вашими потребностями.

3. С правой стороны в ряд расположены кнопки: включить / выключить запись звука с динамика; включить / выключить запись звука с микрофона; показывать курсор мыши при записи, включить / выключить веб-камеру. Слева находится красная кнопка «REC». Щелкните ее, чтобы записать экран в любое время, когда будете готовы. Сочетания клавиш также поддерживаются: F9 для записи, F10 для паузы и F11 для скриншота.

4. Строка состояния отобразится в правом углу. Найдите кнопку записи, чтобы приостановить ее. Остановить запись можно, нажав на красный прямоугольник (Остановить запись). iTop Screen Recorder также позволяет делать скриншоты во время записи видео при нажатии кнопки камеры на панели или клавиши F11.

5. Управлять записанным видео вы сможете в «Моих работах». Также iTop Screen Recorder предлагает видеоредактор, который позволит вам делать простые изменения в вашей гифке.

Способ 1: Браузер
На самом деле, для открытия GIF-анимации таким образом можно с помощью любого браузера: даже старые версии Internet Explorer могут работать с подобным форматом и корректно обрабатывать его. На примере Google Chrome мы покажем, как это делать:
- Запустите браузер и переключитесь на любую ненужную страницу: новую вкладку (способ открытия через нее может сработать не во всех браузерах), системную страницу веб-обозревателя, сторонний сайт.
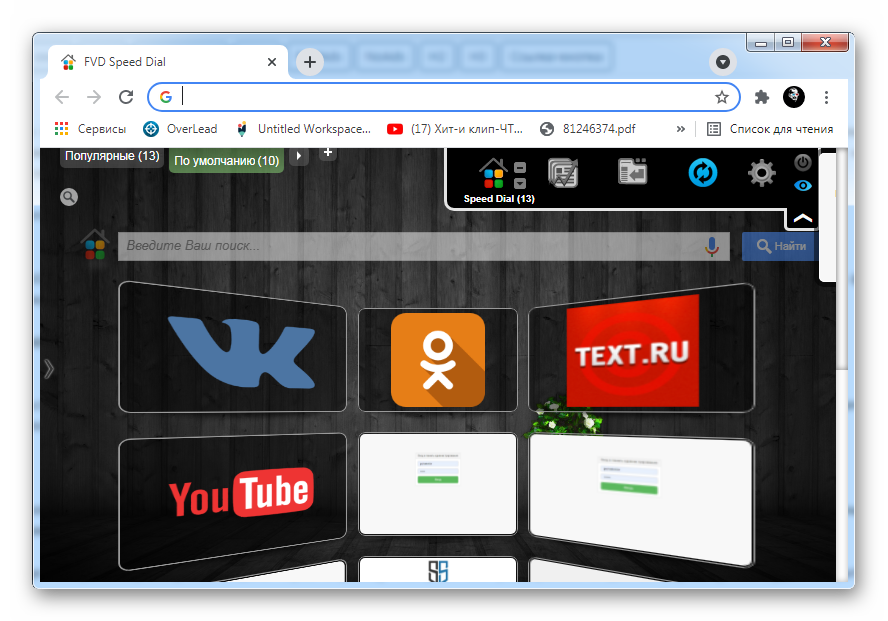
В Windows вызовите «Проводник» и найдите там свой GIF-файл.
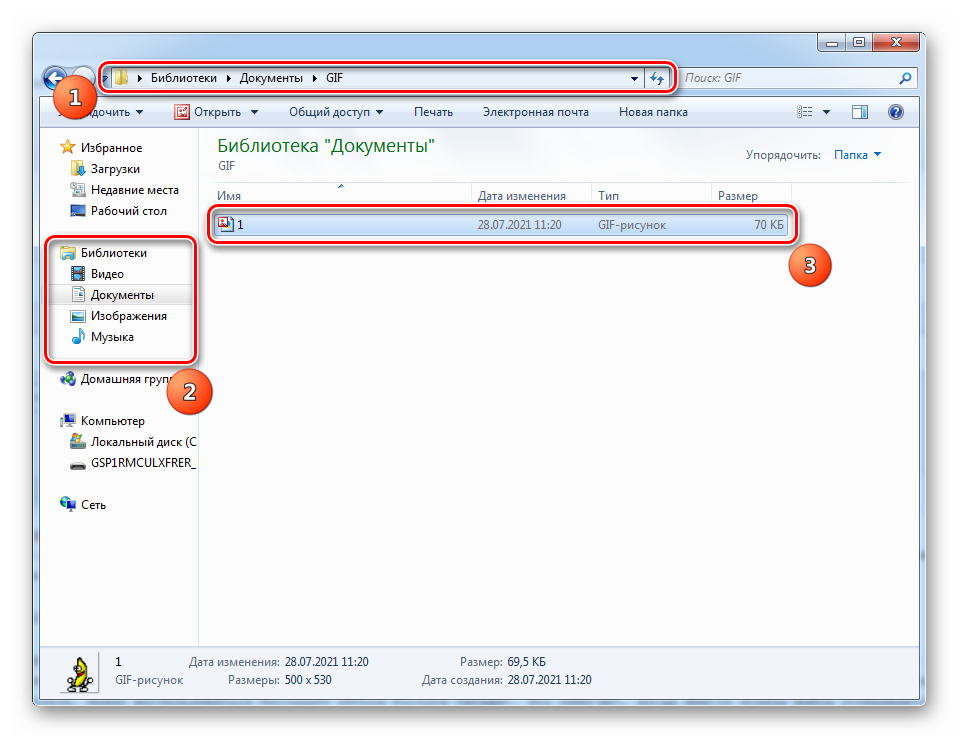
Нажмите по нему левой кнопкой мыши и, удерживая ее, перенесите картинку в окно браузера.
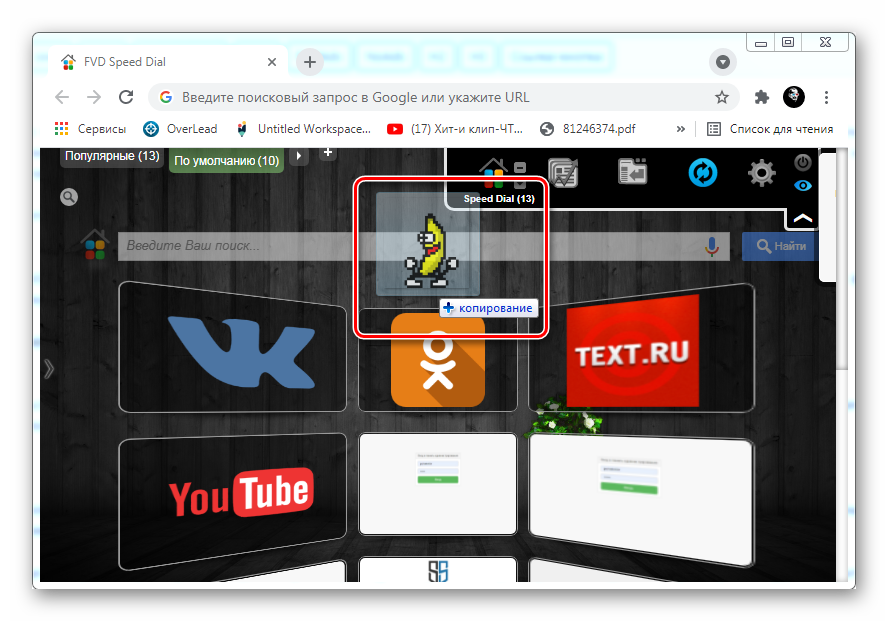
Отпустите ЛКМ, когда изображение будет находиться в рабочей зоне окна браузера. Вне зависимости от того, какая страница была открыта, загрузится ваша картинка. Она будет иметь название, скопированное с наименования файла, а также его разрешение в пикселях. Сама картинка появится посредине экрана на контрастном фоне и сразу же запустится анимация.
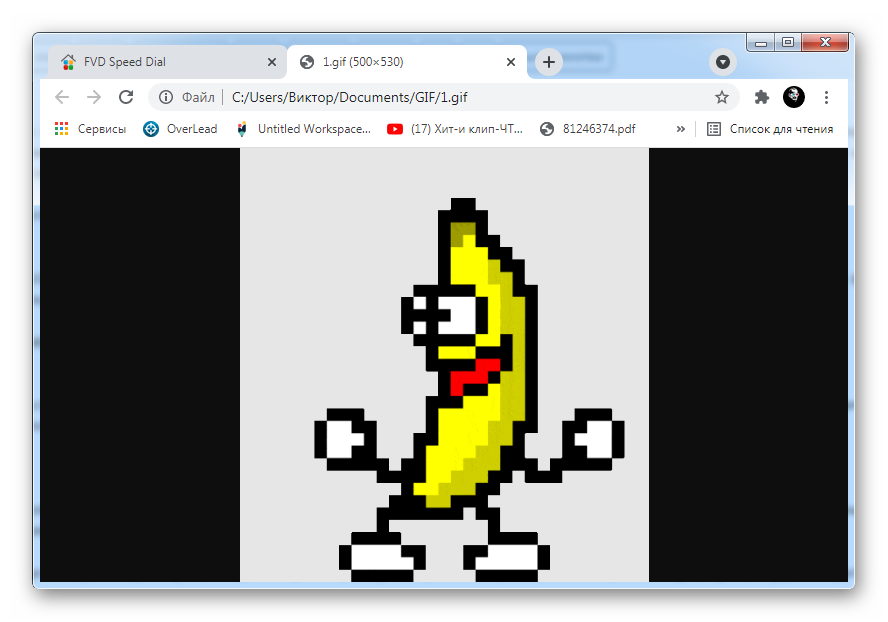
Способ 7: Онлайн-сервис ONLINE IMAGE TOOLS
В этом материале мы не стали рассматривать многофункциональные редакторы по типу Adobe Photoshop, GIMP и так далее. Большая часть из них распространяется платно, занимает много места на жестком диске, обладает сложным интерфейсом, но не предлагает каких-либо сверхъестественных возможностей работы с файлами GIF. Именно поэтому описывать их бессмысленно. Более того, часто вообще ничего загружать и устанавливать не хочется. Тогда можно открыть анимацию в браузере, но кроме ее просмотра ничего больше сделать не получится. В таких случаях помогают онлайн-сервисы, и Gif Player от проекта ONLINE IMAGE TOOLS — один из них. Рассмотрим, как с ним работать:
Онлайн-сервисы по типу ONLINE IMAGE TOOLS помогают без скачивания сторонних программ воспроизвести GIF-анимации, но, в отличие от веб-обозревателей, обладают дополнительными инструментами редактирования и создания скриншота определенного кадра, что может кому-то пригодиться.
Создание первой анимированные инструкции
Приложение ScreenToGif записывает события на экране, а также в указанной области, которую можно перемещать в процессе записи. Позволяет задать количество кадров, сохраняемых каждую секунду, отмечать места щелчков мыши, добавлять в видео текст и различные графические элементы, использовать фильтры.
Прежде, чем начать запись, подумайте, что именно и в каком порядке вы хотите показать. Подумайте также, будете ли вы записывать события из фрагмента или всего экрана. Установите в нужном месте окно ScreenToGif и отрегулируйте его размер. Помните, однако, что чем больше будет область захвата, тем больше полученный файл.
Внимание! Изменение размера области захвата во время съемки хотя теоретически возможно, является неэффективным или приводит к образованию беспорядка и ошибок в конечном материале. Чтобы начать регистрацию, нажмите на Старт
Чтобы начать регистрацию, нажмите на Старт.
Кнопка Пауза приостанавливает запись. Вы можете во время перерыва изменить, например, положение окна записи. Кнопка Завершить – заканчивает запись. После завершения работы в окне программы появятся дополнительные функции для редактирования записанного материала. Чтобы запустить предварительный просмотр, нажмите кнопку Запустить предпросмотр.
Часть инструментов редактирования скрыта под кнопкой Options. Если её нажать, развернется меню с функциями. С его помощью вы можете добавить к анимации текст и подписи.
Если хотите дополнить запись другими материалами, например, заголовком или графикой, добавить в него необходимые кадры с помощью команд Добавить кадр. В подменю выберите Title Frame или Изображение.
Всё время помните, что файл состоит из нескольких отдельных изображений. Чтобы выбрать кадр или кадры для редактирования, откройте панель предварительного просмотра кадров, нажав кнопку со стрелкой в левой части окна. Установите флажки рядом с выбранными кадрами или нажмите All. Тогда изменения появятся во всем фильме.
Внимание, возможность отмены изменений относится только к недавно введенной модификации! Если понадобится вернуться к состоянию, которое было за несколько операций, Вам придется сбросить весь материал в исходное состояние и начать всё заново. Сделать это можно с помощью кнопки Reset
С помощью обширного меню редактирования отдельных кадров Вы можете изменить их размер, обрезать или изменить ориентацию. А функция Revert Order отсортирует кадры в обратном порядке – благодаря ей фильм можно смотреть от конца к началу.
После выбора Вы можете экспортировать выбранные кадры, удалить всё от начала до места выделения или от выделения до конца. С помощью имеющихся в меню функций Вы можете добавить к фильму индикатор прогресса или рамку, изменить скорость воспроизведения.
ScreenToGif предлагает также набор из нескольких фильтров. Они накладываются только на выбранные кадры. Разверните меню Фильтры, затем выберите одну из содержащихся в нём команд, например, Сепия.
Чтобы сохранить внесенные изменения, нажмите кнопку Готово и укажите место на диске, в которое будет сохранен полученный файл. Для отмены операции нажмите Отмена.
Как сделать GIF из видео на YouTube
Если у вас нет доступа к подписке на Adobe Creative Suite, не отчаивайтесь: существует более одного способа подарить кошку.
1. Перейдите на GIPHY.com и нажмите «Создать».

2. Добавьте веб-адрес видео, которое вы хотели бы сделать в GIF

3. Найдите ту часть видео, которую вы хотите снять, и выберите длину
Выбор большей длительности в верхнем слайдере добавит больше времени после «времени начала», которое вы выбрали в нижнем слайдере.

4. Необязательный шаг: украсьте свой GIF
Здесь есть множество вариантов. Вы можете добавить текст или оживить GIF с помощью стикеров, фильтров или даже нарисованных от руки аннотаций. Я ничего не добавляла, потому что ребенок, которого кошка ударила по телу, говорит сам за себя.

5. Необязательный шаг: добавьте хештеги в ваш GIF
Добавьте хэштеги, если вы хотите, чтобы люди находили ваш GIF и широко распространяли его. Включите название вашего бренда и некоторые общие термины в ваш список, чтобы его можно было легко найти. Подумайте, что бы вы искали, если вы пытались найти этот GIF в спешке.

6. Загрузите свой GIF в GIPHY

Вы можете выполнить те же действия, чтобы загрузить созданный вами GIF-файл. Просто добавьте ссылку на GIF URL вместо ссылки на видео YouTube в начале. Вы также можете использовать эти шаги для создания GIF из вашего собственного видео – просто начните с загрузки его на YouTube .
Сделайте GIF при записи экрана с помощью этих программ
Если мы заинтересованы в получении анимированного GIF из наших записей экрана, мы можем сделать это с помощью некоторых приложений, которые позволят нам выполнять эту операцию, и которые мы собираемся изучить, чтобы узнать, как мы можем это сделать.
ScreenToGif, создайте и отредактируйте запись экрана для создания GIF
Это простое, но полезное приложение, которое позволит нам делать снимки экрана нашего рабочего стола, редактировать его и сохранять как файл GIF. Мы говорим о программе с открытым исходным кодом, бесплатной и с интерфейсом полностью на испанском языке, чтобы иметь возможность выполнять все шаги с комфортом. У него есть как версия с установщиком, так и портативная версия, совместимая с Windows. Мы можем скачать его с его веб-сайт Честного ЗНАКа.
Как только мы запустим приложение, появится его интерфейс, где мы сможем получить доступ к его функциям «Рекордер», «Веб-камера», «Blackboard», а также к его «Редактору».
Нажмите на опцию «Рекордер», которая нас интересует на этот раз, и появится новое окно. Отсюда мы можем выбрать скорость захвата, установленную в кадрах в секунду, которая по умолчанию составляет 15, с которой мы хотим записывать, и размеры записи, регулируя желаемую область. Как только эти данные будут скорректированы, нажмите кнопку «Запись» или нажмите клавишу F7, чтобы начать.
Как только мы закончим запись, нажмите кнопку «Готово» или клавишу F8, и появится новое окно с его редактором. Отсюда мы сможем внести необходимые корректировки перед сохранением результата в формате GIF. Можно будет применять фильтры, переходы, добавлять тексты, настраивать или обрезать размер и т. Д.
Когда мы закончим любое редактирование, которое хотим создать, мы нажмем на вкладку «Файл» и выберем опцию «Сохранить как». Это откроет небольшое боковое окно, где вы можете внести небольшие окончательные изменения в GIF и выбрать путь назначения, где он будет размещен. Наконец, нажмите «Сохранить», и у нас будет наш GIF на основе записи экрана.
Gifcap, запись экрана и получение GIF из браузера
Это инструмент, с помощью которого вы можете делать записи экрана и создавать из них анимированный GIF. Это бесплатное веб-приложение, поэтому нам не нужно будет загружать какое-либо программное обеспечение, поскольку все шаги выполняются из нашего веб-браузера при нажатии на этой ссылке.
Как только мы зайдем на ваш сайт, мы должны нажать кнопку «Начать запись», и появится окно, в котором мы сможем выбрать тип записи. Мы можем выбрать, записывать ли весь экран, только окно или вкладку нашего браузера. После выбора нажмите «Поделиться».
С этого момента приложение начнет запись экрана и покажет нам прошедшее время. После завершения останется только нажать кнопку «Остановить запись».
Позже мы увидим воспроизведение записанного видео на экране, которое мы можем настроить с помощью красной шкалы времени внизу, чтобы настроить его под размер GIF. Затем мы нажимаем кнопку Render.
Наконец, созданный GIF-файл появится на экране, поэтому, если он нам понравится, мы можем только нажать кнопку «Загрузить», чтобы сохранить его на нашем компьютере.
Gif Recorder, простой и эффективный, хотя и платный
Это приложение представляет собой средство записи GIF, с помощью которого мы можем очень быстро делать записи с экрана рабочего стола. У него есть версия и портативная версия, которые мы можем запустить, не выполняя установку на нашем компьютере. Приложение стоит 29.95 долларов США, но позволяет скачать бесплатную пробную версию который добавит водяной знак к сделанной записи.
Его работа не может быть проще. Как только мы запустим его, появится красная рамка, которая поможет нам установить диапазон экрана для записи. В правом верхнем углу мы можем редактировать его размер в зависимости от соотношения пикселей, а также скорости записи, которая по умолчанию составляет 10 кадров в секунду. Впоследствии для начала записи нужно будет только нажать кнопку «Воспроизвести», которую мы можем в любой момент приостановить и остановить, нажав на соответствующие кнопки.
Как только запись будет остановлена, автоматически откроется окно проводника Windows, чтобы мы могли дать нашему GIF-файлу имя и сохранить его по желаемому пути на нашем жестком диске. Таким простым способом можно получить файл GIF с записью экрана, сделанной с помощью Gif Recorder.
