Как сделать чертеж
Содержание:
- AutoCAD – программа для простого черчения схем и планов
- FloorPlan3D
- Программы для черчения
- Сборка домика
- Siemens Solid Edge 2D Drafting
- SketchUp
- Чертежная программа для чайников простая на русском. Сапр, чертеж, моделирование
- FreeCAD
- Условные обозначения на чертежах технологической документации
- Рисование электрических схем в программе Microsoft Word — Основы электроники
- Как определить стороны света в квартире | Интерьер-PRO
- Лучшие онлайн сервисы для черчения
- 9.2. Последовательность выполнения чертежей деталей
- Общая инструкция для использования чертежного ПО
- Сервис onshape.com – использование облака для черчения в режиме онлайн
- SketchUp
AutoCAD – программа для простого черчения схем и планов
Созданием этого софта занимается компания Autodesk. Сложно представить, но потребность в рисовании чертежей с помощью компьютерной мышки, появилась еще в 80-х годах прошлого века. Объективный факт: эта фирма является первооткрывателем на рынке и на данный момент – самый крупный поставщик ПО для промышленности. С этим не поспоришь, репутация у компании серьезная.
Разработчики софта каждый год стараются представить пользователям если не абсолютно новую, то дополненную и исправленную версию. Баги, к сожалению, в таких крупных ПО не устраняются за секунды и требуют серьезного вмешательства.
Что можно делать в этой программе
- Создавать двухмерные и трехмерные проекты. Это позволяет в полном объеме представить, как будет выглядеть творение со стороны, и значительно облегчает поиск ошибок в чертежах.
- Многие эксперты отмечают высокое качество выполняемых моделей. Да, некоторые графические редакторы обладают подобным арсеналом и способны создавать рабочие рисунки, однако без специального инструментария выполнять подробные проекты практически невозможно.
Какие форматы поддерживает «АвтоКад»
Данная программа графического и геометрического черчения рассчитана на:
- DWG – создан для хранения проектов, чертежей, карт и фото. Был разработан компанией Autodesk для первого варианта в 1982 году. Широко распространен и в наше время, так как поддерживается и другими ПО.
- DFX – предназначен для обмена данными между различными системами САПР.
- DWF помогает хранить документы, которые впоследствии будут распечатаны. Размер данных уменьшается, и это позволяет быстрее передавать файл на расстояния.
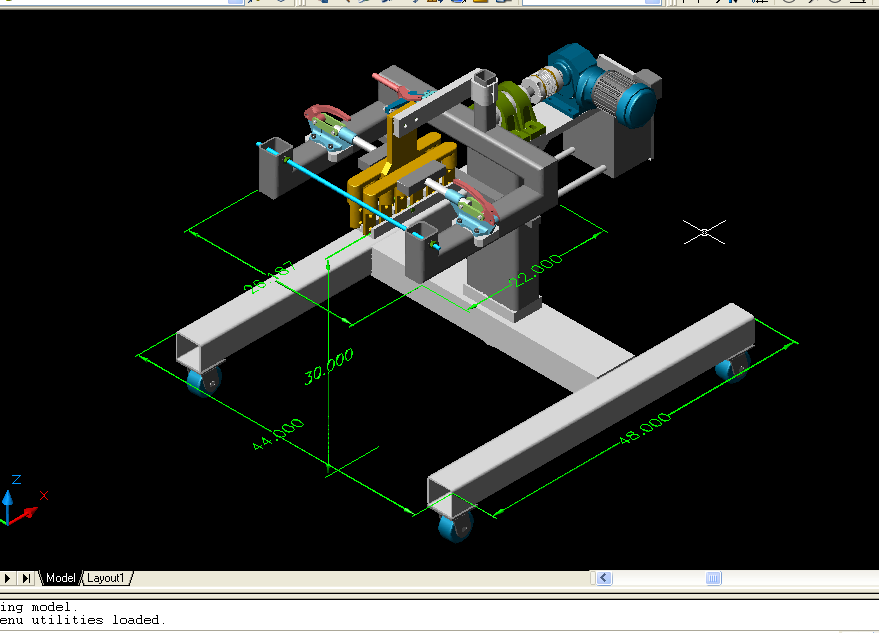
Плюсы приобретения
Большинство крупных компаний, которые могут позволить себе вложение немаленьких средств на приобретение качественного обеспечения, без каких-либо угрызений совести отдают огромные суммы за AutoCAD. Что движет этими людьми?
- Большой функционал, и не меньше – универсальный инструментарий для специалистов различного профиля.
- Реализована интеграция с многими сервисами: облачными хранилищами, таблицами Excel.
- Хорошо работает в тандеме с 3D-принтером.
- Возможность использовать бесплатный вариант в течение пробного периода.
Минусы оригинальной версии
Этот софт универсален и отвечает практически всем современным требованиям. Однако недостатки в использовании пользователи выделяют достаточно существенные:
- Первое и самое главное – цена. Лицензированный софт влетит в ощутимую копеечку: вряд ли вы обрадуетесь, если потратите все свои сбережения. Также не стоит забывать и об опасности пользования нелицензированным ПО: никто не сможет защитить ваш компьютер от вредоносного кода. Мы настоятельно не рекомендуем скачивать пиратские версии.
- Высокие системные требования тоже ставят определенные рамки. Нужно иметь мощный компьютер, который способен быстро загружать интерфейс. Если все будет постоянно зависать, то какой толк в использовании этого софта?
FloorPlan3D
Нужна детальная прорисовка трехмерного изображения дома или квартиры? Для этих целей подойдет бесплатная программа FloorPlan3D. Начертить план частного дома, составить его трехмерную модель, спрогнозировать перепланировку или глобальную перестановку — все это лишь малая часть огромных возможностей программы. Можно также:
- Сделать дизайн-проект квартиры в бесплатной программе;
- Автоматически высчитать необходимое количество строительного и отделочного материала;
- Составить детальную смету работ;
- Автоматически вычислять площади.
Также здесь есть возможность создавать чертежи и поэтажные планы зданий и малоэтажных домов, оформлять документацию на дом от фундамента до крыши. В качестве дополнительных функций, больше интересных для дизайнеров помещений, стоит отметить возможность разработки ландшафтного дизайна, богатую библиотеку текстур и стройматериалов, натуралистичные предметы мебели, сантехники и отопления.

Пример создания ландшафтного дизайна в FloorPlan3D
Начинающие пользователи оценят простоту и полезность интерактивных уроков и советов.
Программы для черчения
Также при описании онлайн сервисов для создания эскиза проекта, нельзя обойти стороной и ряд популярных программ, созданных специально для таких целей. При этом большинство из них обладает платным характером, так как для решения профессиональных задач функционала бесплатных программ может быть недостаточно.
- «Autodesk AutoCAD» — одна из наиболее известных систем автоматизированного проектирования (САПР), предназначенных для создания различных видов чертежей, схем, графиков. Позволяет создавать 2Д и 3Д чертежи на высокопрофессиональном уровне, обладает богатым функционалом, отлично справляется с рендерингом 3Д-объектов, умеет работать с 3Д-принтером. Поддерживается работа с чертежами в формате DVG, DWF, DXF;
- «Аскон Компас» — это целый комплекс программных решений для осуществления черчения и диаграмм, довольно популярных на территории РФ. Данные решения поддерживают множество форматов электронных чертежей, обладают большой базой присоединяемых библиотек, при этом довольно просты и удобны в работе;
- «nanoCAD» — бесплатная программа для начинающих, включающая необходимый набор базовых инструментов для осуществления проектирования и создания чертежей. Программа направления на создание преимущественно 2Д-чертежей, поддерживает работу с DWG и DXF чертежами, достоинством программы является быстрый вывод объектов, работы с DirectX и так далее.
Сборка домика
С тем, как сделать чертеж из бумаги мы определились, теперь шаблон нужно вырезать. После того, как все вырезано канцелярским ножом по непрерывным линиям, нужно провести обратной стороной ножниц по тем, что нарисованы пунктиром.






Далее все необходимые места сгибаются и получается форма будущего домика. Красивым ваш дом получится только в том случае, если вы сложите и согнете его везде, где необходимо с правильной стороны.


Аккуратно склеиваем все части домика и ждем, пока полностью высохнет клей. После этого можно приступать к декорированию вашей бумажной «постройки».

Тут уже потребуется большое количество фантазии, чтобы создать неповторимый дизайн. Прорисуйте красиво и очень ровно кирпичики стен и черепицу на крыше. Сделайте из бумаги открывающиеся двери и ставни на окошки.

Пустите по стенам искусственную плетущуюся зелень в виде виноградной лозы или еще чего-нибудь интересного.

Вот мы и разобрались, как сделать чертеж в домашних условиях, а по нему изготовить прекрасный домик.

Siemens Solid Edge 2D Drafting
САПР Siemens Solid Edge 2D Drafting является платной, однако разработчики позволили всем желающим использовать 2D-функционал системы совершенно бесплатно. Но в любом случае для этого придется скачивать и устанавливать полный пакет данной САПР (а размер у него довольно внушительный — порядка 3 Гб). Во время установки можно будет выбрать бесплатный режим работы, который позволяет создавать двумерные чертежи на плоскости и даже открывать (без возможности редактирования) трехмерные чертежи в форматах STEP, IGES и Parasolid.
Siemens Solid Edge 2D Drafting — мощная многофункциональная система автоматизированного проектирования. Ключевые возможности данной САПР:
- Параметрическое черчение. Это мощная техника построения чертежей, автоматически подстраивающая размеры одного или нескольких объектов одновременно при изменении пользователем размеров другого связанного с ним/ними объекта.
- Сбор числовых значений чертежа в специальную таблицу, в которой можно производить расчеты всех зависимых друг от друга параметров отдельных объектов.
- Поддержка различных типов ограничений: перпендикулярность, концентричность, параллельность, симметрия и т.д.
- Поддержка большинства существующих систем стандартов стилей и аннотаций для оформления чертежей.
- Снятие размеров с трехмерных чертежей форматов STEP, IGES, Parasolid и многое другое.
Другими словами, Siemens Solid Edge 2D Drafting — мощная САПР, для работы с которой потребуются определенные навыки.

Из недостатков программы:
- Недостаточно хорошая поддержка стандартов оформления, в т.ч. отечественного ЕСКД (Единая система конструкторской документации). Пользователями замечено, к примеру, несоответствие стандартам штампов основных надписей.
- Нестабильность при импорте 3D-моделей DWG.
- Для использования бесплатного 2D-модуля для работы с двумерными чертежами приходится устанавливать на компьютер много “лишнего”.
SketchUp
Это программа от корпорации Google с интерфейсом на русском языке. В ней есть все самое необходимое чтобы начать работу в мире моделирования – стандартный набор инструментов, простейший интерфейс (никаких скрытых меню и непонятных функций), а также подробная справка.
Что касается последнего, то помимо обычного для любой хорошей программы списка типичных вопросов и ответов, в SketchUp есть также набор видеоуроков.
С их помощью каждый сможет увидеть, как работать с программой, где и какие инструменты у нее находятся, что нужно чтобы их использовать и так далее. Главное, что все это наглядно, а не просто в виде текста.
Также в видеоуроках пользователь сможет увидеть, как работают настоящие профессионалы в данной области. В общем, для новичков здесь есть все что нужно!
Вот еще несколько особенностей SketchUp:
- Есть собственный форум, поэтому все вопросы, ответов на которые нет в справочном центре (хотя это маловероятно), можно задать там. Ответ дадут реальные люди – такие же пользователи или эксперты Google.
- Существует набор расширений для увеличения функционала. Благодаря таковому можно сделать из ПО для черчения, которым пользуются новички, в настоящий профессиональный набор инструментов.
- Огромная библиотека собственных объектов, которые есть в свободном доступе.
Рис. №1. SketchUp
В общем, SketchUp – это лучшая программа, чтобы начать чертить! Да, в ней нет такого богатого функционала, зато все просто и понятно. После SketchUp можно переходить на что-то более сложное.
Ссылка на скачивание
Чертежная программа для чайников простая на русском. Сапр, чертеж, моделирование
Любое проектирование начинается с создания чертежа. Согласитесь, никто не будет строить, скажем, мост, предварительно не спроектировав его и не произведя все необходимые расчеты. Любую деталь, прежде чем пустить ее в производство, следует разработать, начертить, определить все ее необходимые параметры. Как думаете, что это значит, дорогие друзья? Это значит, что, если Вы «технарь», то без умения чертить вам не обойтись в большинстве процентов случаев.
Необходимость чертить рождает закономерные вопросы – в чем, где и как создать чертеж? Какая программа является лучшей?
О современных программах для создания чертежей и схем, а также иных графических объектов и пойдет речь в данной статье.
Чертеж – это проекционное изображение некоторого объекта в масштабе на определенном носителе информации, выполненное при помощи графических образцов.
Времена, когда инженер или архитектор приходил на работу, брал остро заточенный карандаш и весь день стоял с ним у кульмана, создавая чертеж, ушли безвозвратно. Теперь в наш информационный век все, ну или большинство, сидят за своими персональными компьютерами и ноутбуками. И этому есть вполне веская причина – существование множества систем автоматизированного проектирования (САПР).
Данные программные продукты практически полностью нивелируют необходимость чертить непосредственно руками. Готовый же чертеж, будь он даже самого большого формата, всегда можно распечатать на специально предназначенном для этого плоттере.
Самые популярные программы для черчения
Итак, рассмотрим наиболее популярные электронные средства создания чертежей, их плюсы и минусы.

С помощью данного продукта Вы сможете создавать двумерные и трехмерные чертежи, при том что Autodesk AutoCAD позволяет проводить рендеринг трехмерных объектов на уровне полноценных редакторов 3D-графики. Помимо этого Autodesk AutoCAD предоставляет возможность работы с 3D-принтерами, поистине широчайший набор функций для профессионального проектирования, возможность работы с макетами.В качестве недостатков можно отметить довольно высокие системные требования. Так, Вы не сможете использовать пакет Autodesk AutoCAD, не имея достаточно мощного ПК. При этом, однако, специалисты компании Autodesk смогли сделать свой продукт максимально доступным посредством возможности работы с Autodesk AutoCAD в режиме онлайн. Загрузив данные на сервер, Вы можете редактировать свой чертеж, просто подключившись к интернету и имея как бы портативную программу для создания чертежей на Вашем мобильном. Более того, практически ежегодно выпускается новая, усоверш
FreeCAD
И еще одна максимально простая в использовании программа с большими и яркими инструментами (имеется в виду изображения инструментов в окне FreeCAD).
По функционалу FreeCAD очень похож на AutoCAD, еще один гигант в мире моделирования и черчения. При этом множество функций и тех же инструментов взяты именно от AutoCAD. Поэтому Вы вполне можете использовать FreeCAD в своей работе, хорошенько его освоить, а потом уже переходить на AutoCAD или даже на КОМПАС.
Возможность работать в 3D здесь отсутствует. Зато 2D чертежи получаются отменными. После создания их можно открывать в любой другой подобной программе.
Можно вводить вручную координаты каждого объекта, его длина и угол. Интересно, что кроме координат X и Y,здесь также можно ввести и Z.
Другие интересные моменты в работе FreeCAD таике:
- Хорошо проработана работа с макросами, то есть небольшими подпрограммами, которые выполняют одни и те же действия.
- Огромное количество форматов для чтения и сохранения чертежей.
- Интерфейс не на русском языке, зато программа тоже бесплатная.

Основным направлением работы Центра инженерных услуг «Модельер» является изготовление чертежей различной сложности
. Наши инженеры разработают чертеж на существующее изделие, спроектируют новую конструкцию или помогут сделать чертеж по образцу . Вы также можете сделать чертеж онлайн самостоятельно, воспользовавшись нашим приложением CAD online . В нем вы можете сами понять как быстро нарисовать чертеж.
Определение чертежа
Изображение предмета в масштабе с помощью геометрических элементов называется чертежом. Выделяют следующие виды чертежей:
- эскиз;
- план;
Необходимость сделать чертеж возникает во время разработки нового изделия, передачи задания на изготовление в производство, оформления документации на продукцию, подготовки пакета документов для патента, а также для сохранения информации в архивах.
Мы готовы выполнить чертеж любого вида
, сделать схему, начертить план и прорисовать иллюстрацию.
Условные обозначения на чертежах технологической документации
На чертежах используют условные обозначения, установленные государственными стандартами. Это основы, в них описываются правила оформления знаков, букв, цифр, линий и так далее.
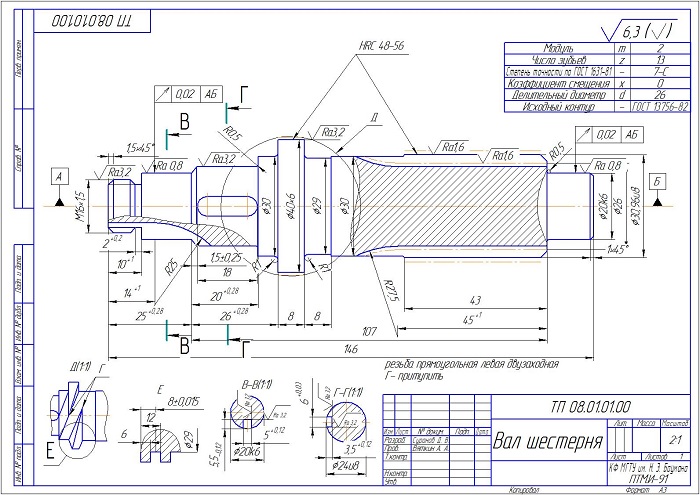
Обычно их на чертеже не разъясняют, за исключением обозначений, в которых необходимо указать номер стандарта. Всё-таки с ГОСТами необходимо ознакомиться для выполнения и распознавания чертежей или схем.
Это как раз тот случай, когда просто прочесть учебник по черчению недостаточно. Лучше всего пройти специализированные курсы или обучиться инженерным специальностям или другим профессиям, относящимся к производству или к строительству.
Умение читать технологическую документацию необходимо как инженеру, так и рядовому токарю.
В целом, машиностроение и другие отрасли используют ряд основных обозначений:
-
Буквенные, отражающие условные величины, например, радиус, шаг резьбы и многое другое.
-
Цифровые, выражающие значения размеров, величину угла и т. п.
-
Буквенно-цифровые, встречаются в основном в электрических схемах.
-
Графические – это базовые элементы технического рисунка. Ими отображают как структуру детали, материал изделия, так и её конструкцию (дверной или оконный проём и т. п.).
Все это необходимо для корректной подачи минимума информации на листе и последующего его верного прочтения.
Рисование электрических схем в программе Microsoft Word — Основы электроники
Для рисования электрических схем существуют большое множество программ. В этой статье я расскажу как с помощью широко известного текстового редактора Word можно быстро нарисовать электрическую принципиальную схему.
Здесь специально применяю термин «рисование электрических схем» вместо «черчение электрических схем» так как считаю, что черчение подразумевает строгое выполнение чертежа схемы согласно ГОСТу, что в описываемом методе рисования электрических схем будет не всегда удобно.
Рисование электрических схем с помощью программы Microsoft Word производится с помощью набора заранее изготовленных рисунков электрорадиоэлементов, подключаемых к шаблону документа.
Установка шаблона для рисования электрических схем
Для того что бы приступить к работе сделаем наш текстовый редактор более удобным для рисования электрических схем. Для этого установим следующий шаблон Normal.dot.
Заходим в меню Файл – Открыть, перед нами появляется диалоговое окно изображенное на рисунке 1.
Рисунок 1. Диалоговое окно открытия документа.
Далее делаем по пунктам, отмеченным на рисунке: 1. В выпадающем списке тип документа ставим – Все шаблоны Word.2. В окне проводника указываем путь до скачанного файла Normal.dot.3.
Выбираем файл Normal.dot.4. Нажимаем кнопку Открыть.Идем в пункт Надстройки главного меню, где появляется дополнительная панель инструментов шаблона Normal.dot (рисунок 2.
Описание панели инструментов для рисования электрических схем
Рассмотрим подробнее панель для рисования электрических схем (рисунок 2.).
Рисунок 2. Панель для рисования электрических схем.
Здесь мы видим:1. Панель форматирования текста, абзаца, вставки специальных объектов и меню вызова утилит.2. Стандартную панель инструментов с некоторыми дополнительными функциями.
3. Панель инструментов Схема с набором библиотек электрорадиоэлементов и вставки стандартных объектов некоторых фигур.
Думаю, стандартная панель форматирования шрифта и абзаца вопросов не создаст, поэтому затрагивать ее не буду.
Выпадающее менюСхема полностью повторяет панель Схема, последняя в свою очередь включается нажатием на пиктограмму в виде обозначения транзистора.Выпадающее меню Шаблон позволяет вставить на лист готовые шаблоны различных рамок, выполненных согласно ГОСТа (рисунок 3.).
Рисунок 3. Мени Шаблоны.
С помощью инструментов выпадающего меню Язык выполняется различные функции, связанные с языком документа.
Из особенностей стандартной панели инструментов следует отметить наличие кнопок:- вызов редактора формул; — вставка символов;
— отображения панели Схема.
Теперь перейдем к рассмотрению панели инструментов Схема (рисунок 4.).
Рисунок 4. Панель Схема.
На панели имеются следующие блоки:1. Кнопка вызова окна привязки объектов к сетке.2. Группа инструментов для форматирования объекта.3. Группа инструментов вставки стандартных объектов.
Библиотека инструментов для рисования электрических схем состоит из наборов основных электрорадиоэлементов и представлена на рисунке 5.
Рисунок 5. Библиотека инструментов для рисования электрических схем.
Создание электрических принципиальных схем
Тем, кто хоть немного умеет работать с программой Microsoft Word будет совсем не трудно создать электрическую схему.
Необходимо только выбрать необходимый элемент в библиотеке, нажать на него и он тут же появиться в документе.
Теперь только останется внесенные таким образом элементы расположить как вам необходимо на листе и соединить линиями места соединения схемы и схема готова! Не забываете пользоваться стандартными инструментами программы.
Пример создания схемы в программе Microsoft Word можно посмотреть на рисунке 6.
Рисунок 6. Пример создания схемы в программе Microsoft Word.
Как определить стороны света в квартире | Интерьер-PRO

Предположим, понадобилось вам определить стороны света в своем жилище – ну мало ли. Может, вы увлекаетесь фэн-шуй. А может, хотите обеспечить наибольший комфорт комнатным растениям. Или же испытываете чисто научный интерес. Как бы там ни было, мы вас научим!
С помощью компаса
Проще всего определить стороны света в квартире с компасом.
Север на компасе обозначается буквами С или N. Вам необходимо встать посреди комнаты и расположить компас горизонтально. Если это обычный туристический компас (такие можно встретить на ремешке часов, в зажигалке или на рукоятке ножа), совместите конец стрелки с буквенным обозначением севера. У компаса Адрианова, например, надо будет сначала сдвинуть фиксирующее устройство.
Многие сейчас пользуются электронными компасами, которые обычно вмонтированы в часы. Они не так удобны, но все-таки эффективны. Переведите электронные часы в режим компаса, сделайте несколько шагов и взгляните на экран.
Если компаса под рукой не оказалось
Тем не менее далеко не всегда такая вещица, как компас, встречается в обиходе. В этом случае надо всего-то изучить способы, как определить стороны света в квартире без компаса.
По солнцу
Многие считают, будто солнце всегда восходит на востоке, а заходит на западе. Это справедливо лишь отчасти, поскольку так происходит только осенью и весной. Летом, например, точки восхода и захода находятся на юго-востоке и юго-западе, а зимой это северо-восток и северо-запад.
Итак, повернитесь лицом к окну. Если свет проникает в утреннее время, значит, север будет с левой стороны от вас, в вечернее – с правой. А вот если лучи солнца попадают в обеденное время, можно будет определить стороны света, вооружившись обычным карандашом. Его нужно поставить на подоконник так, чтобы тень падала – вот она-то и укажет на север.
По часам
Если весь день светит солнышко, стороны света можно будет определить и с помощью обычных часов. Прицельтесь часовой стрелкой на светило и разделите пополам угол между этой стрелкой и единицей, если на дворе зима (для лета – двойка). Биссектриса укажет на юг.
По звездам
Способ для астрономов и романтиков. Посмотрите с балкона на звездное небо и попытайтесь найти Полярную звезду – она всегда сияет на севере.
Отыскать ее нетрудно: вы ведь наверняка знаете, как выглядит Большая Медведица. Мысленно проведите прямую линию через две крайние звезды этого созвездия. Теперь на этой линии пятикратно отмерьте расстояние, аналогичное дистанции между последними двумя звездами. Вот тут-то и сияет Полярная звезда. Встав к ней лицом, слева от себя вы обнаружите запад, а справа – восток.
По карте
Здесь вам на помощь придет Всемирная паутина. Отыщите карту своего города и введите ваш домашний адрес. После этих нехитрых манипуляций вы получите распечатку со своим домом и указанием сторон света. Выглянув в окно, вы сможете очень быстро сориентироваться.
Китайская наука
Если вы увлекаетесь искусством фэн-шуй, наверняка вам известно, что для благополучия в жизни нужно активизировать определенные зоны в своем жилище. Давайте выясним, как определить стороны света в квартире по фэн-шуй.
Но для начала вспомним местонахождение каждой зоны.
- Юг – известность, самореализация.
- Север – карьера.
- Восток – семья и здоровье.
- Запад – дети и творчество.
- Юго-запад – любовь и брачные узы.
- Северо-запад – покровители и путешествия.
- Юго-восток – финансовый успех.
- Северо-восток – мудрость.
Теперь можно и к расчетам перейти.
Багуа
Этот способ самый легкий. Вам нужно просто нарисовать на картоне схему Багуа и вырезать ее. Можно воспользоваться и готовой схемой из интернета.
Нарисуйте план вашей квартиры, используя масштаб, аналогичный схеме. Помните, куда выходят ваши окна? Багуа нужно будет повернуть в зеркальном отражении. Например, если окна смотрят на запад, стену с окнами на плане квартиры надо соединить с востоком на схеме Багуа.
Компас
Кроме компаса вам понадобятся также прямоугольный план квартиры и транспортир. Установите на компасе север и отметьте его внизу на чертеже. Затем отыщите центр квартиры и, воспользовавшись транспортиром, разделите план на 8 равных секторов. И наконец, обозначьте стороны света.
Ну вот, теперь вы знаете, как определить стороны света в квартире. Ничего сложного, правда?
Лучшие онлайн сервисы для черчения
Перейдём к непосредственному описанию сетевых сервисов онлайн. Замечу, что указанные сервисы для создания чертежей обладают довольно сжатым по сравнению с профессиональными программами функционалом, чего, впрочем, может быть достаточно для решения множества базовых задач.
Онлайн-редактор GLIFFY
Данный визуальный редактор GLIFFY обладает довольно широким инструментарием для создания чертежей и схематических изображений, включая множество шаблонов и схем для архитектурных проектов, блок-схем, сетевых диаграмм и других соответствующих целей.
Для работы с данным редактором перейдите на сайт cameralabs.org, при необходимости авторизуйтесь (доступна также авторизация через социальную сеть). После этого вам станет доступен экран редактирования, где вы сможете создать ваш чертёж.
Слева расположены вкладки различных шаблонов (вы можете раскрыть вкладку, кликнув на ней), сверху – панель инструментов, а справа будет размещаться непосредственное поле для создания чертежа.
Для сохранения вашей работы нужно будет нажать вверху на «File» — «Сохранить» (или «Экспорт»).
Сервис draw.io
Англоязычный сервис draw.io поможет создать чертёж в режиме онлайн, начертав различные графики, схемы и диаграммы.
Для работы с данным сервисом перейдите на сайт draw.io. Ресурс спросит, куда сохранять созданные вами работы (выберите «Device» для сохранения на жёсткий диск).
Нажмите на «Create New Diagram» (создание новой диаграммы), выберите её имя, а также соответствующий шаблон для создания слева.
Нажмите на «Create New Diagram» для создания нового чертежа
Выберите пустую начальную диаграмму (Blanc Diagramm) или какой-либо из уже имеющихся шаблонов диаграмм (charts), инженерных схем (Engineering), блок-схем (Flowcharts), разметки (layout), карт (maps) и других видов шаблонов
После того, как вы выбрали шаблон, нажмите на «Create» (Создать).
Далее вы перейдёте в экран редактирования. Слева представлены различные шаблоны черчения, сверху панель вспомогательных инструментов, справа – различные настройки отображения документов.
Для сохранения созданного чертежа нажмите на «File» — «Save as».
Сервис drawisland.com
Сервис drawisland.com – простой англоязычный сервис для черчения в Интернете. После перехода на него вас ждёт экран для создания чертежа с довольно ограниченным набором инструментов. Слева расположена панель инструментов, сверху вы можете выбрать размеры рисунка и повернуть его на 90 или 180 градусов, а справа доступ выбор диаметр инструмента для рисования, а также переключаться между слоями.
Для сохранения созданного вами рисунка на диск нажмите на кнопку «Save» слева.
Сервис knin.com.ua
Данный сервис предназначен для создания технического плана строительного объекта, который можно будет позже сохранить к себе на ПК. Как и большинство аналогичных сервисов, данный сервис обладает набором встроенных графических шаблонов, делающих процесс создания технического плана помещения практичным и удобным, позволяя легко нарисовать чертёж онлайн.
- Для начала работы с данным сервисом перейдите на сайт knin.com.ua.
- Укажите справа сверху размеры помещения, а затем нажмите на кнопку «Создать».
- Если будет необходимо добавить ещё помещение, тогда вновь укажите его размеры и нажмите на «Создать».
- После того, как все нужные помещения будут созданы, нажмите на «Продолжить».
- После этого вам справа станут доступны различные графические объекты – окна, стены, предметы интерьера и так далее, которые вы сможете помещать на ваш объект.
- Далее, как план объекта будет создан, вы сможете сохранить его на диск, нажав на кнопку «Сохранить» внизу.
Сервис sketch.io
«Sketch.io» — ещё один простой англоязычный ресурс для построения простых чертежей, создания графических набросков и зарисовок. Функционал сервиса довольно прост, и подойдёт, в первую очередь новичкам в деле создания чертежей.
- Для работы с сервисом перейдите на сайт sketch.io.
- Справа размещена панель инструментов, с помощью которой можно выполнять все необходимые операции.
- После того, как рисунок будет создан, нажмите на кнопку «Export» (дискетка сверху), затем на «Save» — «Download».
9.2. Последовательность выполнения чертежей деталей
Чертёж детали – это документ, содержащий изображение детали и другие данные, необходимые для её изготовления и контроля.Перед выполнением чертежа необходимо выяснить назначение детали, конструктивные особенности, найти сопрягаемые поверхности. На учебном чертеже детали достаточно показать изображение, размеры и марку материала.При выполнении чертежа детали рекомендуется следующая последовательность:
- Выбрать главное изображение (см. ).
- Установить количество изображений – видов, разрезов, сечений, выносных элементов, которые однозначно дают представление о форме и размерах детали, и дополняющих какой-либо информацией главное изображение, помня о том, что количество изображений на чертеже должно быть минимальным и достаточным.
- Выбрать масштаб изображений по ГОСТ 2.302-68. Для изображений на рабочих чертежах предпочтительным является масштаб 1:1. Масштаб на чертеже детали не всегда должен совпадать с масштабом сборочного чертежа. Крупные и не сложные детали можно вычерчивать в масштабе уменьшения (1:2; 1:2,5; 1:4; 1:5 и т.д.), мелкие элементы лучше изображать в масштабе увеличения (2:1; 2,5:1; 4:1; 5:1; 10:1; и т.д.).
- Выбрать формат чертежа. Формат выбирается в зависимости от размера детали, числа и масштаба изображений. Изображения и надписи должны занимать примерно 2/3 рабочего поля формата. Рабочее поле формата ограничено рамкой в строгом соответствии с ГОСТ 2.301-68* по оформлению чертежей. Основная надпись располагается в правом нижнем углу (на формате А4 основная надпись располагается только вдоль короткой стороны листа);
- Выполнить компоновку чертежа. Для рационального заполнения поля формата рекомендуется тонкими линиями наметить габаритные прямоугольники выбранных изображений, затем провести оси симметрии. Расстояния между изображениями и рамкой формата должно быть примерно одинаковым. Оно выбирается с учётом последующего нанесения выносных, размерных линий и соответствующих надписей.
- Вычертить деталь. Нанести выносные и размерные линии в соответствии с ГОСТ 2.307-68. Выполнив тонкими линиями чертёж детали, удалить лишние линии. Выбрав толщину основной линии, обвести изображения, соблюдая соотношения линий по ГОСТ 3.303-68. Обводка должна быть чёткой. После обводки выполнить необходимые надписи и проставить числовые значения размеров над размерными линиями (предпочтительно размером шрифта 5 по ГОСТ 2.304-68).
- Заполнить основную надпись. При этом указать: наименование детали (сборочной единицы), материал детали, её код и номер, кем и когда был выполнен чертёж и т.д. (Рисунок 9.1)
Ребра жесткости, спицы при продольных разрезах показывают не заштрихованными.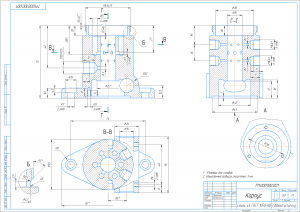 Рисунок 9.1 – Рабочий чертеж детали «Корпус»
Рисунок 9.1 – Рабочий чертеж детали «Корпус»
Общая инструкция для использования чертежного ПО
Можно составить общий алгоритм действий:
- Скачать нужную программу на свой ПК, желательно делать это из проверенного или официального сайта, чтобы не обзавестись вирусом.
- Открыть программу и кликнуть на области «Создать».
- Выбрать нужный формат чертежа.
- Теперь можно приступать к основной работе (построению геометрических объектов) посредством разных панелей инструментов. Каждый редактор оснащен несколькими панелями инструментов. Самая легкая, но обязательная – панель простейших команд (окружность, линия, точка). Панель продвинутых операторов поможет масштабировать, обрезать изображение или создать его зеркальное отображение.
- Проставить числовые значения (размеры).
- Распечатать чертеж в нужном масштабе.
Конечно же, каждая программа имеет и свои тонкости, зависящие от набора функций и интерфейса.
Сервис onshape.com – использование облака для черчения в режиме онлайн
Сервис onshape.com предлагает воспользоваться облачными технологиями при CAD-проектировании. Его возможности позволяют выполнять 2Д и 3Д черчение, многочастотное моделирование и редактирование в контексте. Имеется различный встроенный инструментарий для создания пользовательских функций, поддержка отображения объекта с одновременным сложенным, плоским и настольным видом, другие полезные возможности.
- Для начала работы перейдите на onshape.com, и нажмите на «GET STARTED».
- Из трёх предложенных вариантов выберите тот, который соответствует вашим целям (например, первый), нажмите «Get the public plan», и пройдите процедуру регистрации.
- Затем нажмите на «Create» — «Document», наберите название документа, а затем нажмите на «Create Public document». Вы перейдёте в режим создания и редактирования чертежей.
- Для того, чтобы поделиться полученные результатом с друзьями, нажмите на «Share».

SketchUp
Это программа от корпорации Google с интерфейсом на русском языке. В ней есть все самое необходимое чтобы начать работу в мире моделирования – стандартный набор инструментов, простейший интерфейс (никаких скрытых меню и непонятных функций), а также подробная справка.
Что касается последнего, то помимо обычного для любой хорошей программы списка типичных вопросов и ответов, в SketchUp есть также набор видеоуроков.
С их помощью каждый сможет увидеть, как работать с программой, где и какие инструменты у нее находятся, что нужно чтобы их использовать и так далее. Главное, что все это наглядно, а не просто в виде текста.
Также в видеоуроках пользователь сможет увидеть, как работают настоящие профессионалы в данной области. В общем, для новичков здесь есть все что нужно!
Вот еще несколько особенностей SketchUp:
- Есть собственный форум, поэтому все вопросы, ответов на которые нет в справочном центре (хотя это маловероятно), можно задать там. Ответ дадут реальные люди – такие же пользователи или эксперты Google.
- Существует набор расширений для увеличения функционала. Благодаря таковому можно сделать из ПО для черчения, которым пользуются новички, в настоящий профессиональный набор инструментов.
- Огромная библиотека собственных объектов, которые есть в свободном доступе.
Рис. №1. SketchUp
В общем, SketchUp – это лучшая программа, чтобы начать чертить! Да, в ней нет такого богатого функционала, зато все просто и понятно. После SketchUp можно переходить на что-то более сложное.
Ссылка на скачивание
