Opera (опера) для windows
Содержание:
- Как импортировать закладки в Opera из других браузеров
- Где находятся настройки в браузере Опера
- Переустановка Opera
- Windows
- Новая открываемая вкладка в браузере Opera с необходимым нам содержимым
- Меры предосторожности
- Как запустить Opera flags
- Сброс настроек через командную строку
- Простая настройка Оперы из экспресс-панели
- Как в Опере сохранить пароли, экспресс панель и закладки
- Настройки в Опера
- Простая настройка Оперы из экспресс-панели
- Изменение стартовой страницы
- Причина 7: вирусная активность
- Секретный код и скрытые настройки
- Как удалить Opera
- Как установить браузер Opera
- Где скачать Opera?
- Виды меню в браузере Opera
- Простая настройка Оперы из экспресс-панели
Как импортировать закладки в Opera из других браузеров
Менять привычки непросто. Но если речь идет о смене браузера и переходе на Opera – мы позаботились о том, чтобы это было максимально удобно для вас. Начиная с 26-й версии в Opera для компьютера появилась возможность легко импортировать закладки и прочие настройки из других браузеров. Так что независимо от того, каким браузером вы пользовались до этого, важные данные вы теперь можете перенести в Opera всего в пару кликов.
Эта функция работает для переноса данных из всех основных браузеров – Internet Explorer, Safari, Google Chrome, Mozilla Firefox. В первую очередь, вы можете импортировать закладки, чтобы любимые сайты оставались под рукой. Также, вы можете импортировать в Opera из свою историю посещений из этих браузеров, сохраненные в них пароли (кроме Safari) и cookies.
А если вы переходите на новую Opera с версии Opera 12, вы можете автоматически импортировать все нижеперечисленное:
- закладки
- историю посещений
- сохраненные пароли
- настройки ваших поисковиков
- cookies
- настройки экспресс-панели
- последний сеанс в браузере.
Вы сохранили свои закладки из предыдущего браузера в html-формате? Возможность импорта предусмотрена и для этого случая.
Если Opera уже установлена у вас на компьютере, вы найдете импортер в основном меню: Другие инструменты -> Импорт закладок и настроек. Если же вы только собираетесь перейти на Opera, то вы сможете импортировать закладки и другие данные из предыдущего браузера автоматически прямо по ходу установки.
Вы еще не с нами? Самое время попробовать Opera для компьютера, сохранив всю самую важную информацию под рукой!
Источник
Где находятся настройки в браузере Опера
Первым делом, прежде чем настраивать браузер, необходимо найти, где находятся настройки в Опере.
Открыть страницу с настроек Оперы можно несколькими способами:
- Горячие клавиши. Самый простой способ открыть панель настроек Оперы – воспользоваться сочетанием клавиш Alt+P на клавиатуре. Этот способ мгновенно позволит зайти в настройки, но его минус в том, что необходимо запомнить комбинацию.
- Через адресную строку. Можно вбить в адресную строку браузера следующий адрес: opera://settings.
-
Через меню. Тоже простой способ – войти в настройки через меню. Для этого следует нажать на значок «О» в верхней левой части экрана браузера. И в открывшемся меню выбрать пункт «Настройка», как это показано на скриншоте ниже.
Настройки браузера Опера
Переустановка Opera
Если после сброса настроек браузера звук так и не появился, рекомендуем полностью удалить браузер Opera, а затем установить его снова. Скачать новейшую версию Opera можно с официального сайта разработчика: https://www.opera.com/ru/computer.
Один из приведенных выше способов должен помочь вам решить проблему со звуком в браузере Opera. Кстати, очистку кэша мы рекомендуем выполнять регулярно, это позволит избежать не только проблем с воспроизведением музыки и видео на веб-страницах, но и многих других неполадок, таких как вылеты браузера, ошибки нехватки памяти или медленная работа программы.
Windows
Для включения ВПН в Опере на компьютерах с Windows необходимо проделать ряд несложных манипуляций.
- После установки новой версии в браузере зайти в раздел «Настройки» посредством горячих клавиш «ALT»+«P» (или нажать на значок шестеренки на боковой панели).
- В открытом окне сбоку выбрать «Дополнительно», затем перейти в «Безопасность». Пролистав вниз список, можно увидеть строку «VPN». Необходимо нажать на переключатель.
- Возле адресной строки появится кнопка «VPN». При нажатии возникнут дополнительные настройки с выбором местности и анализом использованного трафика. Если кнопка белая – сервис выключен, голубая – активен.
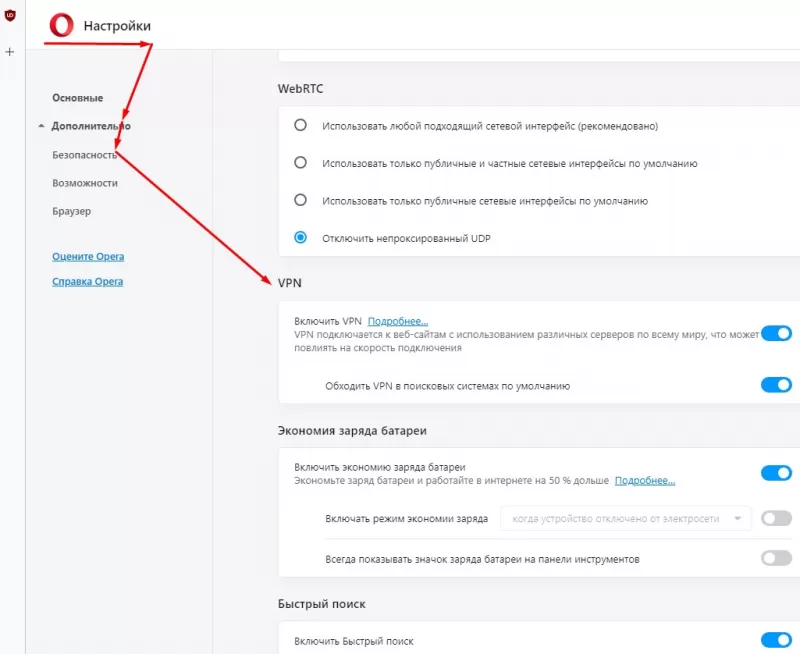
Пункты Главного меню браузера Opera:
Пункт «Меню» Alt
- Пункт «Создать вкладку» Ctrl + T
- Пункт «Создать окно» Ctrl + N
- Пункт «Создать приватное окно» Ctrl + Shift + N
- Пункт «Страница»
- Пункт «Масштаб»
- Пункт «Найти» Ctrl + F
- Пункт «Снимок» Ctrl + Shift + 5
- Пункт «История»
- Пункт «Загрузки» Ctrl + J
- Пункт «Закладки»
- Пункт «Расширения»
- Пункт «Новости»
- Пункт «Синхронизация. »
Пункт «Разработка»
- Пункт «Настройки» Ctrl + P
- Пункт «Справка» F1
- Пункт «О программе»
Пункт «Выход из программы» Ctrl + Shift + X
Каждый из пунктов Главного меню браузера Opera имеет смысл рассмотреть отдельно.
Новая открываемая вкладка в браузере Opera с необходимым нам содержимым
В примере мы используем очень популярное расширение (более ста тысяч пользователей), имеющее название «Speed Dial » (ссылка на официальную страницу данного расширения). Данное расширение отображает в более презентабельном виде закреплённые ссылки на сайты, позволяет их группировать, поддерживает синхронизацию, имеет возможность быстрого просмотра популярных адресов сайтов, которые вы посещаете и недавно закрытых вкладок. Имеется возможность скрыть всю эту отображаемую информацию посредством установки пароля.
Но вот незадача, установив это расширение в браузер Opera, оно не встраивает своё содержание в новую открываемую вкладку. В этой ситуации нам на помощь придёт куда менее известное, но полностью решающее нашу задачу расширение. Его название «New Tab Start Page» (ссылка на его оф. страницу).
В его задачу как раз таки и входит настройка страницы, что отображается каждый раз при открытии новой вкладки в браузере.
Будем считать, что оба указанных расширения вы установили в браузер. Теперь давайте посмотрим, как настроить их работу в тандеме, дабы реализовать нашу задачу.
- Первым делом нам необходимо получить локальную ссылку на демонстрируемое окно расширения Speed Dial . Вызовите это окно, нажав по соответствующей кнопке.
- Вызвав окно, наведите мышку на вкладку, кликните правой клавишей и в отобразившемся контекстном меню выберите пункт Копировать адрес страницы.
- Теперь нажмите на кнопку, что выведена посредством расширения New Tab Start Page и в появившемся меню выберите пункт Configure Extension.
- В открывшемся окне, в строке New Tab & Start Page URL вставьте ссылку, что вы скопировали на втором шаге. И нажмите на располагающуюся внизу кнопку SAVE.
- Готово! Теперь от открываемая новая вкладка будет демонстрировать указанную страницу расширения, а не ту, что по умолчанию встроена в браузер Opera.
И да, кнопки указанных расширений (как, собственно, и любых других) можно теперь скрыть, более они не пригодятся. Это можно сделать посредством наведения мышки, клика правой клавишей и выбора пункта Скрыть с панели инструментов.
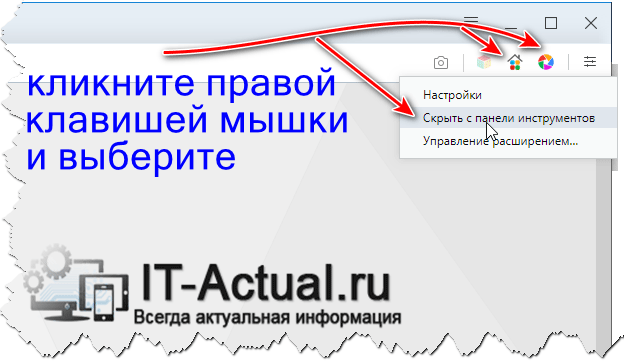
Меры предосторожности
Важно понимать, что все функции из Opera flags не прошли полную проверку. Поэтому включение некоторых сервисов может привести к неправильной работе браузера и даже системным сбоям. Для того чтобы избежать таких неприятных ситуаций, перед включением какой-либо экспериментальной функции, стоит ознакомиться в интернете с информацией по ней
Для этого рекомендуется посетить специализированные ресурсы и сайт разработчика. Там можно найти последние данные об изменениях в Opera flags. И также не стоит забывать, что создатели программы уже продумали за рядового пользователя, какие из функций браузера ему точно пригодятся. Раздел экспериментальных функций рассчитан на людей с опытом, которым интересно изучать программы, находить баги и помогать разработчикам совершенствовать свой софт
Для того чтобы избежать таких неприятных ситуаций, перед включением какой-либо экспериментальной функции, стоит ознакомиться в интернете с информацией по ней. Для этого рекомендуется посетить специализированные ресурсы и сайт разработчика. Там можно найти последние данные об изменениях в Opera flags. И также не стоит забывать, что создатели программы уже продумали за рядового пользователя, какие из функций браузера ему точно пригодятся. Раздел экспериментальных функций рассчитан на людей с опытом, которым интересно изучать программы, находить баги и помогать разработчикам совершенствовать свой софт.
Как запустить Opera flags
Для открытия зашифрованных параметров, пользователю
необходимо ввести в поисковую строку «opera:flags»,
нажать энтер.
Запустится страница, где первым делом разработчики
предупреждают юзера, что внесение даже незначительных изменений может привести
к некорректной работе оперы. Компания не несет ответственности за действия
юзеров. Неуверенным в своих возможностях людям, лучше не вносить какие-либо
изменения в функции.

Здесь разрешается посетить доступные и недоступные
функции.
Первая категория включает в себя:
- улучшения адресной строки;
- возможность установки расширений магазина гугл хром;
- параметры совместимости с хромиум;
- крипто-кошелек в сочетании с различными платформами;
- запуск нового сервера для крипто-кошелька;
- навигационные предложения для URl, имеющих визуально похожие адреса;
- инструменты разработчика.
Это основные скрытые инструменты, которые
пользователи могут изучить. Фактически их гораздо больше, но для чего
необходима большая из них часть, разобраться довольно-таки трудно. Также стоит
отметить, что данные параметры полностью на английском языке, поэтому
отправляясь на страницу, запаситесь хорошим переводчиком.
Для , обратите внимание на правую часть выбранного параметра. Здесь имеется небольшое окошко

Чтобы включить настройку, нажмите на стрелочку,
выберите нужный пункт. У пользователя имеется возможность включить, выключить
функцию или оставить ее по умолчанию.
Вторая категория – недоступные. К ним относятся
инструменты, изменить которые пользователь в данное время не сможет, так как
используется неподходящая операционная система.

Сброс настроек через командную строку
Есть и другой способ того, как сбросить оперу до заводских настроек, для чего понадобится командная строка. Для этого запускаем браузер и выполняем следующее:
- В адресной строке вводим opera:config#User Prefs|Opera Directory и нажимаем Ввод.
- Возле надписи Opera Directory будет прописан путь к папке, который необходимо скопировать.
- Жмем кнопку Пуск на компьютере и в поле Выполнить вводим команду CMD /R DEL.
- После нее вставляем путь к папке с настройками (скопированный ранее в буфер обмена) и прописываем operaprefs.ini.
- Закрываем браузер.
- Жмем Ввод.
Проделанные действия удалили файл с настройками. Теперь при следующем запуске браузера, программа не найдет нужную информацию и создаст новый файл, в котором будут установлены параметры по умолчанию. Как видим, все достаточно просто.
Простая настройка Оперы из экспресс-панели
В Опере достаточно много настроек, в которых можно просто запутаться. Заботливые разработчики сделали чуть более простую панель настроек, которую можно открыть прямо на стартовой странице (в экспресс-панели). Достаточно нажать на значок в правом верхнем углу, как это показано на скрине ниже.
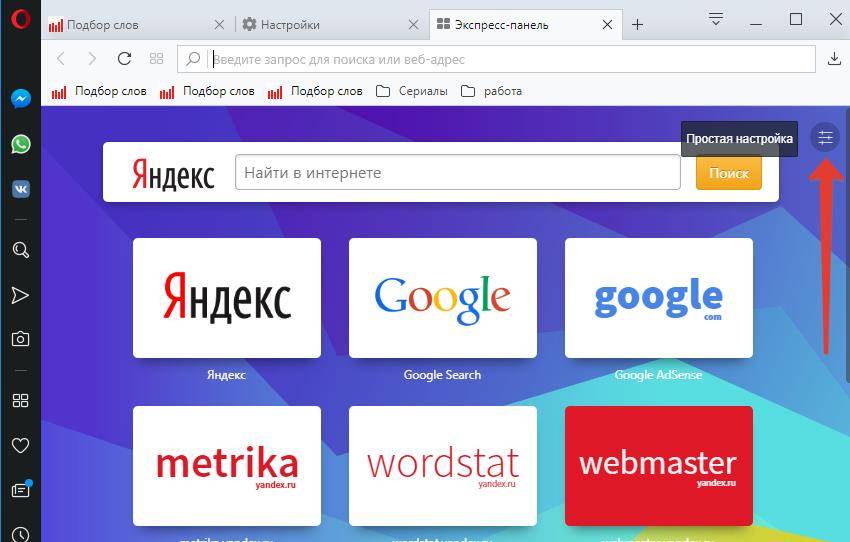
Простая настройка Opera
В этом разделе, помимо уже описанных настроек и инструментов, можно также очистить историю Оперы и сделать экспорт и импорт закладок и паролей.
Не нашли ответ? Тогда воспользуйтесь формой поиска:
Для некоторых пользователей глобальной сети имеет значение, какой браузер должен быть использован в качестве основного интернет-обозревателя.
По умолчанию, во всех персональных компьютерах с операционной системой Windows, есть предустановленный разработчиками браузер, не пользующийся особой популярностью поисковик Internet Explorer. В народе ходит шутка про IE: “Интернет Эксплорер – это браузер, специальный для скачивания других браузеров.” Многие пользователи придерживаются этого негласного правила и активно используют в повседневной жизни надёжный и многофункциональный браузер Opera.
Браузер Opera на Виндоуз 10 ОС
В нижнем правом углу пользовательского рабочего стола в панели быстрого доступа нажать на значок центра управления. В появившейся области выбрать вкладку “Все параметры”.
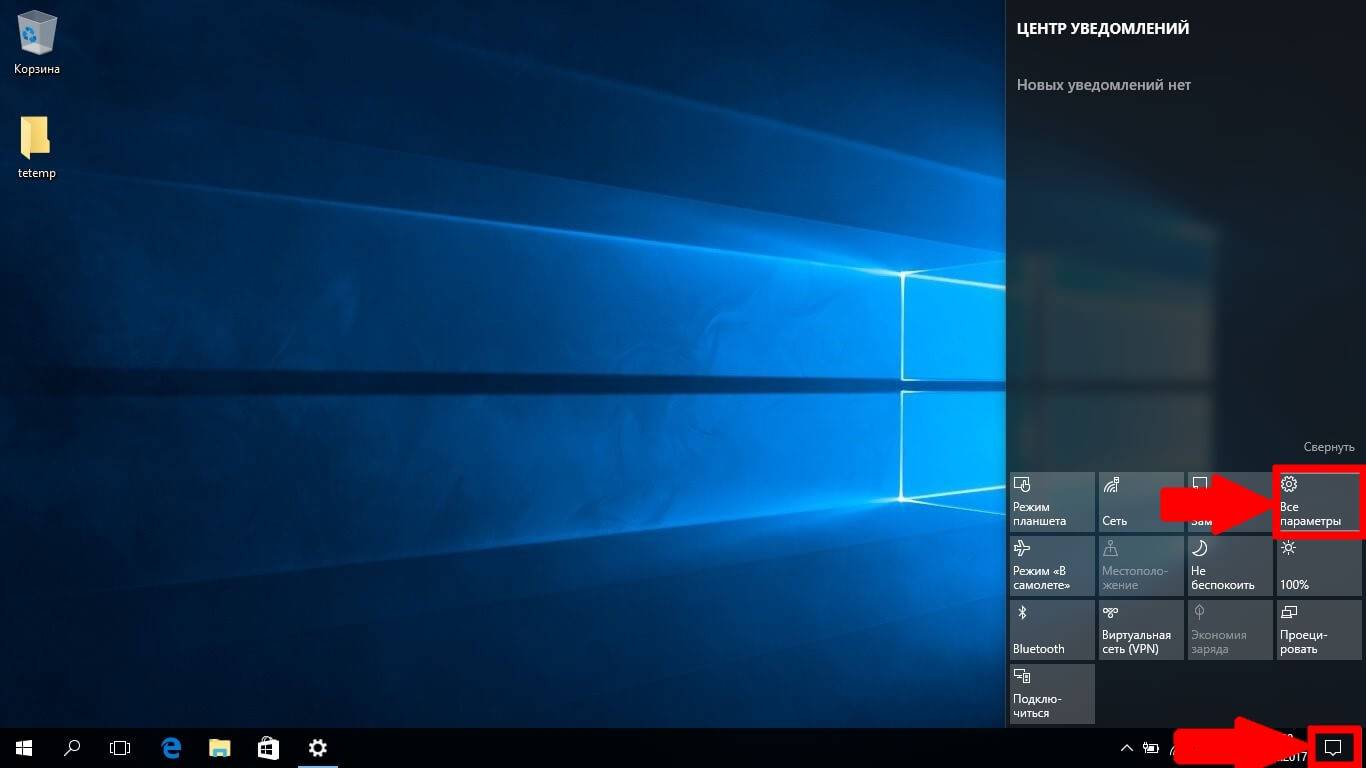
В настройке “Параметры Windows” надо выбрать вкладку со значком открытого лэптопа “Система”.
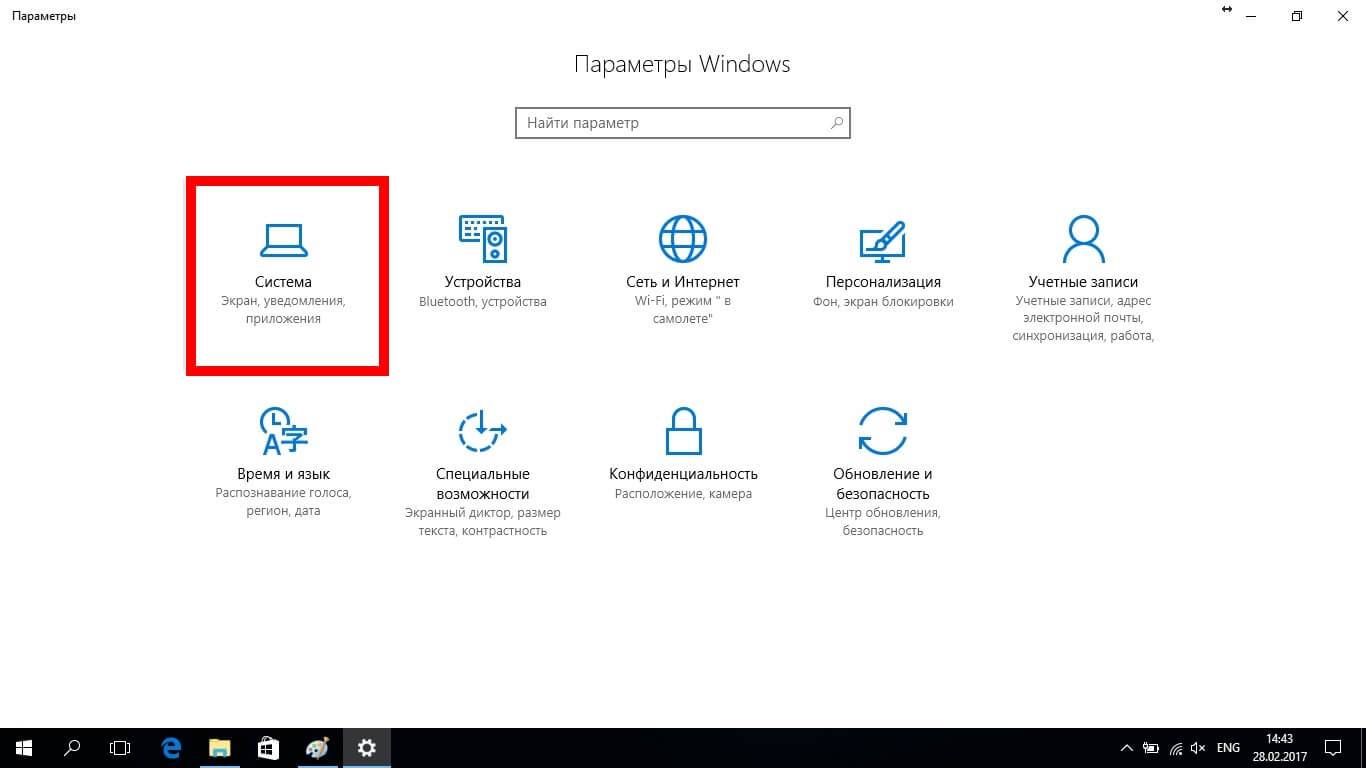
С левой стороны рабочей области выбрать вкладку “Приложения по умолчанию”.
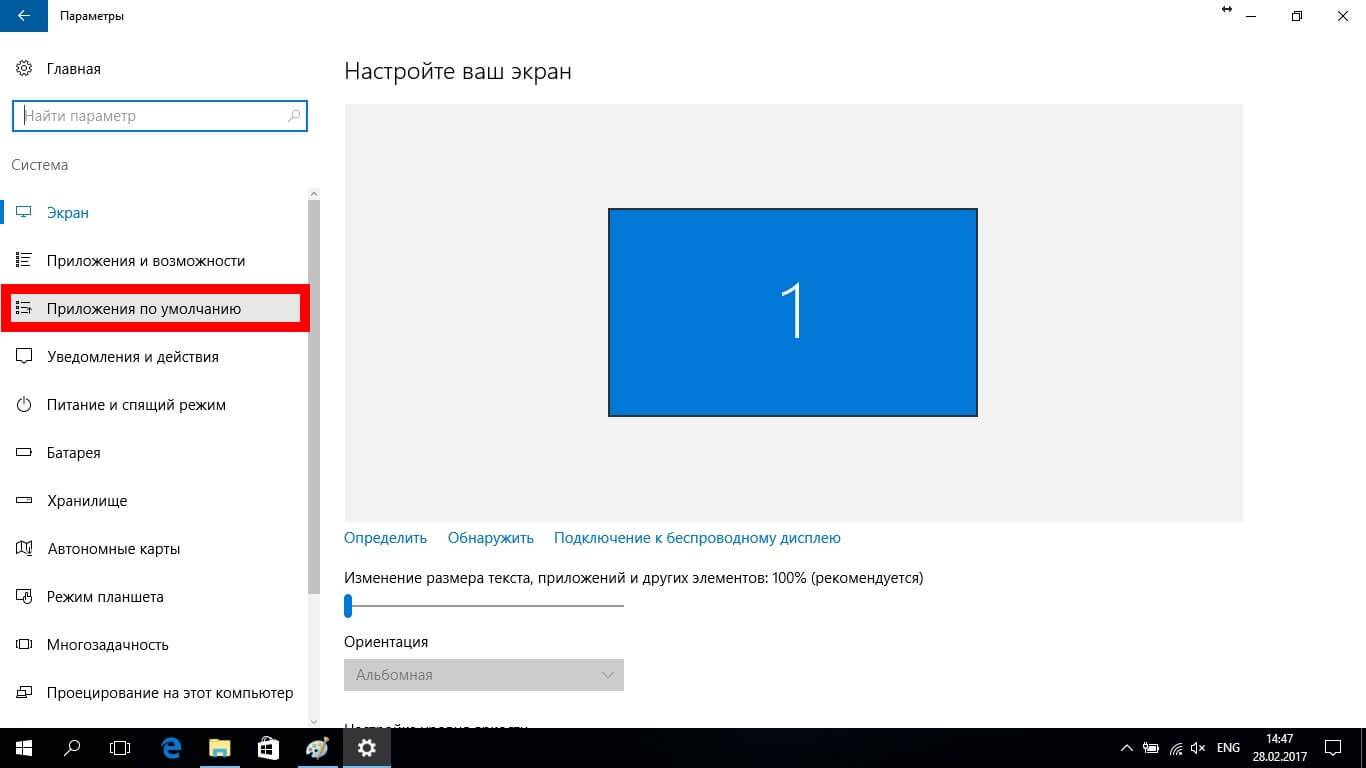
Во вкладке “Веб-браузер” выбрать поисковую систему Opera.
Теперь все интернет ссылки, а также HTML документы будут доступны в поисковой системе Опера.
Браузер Opera на Виндоуз 8 ОС
В базовых настройках поисковика Опера выбрать функцию “Установить Opera браузером по умолчанию”. В дополнительном системном окне, со списком всех браузеров на пользовательском ПК, выбрать браузер Опера.
Также можно сменить основной браузер и в системных заводских настройках компьютера.
Браузер Opera на Виндоуз 7 ОС
Меню/ Настройки (Alt+P)
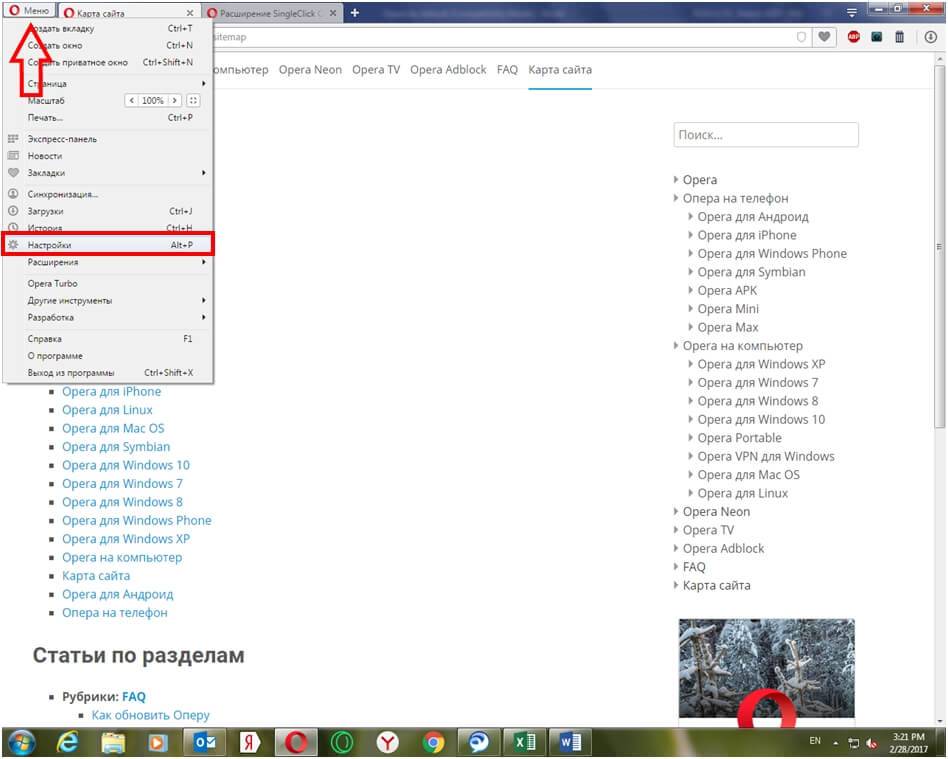
Вкладка “Браузер”/ Функциональная кнопка “Сделать Opera браузером по умолчанию”.
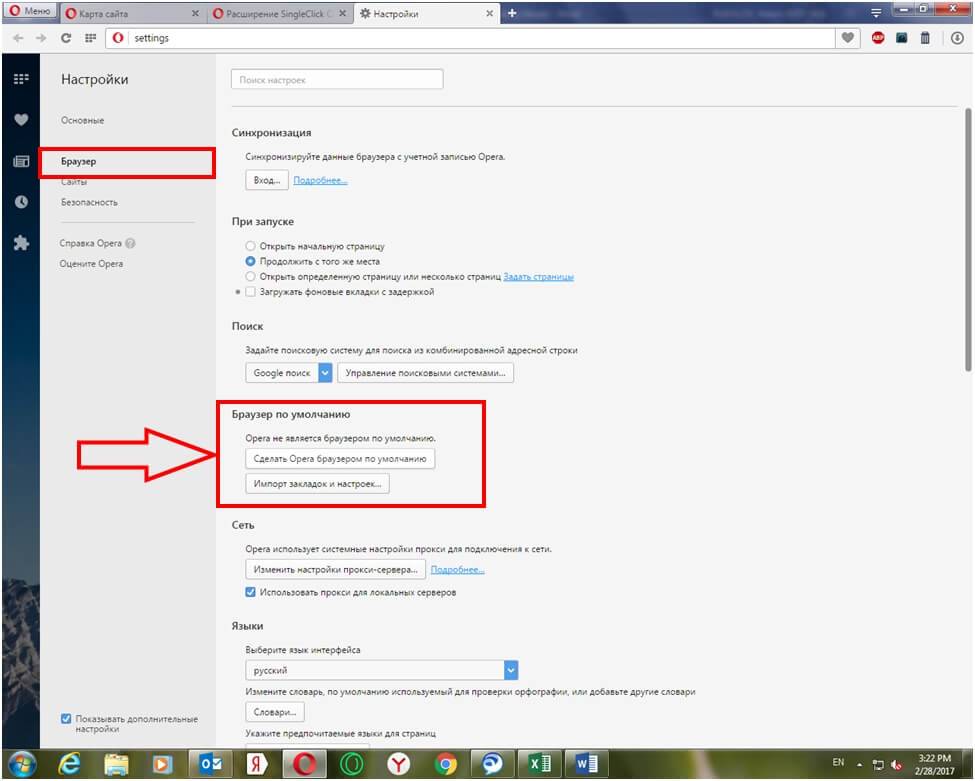
Возможность перенести сохранённые настройки и закладки из другой поисковой системы в браузер Опера.
Нажать на кнопку “Импорт закладок и настроек…”
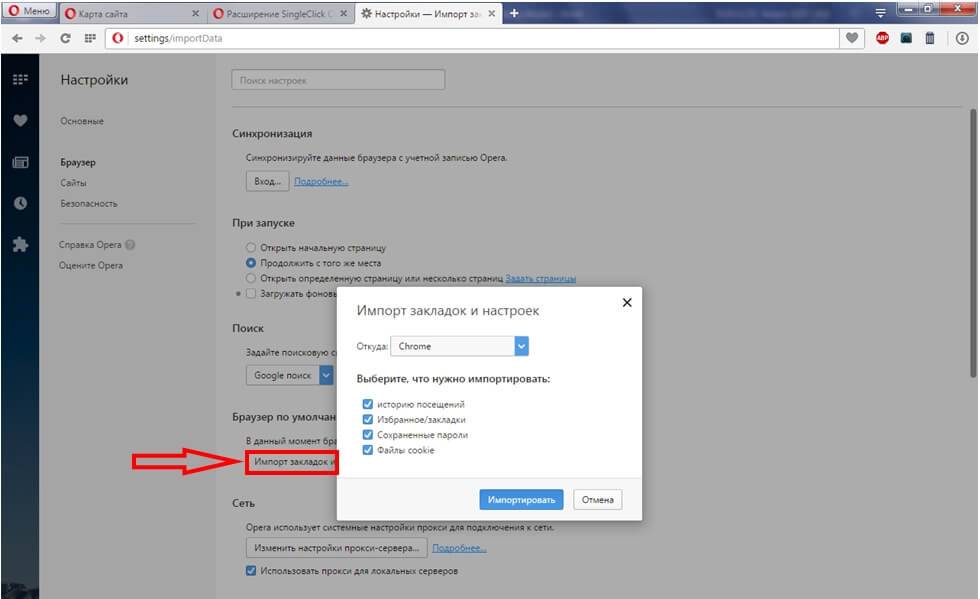
Выбрать поисковик, откуда перенесутся все сохранения.
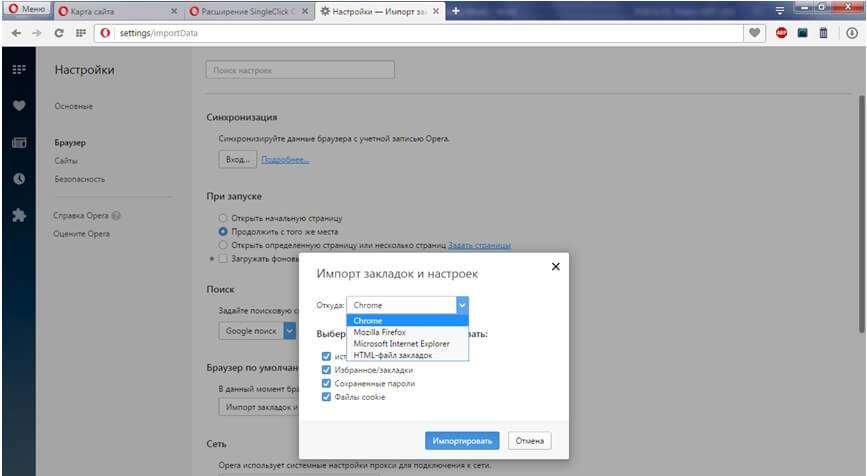
Другой, более сложный способ.
Кнопка Пуск/ Контрольная Панель/ Программы/ Программы по умолчанию/ Настройка программ по умолчанию, далее выбрать из списка браузер Опера.
Браузер Opera на Mac OS
Settings/ Preference/ Browser/ Defauly browser – выбрать браузер Опера.
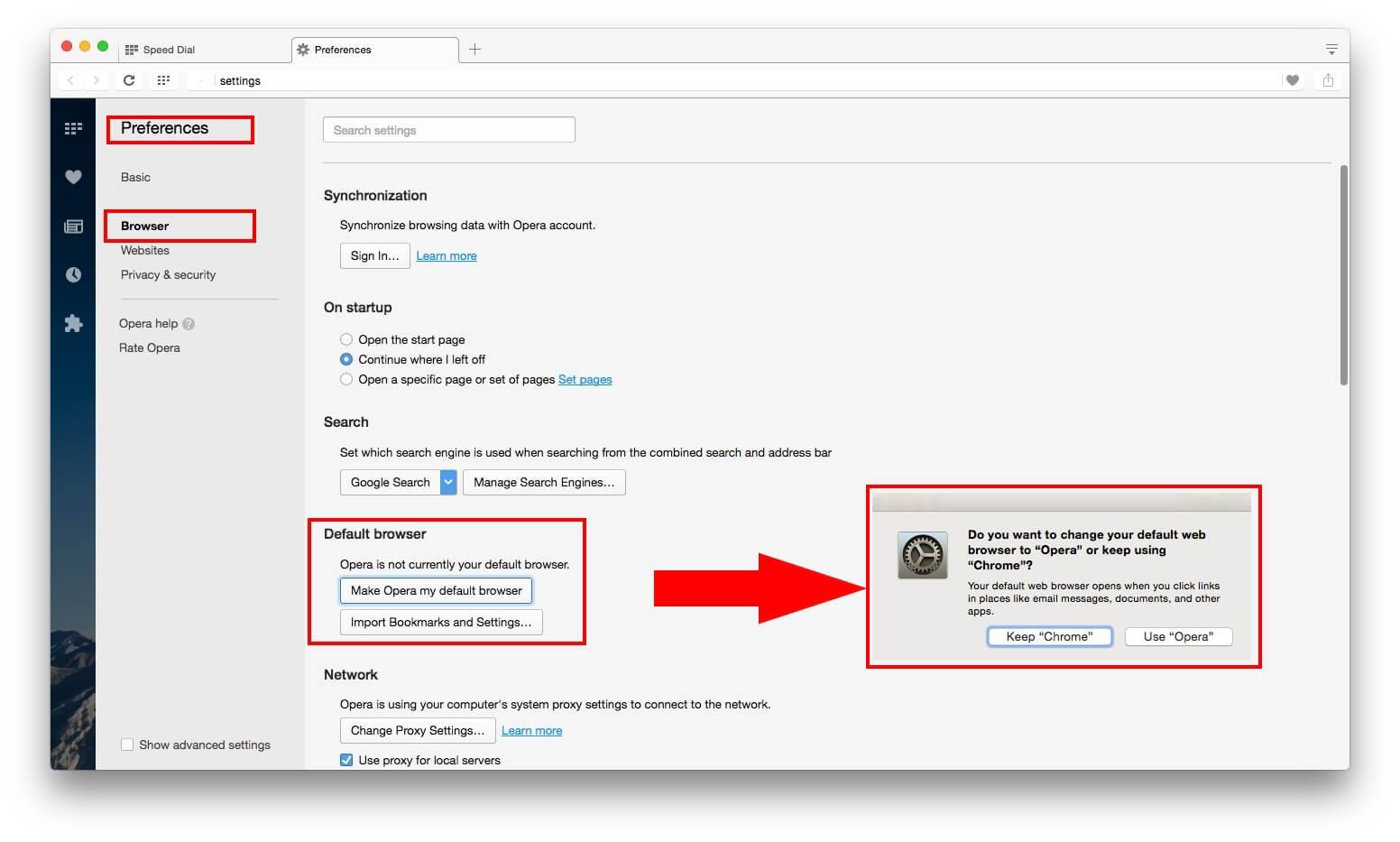
Настройка поисковой системы Опера в основой системе компьютера от Макинтош по умолчанию. Вкладка General.
В вышеперечисленных инструкциях настройка браузера Опера в качестве основной поисковой системы наглядно отображена простота манипуляций. Приведены два очень простых метода. В одном случае надо использовать настройки самого браузера, во другом необходимо поменять параметры в самой системе. Любой из методов действенен.
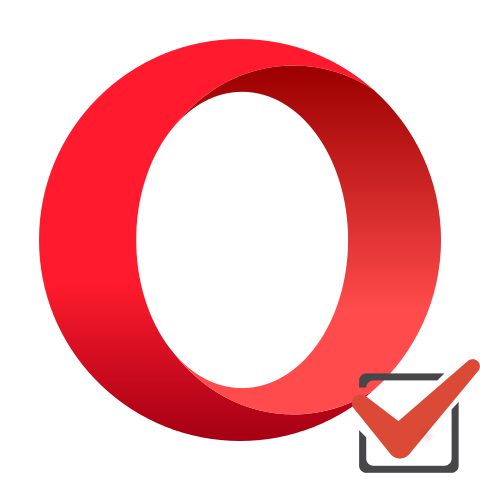
Как в Опере сохранить пароли, экспресс панель и закладки
Чтобы осуществить сохранение вкладок, паролей, а кроме того личных сведений, предстоит воспользоваться стандартными параметрами браузера, и настроить соответствующие функции, а именно:
- Требуется запустить приложение на своем компьютере или ноутбуке.
- Перейти в меню и во вкладку с параметрами.
- Далее происходит активация соответствующих опций.
- Впоследствии пользователь вносит необходимые сведения.
- Делается резервная копия программы в системной папке.
После этих действий, пользователю не страшна переустановка системы, так как он в любой момент может перенести в папку с программой все необходимые изменения из существующей копии.

Настройки в Опера
Настройки в браузере предполагают изменение размера страницы и шрифта, включение и отключение расширений, JavaScript, изменение стартовой страницы и многое другое. Для того чтобы сюда попасть, понадобится сделать несколько простых действий.
- Запускаем браузер.
- Нажимаем на значок Opera в левом углу сверху.
- Выбираем меню Настройки.
Вам будет предложено выбрать общие, быстрые, сделать их импорт или экспорт и др. Для начала рассмотрим меню Общие. Его можно вызвать простым нажатием Ctrl и F12 при открытом браузере. Если вы выберите этот пункт, откроется новое окно. В нем имеется несколько вкладок. В разделе Основные устанавливается стартовая страница, язык. Также здесь предлагается блокировать всплывающие окна.
На вкладке Расширенные можно установить включить и отключить автоматическое обновление версии браузера. В таком случае вам не придется самостоятельно обновлять программу, интернет-обозреватель все сделает сам. Однако, не всегда новая версия работает корректно. Поэтому здесь можно установить настройки таким образом, чтобы перед установкой обновлений браузер спрашивал разрешений для этого действия. Для этого:
- Переходим на вкладку Расширенные.
- Выбираем справа раздел Безопасность.
- В нижней части окна находим надпись Обновления Опера.
- Рядом со строкой устанавливаем статус Спрашивать перед установкой.
- Жмем ОК.

Простая настройка Оперы из экспресс-панели
В Опере достаточно много настроек, в которых можно просто запутаться. Заботливые разработчики сделали чуть более простую панель настроек, которую можно открыть прямо на стартовой странице (в экспресс-панели). Достаточно нажать на значок в правом верхнем углу, как это показано на скрине ниже.
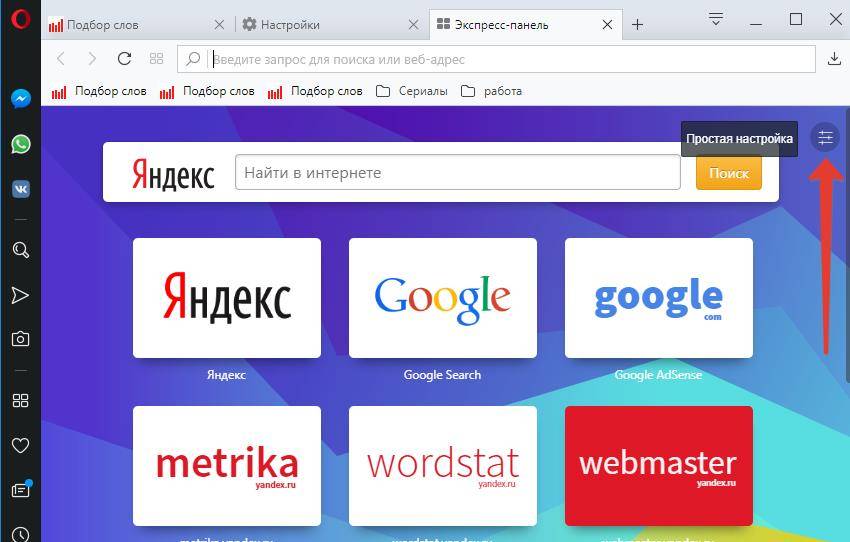
Простая настройка Opera
В этом разделе, помимо уже описанных настроек и инструментов, можно также очистить историю Оперы и сделать экспорт и импорт закладок и паролей.
Не нашли ответ? Тогда воспользуйтесь формой поиска:
В последнее время у разработчиков Opera будто открылось второе дыхание: один за другим были представлены встроенный блокировщик рекламы, перенос видео в отдельное окно, режим энергосбережения и даже бесплатный VPN. Тем не менее настроек у программы почти не прибавилось: по сравнению с классической Opera современные версии норвежского веб-обозревателя всё ещё очень скромны в плане настраиваемости и дополнительного функционала.
Наиболее очевидное решение здесь – использовать расширения, однако есть ещё одна особенность, на которую стоит обратить внимание. Это скрытые настройки Opera, которые спрятаны в различных уголках программы
Сегодня мы расскажем о том, где их найти и как включить.
Изменение стартовой страницы
Экспресс-панель делается стартовой страницей автоматически после установки. Чтобы изменить это необходимо:
- кликнуть по значку Опера, который расположен в левом верхнем углу программы;
- откроется меню приложения, в котором требуется выбрать пункт «Настройки»;
- в открывшемся диалоговом окне выбираем вкладку «При запуске»;
- пользователю доступно на выбор три действия: «Открыть начальную страницу», «Продолжить с того же места» и «Открыть определенную страницу или несколько»;
- выбираем последний вариант;
- открывается еще одно окно, в котором следует указать адреса интересующих сайтов. Их можно скопировать из адресной строки при запуске приложения;
Для тех, кому лень вбивать каждый адрес по отдельности, Opera предлагает альтернативный вариант настройки:
- открываем нужные страницы заранее;
- повторяем первые 5 пунктов настройки, указанных в инструкции выше;
- кликаем по кнопке «Использовать текущие закладки»;
Программа сама произведет необходимые настройки и будет открывать выбранные страницы при каждом последующем запуске, используя их вместо домашней панели.
Причина 7: вирусная активность
Поскольку действие многих вирусов распространяется именно на подрывание корректной работы браузеров, нельзя исключать вероятности, что ваша проблема возникла именно по их вине.
В данном случае вам следует выполнить сканирование системы на наличие вирусов. Если у вас установлен антивирус – прекрасно, запустите сканирование именно на нем. В случае, если вы не используете антивируса (что категорически не рекомендуется), вам следует скачать специальную (бесплатную) антивирусную утилиту Dr.Web CureIt, которая позволит тщательно проверить компьютера на наличие вирусов, найденные угрозы вылечить, а если лечение невозможно – отправить в карантин.
Секретный код и скрытые настройки
Чтобы их найти вам необходимо открыть настройки Opera, сделать окно активным и одну за другой, в строгом порядке нажать клавиши: два раза стрелку вверх, два раза стрелку вниз, два раза влево–вправо, B, A
Обратите внимание, что B и A – не русские, а во время нажатия стрелок страница может двигаться (это нормально)
Есть и более простой способ включить отображение этой группы параметров: скопируйте в адресную строку opera://settings/powerSettingsOverlay и нажмите Enter. Далее возникнет предостережение:
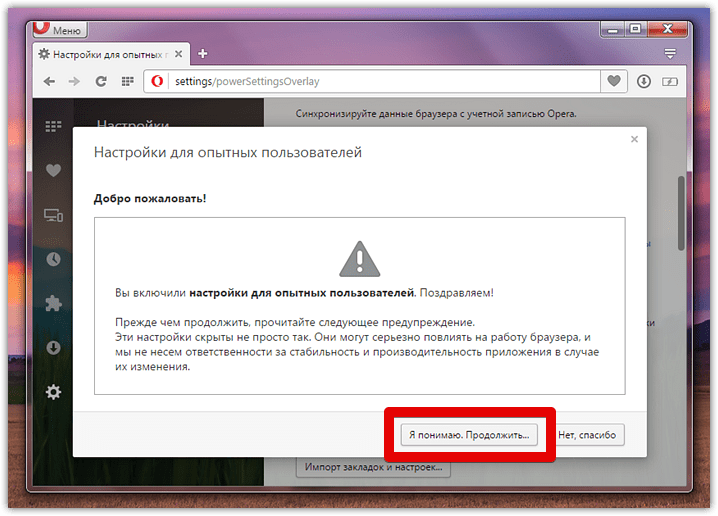
И если вы согласитесь, то в настройках появится ещё чуть-чуть новых опций.
Во-первых, сходу разумно активировать настройку, позволяющую больше не вводить код и всегда отображать так называемые настройки для опытных пользователей по умолчанию.
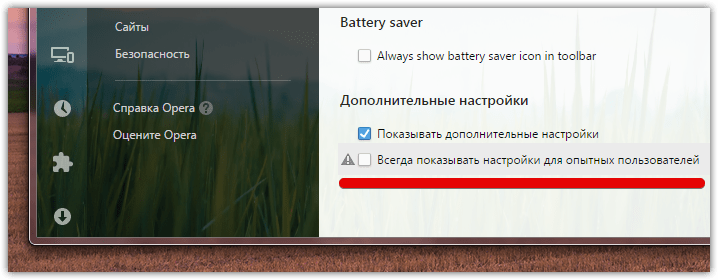
Во-вторых, можно убрать поле для поиска с экспресс-панели. Эта опция дублирует аналогичный параметр, упомянутый в разделе выше, однако здесь она появилась задолго до того, как у экспресс-панели вообще стала доступна боковая панель настроек.
Наконец, третий знак восклицания стоит напротив опции, позволяющий регулировать задержку появления предпросмотра табов:
Оно актуально только в том случае, если у вас чуть выше активирована опция «показывать миниатюры вкладок при наведении».
Как удалить Opera
«Что тут сложного? — спросите вы. — Удалил через установку и удаление программ — и все готово!» Но не все так просто. Opera, как и многие другие браузеры, сохраняет ваши закладки, пользовательские настройки и другую информацию в системных папках. Эти папки не удаляются при удалении Opera стандартными средствами операционной системы. Если вы решите переустановить Opera, после установки вы увидите браузер с настройками, которые были до удаления. Это бывает удобно, но если вы захотели удалить Opera, чтобы установить ее «с чистого листа», это явно не то, что вам нужно. Поэтому стоит знать, как удалить Opera полностью.
Для начала вам нужно узнать, где именно браузер хранит закладки и пользовательские настройки. Для этого вам нужно зайти в сведения о программе (кнопка Opera в левом верхнем углу окна браузера — Справка — О программе). Можно просто ввести в адресную строку opera:about и нажать Enter. В разделе Пути будут показаны папки, в которых Opera хранит настройки, сохраненные сеансы, закладки, пользовательские стили и другие данные.
В windows XP эти папки обычно имеют следующие пути:
- C:\Documents and Settings\имя_пользователя\Application Data\Opera\Opera
- C:\Documents and Settings\имя_пользователя\Local Settings\Application Data\Opera\Opera
Для windows 7 пути будут такими:
- C:\Users\имя_пользователя\AppData\Local\Opera\Opera
- C:\Users\имя_пользователя\AppData\Roaming\Opera\Opera
Запомните или запишите эти пути или сделайте скриншот. Теперь можно закрыть браузер и удалить Opera через установку и удаление программ: Пуск — Панель управления — Установка и удаление программ (для windows 7 – Программы и компоненты).
Когда удаление браузера завершено, нужно удалить папки с настройками (те, чьи адреса вы и смотрели в информации о браузере). Учтите, что эти папки могут быть скрытыми, так что для начала нужно сделать их видимыми. А можно воспользоваться Total Commander или любым другим файловым менеджером, отображающим скрытые файлы и папки. На всякий случай папки можно не удалять насовсем, а просто переместить их куда-нибудь. Тогда в случае чего вы сможете восстановить ваши пользовательские настройки. Еще следует проверить папку C:\Program Files\Opera (в 64-битных системах — C:\Program Files (x86)\Opera). Если она осталась — удалите ее вместе со всем содержимым.
Наконец, для верности можно удалить «следы» Opera в реестре. Чтобы зайти в редактор реестра, используйте комбинацию клавиш Win + R (или Пуск — выполнить), введите в открывшемся окне команду regedit и нажмите OK или Enter. Откроется редактор реестра (если операционная система в процессе открытия попросит у вас подтверждение, жмите ОК).
В правой панели редактора нужно найти следующую ветвь реестра:
HKEY_CURRENT_USER\Software\OperaSoftware\
Удалите эту ветвь (клик правой кнопкой мыши — Удалить или выделить левой кнопкой мыши и нажать Delete). Также удалите все ветви, относящиеся к Opera, в разделах HKEY_USERS, HKEY_CLASSES_ROOT, HKEY_LOCAL_MACHINE\Software. Для удобства можете воспользоваться поиском: Правка — Найти, в строке поиска введите Opera и нажмите Найти далее.
Учтите, что все манипуляции с реестром вы выполняете на свой страх и риск, ошибки могут привести к нестабильной работе операционной системы. Так что если вы не уверены, что сможете удалить то, что нужно, в реестр не лезьте или хотя бы заранее сделайте его резервную копию (как это сделать, мы рассказывали в статье «Как удалить Google Chrome?»).
Поздравляем, вам удалось удалить Opera полностью! Теперь можно устанавливать ее заново или ставить любой другой браузер по вашему вкусу.
Как установить браузер Opera
Как и большинство современных браузеров, Opera устанавливается через веб-установщик. Компоненты программы передаются пакетами непосредственно с серверов корпорации, поэтому пользователь всегда устанавливает актуальную версию.
Установка новой версии
Установка последней версии занимает от нескольких секунд до примерно двух минут в зависимости от скорости подключения к интернету. Выполняется она так:
- Заходим на официальную страницу Opera.
-
Нажимаем кнопку «Загрузить сейчас», а затем запускаем скачанный файл.
-
Ожидаем, пока веб-установщик скачает необходимые файлы и инсталлирует программу на ПК.
Видео: как установить браузер Opera
https://youtube.com/watch?v=a7YfOakKuGU
Установка старой версии
К сожалению, Opera ограничила доступ к серверам для скачивания старых версий браузера. На официальном сайте осталась только одна актуальная версия, которую загружает веб-установщик. Однако на просторах интернета достаточно ресурсов, которые хранят старые инсталляторы разных программ, в том числе и браузера Opera. Рассмотрим пример установки с одного из таких ресурсов.
-
Переходим на сайт, где хранятся старые версии установщика Opera. Выбираем нужную версию и щёлкаем по ней.
-
На открывшейся странице нажимаем «Скачать» и сохраняем файл на жёсткий диск.
-
Запускаем файл, ожидаем конца распаковки, а затем, пользуясь подсказками мастера, устанавливаем программу на ПК.
Где скачать Opera?
На открывшейся странице будет автоматически подобрана версия для вашей операционной системы. Остается только нажать кнопку «Загрузить сейчас».
Любой желающий может скачать одну из множества версий Opera для разных устройств. При нажатии вкладки «Браузеры для компьютера» вверху экрана перед человеком предстанут версии для Windows, Mac, Linux и USB, которую можно скачать на флешку и всегда брать с собой.


Также здесь можно скачать бесплатные версии других программ и ознакомиться подробно с функциями Оперы.
Вкладка «Мобильные приложения» позволит перейти в магазины Google Play и AppStore для скачивания приложений на смартфоны с iOS или Android.

Виды меню в браузере Opera
В браузере Опера меню можно разделить на три вида: основное, контекстное и скрытое. Первое отвечает за общую работу с браузером, его окнами и открытыми страницами. Через второе удобно работать с его элементами – ссылками, картинками, мультимедийным контентом и так далее. Третье предназначено для тонкой настройки работы программы.
Разумеется, и доступ на эти три уровня реализован по-разному, хотя и открыт для всех пользователей.
Основное
Вход в основное меню – самый простой. Для этого достаточно кликнуть по букве «О» в левом верхнем углу экрана. Для этого используйте левую кнопку мыши.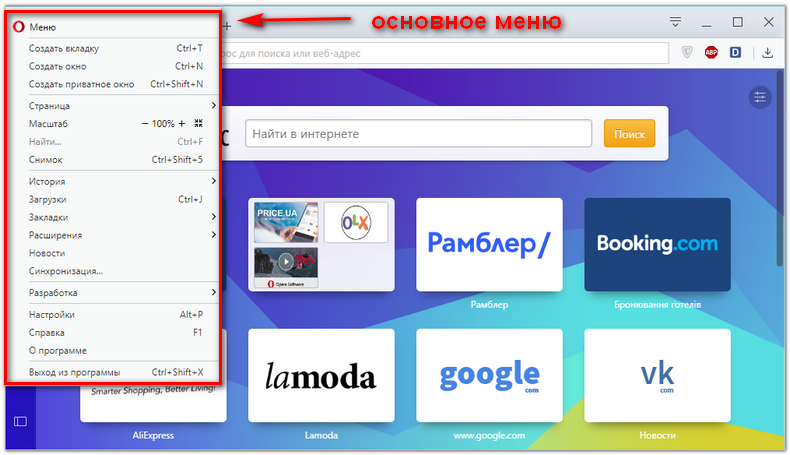
Как видите, здесь можно получить доступ в настройки браузера, открыть загрузки, работать со списком закладок и магазином расширений. Тут же можно прочесть новости об Опере, просмотреть уже установленные расширения для Оpera, изменить размер, найти фрагмент текста на странице и так далее.
Итак, основной принцип такой: через главное меню мы работаем с браузером либо страницей в целом прямо сейчас.
Контекстное
Для появления контекстного меню, как и в других программах, в Опере нужно кликнуть правой кнопкой мыши по некоторому объекту. Это может быть гиперссылка, картинка, мультимедийный элемент, выделенный фрагмент текста и так далее.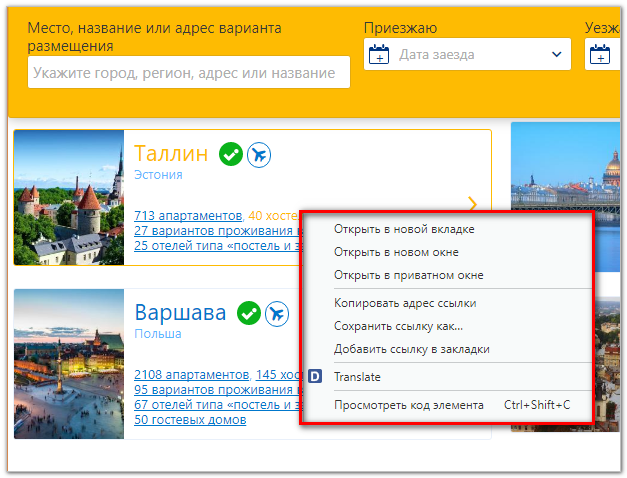
Контекстное меню часто интегрируется с расширениями. Так, на иллюстрации вы видите в списке опций строку «Translate» — она отправит ссылку в переводчик Ddict через установленное в браузере расширение Ddict.
Скрытое
В некоторые разделы, как мы уже знаем, можно попасть по клику из основных или нажатию клавиатурных комбинаций. Однако в Опере есть и скрытые разделы, которые, конечно, можно открыть, но только по специальным адресам или после специфических команд.
Так, Настройки можно серьёзно расширить, если поставить галочку напротив пункта «Дополнительные настройки». Это не откроет новых горизонтов или страниц, но вот существующие опции будут дополнены множеством новых вариантов.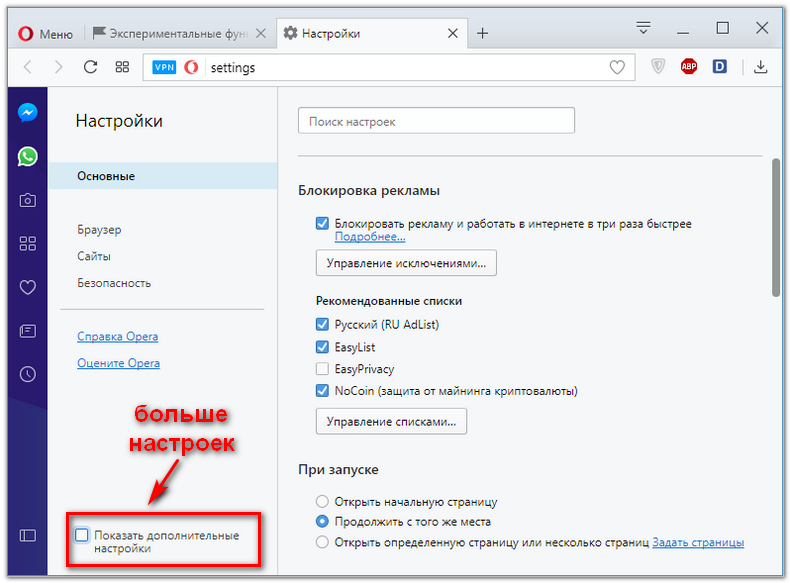
Если дополнительные функции, которые вы активируете галочкой, уже проверены на стабильность, то на один уровень дальше вас ждут ещё не до конца проверенные возможности. Чтобы попасть туда, введите в адресной строке opera://flags.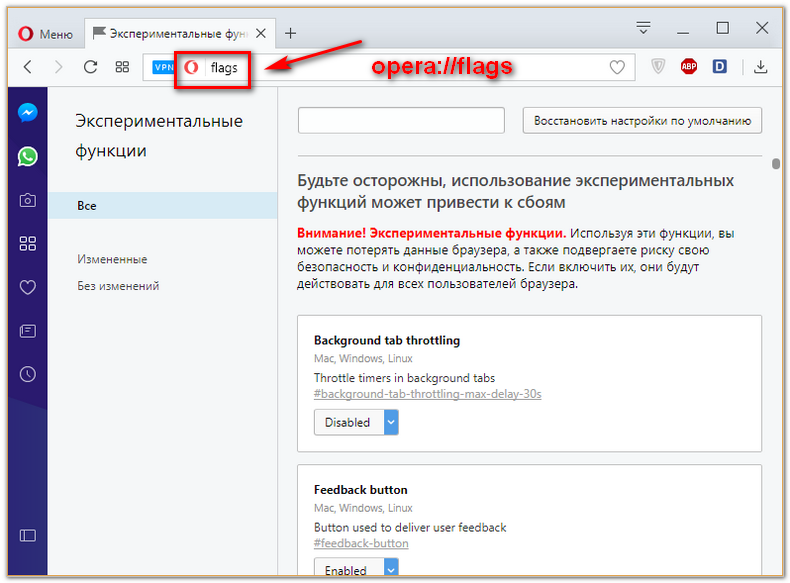
Как видите, данное меню ещё даже не переведено на русский. В следующих поколениях Оперы те опции, которые будут востребованы и хорошо реализованы, попадут в основные настройки. Вот тогда они станут переведены и понятны.
На каждый конкретный момент на странице flags находятся опции, которые сейчас пребывают в статусе экспериментальных. Если вы пытливы и любознательны, обожаете пробовать новое и копаться в тонкостях – эта страница для вас.
Конечно, меню любого приложения легко освоить интуитивно. Тем не менее лучше разобраться сразу, какое именно для чего предназначено.
Простая настройка Оперы из экспресс-панели
В Опере достаточно много настроек, в которых можно просто запутаться. Заботливые разработчики сделали чуть более простую панель настроек, которую можно открыть прямо на стартовой странице (в экспресс-панели). Достаточно нажать на значок в правом верхнем углу, как это показано на скрине ниже.
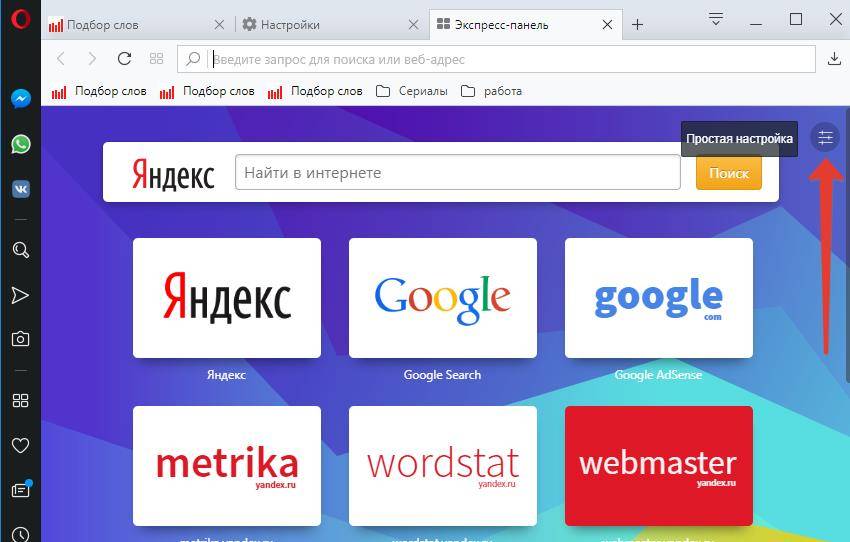
Простая настройка Opera
В этом разделе, помимо уже описанных настроек и инструментов, можно также очистить историю Оперы и сделать экспорт и импорт закладок и паролей.
Не нашли ответ? Тогда воспользуйтесь формой поиска:
В последнее время у разработчиков Opera будто открылось второе дыхание: один за другим были представлены встроенный блокировщик рекламы, перенос видео в отдельное окно, режим энергосбережения и даже бесплатный VPN. Тем не менее настроек у программы почти не прибавилось: по сравнению с классической Opera современные версии норвежского веб-обозревателя всё ещё очень скромны в плане настраиваемости и дополнительного функционала.
Наиболее очевидное решение здесь – использовать расширения, однако есть ещё одна особенность, на которую стоит обратить внимание. Это скрытые настройки Opera, которые спрятаны в различных уголках программы
Сегодня мы расскажем о том, где их найти и как включить.
