Как активировать тёмную тему в десктопной версии youtube
Содержание:
- Поставить на компьютере — ПК
- Темная тема на Ютубе: плюсы и минусы
- Используем браузерные расширения для переключения в «Ночной режим» на Ютуб
- Способ с панелью быстрого доступа
- Активация темной темы на смартфоне Андроид
- Как включить ночной режим в YouTube
- Как воспроизводить YouTube-видео на фоне в iOS 12 или iOS 11
- Активация темной темы на смартфоне Андроид
- Классные Плагины и Расширения для браузеров
- Темная тема Ютуб — как включить
- Основные причины появления “Белого экрана”
- Как слушать YouTube с выключенным экраном
- Включаем новый интерфейс
- Способ с панелью быстрого доступа
- Способы загрузки видео с Ютуба на Айфон
- Как исправить проблему
Поставить на компьютере — ПК
Существует два способа включения этой функции:
Способ для обычного человека:
- Нужно зайти на главную страницу Ютуба и авторизоваться в системе.
- В правом верхнем углу, необходимо найти иконку пользователя(канала).
- Кликаем по картинке пользователя.
- В выпавшем меню, находим пункт — “Ночной режим”. Изначально он находится в положении “выкл”..
- Далее нужно нажать на этот пункт и откроется новое окно, в котором и нужно перевести флажок во включенный режим.

Как отключить — Убрать ↓
Чтобы убрать “Ночной режим”, нужно заново повторить эти шаги и отключить эту функцию.
Напоминаем — Темная тема позволяет сберечь ваши глаза !!!
Глаза тех кто используют ночную тему ↓

И тех кто — НЕ использует ↓
![]()
—Еще один Способ — для людей «Странных»
Способ для человека, не ищущего легких путей:
Скажем сразу, в интернете есть информация о том, что этот способ не работает. С другой стороны, если вы не ищете легких путей, то вас это не должно пугать.
- Переходим на главную страницу видеохостинга.
- На клавиатуре зажимаем клавиши “Ctrl + Shift + I”(для MacBook — Opinion + Cmd + I). Это комбинация вызывает консоль разработчика.
- Переходим в раздел “Console”.
- Вписываем команду: “document.cookie=»VISITOR_INFO1_LIVE=fPQ4jCL6EiE”.
- Обновляем страницу.
Ну как ? Будете пробовать делать такое ?
Отключить функцию, можно закрыв и заново открыв страницу.
Темная тема на Ютубе: плюсы и минусы
Преимущество темной или «ночной» темы на YouTube очевидны – при недостаточном освещении взаимодействовать с видеохостингом в разы легче, ведь глазам не приходится все время разглядывать яркие детали интерфейса. Кроме снижения усталости воспринимать темную тему стоит еще и как способ экономии заряда аккумуляторов мобильной техники, оснащенной OLED-экранами. Благодаря нестандартной конструкции таких экранов черный цвет не приходится подсвечивать, а значит и энергия расходуется в разы медленнее.
Отыскать недостатки у ночной темы сложно. Ведь обновление от Google лишь перекрашивает белое в черное, и светло-серое в темно-серое. Но дело даже не в переменах, происходящих с оформлением, а в легком откате изменений: стоит заглянуть в настройки и все сразу же вернется на круги своя.
Используем браузерные расширения для переключения в «Ночной режим» на Ютуб
Существуют несколько популярных расширений, позволяющий окрасить Ютуб в чёрный цвет. К примеру, это следующие инструменты:
Для Android
В приложении для Androidактивация ночного режима спрятана немного дальше, чем на компьютере:
- Откройте приложение и нажмите на иконку профиля.
- Опуститесь вниз и выберите «Настройки».
- В новом меню – «Общие».
- Во второй строке «Ночной режим», переведите ползунок в состояние «Активен».
- Если данного раздела нет, проверьте, обновлен ли ютуб до последней версии.
Для iOS
Владельцы iPhoneи iPadмогут включить темную тему следующим образом:
- Зайдите в приложение Ютуб с профиля .
- Выберите пункт «Настройки».
- В новом окне переведите ползунок «Темная тема» в положение активен.
- Готово, теперь новый фон постоянно будет включен.
Ночная тема в ютуб на OLED-дисплее имеет сероватый оттенок, поэтому явных преимуществ, подчеркивающих красоту дисплея это не несет. У iPhoneXчелка остается видимой, да и время автономности остается на том же уровне.
На телевизоре
Как установить темную тему на телевизоре?
К сожалению, на Смарт ТВ — такой возможности нет.
Можете просто уменьшить яркость дисплея, для сохранения зрения. Может быть разработчики Ютуба, уже сейчас пишут программный код для темной темы на смарт ТВ?
Можно ли включить в мобильной версии сайта
При входе на сайт с мобильного телефона включить ночной режим в YouTube не выйдет. Это актуально для всех браузеров, в которых не предусмотрено такой опции. Это связано с тем, что при пользовании сервисом система отправляет пользователей в приложение, а там такая функция уже есть. Если очень нужно разгрузить глаза, а вы не пользуйтесь программой, это можно сделать с помощью встроенного функционала. Так, в современных телефонах предусмотрен режим защиты зрения, обеспечивающий желтоватый оттенок экрану. При включении такой опции нагрузка на глаза снижается.
Способ с панелью быстрого доступа
Пользователей iPhone спасает одна фишка их телефонов. При просмотре видео с любых ресурсов (только делая это в браузере Safari), в маленькой панели, которую можно вызвать, если провести пальцем снизу вверх от низа экрана, будет отображаться плеер этого видео, его можно остановить его и запустить заново.
Теперь при переходе в другое приложение или возвращении на домашний экран видео остановится. Но его воспроизведение можно продолжить, воспользовавшись плеером на панели быстрого доступа. Теперь музыку можно прослушивать в фоновом режиме. Главное, не закрывать браузер Safari.
Активация темной темы на смартфоне Андроид
Процедура включения темного фона зачастую выполняется через настройки устройства. Также можно использовать сторонние программы, которые будут установлены из Google Play. Ниже представлены подробные инструкции по активации нужного режима.
В настройках на Андроид 9
Для включения темной темы на Андроид 9 сначала запустим настройки, затем:
- Переходим в раздел «Экран».
- Листаем вниз и нажимаем «Дополнительно».
- На открывшейся странице кликаем по пункту «Тема устройства».
- Из предложенного списка выбираем «Темная».
После выполнения данных действий оформление экрана изменится. Чтобы вернуть дисплею первоначальный вид, проделайте указания инструкции, где в последнем пункте выберите «Светлая».
Использование сторонних приложений
Данный способ является универсальным и подойдет для любой версии операционной системы. Сейчас в Google Play доступно множество приложений, способный реализовать недостающую функцию. С наиболее качественными из них можно ознакомиться ниже.
Черная и серая тема
Черная и серая темаDeveloper: Perfect Pixel StudioPrice: Free
Программа полностью бесплатная и работает без рекламы. Принцип установки сводится к изменению стандартной темы на устройстве, что может повлиять на отображение иконок приложений. В процессе использования никаких вылетов и зависаний выявлено не было. Лаунчер работает плавно и стабильно, при этом не замедляя систему.
Темная тема Ponder
Темная тема PonderDeveloper: Android Theme StudioPrice: Free
После запуска приложения потребуется установить на смартфон CMLauncher. Именно с данным лаунчером тема будет корректно работать. По отзывам никаких проблем с оформлением не наблюдается, однако есть жалобы на большое количество рекламы. К сожалению подобные утилиты не способны заменить официальное черное оформление. Они могут изменить стиль рабочего стола, но никак не системных программ. Но если других вариантов нет, то подобный софт может стать хорошей альтернативой.
Pure Black Launcher Theme
Pure Black Launcher ThemeDeveloper: Love themes for Android Free.Price: Free
Довольно удобный лаунчер, отличающийся быстротой и плавностью работы. Для включения темы нужно загрузить на устройство ME Launcher. Сделать это можно самостоятельно, либо нажав кнопку «Загрузить с Play» в приложении. После этого поменяйте стандартный лончер на только что установленный. Внешнее оформление рабочего стола должно значительно измениться.
Как включить ночной режим в YouTube
При желании можно сделать ночной режиме в Ютубе на ПК или телефоне с помощью нескольких кликов. Это функция бесплатна для всех пользователей и находится в настройках профиля YouTube.
Как включить на компьютере
Многие пользователи продолжают пользоваться YouTube на ПК. Перед тем как включить ночной режим на Ютубе, достаточно войти в личный профиль в браузере Гугл. После этого сделайте такие шаги:
- Кликните на кнопку своего профиля, которая находится с правой стороны вверху.
- Найдите в списке раздел Ночной режим.
- Переместите указатель в позицию включения опции.
Достаточно перевести тумблер, чтобы цвет фона в YouTube сразу изменился на темный. При этом дополнительных действий предпринимать не нужно. Аналогичная функция работает и в других браузерах. К примеру, чтобы перейти на темную тему в Опере, достаточно кликнуть на знак личного профиля. Сразу после этого появляется выбор между светлым и темным оформлением. В других веб-проводниках подход может отличаться, но принцип остается неизменным.
Полезно: научим и покажем как оставить комментарии с телефона.
Как включить тему на Андроид
Чтобы снизить нагрузку на глаза, можно включить ночной режим Ютуб на Андроид. Как и в случае с ПК, для решения задачи потребуется несколько кликов. Для активации темной темы в YouTube сделайте такие шаги:
- Перейдите в приложение YouTube на Андроид.
- Обновите программу до последней версии, если эта работа еще не была сделана ранее.
- Жмите на фотографию своего профиля.
- Кликните на надпись Настройки (шестеренка).
- Перейдите в раздел Общие.
- Отыщите в перечне строчку Ночной режим и переместите переключатель в нужную позицию.
Как включить на Айфоне
По похожему принципу можно переключить режим YouTube на телефоне с iOS. Перед тем как включить ночную тему на Айфоне, необходимо также войти в приложение и перейти в личный профиль. После этого сделайте такие шаги:
- Кликните на изображение профиля справа вверху.
- Перейдите в секцию Настроек (символ шестерни).
- Жмите на тумблер Ночной режим.
После смещения переключателя система автоматически переводит цветовую тему и меняет темный фон на светлый. В дальнейшем установленные настройки можно изменить, если в этом имеется необходимость.
Можно ли включить в мобильной версии сайта
При входе на сайт с мобильного телефона включить ночной режим в YouTube не выйдет. Это актуально для всех браузеров, в которых не предусмотрено такой опции. Это связано с тем, что при пользовании сервисом система отправляет пользователей в приложение, а там такая функция уже есть. Если очень нужно разгрузить глаза, а вы не пользуйтесь программой, это можно сделать с помощью встроенного функционала. Так, в современных телефонах предусмотрен режим защиты зрения, обеспечивающий желтоватый оттенок экрану. При включении такой опции нагрузка на глаза снижается.
Как воспроизводить YouTube-видео на фоне в iOS 12 или iOS 11
Первый способ, о котором мы расскажем, успешно работает в последних версиях iOS.
- Откройте браузер Safari на своём iPhone или iPad.
- Откройте YouTube-видео, которое хотите слушать на фоне.
- Нажмите на значок «поделиться» в виде стрелочки вверх в прямоугольнике.

- Выберите вариант «Полная версия сайта».

- Страница обновится, и откроется полная версия сайта YouTube с вашим видео.
- Запустите видео и при необходимости подождите, пока завершится реклама.
- Теперь нажмите на значок, отвечающий за вкладки браузера.

- Переключитесь на другую вкладку или создайте новую и загрузите любой сайт (например, этот).

- Теперь вернитесь на домашний экран своего устройства с помощью кнопки или индикатора Home.
- Наслаждайтесь прослушиванием YouTube-видео на фоне! Вы можете заниматься своими делами, и видео продолжит играть. Ставить на паузу его можно в Пункте управления.

Данный способ работает как в iOS 11, так и в iOS 12.
Если у вас что-то не получается, повторите все шаги в таком же порядке
Очень важно переключиться на полную версию сайта перед тем, как переходить на другую вкладку, иначе ничего не получится. Также убедитесь, что видео открылось в браузере, а не мобильном приложении YouTube. Если на полной версии сайта видео сразу открывается в плеере, его можно свернуть с помощью жеста
Если на полной версии сайта видео сразу открывается в плеере, его можно свернуть с помощью жеста.
Активация темной темы на смартфоне Андроид
Процедура включения темного фона зачастую выполняется через настройки устройства. Также можно использовать сторонние программы, которые будут установлены из Google Play. Ниже представлены подробные инструкции по активации нужного режима.
В настройках на Андроид 9
Для включения темной темы на Андроид 9 сначала запустим настройки, затем:
- Переходим в раздел «Экран».
- Листаем вниз и нажимаем «Дополнительно».
- На открывшейся странице кликаем по пункту «Тема устройства».
- Из предложенного списка выбираем «Темная».
После выполнения данных действий оформление экрана изменится. Чтобы вернуть дисплею первоначальный вид, проделайте указания инструкции, где в последнем пункте выберите «Светлая».
Использование сторонних приложений
Данный способ является универсальным и подойдет для любой версии операционной системы. Сейчас в Google Play доступно множество приложений, способный реализовать недостающую функцию. С наиболее качественными из них можно ознакомиться ниже.
Черная и серая тема
QR-Code
Черная и серая тема
Developer: Perfect Pixel Studio
Price: Free

Программа полностью бесплатная и работает без рекламы. Принцип установки сводится к изменению стандартной темы на устройстве, что может повлиять на отображение иконок приложений. В процессе использования никаких вылетов и зависаний выявлено не было. Лаунчер работает плавно и стабильно, при этом не замедляя систему.
Темная тема Ponder
QR-Code
Темная тема Ponder
Developer: Android Theme Studio
Price: Free

После запуска приложения потребуется установить на смартфон CM Launcher. Именно с данным лаунчером тема будет корректно работать. По отзывам никаких проблем с оформлением не наблюдается, однако есть жалобы на большое количество рекламы. К сожалению подобные утилиты не способны заменить официальное черное оформление. Они могут изменить стиль рабочего стола, но никак не системных программ. Но если других вариантов нет, то подобный софт может стать хорошей альтернативой.
Pure Black Launcher Theme
QR-Code
Pure Black Launcher Theme
Developer: Love themes for Android Free.
Price: Free

Довольно удобный лаунчер, отличающийся быстротой и плавностью работы. Для включения темы нужно загрузить на устройство ME Launcher. Сделать это можно самостоятельно, либо нажав кнопку «Загрузить с Play» в приложении. После этого поменяйте стандартный лончер на только что установленный. Внешнее оформление рабочего стола должно значительно измениться.
Классные Плагины и Расширения для браузеров
Как включить и отключить автовоспроизведение видео на youtube
Эти расширения для браузеров меняют его интерфейс. Вот примеры лучших из плагинов:
- Dark Skin for Youtube. Подходит для всех браузеров, работающих на ядре Chromium. Плагин заменяет светлые цвета на темные.
- “Тёмная тема для YouTube”. Авторы очень креативно подошли к названию(шутка). Работает на таких браузерах как: Яндекс браузер, Google Chrome.
Dark YouTube Theme. Функционал программы, ничем не отличается от функционала конкурентов. Работает на Mozilla Firefox.
Как обратно поменять:
Здесь ничего отключать не нужно. Можно просто удалить расширение. Если вам не нужно удалять расширение, а отключить темную тему очень необходимо, то просто закройте страницу видеохостинга.
А вы как думаете ?
Темная тема — Нужная функция !
Ерунда… Очень нужная !
На телефоне андроид — в приложении
Что нужно сделать, чтобы поставить темную тему на андроид?
Здесь все зависит от того, какая версия ОС установлена на гаджете.
—ОС младше Android 10:
- Запускаем приложение YouTube.
- В правом верхнем углу, находится фото пользователя. Кликаем по кнопке и ждем открытия настроек профиля.
- Далее разыскиваем пункт “Настройки”.
- Затем, переходим в раздел “Общие”.
- Переводим флажок “Ночного режима”, в активное состояние.
—Устройства на Операционной системе Андроид 10:
- Кликаем на картинку профиля.
- Ищем пункт “Настройки”.
- Далее — “Общие”.
- Кликаем по разделу “Оформление”.
- На этом этапе можно выбрать параметр “Тема, выбранная на устройстве”, так вы измените цвет темы на всем устройстве. Также есть возможность выбор темы, лишь для ютуба (темная или светлая).
Убрать ночной режим можно, повторив эту инструкцию и переключив переключатель темной темы на “Выкл”.
Ios
Как поменять светлую тему на темную в iOS
В этом случае, все очень просто.
- Поначалу, все как обычно. Кликаем на значок канала в правом верхнем углу.
- Найдя пункт “Настройки”, нажимаем на него.
- Активируем темную тему, кликнув на соответствующий раздел “Темная тема”.
На телевизоре
Как установить темную тему на телевизоре?
К сожалению, на Смарт ТВ — такой возможности нет.
Можете просто уменьшить яркость дисплея, для сохранения зрения. Может быть разработчики Ютуба, уже сейчас пишут программный код для темной темы на смарт ТВ?
Как она влияет на глаза !
На самом деле, это очень полезная функция. Опция позволяет не зажмуриваться от яркого монитора. Наверняка же многие любят посмотреть ютуб перед сном? Так вот, включив эту опцию, вы поймете зачем же она нужна…..

Кстати, не только в комфорте дело. Ночной режим позволяет сберечь зрение. Так как при яром свете монитора, в темном помещении, можно взглянуть то на экран, то на какой-либо предмет, находящийся без освещения. Глаз при этом сначала фокусируется на темном предмете, отвыкая от света, а потом фокусируется на ярком предмете. Глазные мышцы, в этом случае, сильно нагружены. А учитывая то, что в современном мире, мы постоянно находимся в гаджетах, то темная тема — просто обязательна во всех приложениях и сайтах. И в Ютубе, функция также присутствует.
ИТОГ!
Плюсы “Ночного режима”:
- Сохранение режима в темном помещении.
- Более комфортный просмотр роликов от видеоблоггеров.
- Темная тема, в зависимости от вкуса, смотрится красивее, в сравнении с обычным режимом.
- Экономия заряда батареи на телефоне и на других мобильных устройствах.
Минусы “Ночного режима”:
В некоторых случаях, чтобы включить темную тему, нужно хорошо поискать информацию в интернете.
А на этом все! Но мы не расходимся. Советуем прочитать вам еще пару статей….
Темная тема Ютуб — как включить
Последние годы разработчики приложений и программ предлагают клиентам разные темы, предусмотренные для повышения уровня комфорта и снижения нагрузки на глаза. Наибольшим спросом пользуются темные темы, которые особенно популярны при просмотре сервисов на телефоне или ПК в темное время суток при недостаточном уровне освещения.
Не исключением стал и популярный видеохостинг YouTube. Пользователи стали интересоваться, как сделать темную тему в Ютубе, чтобы повысить уровень комфорта при работе в режиме недостаточного освещения. Сегодня такая возможность предусмотрена для версий на ПК и мобильных приложений Андроид и iOS. Ниже подробно рассмотрим, как включить опцию для каждого из вариантов.
На ПК
Чтобы сделать темный Ютуб на ПК, войдите на сайт хостинга и авторизуйтесь по своими данными. После этого сделайте такие шаги (на примере Гугл):
- жмите на фото своего профиля справа вверху;
- найдите пункт Ночной режим;
- переведите тумблер в положение включения.
Сразу при переводе указателя активируется темная тема для Ютуба. При этом внесенные настройки работают только не текущем браузере. Если после внесения правок войти в другой веб-проводник и перейти на сайт YouTube, там будет действовать стандартная тема. В этом случае нужно будет установить интересующие настройки по тому же принципу, который рассмотрен выше.
В других браузерах принцип включения может отличаться. К примеру, в Опере достаточно нажать на кнопку своего профиля, чтобы систем предложила два варианта темы — темную и светлую. Вне зависимости от веб-проводника (будь это Мозилла, Яндекс или другие) фаза оформления меняется в настройках.О том, как отключить безопасный режим мы рассказали в другой статье.
На Андроид
При желании можно поменять цвета не только на компьютере, но и в приложении на телефоне. Чтобы включить темную тему в Ютубе на Андроиде, войдите в приложение на смартфоне и убедитесь, что оно обновлено до последней версии. Далее войдите в свой профиль и сделайте такие шаги:
- кликните на свое профильное фото;
- жмите на значок Настройки (шестеренка);
- войдите в раздел Общие;
- найдите секцию Ночной режим и установите переключатель в нужное положение.
На телефонах Пиксел 3, находящихся в режиме энергосбережения, черная тема Ютуб включается в автоматическом режиме. Если этого не происходит, система выдает рекомендацию выполнить эту работу.
Айфон
Поменять оформление можно не только на Android, но и на телефонах с iOS. Здесь алгоритм похож на тот, что мы рассмотрели выше. Для удобства приведем подробную инструкцию:
- Войдите в приложение и обновите его в случае необходимости.
- Перейдите в свой профиль и жмите на фотографию.
- Войдите в режим Настройки (значок шестеренки).
- Кликните на переключатель в строке Ночной режим.
Этих действий достаточно, чтобы поставить темную тему Ютуб на Айфоне, а впоследствии внести изменения в настройки (если это будет необходимо).
Ограничения
В мобильном варианте сайта Ютуб изменить оформление не получится. Это вызвано невозможности реализовать такую функцию на браузерах для смартфонов. Но в будущем опция может появиться. В качестве альтернативы можно отказаться от работы напрямую через сайт и использовать приложение. Инструкция, как сделать Ютуб темным для Андроид и iOS приведена выше.
Владельцы смартфонов с экраном Amoled могут использовать режим для чтения. Его особенность состоит в затемнении белого цвета и его замену желтоватым оттенком. В таком случае снижается нагрузка на глаза при работе ночью или при недостаточной освещенности. Столь полезная функция встроена во многие современные смартфоны. Здесь расскажем почему звук отстает от видео и как исправить.
Основные причины появления “Белого экрана”
Белый экран на Ютубе – давняя проблема, с которой часто сталкиваются пользоваться. Если проанализировать обсуждения на профессиональных форумах, можно составить топ- причин неприятного явления:
- Мало оперативной памяти. Недостаток свободного места для обмена данными приводит к появлению белого экрана.
- Система греется. Если у вас слабенькое устройство и на нем запущено много программ, система перегревается, подвисает и перестает отображать принятые данные.
- Браузер. Устаревшая версия браузера не “тянет” и не способна качественно обработать получаемые с видеохостинга данные. Чаще всего проблема возникала на Мазилле, причем обновление не помогало устранить неполадку, приходилось менять привычки и переходить на Гугл Хром.
- Adobe Flash Player. Видео “играется” именно данной программой, ее версия может устареть или взаимодействие ее с другим ПО может проходить со сбоями.
- Адблок. Нам всем мешает навязчивая реклама, но ее блокировщики способны ухудшить работу браузера, в том числе – вызвать в окне просмотра появление белого экрана на Ютубе.
Редко компьютер оказывается атакованным вирусом, который изменяет настройки hosts. Вот все причины, почему на Ютубе вместо видео белый экран, выявленные коллективным разумом за время существования проблемы.
Как слушать YouTube с выключенным экраном
Большая часть пользователей смирилась с таким положением дел и просто не выключает экран смартфона, когда хочет послушать содержимое ролика. В самом YouTube нет настройки, которая позволяет продолжить воспроизведение при заблокированном экране. Она появляется, только если оплатить подписку, но к этому мы еще вернемся.
Как Google изменит многозадачность в Android 12
Аудио с YouTube через Google Chrome
Первый способ довольно простой и не требует установки дополнительных приложений или оплаты чего-либо. Единственный случай, когда вам надо будет что-то установить, когда вы удалили браузер Google Chrome и у вас не установлен Mozilla Firefox в качестве альтернативы.
Проще выбрать именно Chrome, ведь он есть у всех. Последовательность такая:
- Перейдите на сайт YouTube
- Нажав на три точки в верхнем правом углу, выберите из выпадающего меню открытие полной (ПК) версии сайта
- Откройте видео на странице сайта YouTube (НЕ в приложении)
- Запустите видео
- Заблокируйте смартфон
Обратите внимание, что при первой блокировке экрана воспроизведение звука прекращается. Надо будет активировать экран и нажать Play
На экране в этот момент будут отображаться обычные органы управления плеером. Только так можно воспроизвести звук при блокировке телефона, не платя за подписку, то есть через полную версию сайта.
Honor V40 вышел! Что там с Google и какой у него процессор.
YouTube через NewPipe
Второй способ, которым вы можете слушать YouTube с выключенным экраном, — это установить приложение NewPipe. Теперь загрузка этого приложения — непростая процедура, так как его нет в магазине Google Play. При этом приложение не так стабильно, как хотелось бы. Проще говоря, пользуйтесь им только в том случае, если вы действительно не хотите использовать вышеупомянутый метод браузера.
Через приложение нельзя слушать видео с выключенным экраном без оплаты подписки Premium
Чтобы установить NewPipe, вам нужно проверить альтернативный магазин приложений F-Droid
Если вы опасаетесь этого, обратите внимание, что F-Droid существует уже некоторое время и широко известен как безопасное место для загрузки приложений Android
Чтобы загрузить NewPipe, перейдите по этой ссылке, найдите NewPipe и загрузите файл APK Newpipe. Следуйте инструкциям на экране, чтобы установить приложение.
Что такое Google Play Points, зачем нужно и как работает
Естественно, вы получите предупреждение о том, что такая загрузка может быть небезопасна, а как только установите приложение, откройте его и поиском найдите то, что вам нужно.
Подписка YouTube Premium
Хоть эта статья и посвящена тому, как смотреть видео с YouTube в фоновом режиме и не платить за это, но не сказать о подписке я не могу. Тем более, что она стоит не так дорого, но дает и другие преимущества, кроме фонового просмотра.
Больше половины контента на YouTube потребляется в аудиоформате.
Самым главным плюсом будет полное отсутствие рекламы. То есть вы можете просто открыть видео (в приложении, браузере, смарт-телевизоре и других местах) и смотреть его сразу, а не ждать несколько секунд прежде, чем ролик начнется. Это очень удобно, и попользовавшись так месяц, возвращаться к рекламе уже не захочется. Заодно и зажравшиеся блоггеры копеечку получат. А еще будет полноценный фоновый режим и возможность загрузки видео для просмотра оффлайн.
Включаем новый интерфейс
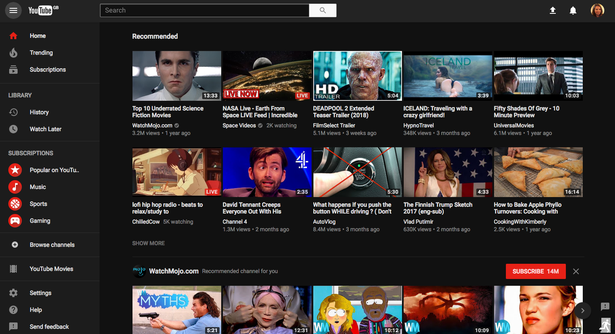
Инструкция:
- Зайдите на Youtube
- В конце страницы нажмите на ссылку Новые функции
- На открывшейся странице кликните по кнопке Перейти на новый дизайн, затем Попробовать
- Кликните по иконке канала и выберите Ночной режим в меню
- Активируйте его с помощью переключателя “Включить ночной режим”
Если еще остались вопросы смотрите видео инструкцию ↓
Зачем нужна темная тема YouTube?
Темная тема YouTube — полезная возможность для пользователей, привыкших просматривать видео ночью. Ярко-белый интерфейс программы негативно воздействует на зрение, мешая сконцентрироваться на результатах поиска или чтении комментариев. Теперь эта проблема не так остра.
Дополнительное предназначение ночного режима — экономия заряда встроенного аккумулятора. Правда, повышение автономности заметят только владельцы смартфонов с OLED и AMOLED-экранами. Эти технологии подразумевает отсутствие подсветки у черных пикселей, поэтому включение черного оформления будет меньше разряжать батарею. На устройствах с TFT и IPS-матрицами энергосберегающий эффект не действует по причине использования независимой светодиодной подсветки.
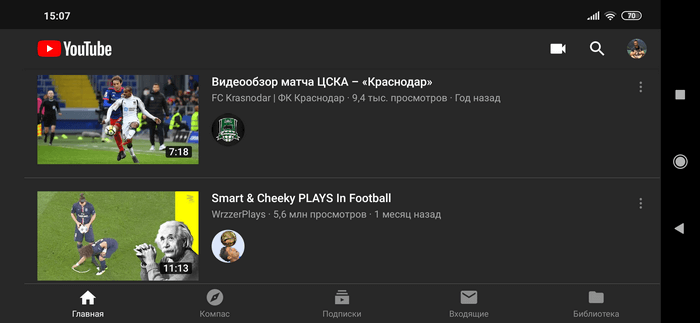
Особенности работы темного фона на YouTube
Темная тема оформления — одна из популярных возможностей этого сайта. Пользователи часто переключаются на нее в вечернее и ночное время суток или из личных предпочтений в оформлении.
Смена темы закрепляется за браузером, а не за аккаунтом пользователя. Это значит, что если вы зайдете на Ютуб с другого веб-обозревателя или мобильной версии, автоматического переключения со светлого оформления на черное не произойдет.
В этой статье мы не будем рассматривать установку сторонних приложений, поскольку такая необходимость попросту отсутствует. Они предоставляют точно такую же функциональность, работая при этом как отдельное приложение и использующее ресурсы ПК.
Способ с панелью быстрого доступа
Пользователей iPhone спасает одна фишка их телефонов. При просмотре видео с любых ресурсов (только делая это в браузере Safari), в маленькой панели, которую можно вызвать, если провести пальцем снизу вверх от низа экрана, будет отображаться плеер этого видео, его можно остановить его и запустить заново.
Теперь при переходе в другое приложение или возвращении на домашний экран видео остановится. Но его воспроизведение можно продолжить, воспользовавшись плеером на панели быстрого доступа. Теперь музыку можно прослушивать в фоновом режиме. Главное, не закрывать браузер Safari.
Способы загрузки видео с Ютуба на Айфон
Естественно, чтобы воспользоваться такой опцией, необходимо скопировать ссылку на понравившийся видеоролик, поделившись ей со своими подписчиками, фолловерами и друзьями (нужное подчеркнуть). Однако случается и такое, что со временем правообладатели контента решают его удалить, в результате чего распространяемые ссылки автоматически становятся нерабочими.

Через компьютер
Выход есть, и заключается он в непосредственном скачивании видео из хостинга в галерею собственного мобильного устройства. И сегодня проще всего справиться с поставленной задачей с помощью персонального компьютера. Сама процедура производится в два этапа, предполагая скачивание контента на ПК и последующее его перемещение на подключенный через USB или Bluetooth айфон.

Для этого необходимо заранее установить на ПК утилиту LoviVideo, которая обеспечит автоматическую загрузку файла в компьютерную систему сразу после его запуска. Далее производится подключение айфона к ПК и копирование ролика в его хранилище через iTunes, правда, оно сохранится не в галерею, а в папку «Домашнее видео», поэтому его дальнейшая публикация в соцсетях станет невозможной.
С помощью флешки
Стоит сразу же отметить, что использование iTunes для неопытного юзера может стать серьезным испытанием. И если не хочется тратить драгоценное время, то лучше отказаться от этого варианта в пользу флешки, которая подойдет не только для ПК, но и айфона.

Что касается алгоритма действий, то он подразумевает выполнение практически аналогичных шагов: скачивание контента на ПК, его сохранение на съемный флеш-накопитель и дальнейший перенос уже непосредственно в медиатеку мобильного устройства.
Как исправить проблему
Чтобы исправить проблему возникновения белого экрана, нужно поочередно пробовать разные способы, пока один из них не поможет:
- закрываем все лишние окна и не используемые программы;
- чистим кэш браузера и проходим утилитой по дискам;
- выключаем компьютер и даем ему остыть;
- заходим на сайт разработчика и скачиваем обновление браузера;
- отключаем все расширения в браузере;
- обновляем Adobe Flash Player;
- удаляем и переустанавливаем плеер;
- отключаем прокси в настройках браузера;
- отключаем Адблок;
- удаляем браузер, чистим его следы в системе утилитой и заново его загружаем на компьютер.
Если ни один из поочередно использованных методов не помог, прощаемся с привычным браузером и скачиваем новый. По отзывам, наиболее оптимизирован под Youtube “родной” гугловский продукт – Google Chrome. На этом браузере онлайн-видео всегда воспроизводится без сбоев.
Если даже в Google Chrome белый экран все равно появляется, лезем в системные файлы за поиском решения. Идем по папкам windows/system32/drivers/etc, находим Hosts, открываем файл блокнотом, удаляем весь текст и сохраняем. Потом нужно почистить систему хорошим антивирусом, чтобы найти шпиона, запущенного вирусом.
