Как пронумеровать страницы в ворде с любого листа
Содержание:
- Как пронумеровать в Ворде четные и нечетные страницы
- Как сделать нумерацию в ворде с 3 страницы
- Нумеруем страницы в документах Word
- Как пронумеровать все страницы с первого листа
- Как нумеровать без титульного листа
- Как пронумеровать файл со второй страницы
- Как изменить формат нумерации
- Полезные лайфхаки
- Нумерация страниц в Word 2007, 2010, 2013 и 2016
- Как убрать номер страницы с титульного листа
- Нумерация страниц в Word 2007, 2010, 2013 и 2016
- Как сделать нумерацию с 3 страницы документа — 3 способ
- Нумерация в Excel
- Как в Ворде пронумеровать страницы (начиная со 2 страницы и без титульного листа)
- Нумерация с произвольного листа
Как пронумеровать в Ворде четные и нечетные страницы
Если документ планируется распечатывать в виде книги, то есть с текстом на обеих сторонах листа, в некоторых случаях придется задавать разное расположение нумерации для четных и нечетных страниц. Например, на нечетных страницах номера будут справа, а на четных – слева. Можно ли это реализовать в Ворде? Конечно, причем очень просто. Выберем любую нечетную страницу и двойным кликом ЛКМ по ее нижней/верхней части вызовем конструктор для работы с колонтитулами. Здесь отмечаем галочкой опцию «Разные колонтитулы для четных и нечетных страниц».
Теперь жмем по кнопке «Номер страницы» (теперь она находится наверху слева) и задаем формат нумерации всех нечетных страниц.
Далее кликаем по кнопке «Вперед» или «Назад» для перехода к настройкам колонтитула четной страницы.
Выбираем нужный формат номера.
Все, четные и нечетные страницы пронумерованы по-разному.
Как сделать нумерацию в ворде с 3 страницы
Вы спросите почему с третей? Всё просто, первую и вторую страницу (обложка и титульный лист) не нумеруют и поэтому, сквозная нумерация чаще всего начинается с 3 страницы. Но бывают и исключения. Итак, заходим во вкладку «Вставка» → «Номера страницы» → нажимаем «Формат номеров страниц»
В появившемся окне вводим номер страницы, с которой нам необходимо начать отсчет и нажимаем Ок
Теперь, не зависимо от того, как у Вас изменится текст, а точнее количество листов, будет динамически изменяться нумерация страниц. Таким способом вы можете расположить нумерацию где угодно, а не только в тех местах, которые предоставили нам разработчики Microsoft Word. В следующем уроке мы разберем как на одном листе сделать ДВОЙНУЮ НУМЕРАЦИЮ , которая различна по своему значению.
Нумеруем страницы в документах Word
Актуально для версий Word 2019, 2016 (для 2013, 2010, 2007 — меню несколько отличается)
Классический вариант
И так, самый распространенный вариант: когда нам нужно просто добавить номера страниц (в верхней или нижней части листа).
Для этого нужно открыть раздел «Вставка» , выбрать вкладку «Номера страницы» и указать желаемое расположение: сверху, снизу, сбоку и пр. В общем-то, здесь, как правило, ни у кого проблем не возникает.

Вставка — номер страницы
Я в своем примере выбрал классический вариант: номера страниц идут слева в верхнем углу (см. скрин ниже).

Нумерация со 2-й страницы
Чаще всего это требуется, когда первый лист будет титульным (или требуется разместить на нем оглавление).
И так, будем считать, что документ уже был пронумерован (как в примере выше).
Теперь же нужно щелкнуть по номеру на первой странице («1», см. пример ниже), чтобы открылся «Конструктор».

Нажимаем по нумерации первого листа
Далее в разделе «Конструктор» в подразделе «Параметры» укажите, что у вас будет особый колонтитул (см. скриншот ниже). После этого номер на 1-й странице исчезнет.

В конструкторе включаем особый колонтитул для первой страницы
Если нумерация нужна с 3-й или любой другой страницы (универсальный вариант)
Я в своем примере ниже оставлю нумерацию с 3-й странице (если вам нужно сделать с другой — выполняйте действия аналогично с небольшой «поправкой». ).
Сначала необходимо поставить курсор в конец 2-й страницы и перейти в раздел «Макет» (см. скрин ниже).

Ставим курсор в конец 2-й страницы
Далее нужно выбрать «Следующая страница» во вкладке «Разрывы».

Макет — следующая страница
После чего выделите номер страницы «3» (так, чтобы появился раздел «Конструктор») , и в подразделе «Переходы» снимите привязку «Как в предыдущем разделе» .

Как в предыдущем разделе (снимаем эту связь!)
После чего выделите номер страницы «2» (или «1) и нажмите по клавише Delete.

Удаляем нумерацию с первых страниц
В результате номера первых двух страниц удалятся, а на 3-ей (и далее) останутся, как в моем примере (см. скриншот).

В итоге номера идут только с 3-й страницы
Как пронумеровать все страницы с первого листа
Шаг 1. В меню «Вставка» выбрать пункт «Номер страницы».
Шаг 2. В выпадающем меню кликнуть по расположение нумерации на листе и щелкнуть на нужный макет. Документ пронумерован. При добавлении новых листов, они будут нумероваться автоматически.
Как пронумеровать все страницы с первого листа
Как нумеровать без титульного листа
Не самый сложный способ
Шаг 1. Кликнуть два раза на колонтитул титульного листа.
Шаг 2. Отметить на панели меню сверху справа пункт «Особый колонтитул для первой страницы».
Шаг 3. В диалоговом окне «начать с…» введите «0». Вторая по счету страница станет первой в нумерации.
Как нумеровать без титульного листа (способ 1)
Еще один способ
Он немного напоминает второй. Только нумерация в документе начнется не с первой, а со второй страницы.
Шаг 1. Пронумеруйте документ автоматически.
Шаг 2. Кликните на колонтитул титульника и отметьте пункт «особый колонтитул для первой страницы».
Как нумеровать без титульного листа (способ 2)
Четвертый способ
Шаг 1. Во вкладке «макет» (версии 2016, 2019) или «разметка страницы» (версии 2010, 2013) выберите «параметры страницы».
Шаг 2. В меню «источник бумаги» отметьте пункт «различать колонтитулы первой страницы».
Шаг 3. Удалите номер с первой страницы при необходимости.
Как нумеровать без титульного листа (способ 3)
Как пронумеровать файл со второй страницы
Шаг 1. Зайдите в меню «формат номеров страницы».
Шаг 2. Установите галочку рядом с пунктом «начать с .. « и поставьте «2».
Шаг 3. Выберите макет расположения номера на листе.
Шаг 4. Нажмите «ок». Задача выполнена.
Как пронумеровать файл со второй страницы
Как изменить формат нумерации
Обозначение номера меняется через вкладку «Формат номеров страницы». Выберите нужные параметры и примените ко всему работе или разделу.
Полезные лайфхаки
Совет 1. Если вы распечатали непронумерованный файл, не переживайте. Создайте новый документ с тем же количеством страниц и пронумеруйте их. Вставьте листы с текстом в принтер и распечатайте поверх текста листы с номерами.
Совет 2. Чтобы быстро убрать нумерацию с нескольких страниц, нарисуйте сверху любую геометрическую фигуру (“Вкладка” — “фигуры”). Затем в свойствах выберите белый цвет для заливки и контура.
Совет 3. Если работа нужна только в печатном виде, наберите листы без нумерации, отдельным файлом. Только внимательно следите, чтобы нумерация страниц начиналась с нужной цифры.
Совет 4. Чтобы пронумеровать текст по разделам, установите разрывы страницы. Действие выполняют через меню «Макет» (в версиях 2016, 2019) или «Разметка страницы» (версия 2010, 2013) – «Разрывы» – «Следующая страница». При добавлении нумерации главы снимите параметр «как в предыдущем разделе».
Видео-инструкция, как пронумеровать страницы в Word
Нумерация страниц в Word 2007, 2010, 2013 и 2016
Во всех версиях старше Word 2003, нумерация осуществляется одинаково. Скриншоты ниже представлены на примере Word 2016, но они подойдут и для более старых версий.
Для добавления нумерации в открытом документе перейдите на закладку «Вставка». В разделе «Колонтитулы» кликните пункт «Номер страницы» и выберите позицию нумерации. На скриншоте ниже я выбрал расположение в нижнем колонтитуле с размещением по центру. Нажмите на рисунок, чтобы увеличить его.
После этого действия в конце каждой страницы появится нумерация, а также отображение верхнего и нижнего колонтитула. Для того, чтобы закрыть отображение колонтитулов нажмите кнопку «Закрыть окно колонтитулов».
При желании, можно изменить формат нумерации, например, сделав цифры не арабскими, а римскими. Для этого опять зайдите в закладку «Вставка» и в пункте «Номера страниц» откройте «Формат номеров страниц».
Здесь вы можете выбрать внешний вид, а также с какой цифры начнётся нумерация. Зачем это может потребоваться вы узнаете в следующем абзаце.
Убираем нумерацию с титульного листа
В большинстве учебных заведений одним из требований к оформлению документа значится отсутствие нумерации на титульном (первом) листе. Если просто включить нумерацию страниц, как было показано выше, то нумерация будет и на первом листе. Чтобы начинать нумерацию с первой страницы, но при этом не отображать её на титульном листе, необходимо сделать следующее.
Перейдите на закладку «Источники бумаги» и поставьте галку «Различать колонтитулы первой страницы». После этого нажмите ОК.
Теперь нумерация осуществляется, как и раньше, но на первой странице не отображается её номер, в нашем случае номер 1.
Когда требуется, чтобы нумерация не отображалась на первой странице (титульный лист), а на второй, чтобы она начиналась с цифры 1, необходимо в меню «Вставка» — «Номер страницы» — «Формат номера страницы» поставить нумерацию с 0. Таким образом первая страница будет с номером 0 без отображения, а вторая страница будет начинаться с номером 1, третья страница с цифрой 2 и так далее.
Нумерация с третьей страницы
Немного усложним задачу. Нам необходимо, чтобы нумерация была, но не отображалась на первой и второй странице. Ведь первая страница обычно является титульным листом, вторая может быть оглавлением, где также не требуется нумерация.
Для нумерации с третьей страницы потребуется сделать операцию под названием «Разрыв страницы». Для начала верните все настройки нумерации по умолчанию, если вы скрыли отображение нумерации на титульном листе. Предположим, что на данный момент у вас включена нумерация с первой страницы и на титульном листе отображается цифра 1, на второй странице цифра 2 и так далее.
Для удобства, включите отображение всех знаков в Word. Для этого на закладке «Главная» кликните по кнопке «Отображать все знаки».
Теперь, когда у вас отображены все знаки в документы, включая пробелы и пустые строки, кликните левой кнопкой мыши на последний символ на первой странице документа. Потом на закладе «Макет» щёлкните «Разрывы» — «Следующая страница».
Проделайте такие же действия со второй страницей документа. Если вы всё сделали правильно, то включенная функция отображения всех символов покажет вам в конце первой и второй страницы линии разрывов. На картинке ниже они показаны красными стрелочками.
Сейчас третья страница пронумерована цифрой 1. Если хотите, чтобы она была пронумерована цифрой 3, то в меню «Вставка» — «Номер страницы» — «Формат номера страницы» установите значение «Начинать с 3».
Осталось только одна проблема, на первых двух страницах у нас отображаются номера страниц. Чтобы их убрать, выберите первую страницу, перейдите в закладку «Макет» — «Параметры страницы». Далее в закладке «Источник бумаги» проставьте галки рядом с пунктом «Различать колонтитулы первой страницы».
Проделайте такие же действия и на следующей странице вашего документа.
Таким образом мы смогли сделать так, чтобы на первых двух страницах нумерация не отображалась и начиналась с третьей, при чём с той цифры, которую мы захотим.
Кстати, данный способ с разрывом, позволяет начать нумерацию не только с третьей страницы, а абсолютно с любой.
Для удаления нумерации, два раза кликните на какой-нибудь номер страницы и нажмите клавишу DEL. Все номера будут удалены из документа.
Как убрать номер страницы с титульного листа
Совсем не редко особенно у студентов возникает такой вопрос, как убрать номер страницы с титульного листа контрольной или курсовой работы написанной в текстовом редакторе Microsoft Word?
Ведь правила написания обязывают не нумеровать титульную страницу выполненых работ.
Некоторые студенты находят весьма оригинальный способ выхода из данной ситуации, закрывая фигурой цифру в цвет фона.
Хороший способ, но имеет небольшой недостаток, фигура может случайно сдвинуться при просмотре, но как вариант рабочий, поэтому я его не исключаю и он имеет право быть еще одним способом описанным в этой статье.
СКОРЕЕ ЖМИ!
Также вы узнаете как начать отсчет страниц с любой нужной вам цифры. Как изменить арабские цифры на римские или вообще поставить буквы.
И наконец последнее удаление нумерации со всех страниц документа.
Как убрать номер страницы способ 1
1. На главной странице выбрать «Вставка».
2. Номер страницы.
3. Здесь приводится несколько вкладок где именно будут распологаться на страницах вашего документа номера.
Разберем на примере вторую вкладку «Внизу страницы» при наведении на нее курсора мыши слева всплывает окно с четырьмя образцами расположений номеров, слева, посредине, справо и номер с вертикальной линией.
4. Двойным кликом левой кнопкой мыши выбираем любую из четырех вкладок, тут же произойдет нумерация страниц с тем расположением чисел какое вы выбрали.
Теперь чтобы убрать номер с титульного листа просто ставим флажок «Особый колонтитул для первой страницы», после чего цифра №1 исчезнет если исчезновения не произошло то тогда нужно выделить единичку и нажать два раза клавишу Delete.
Дальше нужно будет просто сохранить изменения для этого опять производим двойной клик ЛКМ на любой странице документа по Верхний или Нижний колонтикул.
Далее в верхнем левом углу Word редактора выбираем кнопку файл.
Здесь нужно выбрать сохранить как, (если документ был сохранен ранее и имеет уже присвоенное имя то нажимаете просто пункт сохранить).
Откроется окно где нужно будет присвоить имя и тип файла.
Способ 2
Заходим Вставка —> Фигуры, выбираем любую путем еденичного клика по ней, должен появиться вместо курсора крестик, зажимаем левую кнопку мыши и не отпуская вырисовываем фигуру.
Я выбрал прямоугольник, если вы вдруг решите изменить размер созданной фигуры то кликните один раз по фигуре ЛКМ по ее периметру появятся метки наведя на одну из них курсор до появления двухсторонней стрелки зажимаем левую кнопку мыши и тянем увеличивая или уменьшая фигуру.
Можно поворачивать фигуру в любом направлении путем зажатия левой кнопки мыши зеленой точки на фигуре.
Меняем цвет и контур фигуры
Для этого производим по фигуре двойной клик на ней также появятся метки как и в первом случае, что означает как вы уже знаете возможность форматирования, а также в верху страницы появится меню с нужными нам параметрами для замены цвета.
Нам нужны два верхних пункта. Это Заливка фигуры выбираем цвет в нашем случае это белый, тут же наш прямоугольник примет выбранный цвет, останеться убрать контур который убирается также по этой схеме.
Прежде чем отбеливать контур переместите фигуру на то место где она должна находиться дабы не потерять ее на белом фоне.
Перемещение производится путем наведения курсора на фигуру и зажимания кнопки мыши пока фигура не будет на нужном месте. Вот так выглядит отрывок моего текста с наложенной на него фигурой.
Если нужно отменить последнее действие и вернуться к предыдущему то нужно нажать Ctrl + Z, а если вы вернулись назад но решили все же до этого вариант был все же лучше то в помощь Ctrl + Y (о вариантах сочитания клавиш и не только вы узнаете в этой статье).
В левом верхнем углу экрана также есть две стрелки выполняющие те же функции что и сочетание клавиш, что в некоторых случаях может быть удобней.
Формат номера страниц
Иногда бывает нужно страницы прописать не арабскими цифрами а римскими или вообще буквами еще может потребоваться начинать отсчет не с одного а например с цифры 3 или любой другой поэтому продолжаем дальше.
Идем по накатаному уже пути, Вставка —> Номер страниц —> Формат номеров страниц. (нижний пункт Удалить номера страниц, соответственно удаляет все номера)
И выстовляем нужные значения формата номера, а также можно проставить с какой цифры начать отсчет, незабываем нажать OK для сохранения настроек.
На этом я завершаю настоящие руководство о том, как убрать номер страницы, с титульного листа двумя способами.
Нумерация страниц в Word 2007, 2010, 2013 и 2016
Во всех версиях старше Word 2003, нумерация осуществляется одинаково. Скриншоты ниже представлены на примере Word 2017, но они подойдут и для более старых версий.
Для добавления нумерации в открытом документе перейдите на закладку «Вставка». В разделе «Колонтитулы» кликните пункт «Номер страницы» и выберите позицию нумерации. На скриншоте ниже я выбрал расположение в нижнем колонтитуле с размещением по центру.

После этого действия в конце каждой страницы появится нумерация, а также отображение верхнего и нижнего колонтитула. Для того, чтобы закрыть отображение колонтитулов нажмите кнопку «Закрыть окно колонтитулов».

При желании, можно изменить формат нумерации, например, сделав цифры не арабскими, а римскими. Для этого опять зайдите в закладку «Вставка» и в пункте «Номера страниц» откройте «Формат номеров страниц».

Здесь вы можете выбрать внешний вид, а также с какой цифры начнётся нумерация. Зачем это может потребоваться вы узнаете в следующем абзаце.
Убираем нумерацию с титульного листа
В большинстве учебных заведений одним из требований к оформлению документа значится отсутствие нумерации на титульном (первом) листе. Если просто включить нумерацию страниц, как было показано выше, то нумерация будет и на первом листе. Чтобы начинать нумерацию с первой страницы, но при этом не отображать её на титульном листе, необходимо сделать следующее.

Перейдите на закладку «Источники бумаги» и поставьте галку «Различать колонтитулы первой страницы». После этого нажмите ОК.
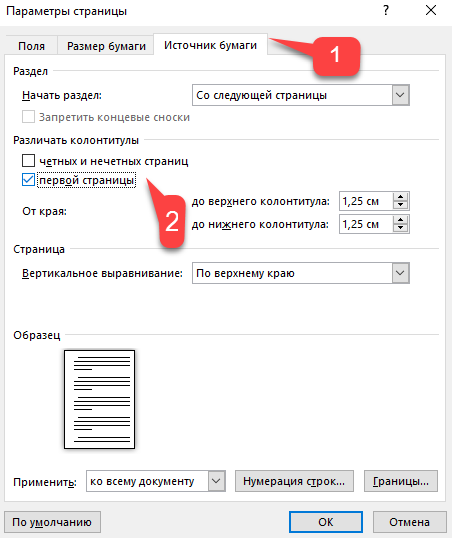
Теперь нумерация осуществляется, как и раньше, но на первой странице не отображается её номер, в нашем случае номер 1.

Когда требуется, чтобы нумерация не отображалась на первой странице (титульный лист), а на второй, чтобы она начиналась с цифры 1, необходимо в меню «Вставка» — «Номер страницы» — «Формат номера страницы» поставить нумерацию с 0. Таким образом первая страница будет с номером 0 без отображения, а вторая страница будет начинаться с номером 1, третья страница с цифрой 2 и так далее.
Нумерация с третьей страницы
Немного усложним задачу. Нам необходимо, чтобы нумерация была, но не отображалась на первой и второй странице. Ведь первая страница обычно является титульным листом, вторая может быть оглавлением, где также не требуется нумерация.
Для нумерации с третьей страницы потребуется сделать операцию под названием «Разрыв страницы». Для начала верните все настройки нумерации по умолчанию, если вы скрыли отображение нумерации на титульном листе. Предположим, что на данный момент у вас включена нумерация с первой страницы и на титульном листе отображается цифра 1, на второй странице цифра 2 и так далее.
Для удобства, включите отображение всех знаков в Word. Для этого на закладке «Главная» кликните по кнопке «Отображать все знаки».

Теперь, когда у вас отображены все знаки в документы, включая пробелы и пустые строки, кликните левой кнопкой мыши на последний символ на первой странице документа. Потом на закладе «Макет» щёлкните «Разрывы» — «Следующая страница».

Проделайте такие же действия со второй страницей документа. Если вы всё сделали правильно, то включенная функция отображения всех символов покажет вам в конце первой и второй страницы линии разрывов. На картинке ниже они показаны красными стрелочками.

Сейчас третья страница пронумерована цифрой 1. Если хотите, чтобы она была пронумерована цифрой 3, то в меню «Вставка» — «Номер страницы» — «Формат номера страницы» установите значение «Начинать с 3».
Осталось только одна проблема, на первых двух страницах у нас отображаются номера страниц. Чтобы их убрать, выберите первую страницу, перейдите в закладку «Макет» — «Параметры страницы». Далее в закладке «Источник бумаги» проставьте галки рядом с пунктом «Различать колонтитулы первой страницы».

Проделайте такие же действия и на следующей странице вашего документа.
Таким образом мы смогли сделать так, чтобы на первых двух страницах нумерация не отображалась и начиналась с третьей, при чём с той цифры, которую мы захотим.
Кстати, данный способ с разрывом, позволяет начать нумерацию не только с третьей страницы, а абсолютно с любой.
Для удаления нумерации, два раза кликните на какой-нибудь номер страницы и нажмите клавишу DEL. Все номера будут удалены из документа.
Как сделать нумерацию с 3 страницы документа — 3 способ
При помощи данного простого способа можно удалить нумерацию с первых страниц документа, начав отображение номеров с 3 или последующей страницы. Мы используем функцию вставки фигур, которая закрывает цифры на странице документа.
Этот способ лучше использовать тогда, когда пользователь уже закончил редактирование документа, во избежание нарушения форматирования. Иначе, при дальнейшем редактировании, форматирование документа может измениться, из-за этого фигуры могут сместится в пространстве, а скрытые цифры могут снова станут видны.
В окне файла Word проделайте следующее:
- Щелкните мышью по первому слову на странице документа.
- Войдите в меню «Вставка», в группе «Иллюстрации» нажмите на «Фигуры».
- В контекстно меню выберите прямоугольник.
- Поместите контур фигуры (прямоугольник) вокруг цифры.
- Нажмите на кнопку «Заливка фигуры».
- В меню «Цвета темы» выберите белый цвет.
Цифра исчезнет, потому что она закрыта фигурой. На странице у нас остался контур фигуры, который необходимо скрыть.
- Нажмите на кнопку «Контур фигуры», выберите белый цвет для контура.
- Щелкните в окне документа Word.
На месте цифры появится пустое место. Мы скрыли цифру фигурой белого цвета.
Поделайте подобные действия для следующей, или для нескольких следующих страниц. В итоге, нумерация в документе будет отображаться с 3 или другой последующей страницы.
Нумерация в Excel
Пронумеровать страницы в Excel можно при помощи колонтитулов. Они по умолчанию скрыты, располагаются в нижней и верхней области листа. Их особенностью является то, что занесенные в данную область записи являются сквозными, то есть отображаются на всех страницах документа.
Способ 1: обычная нумерация
Обычная нумерация предполагает пронумеровать все листы документа.
- Прежде всего, нужно включить отображение колонтитулов. Переходим во вкладку «Вставка».

На ленте в блоке инструментов «Текст» жмем на кнопку «Колонтитулы».

После этого Эксель переходит в режим разметки, а на листах отображаются колонтитулы. Они располагаются в верхней и нижней области. Кроме того, каждый из них разделен на три части. Выбираем, в каком колонтитуле, а также в какой его части, будет производиться нумерация. В большинстве случаев выбирают левую часть верхнего колонтитула. Кликаем по той части, где планируется разместить номер.


Как видим, появляется специальный тег «&». Чтобы он преобразовался в конкретный порядковый номер, кликаем по любой области документа.

Теперь на каждой странице документа Эксель появился порядковый номер. Чтобы он выглядел более презентабельно и выделялся на общем фоне, его можно отформатировать. Для этого выделяем запись в колонтитуле и наводим на неё курсор. Появляется меню форматирования, в котором можно произвести следующие действия:
- изменить тип шрифта;
- сделать его курсивом или полужирным;
- изменить размер;
- изменить цвет.
Выбирайте те действия, которые хотите произвести для изменения визуального отображения номера, пока не будет достигнут удовлетворяющий вас результат.
Способ 2: нумерация с указанием общего количества листов
Кроме того, можно пронумеровать страницы в Excel с указанием их общего количества на каждом листе.
- Активируем отображение нумерации, как было указано в предыдущем способе.
- Перед тегом пишем слово «Страница», а после него пишем слово «из».
Устанавливаем курсор в поле колонтитула после слова «из». Кликаем по кнопке «Число страниц», которая размещена на ленте во вкладке «Главная».
Кликаем по любому месту документа, чтобы вместо тегов отобразились значения.

Теперь у нас отображается информация не только о текущем номере листа, но и об общем их количестве.
Способ 3: нумерация со второй страницы
Бывают случаи, что пронумеровать нужно не весь документ, а только начиная с определенного места. Давайте разберемся, как это сделать.
Для того, чтобы выставить нумерацию со второй страницы, а это уместно, например, при написании рефератов, дипломных и научных работ, когда на титульном листе не допускается присутствие номеров, нужно произвести действия, указанные ниже.
- Переходим в режим колонтитулов. Далее перемещаемся во вкладку «Конструктор колонтитулов», расположенную в блоке вкладок «Работа с колонтитулами».

В блоке инструментов «Параметры» на ленте отмечаем галочкой пункт настроек «Особый колонтитул для первой страницы».

Устанавливаем нумерацию при помощи кнопки «Номер страницы», как уже было показано выше, но делаем это на любой странице, кроме первой.

Как видим, после этого все листы пронумерованы, кроме первого. Причем первая страница учитывается в процессе нумерации других листов, но, тем не менее, на ней самой номер не отображается.

Способ 4: нумерация с указанной страницы
В то же время, бывают ситуации, когда нужно чтобы документ начинался не с первой страницы, а, например, с третьей или седьмой. Такая необходимость бывает не часто, но, тем не менее, иногда поставленный вопрос тоже требует решения.
- Проводим нумерацию обычным способом, путем использования соответствующей кнопки на ленте, подробное описание чего было дано выше.
- Переходим во вкладку «Разметка страницы».

На ленте в левом нижнем углу блока инструментов «Параметры страницы» имеется значок в форме наклонной стрелки. Кликаем по нему.

Открывается окно параметров, переходим во вкладку «Страница», если оно было открыто в другой вкладке. Ставим в поле параметра «Номер первой страницы» то число, нумерацию с которого нужно проводить. Кликаем на кнопку «OK».

Как видим, после этого номер фактически первой страницы в документе изменился на тот, который был указан в параметрах. Соответственно, нумерация последующих листов тоже сместилась.

Пронумеровать страницы в табличном процессоре Excel довольно просто. Эта процедура выполняется при включенном режиме колонтитулов. Кроме того, пользователь может настроить нумерацию под себя: отформатировать отображение номера, добавить указание общего числа листов документа, нумеровать с определенного места и т.д.
Как в Ворде пронумеровать страницы (начиная со 2 страницы и без титульного листа)
Привет. Вероятнее всего ты студент 1го или 2го курса, если еще не знаешь, как в Ворде пронумеровать страницы. Я угадал? Ну что же, это не проблема. Очень скоро ты узнаешь не только то том, как их пронумеровать, но и как пронумеровать страницы в Ворде, начиная со 2, 3 или 4 страницы, или пронумеровать без титульного листа. Это довольно часто тебе придется делать в ближайшем будущем. Но давай начнем с малого.
Информация по теме:
Как пронумеровать страницы в Ворде
Нумерация страниц в Ворде – это простое и интуитивно понятное действие на первый взгляд. Однако зачастую на практике оказывается, что сделать это не так просто, как казалось. Особенно часто сложности могут возникать у людей, которые только начинают осваивать Ворд, либо у людей в возрасте. Хотя есть еще и другая категория людей. Те, которые даже не попытаются сами разобраться в проблеме, а сразу используют Яндекс или Гугл. Что же, их можно понять. Экономят свое драгоценное время.
У меня лично установлен Microsoft Word 2010 и мне хватает его с головой. Я к нему привык и довольно часто использую. И сейчас эту статью пишу для вас именно в нем. Скриншоты я буду вставлять со своей версии Ворда. В остальных версиях Ворда страницы нумеруются точно так же, только могут быть незначительные визуальные отличия.
Простая инструкция по делу:
- На верхней панели нажимаем на вкладку «Вставка».
- Потом на кнопку (или что это?) «Номер страницы».
- Далее при наведении на один из вариантов вставки (вверху страницы, внизу страницы, на полях страницы или текущее положение) вы увидите варианты оформления нумерации страниц. Выбирайте на свой вкус, но не забывайте о сдержанности в официальных документах.
- Теперь, на сколько бы страниц вы не нафантазировали свою дипломную работу (или что вы там нумеруете), каждая ее страница станет пронумерована.
Как в Ворде пронумеровать страницы начиная со 2 или с 3
Пронумеровать Ворд документ, начиная со 2 или 3 страницы совершенно не сложно
Если вы уже попробовали вставить на страницы нумерацию, то, скорее всего, обратили внимание на пункт «Формат номеров страниц…». Это многоточие означает, что там есть что-то интересное и это обязательно нужно проверить нашим пытливым умам
Помимо прочих настроек для форматирования отображения нумерации страниц там есть то, что нам нужно – пункт «Начать с…».
Если вы вставите туда число, это не будет означать, что вы пропустите несколько листов текста и только потом начнется нумерация страниц. Нет! Это будет означать, что нумерация страниц начнется с первого листа, но с того номера, который вы там укажете.
Если это не то, что вам было нужно, то следующий пункт точно решит вашу задачу.
Как пронумеровать страницы в Ворде без титульного листа
Чтобы пронумеровать страницы без титульного листа сделайте следующее:
- Перейдите на вкладку «Разметка страницы».
- Кликните на кнопку «Параметры страницы».
- Откроется диалоговое окно, в котором нужно перейти на вкладку «Источник бумаги» (как бы странно это не казалось).
- В разделе «Различать колонтитулы…» отметьте галочкой пункт «…первой страницы» и нажмите ОК.
После всего этого номер на титульном листе пропадет. Единственное, возможно придется поправить порядок нумерации, но вы уже знаете, что сделать это можно через «Формат номеров страниц…».
Вот и сказочке конец, а кто слушал – молодец. Надеюсь, у вас все получилось. Если остались вопросы, буду рад на них ответить. Кстати, если у вас не удаляются страницы в ворде, на которых ничего нет (такое иногда бывает), то читайте нашу статью «Как удалить пустую страницу в ворде«.
Нумерация с произвольного листа
Бывает так, что нужно начать не с первой и даже не со второй страницы, а, к примеру, с третьей или четвертой. Чтобы осуществить это, можно прибегнуть к разным приемам.
Первый способ
Это традиционный путь, который описан в разделе помощи к Microsoft Word. Но понять инструкции производителя бывает сложно. Я покажу и постараюсь описать процесс простыми словами и на примере.
Сначала создадим 2 раздела в одном документе. Для этого ставим курсор в начало первой строки листа, с которого будем начинать отсчет. Затем идем в пункт меню “Макет”, выбираем нужную опцию и создаем разрыв разделов.

Чтобы убедиться, что мы правильно разделили файл на 2 части, я рекомендую включить нечитаемые символы на вкладке “Главная”. Я к ним уже так привыкла, что чаще всего не выключаю. Это помогает мне делать правильное оформление текста, убирать лишние пробелы, переносы и другие элементы, которые портят вид при печати.

Перед страницей, с которой мы начнем нумеровать документ, должен появиться разрыв, как показано на скриншоте.

Затем идем в меню “Вставка” и нумеруем все страницы по стандартной схеме. Программа автоматически покажет нам начало второго раздела. Если нет, то сами переместите курсор на нужный колонтитул. Теперь отключаем опцию “Как в предыдущем разделе”.

Поднимаемся вверх и удаляем любой колонтитул в первом разделе. Затем закрываем окно редактирования.

В результате мы получим такую картину:
- Отсутствие номеров в начале документа.
- Начало нумерации с выбранного фрагмента текста.
- Значения соответствуют реальному положению листа в файле. То есть если у нас второй раздел начинается с 3-й странички, то на ней и будет написана цифра 3.
Если мы хотим изменить сами числа, то отправляемся в настройки формата и указываем, с какого значения нужно начинать отсчет.

Второй способ
Этот способ я использовала в своих студенческих работах, поскольку о хитрости с разрывом разделов я просто не знала. Я разбивала документ на 2 файла: в первый отправлялись листы, на которых не должно быть колонтитулов, во втором же аккуратно расставлялись номера начиная с нужной цифры обычным способом через меню “Вставка”.
Такой вариант подходит, если вам не нужно отправлять кому-либо готовый документ в электронном виде. Главное, не забыть распечатать оба файла и аккуратно их соединить
Также важно следить, чтобы нумерация не сбилась, ведь если мы добавляем листы в первый файл, то отсчет во втором должен начинаться уже с другого числа
Если вы редактируете работу после того, как поставили номера, убедитесь, что все правильно. При необходимости зайдите в меню и поменяйте значение, с которого следует начать нумерацию.
