Как удалить страницу в ворде: пустую и лишнюю
Содержание:
- Проблемы с таблицами в документе.
- Удаление лишнего текста
- Шаги
- Как удалить несколько определенных страниц в документе Word?
- Как следует удалять страницу в программе «Word»?
- Удаление страницы клавишей Delete
- Почему пустая страница появилась и как от нее избавиться?
- Как убрать все разрывы страниц в Word?
- Почему возникает необходимость удалить страницы
- Удаляем страницу Ворд в конце документа
- Как удалить пустой лист в Ворде
- Об этой статье
Проблемы с таблицами в документе.
Документы, которые содержат таблицы, нуждаются в дополнительном оформлении. Это объясняется наличием пустого абзаца, который устанавливается по умолчанию. Таблица в конце документа становится весомым поводом для беспокойства. Незаполненный лист, который образуется под ней, нельзя убрать с помощью клавиш «Delete» и «Backspace». Функция отображения символов также бесполезна.
Чтобы избавиться от лишнего листа, необходимо изменить расстояние между ячейками, межстрочный интервал и размер шрифта. Благодаря подтягиванию таблицы произойдет освобождение пространства для абзаца. Пользователю следует:
- Выделить непечатаемые символы, нажав на символ ¶;
- Нажать на кнопки CTRL + D;
- Открыть окно «Шрифт»;
- Отметить пункт «Скрытый»;
- Подтвердить свой выбор;
- Вновь кликнуть по кнопке «Отобразить все знаки».

Пустой лист исчезнет без последствий для текстового файла.Эти рекомендации актуальны для версий MS Word, которые выпущены после 2007 года.
Иногда проще перенести часть таблицы на следующую страницу, чем удалять пустой лист. Пользователь должен:
- Установить курсор в ячейке, которая располагается в последней строке таблицы и крайнем правом столбце;
- ССначала набрать комбинацию «CTRL + Enter» (последняя строка страницы переместится на следующую страницу), потом вновь «Enter»;
- Повторить «шапку» (Свойства таблицы → Строка → Повторять как заголовок → Ок).

При необходимости можно воспользоваться функцией «Проговаривание». Так называют встроенную опцию голосового воспроизведения. Она существенно облегчает процесс корректировки. Чтобы получить доступ к указанной функции, нужно добавить команду «Проговорить» в быстрое меню.

Пользователь сможет прослушать и проговорить выделенный фрагмент текста.

Удаление лишнего текста
Если определенный лист в редакторе Ворд содержит текстовые данные, графики, таблицы или изображения, то удалить страницу не составит труда:
- Необходимо выделить данные, установив курсор в начало диапазона, и протянуть мышкой до конца листа.
- Чтобы выделить весь текст, можно воспользоваться «горячим» сочетанием клавиш: установить курсор в начале удаляемого диапазона данных и одновременно нажать на Ctrl + Shif + End.
- Для выделения одного абзаца потребуется зажать Ctrl + Shift + Значок стрелочки вниз. Для выделения текста по буквам – удерживать «Shift» и нажимать на стрелку вправо, чтобы отмечать слова целиком – воспользоваться комбинацией Ctrl + Shift + Стрелка вправо.
- После выделения данных потребуется щелкнуть на кнопку «Delete» или «Backspace», либо кликнуть по удаляемой информации правой клавишей мышки, и в раскрывшемся списке команд выбрать опцию «Вырезать».
- Для того чтобы удалить текстовые и графические данные, также подойдет комбинация Ctrl + X: клавиши нужно зажимать одновременно.
При выборе опции «Вырезать» исчезнувший с экрана текст попадет в «Буфер обмена». Впоследствии можно будет щелкнуть правой клавшей мышки в любом месте Word’а, в строке браузера, «Блокнота» или другой программы с возможностью добавления текстовых данных и нажать на опцию «Вставить» либо же воспользоваться сочетанием Ctrl + V.
Для того чтобы быстро найти удаляемый лист, можно воспользоваться следующей полезной функцией:
- Зажать комбинацию клавиш Ctrl + G.
- В отобразившемся окошке «Найти и заменить» выбрать опцию «Страница» на левой панели инструментов (раздел «Объект перехода»).
- В поле для ввода текста вбить номер page и тапнуть на интерактивную клавишу «Перейти».
- Выйти из активного диалогового окна, нажав на кнопку «Закрыть».
- Проверить, что выбран нужный лист с данными, выделить его содержимое любым из удобных способов (при помощи мышки или «горящих» кнопок на клавиатуре).

Шаги
Метод 1 из 2:
Удаление лишних абзацев и разрывов страниц
-
1
Откройте документ в Word. Чаще всего пустые страницы в документе Word возникают в результате добавления дополнительных абзацев или разрывов страниц. Чтобы понять, так ли это, вы должны включить знаки форматирования.
-
2
Нажмите комбинацию клавиш Ctrl+⇧ Shift+8 (Windows) или ⌘ Cmd+8 (Mac). Теперь в начале каждой пустой строки и в конце существующего абзаца будет находиться знак абзаца (¶). Вы также можете увидеть строки, на которых будет написано «Разрыв страницы».
X
Источник информации -
3
Вернитесь к пустой странице. Если на пустой странице вы увидите знак ¶ или строку с надписью «Разрыв страницы», удалите их.
-
4
Мышью выделите знак ¶ или разрыв страницы. Если на пустой странице будет находиться и знак ¶, и разрыв страницы (или их будет по несколько штук), выделите их все сразу.
-
5
Нажмите на клавишу Delete. Это должно удалить все знаки ¶ и разрывы страниц. Чтобы удалить всю страницу, клавишу Delete
Если на странице находится знак абзаца, который вы не можете удалить, скорее всего, он находится в конце таблицы.
X
Источник информацииВ таком случае прочитайте раздел «Удаление пустой страницы в конце таблицы».
, возможно, придется нажать несколько раз.
-
6
Выключите знаки абзаца. Теперь можно снова сделать эти знаки невидимыми. Нажмите на значок ¶ в разделе «Абзац» или нажмите соответствующую комбинацию клавиш:
- Windows: Ctrl+⇧ Shift+8
- Mac: ⌘ Cmd+8
Метод 2 из 2:
Удаление пустой страницы в конце таблицы
-
1
Откройте документ в Word. В документах, которые заканчиваются таблицами, могут возникнуть пустые страницы, которые нельзя удалить. Положение таблицы заставляет программу хранить форматирование документа в пустом абзаце сразу под таблицей.
X
Источник информацииВы не сможете удалить этот абзац, но можете уменьшить его и убрать пустую страницу.
-
2
Найдите раздел «Таблица». Если вверху экрана ее нет, тогда нажмите куда-нибудь на текст сразу над пустой страницей, и он появится.
-
3
Откройте вкладку «Макет». На ленте вверху появится панель настроек таблицы.
-
4
Выберите «Отобразить сетку». Вы должны увидеть видимые линии, окружающие текст, который находится сразу перед ненужной пустой страницей.
-
5
Включите знаки абзаца. После этого на странице появится множество знаков абзаца (¶). Для этого следует нажать соответствующую комбинацию клавиш:
X
Источник информации- Windows: Ctrl+⇧ Shift+8
- Mac: ⌘ Cmd+8
-
6
Нажмите на знак ¶, который находится сразу под таблицей. Если здесь находится несколько таких знаков, мышью выделите их все.
X
Источник информации -
7
Откройте вкладку «Главная». Теперь, когда вы выделили знаки абзаца, необходимо изменить их размер шрифта.
-
8
Нажмите на ячейку «Размер шрифта». Оно содержит число (например, 12), а рядом с ним находится название шрифта (например, Times New Roman).
-
9
Выберите цифру 1, после чего нажмите ↵ Enter. Этим вы уменьшите размер скрытого абзаца до такой степени, что ему не понадобится занимать целую пустую страницу. Сразу после этого пустая страница должна исчезнуть.
-
10
Выключите знаки абзаца. Теперь можно снова сделать эти знаки невидимыми. Нажмите на значок ¶ в разделе «Абзац» или нажмите на соответствующую комбинацию клавиш:
- Windows: Ctrl+⇧ Shift+8
- Mac: ⌘ Cmd+8
Как удалить несколько определенных страниц в документе Word?
В документе Word вы можете выбрать содержимое текущей страницы, а затем нажать клавишу «Удалить», чтобы легко удалить текущую страницу. Но если вам нужно удалить несколько страниц из большого файла Word, как вы можете быстро решить эту проблему?
Удаление диапазона страниц в документе Word с помощью функции «Перейти»
Если вы хотите удалить ряд последовательных страниц из документа Word, функция «Перейти» может оказать вам услугу.
1. Запустите документ Word, страницы которого вы хотите удалить.
2, Затем нажмите F5 , чтобы открыть Найти и заменить диалоговое окно под Перейти к вкладку нажмите страница в Иди к чему список, а затем введите номер начальной страницы, с которой вы хотите удалить, и нажмите Enter ключ для перехода на конкретную страницу, см. снимок экрана:
2. Затем закройте это Найти и заменить диалоговое окно и нажмите F8 для включения Расширенный режим.
3. Продолжайте нажимать F5 , чтобы открыть Найти и заменить диалоговое окно, на этот раз введите номер конечной страницы, которую вы хотите удалить, а затем нажмите Enter ключ. Выбраны сразу все страницы с 15 по 20. Смотрите скриншот:
4. Наконец, нажмите Удалить нажмите кнопку, чтобы сразу удалить эти страницы.
Удалить несколько определенных страниц в документе Word с кодом VBA
Чтобы удалить несколько отдельных страниц в файле Word, которые не являются последовательными, вам может помочь следующий код VBA.
1. Удерживайте ALT + F11 , чтобы открыть Microsoft Visual Basic для приложений окно.
2. Нажмите Вставить > Модульи вставьте следующий код в окно модуля.
Код VBA: удалить несколько определенных страниц в файле Word:
Sub DeletePagesInDoc()
Dim xRange As Range
Dim xPage As String
Dim xDoc As Document
Dim xArr
Dim I, xSplitCount As Long
Application.ScreenUpdating = False
Set xDoc = ActiveDocument
xPage = InputBox("Enter the page numbers of pages to be deleted: " & vbNewLine & _
"use comma to separate numbers", "KuTools for Word", "")
xArr = Split(xPage, ",")
xPageCount = UBound(xArr)
For I = xPageCount To 0 Step -1
Selection.GoTo wdGoToPage, wdGoToAbsolute, xArr(I)
xDoc.Bookmarks("\Page").Range.Delete
Next
Application.ScreenUpdating = True
End Sub
3, Затем нажмите F5 нажмите клавишу для запуска этого кода, и появится окно подсказки, чтобы напомнить вам ввести номера страниц, которые вы хотите удалить, пожалуйста, разделите номера страниц запятыми, см. снимок экрана:
4. А затем нажмите OK , все указанные вами страницы были удалены сразу.
|
Выберите несколько отдельных страниц, а затем удалите их сразу:
Если вы хотите удалить несколько определенных страниц из большого документа Word, Kutools for Word’s Выбрать страницы может помочь вам сначала выбрать нужные страницы, а затем нажать Удалить ключ, чтобы удалить их сразу. Kutools for Word: с более чем 100 удобными надстройками Word, которые можно попробовать бесплатно без ограничений в течение 60 дней. Нажмите, чтобы загрузить и бесплатную пробную версию сейчас! |
Рекомендуемые инструменты для повышения производительности Word
Kutools For Word — Более 100 расширенных функций для Word, сэкономьте 50% времени
- Сложные и повторяющиеся операции можно производить разово за секунды.
- Вставляйте сразу несколько изображений из папок в документ Word.
- Объединяйте и объединяйте несколько файлов Word из папок в одну в желаемом порядке.
- Разделите текущий документ на отдельные документы в соответствии с заголовком, разрывом раздела или другими критериями.
- Преобразование файлов между Doc и Docx, Docx и PDF, набор инструментов для общих преобразований и выбора и т. Д.
Читать далее Загрузить сейчас покупка
Как следует удалять страницу в программе «Word»?
Для выполнения подобной задачи предусмотрено несколько вариантов, которые мы рассмотрим ниже.
Удаляем новый документ
Если вы создали новый документ и напечатали текст, который, в итоге, оказался вам не нужен (возможно вы уже скопировали содержимое документа и перенесли в другое место), тогда удалить всю информацию вы сможете самым простым способом. Просто закройте документ и при подтверждении нажмите на кнопку «Нет» (то есть не сохранять содержимое текста).
Удаляем страницу в программе «Word»
Удаляем пустой лист
Если вам нужно удалить часть документа, где вы ничего не печатали, действуйте следующим образом. Кликните мышкой по пустому листу, который нужно удалить. Далее нажмите комбинацию клавиш «Ctrl+Shift+8», либо нажмите на значок, указанный на скриншоте. После этого на пустой странице появятся символы обозначения абзацев. При их выделении и удалении, вы удалите и пустой лист.

Удаляем страницу в программе «Word»
Удаляем последний пустой лист
Если вы составили документ, который заканчивается пустыми листами (что иногда случается), тогда вам нужно сделать следующее. Кликните мышкой в самом конце пустого листа и нажимайте клавишу «Backspace», пока пустой лист полностью не удалится.
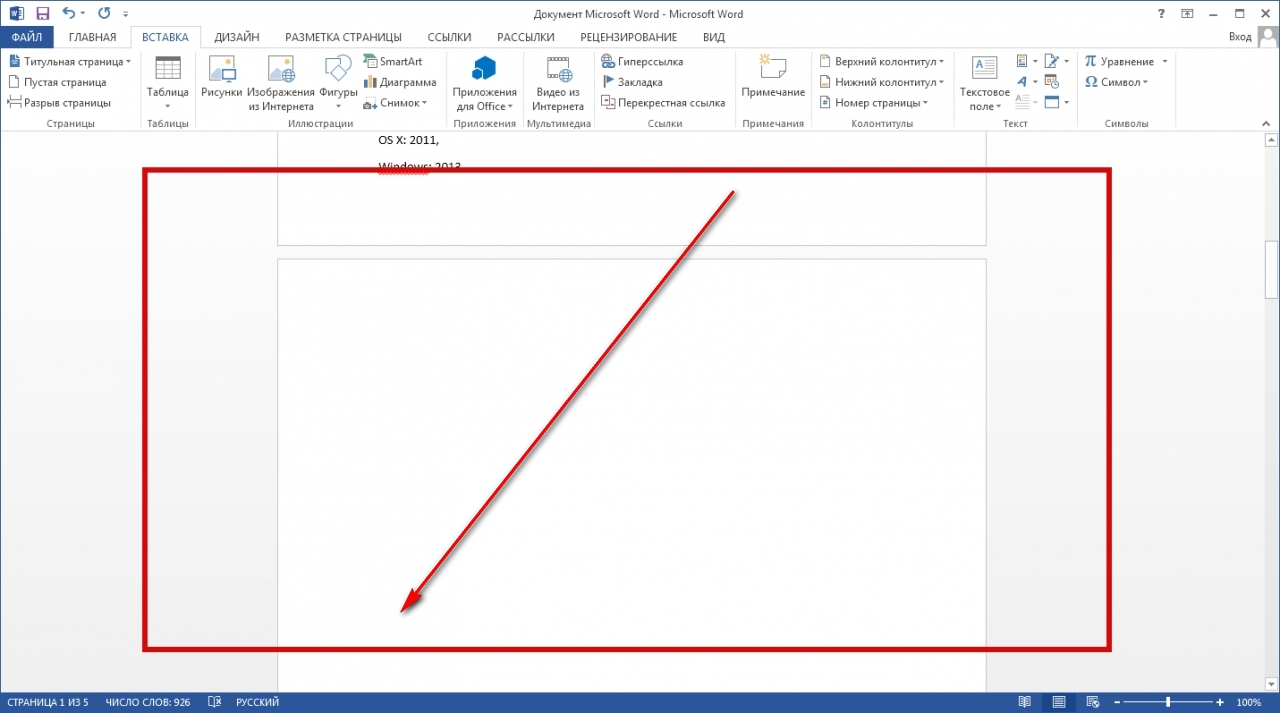
Удаляем страницу в программе «Word»
Удаляем лист с информацией
Если вы собираетесь удалить непустую страницу документа, то можете воспользоваться вариантами, указанными ниже:
Допустим, вам необходимо удалить первую или вторую заполненную страницу документа.
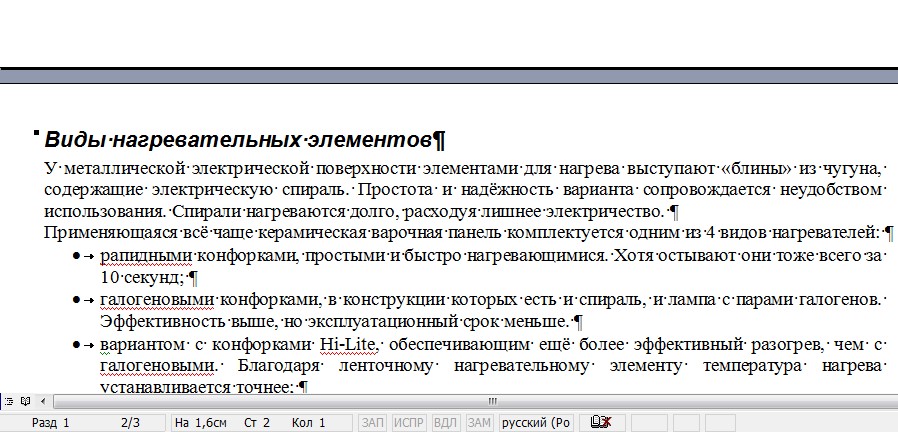
Удаляем страницу в программе «Word»
Действуем обычным способом. Выделяем всю ненужную информацию мышкой от начала текста и до его конца. Далее нажмите клавишу «Backspace», либо кликните правой кнопкой мышки в любой области выделенного документа и нажмите на «Вырезать» в контекстном меню.
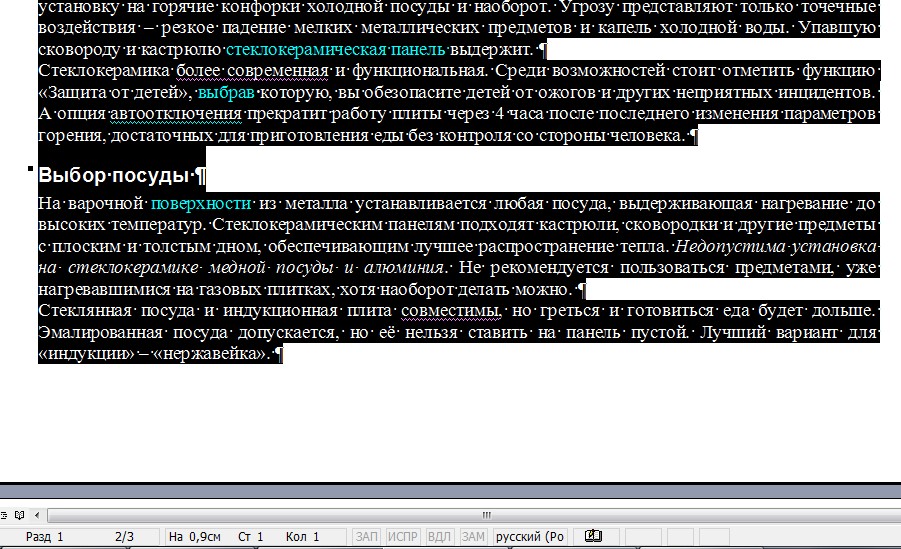
Удаляем страницу в программе «Word»
Если же мы собираемся удалять страницу документа, которая находится где-то на сотой или двухсотой странице, тогда будем действовать немного по-другому. Осуществим поиск нужной нам страницы: нажмите «Ctrl+Shift», после чего откроется окошко поиска.
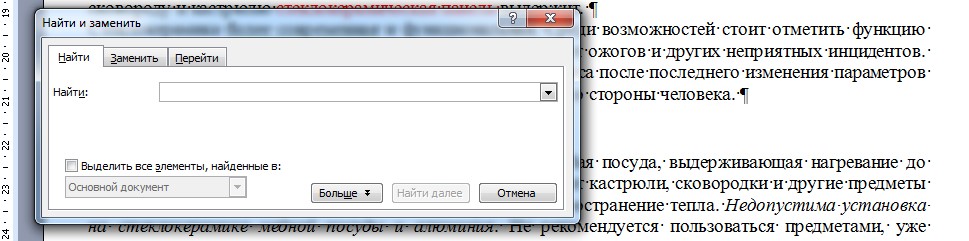
Удаляем страницу в программе «Word»
Далее перейдите на вкладку «Перейти», убедитесь, что в представленном списке выделен пункт «Страница», как показано на скриншоте, в пустом поле введите номер страницы.
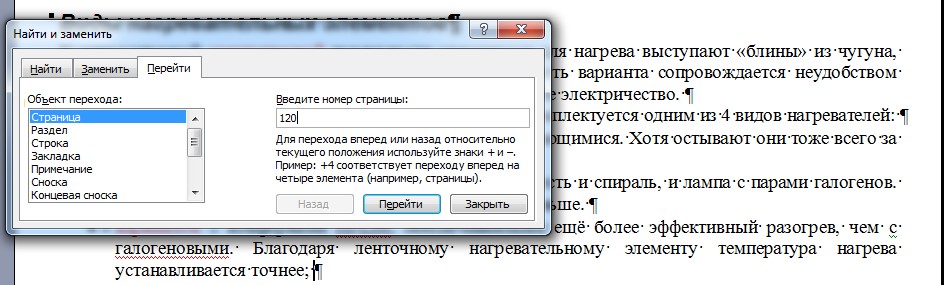
Удаляем страницу в программе «Word»
Затем введите команду «/page» и нажмите на «Перейти». После этого закройте окошко для поиска и удалите всю ненужную информацию на найденной странице указанным чуть выше методом (выделяем текст и удаляем нажатием клавиши или через контекстное меню).
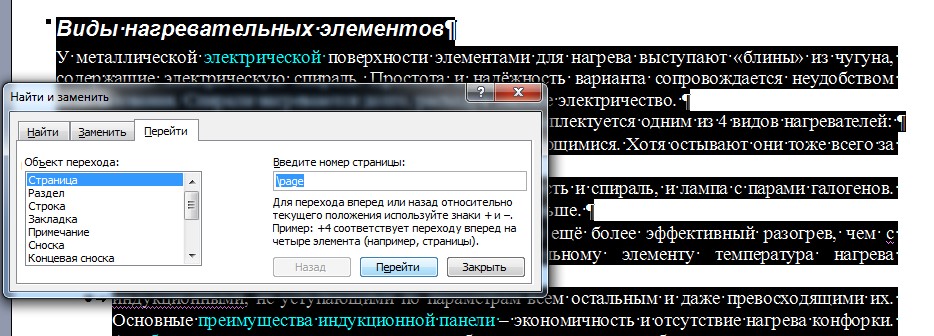
Удаляем страницу в программе «Word»
Удаляем титульный лист
Если вам необходимо удалить только титульный лист и заменить его новым, тогда можно сделать следующее. Пройдите во «Вставка—Страница—Титульные страницы» и удалите текущий титульный лист, как показано на скриншоте.
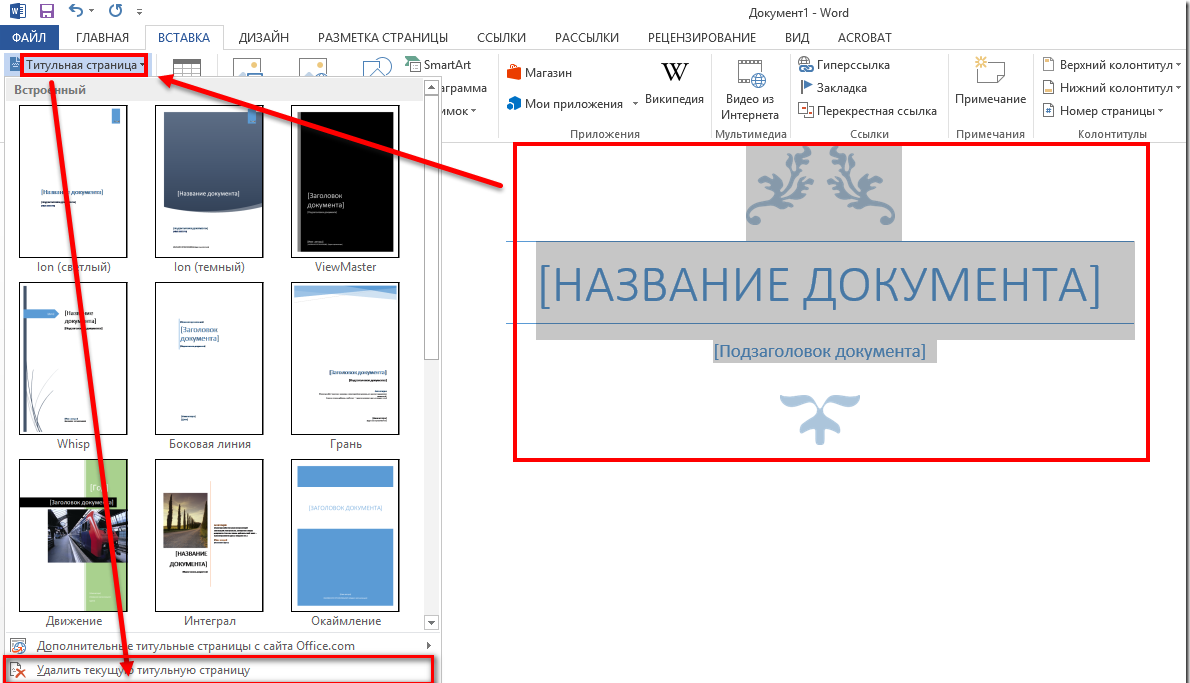
Удаляем страницу в программе «Word»
Удаляем страницу, сохраняя текст
Если вам нужно просто уменьшить объем документа, но сохранить в нем весь напечатанный текст, то такая возможность тоже имеется. В этом вам поможет уже упомянутая выше кнопка.
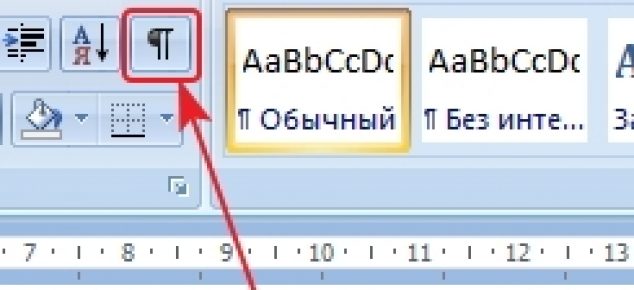
Удаляем страницу в программе «Word»
Вы можете удалить разрывы страниц, если вам нужно сократить объем документа, но сохранить весь используемый текст.
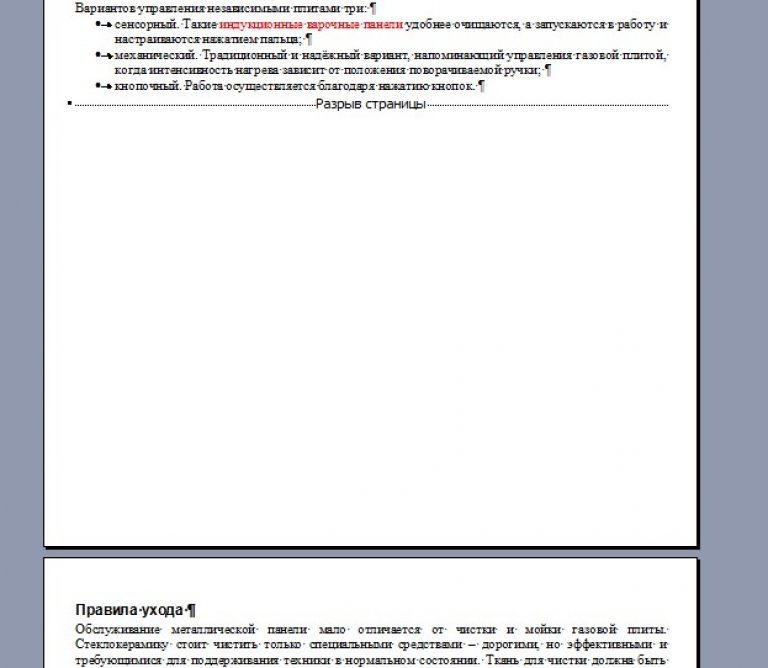
Удаляем страницу в программе «Word»
Удаление страницы клавишей Delete
Школьники и пенсионеры, только начинающие свое знакомство с редактором Word, боятся нажать не на ту кнопку. Они опасаются, что могут удалить не только пустые страницы, но и нужные абзацы. Пользователи потратили много сил и времени, чтобы их создать. А теперь рискуют потерять всю информацию из-за одного неверного нажатия кнопки.
Если вы пока не освоили текстовый редактор Word в совершенстве, то воспользуйтесь простой инструкцией. Она расскажет, как бороться с пустыми страницами в конце, начале и в середине документа:
Чтобы удалить чистую страницу текстовом редакторе, следует воспользоваться панелью инструментов. Иногда она находится в свернутом виде и не видна пользователям. Чтобы открыть инструменты, кликните по значку правом верхнем углу. После этого найдите пункт меню под названием «Отобразить все знаки». Кликните по нему
После этого в документе будут отображены все символы. Мы увидим значки, которые являются техническими символами. Они до этого они были спрятаны от наших глаз. При печати документа на листе они не отображаются
- После того, как мы воспользовались иконкой «Отобразить все знаки», следует найти пункт «Разрыв страницы». Эта надпись расположена в конце текста, над которым вы работали. Также данный режим можно активировать, если нажать на пункт меню «Вид» и кликнуть по строчке «Структура»
- Поставьте курсор после последнего набранного вами слова и нажимайте кнопку Delete тех пор, пока пустой лист не исчезнет. При этом вы будете видеть, как стираются технические символы, и будете контролировать процесс удаления знаков.
Лишняя страница, которая вам мешала, будет удалена.
Почему пустая страница появилась и как от нее избавиться?
Для того, чтобы установить причину возникновения пустой страницы, необходимо включить в документе Word отображение символов абзаца. Этот метод подходит для всех версий офисного продукта от Майкрософт и поможет удалить лишние страницы в Ворде 2007, 2010, 2013, 2016, как и в его более старых версиях.
- Нажмите соответствующий значок («¶»)на верхней панели (вкладка «Главная») или используйте комбинацию клавиш «Ctrl+Shift+8».
- Так, если в конце, как и в середине вашего текстового документа есть пустые абзацы, а то и целые страницы, вы это увидите — в начале каждой пустой строчки будет расположен символ «¶».
Лишние абзацы
Возможно, причина появления пустой страницы именно в лишних абзацах. Если это ваш случай, то:
- Выделите пустые строки, помеченные символом «¶».
- И нажмите на кнопку «DELETE».
Принудительный разрыв страницы
Бывает и так, что пустая страница появляется из-за разрыва, добавленного вручную. В данном случае необходимо:
- Поместить курсор мышки перед разрывом.
- И нажать кнопку «DELETE» для его удаления.
Стоит отметить, что по этой же причине довольно часто лишняя пустая страница появляется в середине текстового документа.
Разрыв разделов
Возможно, пустая страница появляется из-за разрывов разделов, установленных «с четной страницы», «с нечетной страницы» или «со следующей страницы». В случае, если пустая страница расположена в конце документа Microsoft Word и разрыв раздела отображается, нужно:
- Поместить перед ним курсор.
- И нажать «DELETE».
- После этого пустая страница будет удалена.
Важно: Иногда бывает так, что из-за появления пустых страниц в середине документа, непосредственно после удаления разрыва, нарушается форматирование. В случае, если вам необходимо оставить форматирование текста, расположенного после разрыва, неизменным, разрыв нужно оставить. Удалив разрыв раздела в данном месте, вы сделаете так, что форматирование ниже идущего текста распространится на текст, который находится перед разрывом
рекомендуем в таком случае изменить тип разрыва: установив «разрыв (на текущей странице)», вы сохраните форматирование, не добавив при этом пустую страницу
Удалив разрыв раздела в данном месте, вы сделаете так, что форматирование ниже идущего текста распространится на текст, который находится перед разрывом. рекомендуем в таком случае изменить тип разрыва: установив «разрыв (на текущей странице)», вы сохраните форматирование, не добавив при этом пустую страницу.
Преобразование разрыва раздела в разрыв «на текущей странице»
- Установите курсор мышки непосредственно после разрыва раздела, который вы планируете изменить.
- На панели управления (лента) MS Word перейдите во вкладку «Макет».
Нажмите на маленький значок, расположенный в правом нижнем углу раздела «Параметры страницы».
В появившемся окне перейдите во вкладку «Источник бумаги».
Раскройте список напротив пункта «Начать раздел» и выберите «На текущей странице».
Нажмите «ОК» для подтверждения изменений.
Пустая страница будет удалена, форматирование останется прежним.
Таблица
Вышеописанные методы удаления пустой страницы окажутся бездейственными, если в конце вашего текстового документа расположена таблица — она находится на предыдущей (предпоследней по факту) странице и доходит до самого ее конца. Дело в том, что в Ворде обязательно указывается пустой абзац после таблицы. Если же таблица упирается в конец страницы, абзац перемещается на следующую.
Пустой, ненужный вам абзац будет подсвечен соответствующим значком: «¶», который, к сожалению, нельзя удалить, по крайней мере, простым нажатием кнопки «DELETE» на клавиатуре.
Чтобы решить эту проблему, необходимо скрыть пустой абзац в конце документа.
- Выделите символ «¶» с помощью мышки и нажмите комбинацию клавиш «Ctrl+D», перед вами появится диалоговое окно «Шрифт».
Чтобы скрыть абзац, необходимо установить галочку напротив соответствующего пункта («Скрытый») и нажать «ОК».
Теперь отключите отображение абзацев, нажав соответствующую («¶») кнопку на панели управления или используйте комбинацию клавиш «Ctrl+Shift+8».
Пустая, ненужная вам страница исчезнет.
На этом все, теперь вы знаете о том, как убрать лишнюю страницу в Ворде 2003, 2010, 2016 или, проще говоря, в любой версии этого продукта. Сделать это несложно, особенно, если знать причину возникновения данной проблемы (а мы с каждой из них детально разобрались). Желаем вам продуктивной работы без хлопот и проблем.
Опишите, что у вас не получилось.
Наши специалисты постараются ответить максимально быстро.
Как убрать все разрывы страниц в Word?
Работая с длинным документом, нам может потребоваться вставить разрывы страниц, чтобы начать новую страницу с определенного абзаца. Мы можем установить параметры, чтобы контролировать, где Word позиционирует автоматические разрывы страниц, но можно удалить только разрыв страницы вручную. В этом руководстве рассказывается, как удалять разрывы страниц несколькими способами.
Удалите разрыв страницы в слове, нажав клавишу Delete
1. Если вы не видите разрывов страниц в документе, вам необходимо отобразить их, нажав Главная > Показать спрятать Редактирование знаков кнопка. Смотрите скриншот
2. Выделите всю строку разрыва страницы или поместите курсор непосредственно слева от линии разрыва страницы,
2. Затем нажмите Удалить клавиша на клавиатуре.
Вышеупомянутый способ удалить разрыв страницы в word легко, но как удалить десятки разрывов страницы? Можно нажать кнопку «Ctrl», Чтобы выбрать все разрывы страниц, а затем нажать клавишу« Удалить », но это может занять много времени, если в документе более 100 страниц.
| В Word, чтобы удалить разрывы страниц или разделов, вы просто можете удалить их по одному вручную или использовать код VBA, который тратит впустую время. Но утилита Breaks от Kutools for Word может быстро удалить разрывы страниц, разрывы столбцов, разрывы разделов или все разрывы в выделении (ах) или во всем документе одним щелчком мыши. Нажмите, чтобы получить 60-дневную бесплатную пробную версию! |
| Kutools for Word: с сотнями удобных надстроек Word, которые можно попробовать без ограничений в течение 60 дней. |
Удалите все разрывы страниц с помощью функции «Найти и заменить»
По сравнению с первым методом Найти и заменить вариант сэкономит вам много времени. Вам не нужно выделять все разрывы страниц один за другим в длинном документе, для этого потребуется всего несколько шагов.
Пожалуйста, примените эту утилиту, нажав Главная > Заменять.
Он отобразит Найти и заменить диалог. Нажмите Подробнее >> кнопку, чтобы отобразить дополнительные параметры. Смотрите скриншот:
3. Поместите курсор в Найдите то, что поле и выберите Ручной разрыв страницы из Особый выпадающее меню.
4. Будет «^m”В поле« Найти »и щелкните Заменить все.
Удалите все разрывы страниц с помощью Kutools for Word
Работы С Нами Kutools for Word, еще никогда не было так просто удалить все разрывы страниц в целом или отдельные фрагменты документа.
| Kutools for Word с группами удобных функций упрощает вашу работу. |
После установки Kutools for Word, сделайте, как показано ниже:(Бесплатная загрузка Kutools for Word прямо сейчас!)
1. Щелкните Kutools > Перерывы > Удалить разрывы страниц. Смотрите скриншот:
2. После нажатия Удалить разрывы страниц, появится диалоговое окно с напоминанием о том, что если удалить все разрывы страниц во всем документе, нажмите «Да», чтобы продолжить.
Тогда все разрывы страниц во всем документе или все разрывы страниц в выбранной части документа будут удалены. Смотрите скриншоты:
Примечание: 1. Только Kutools for Word сохранит все форматирование после удаления разрывов страниц в документе.2. Удалить разрывы страниц также работает при отборе. Перед применением «Удалить разрывы страниц» выберите абзацы, в которых нужно удалить разрывы страниц.
Демонстрация: удаление всех разрывов страниц в словах
Рекомендуемые инструменты для повышения производительности Word
Kutools For Word — Более 100 расширенных функций для Word, сэкономьте 50% времени
- Сложные и повторяющиеся операции можно производить разово за секунды.
- Вставляйте сразу несколько изображений из папок в документ Word.
- Объединяйте и объединяйте несколько файлов Word из папок в одну в желаемом порядке.
- Разделите текущий документ на отдельные документы в соответствии с заголовком, разрывом раздела или другими критериями.
- Преобразование файлов между Doc и Docx, Docx и PDF, набор инструментов для общих преобразований и выбора и т. Д.
Читать далее Загрузить сейчас покупка
Почему возникает необходимость удалить страницы
Документ ворд, в котором нужная, важная информация сменяется пустым пространством, не соответствующими смыслу материалами тяжело читать. Теряется логика, смысл. Хаотичные попытки убрать лишнее ведет к тому, что текст визуально становится кривым, сбивается форматирование.

Необходимость уничтожения листов Microsoft Word возникает по следующим причинам:
- чистые странички мешают читать, воспринимать информацию;
- при появлении в середине файла нарушают нумерацию, делают неудобной подачу материала;
- в конце документа искусственно повышают объем, количество используемой бумаги при распечатывании;
- при подготовке материалов с использованием сведений из интернета, альтернативных источников, появляется куча ненужных, лишних данных, искажающих смысл;
- есть лишние главы, заголовки, которые в конкретном случае потеряли актуальность, засоряют текст;
- воспроизведение текстового материала из другого источника нарушает уникальность;
- титульный или другой лист полностью не соответствует смыслу документа;
- нужно отредактировать имеющийся файл в соответствии с задачами.
Удаляем страницу Ворд в конце документа
Здесь также речь пойдет о пустом элементе, который Вы обнаруживаете при пролистывании в самый низ. Подобных объектов может быть несколько, но чаще – лист один. Он не только увеличивает общий размер текстового файла, но еще и может отправиться на печать. Да и при оформлении важных документов, курсовых и дипломных работ – в нем нет никакой необходимости.
Подойдет решение, показанное в первом способе. То есть, стоит поставить курсор в нижней части и нажать клавишу BackSpace до тех пор, пока мигающая вертикальная черточка не поднимется в конец предпоследнего листа.

Если же ненужный лист расположен в начале (на первом месте), то принцип тот же – убираем лишние символы, после чего контент со следующего блока подтянется вверх и займет пустое место.
Как удалить пустой лист в Ворде
(Удаление непечатного знака после таблицы)
Программа Ворд оставляет непечатный знак форматирования не только после каждого абзаца, но также и после таблиц. Следует сказать о том, что если таблица расположена в нижней части страницы, то этот знак может перейти на новый лист.
В этом случае, обычное удаление страниц в Ворде не поможет. А для того, чтобы справиться с этой задачей Вам будет необходимо уменьшить шрифт, которым был написан данный символ.
Для того, чтобы удалить пустой лист в Ворде с помощью этого способа Вам будет нужно:
Во-первых, Вам будет нужно включить показ непечатаемых символов форматирования. Для этого, нажмите на клавиатуре сочетание клавиш: «Ctrl+Shift+8».
Во-вторых, Вам будет нужно выделить левой кнопкой компьютерной мыши значок. Он расположен после абзаца или таблицы.
В-третьих, перед Вами откроется поле ввода размера шрифта. Данное поле находится справа от названия шрифта.В этом поле Вам будет необходимо написать 01. После этого, пустая страница должна быть удалена.
Об этой статье
Соавтор(ы): :
Штатный редактор wikiHow
В создании этой статьи участвовала наша опытная команда редакторов и исследователей, которые проверили ее на точность и полноту. wikiHow тщательно следит за работой редакторов, чтобы гарантировать соответствие каждой статьи нашим высоким стандартам качества. Количество просмотров этой статьи: 206 429.
Категории: Microsoft Word
English:Remove a Blank Page in Word
Español:eliminar una página en blanco de Word
Português:Remover Uma Página em Branco no Word
Italiano:Rimuovere una Pagina Bianca su Word
Deutsch:Eine leere Seite in Word entfernen
Français:supprimer une page vierge sous Word
中文:删除Word中的空白页
Bahasa Indonesia:Menghapus Halaman Kosong di Word
Nederlands:Een lege pagina in Word verwijderen
Čeština:Jak smazat prázdnou stránku ve Wordu
العربية:حذف صفحةٍ فارغة من برنامج الوورد
Tiếng Việt:Xóa trang trắng trong Word
ไทย:ลบหน้าว่างใน Word
日本語:Wordで空白ページを削除する
한국어:워드에서 공백 없애는 법
हिन्दी:वर्ड (Word) में कोई खाली पेज हटाएँ (Remove a Blank Page in Word)
Türkçe:Word’de Boş Bir Sayfa Nasıl Kaldırılır
فارسی:یک صفحهی خالی را در Word حذف کنیم
Печать
