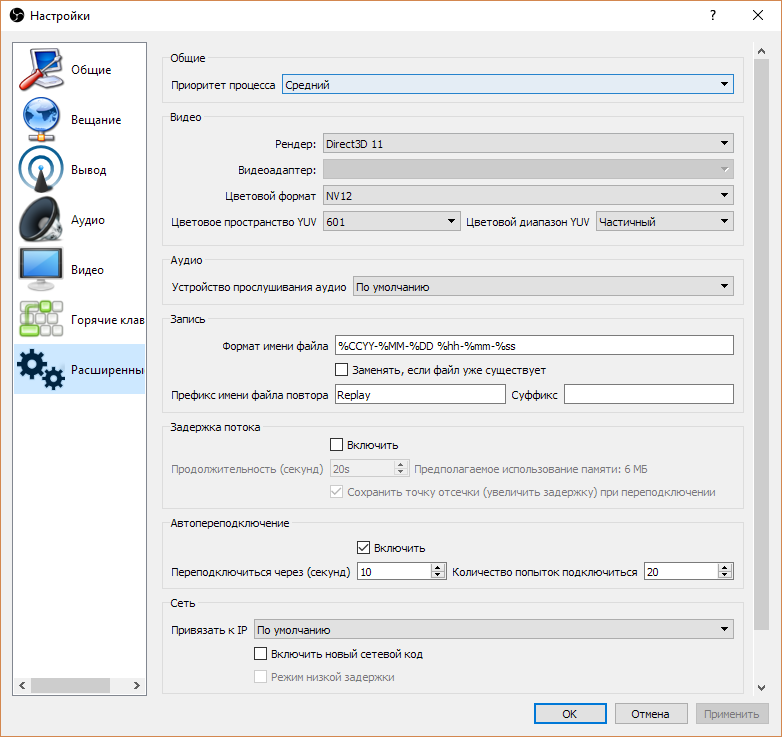Скачать obs studio бесплатно
Содержание:
- New Features and Additions
- Как пользоваться
- Как пользоваться
- 27.0 New Features and Additions
- Download OBS Studio for Linux
- Tweaks
- Release Candidate 2 Fixes
- Как пользоваться
- Описание и возможности
- 27.0 Improvements/Tweaks
- Возможности
- Release Candidate 3 Fixes
- 27.0.1 Hotfix Changes
- Скачайте OBS Studio на русском языке бесплатно для Windows
- Приведем несколько признанных и неоспоримых преимуществ OBS, которые выделяют пользователи:
- Настройте сцену
- Как настроить прием доната в OBS Studio
- Меню настроек
- Возможности
- Настройка ОБС для Твича
- Особенности установки использования Open Broadcaster Software
- Описание программы
New Features and Additions
- Added Undo/Redo
- Added a new capture method for Display Capture, allowing the ability to capture displays cross-GPU. This fixes the black scene issues on laptops in particular (Requires Windows 10, 1903 or newer)
- Added a missing files warning when loading scene collections
- Also allows for bulk-update when folders have been moved (such as between computers)
- Third party plugins will need to add support for this capability manually
- Added source visibility transitions, which allow you to set a transition for a source when showing or hiding it
- Added service integration and browser dock support to macOS and Linux
- Added support for Wayland on Linux. This includes a new PipeWire capture source when using Wayland (for Ubuntu users, 20.10 or newer, is required for PipeWire capture, as PipeWire 0.3+ is required)
- (Windows only) Added support for NVIDIA Noise Removal in the Noise Suppression filter
- Added a Track Matte mode to stinger transitions, which supports a scene mask to display parts of the previous & current scene at the same time
- Added support for sRGB color formats, applying color operations in linear space
Как пользоваться
Теперь давайте рассмотрим, как бесплатно скачать программу на наш компьютер или ноутбук, а потом детально разберемся, как пользоваться OBS.
Загрузка и установка
Изначально нам нужно скачать и установить программу. Делается это примерно так:
- Сначала мы переходим немного ниже и жмем кнопку, которая там находится. В зависимости от того, какой способ загрузки вы выбрали (прямая ссылка или торрент-раздача), дожидаемся завершения загрузки архива либо папки с программой.
- Далее нам нужно будет запустить исполняемый файл и произвести инсталляцию приложения. Здесь никаких сложностей возникнуть не должно, так как процесс установки полностью переведен на русский язык.
- Когда инсталляция будет завершена, закрываем окно установщика.
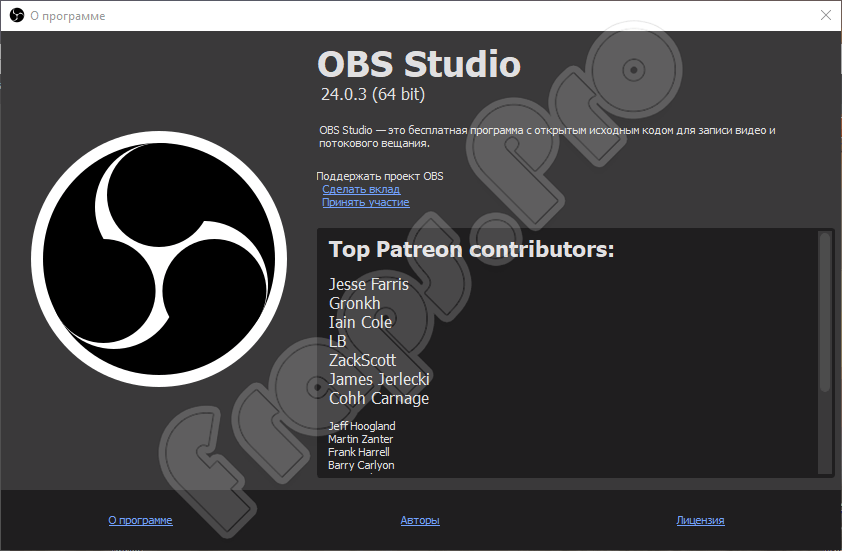
Теперь можно переходить непосредственно к работе с нашей программой.
Инструкция по работе
Пользоваться OBS на вашем ПК или ноутбук очень просто. Рассмотрим несколько общих алгоритмов:
- Если мы хотим запустить стрим, то сначала прописываем ключ потока, который берем в личном кабинете YouTube или Twitch.
- Потом, перейдя в настройки, устанавливаем качество, с которым будет транслироваться содержимое нашего экрана. И тут нужно действовать ступенчато: сначала мы устанавливаем средний показатель частоты кадров в секунду и битрейта видео, а потом проверяем, не тормозит ли компьютер. Если все нормально и FPS находится на должном уровне, мы можем повысить битрейт. Повторяя процедуру, добиваемся максимальной производительности при оптимальном качестве.
- Жмем кнопку запуска трансляции и при помощи ползунков регулируем уровень звука на микрофоне.
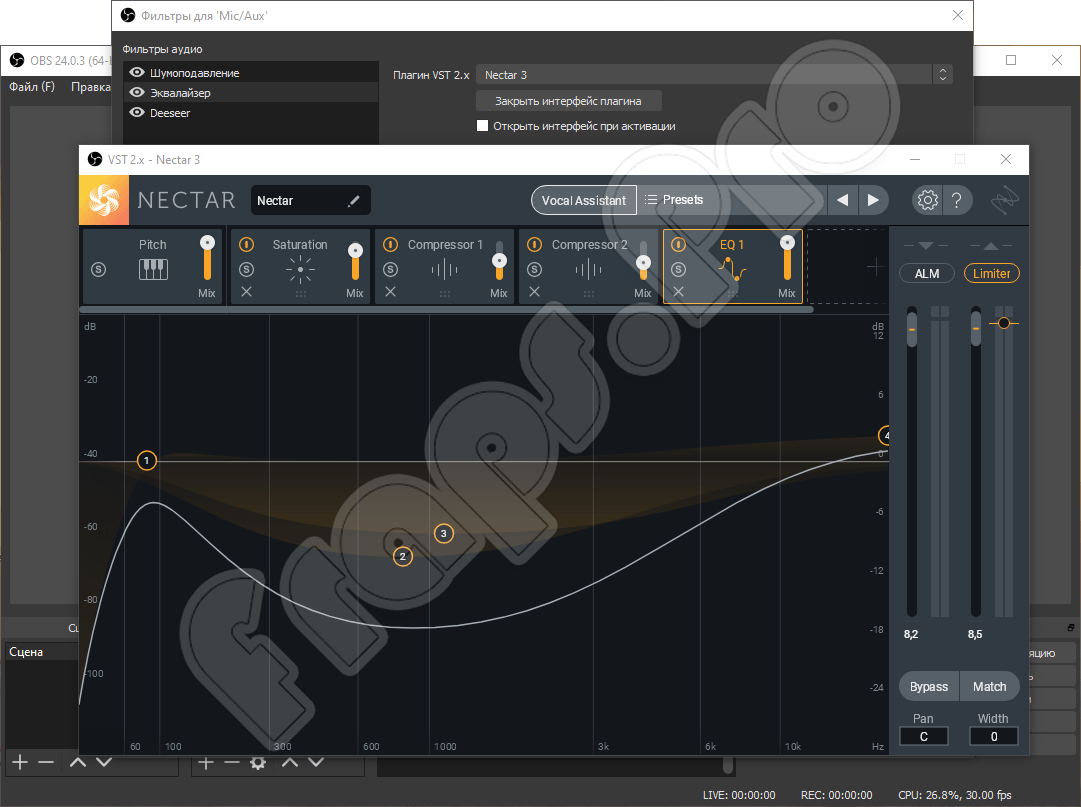
А если мы, например, просто хотим записать содержимое экрана, поступаем по-другому:
- Предварительно устанавливаем уровень громкости, так как в процессе записи менять его будет неудобно.
- Точно так же, как и в случае с потоковой трансляцией, регулируем качество конечного видео.
- Указываем каталог, куда сохраняются записанные ролики, а потом жмем кнопку записи.
- Как только наша запись будет завершена, останавливаем ее при помощи кнопки на главной панели программы.
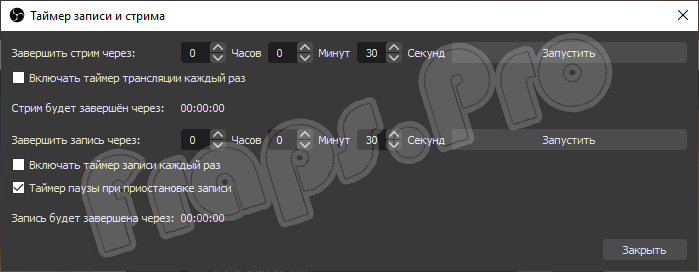
Как пользоваться
Итак, мы перешли к самому интересному, давайте разбираться, как пользоваться старой версией OBS.
Загрузка и установка
Начинать нужно, соответственно, с установки. Для этого:
- Жмем кнопку в самом низу данной странички и с её помощью загружаем вторую версию интересующей нас программы.
- Распаковываем архив и приступаем к установке. В процессе инсталляции никаких трудностей возникнуть не должно, так как программа полностью переведена на русский язык и содержит удобный пошаговый мастер, позволяющий произвести инсталляцию.
- Когда процесс будет завершен мы сможем переходить к работе с программой.

Инструкция по работе
Итак, программа установлена и мы можем приступать к стримингу. Для этого необходимо внести некоторые настройки:
- Нажав кнопку настроек, переходим к конфигурации программы. Тут нам необходимо настроить качество видео и количество кадров в секунду таким образом, чтобы наш центральный процессор справлялся с нагрузкой в процессе вещания.
- Далее переходим к конфигурации звука. Установите чувствительность системных звуков и записи голоса с микрофона на таком уровне, который покажется вам комфортным.
- Когда все приготовления будут закончены, мы сможем запустить трансляцию. Для этого необходимо перейти на YouTube и посетить свою творческую студию. Там нам необходимо получить ключ трансляции, который вставляется в настройках вещания OBS.
- Всё что останется сделать после этого — нажать кнопку начала вещания.

Удаление
Удаление данного приложения производится стандартным образом. Однако, тут всё зависит от используемого ПО.
- Если это портативная версия, мы просто можем удалить папку с файлами.
- Если вы используете устанавливаемый дистрибутив, то порядок действий будет выглядеть так: Открываем панель управления в Windows.
- Переходим к разделу удаления программ.
- Находим наш OBS, делаем правый клик по имени программы и из контекстного меню выбираем пункт «Удаление».
- В результате запустится пошаговый мастер, с помощью которого мы и произведем деинсталляцию.

27.0 New Features and Additions
- Added Undo/Redo [Programatic/Jim]
- Added a new capture method for Display Capture, allowing the ability to capture displays cross-GPU. This fixes the black screen issues on laptops in particular (Requires Windows 10, 1903 or newer)
- Added a missing files warning when loading scene collections
- Also allows for bulk-update when folders have been moved (such as between computers)
- Third party plugins will need to add support for this capability manually
- Added source visibility transitions, which allow you to set a transition for a source when showing or hiding it
- Added service integration and browser dock support to macOS and Linux
- Added support for Wayland on Linux. This includes a new PipeWire capture source when using Wayland (for Ubuntu users, 21.04 or newer is required for PipeWire capture)
- Added a Track Matte mode to stinger transitions, which supports a scene mask to display parts of the previous & current scene at the same time
- Added support for sRGB texture formats, applying color operations in linear space
Download OBS Studio for Linux
Any installation directions marked Unofficial are not maintained by the OBS Studio author and may not be up to date or stable.
NOTE: OpenGL 3.2 or later is required to use OBS Studio on Linux. You can check what version of OpenGL is supported by your system by typing the following into the terminal:
Ubuntu Linux
Requirements
-
FFmpeg is required. If you do not have the FFmpeg installed (if you’re not sure, then you probably don’t have it), you can get it with the following commands:
For Ubuntu 14.04 LTS, FFmpeg is not officially included so you will need a specific PPA:
sudo add-apt-repository ppa:kirillshkrogalev/ffmpeg-next sudo apt-get update && sudo apt-get install ffmpeg
For Ubuntu 15.04 and following versions, FFmpeg is officially included, so you don’t need add PPA and you can install it with this command:
sudo apt-get install ffmpeg
- xserver-xorg version 1.18.4 or newer is recommended to avoid potential performance issues with certain features in OBS, such as the fullscreen projector.
Installation
You can install OBS Studio on Ubuntu Linux with the following commands:
Manjaro Installation (Unofficial)
- Graphical: search “obs-studio” on Pamac Manager or Octopi
- Command-line: install it via pacman with the following command:
sudo pacman -S obs-studio
Fedora Installation (Unofficial)
- OBS Studio is included in RPM Fusion. If you do not have it configured (if you’re not sure, then you probably don’t have it), you can do so with the following command:
sudo dnf install https://download1.rpmfusion.org/free/fedora/rpmfusion-free-release-$(rpm -E %fedora).noarch.rpm https://download1.rpmfusion.org/nonfree/fedora/rpmfusion-nonfree-release-$(rpm -E %fedora).noarch.rpm
- Then you can install OBS with the following command (this pulls all dependencies, including NVENC-enabled ffmpeg):
sudo dnf install obs-studio
- For NVIDIA Hardware accelerated encoding make sure you have CUDA installed (in case of an older card, install xorg-x11-drv-nvidia-340xx-cuda instead):
sudo dnf install xorg-x11-drv-nvidia-cuda
- The Packman repository contains the obs-studio package since it requires the fuller version of FFmpeg which is in Packman for legal reasons. If you do not already have the Packman repository add it as shown below.
For openSUSE Tumbleweed:
sudo zypper ar --refresh --priority 90 http://packman.inode.at/suse/openSUSE_Tumbleweed packman
For openSUSE Leap 42.3:
sudo zypper ar --refresh http://packman.inode.at/suse/openSUSE_Leap_42.3 packman
For openSUSE Leap 42.2:
sudo zypper ar --refresh http://packman.inode.at/suse/openSUSE_Leap_42.2 packman
For openSUSE Leap 42.1:
sudo zypper ar --refresh http://packman.inode.at/suse/openSUSE_Leap_42.1 packman
For openSUSE 13.2:
sudo zypper ar --refresh http://packman.inode.at/suse/openSUSE_13.2 packman
It is recommended to set the priority for Packman lower so it takes precedence over base repositories (skip on Tumbleweed as included in initial command).
sudo zypper mr --priority 90 packman
- The Packman version of FFmpeg should be used for full codec support.
To ensure any existing FFmpeg packages are switched to Packman versions execute the following before installing obs-studio.
sudo zypper dup --repo packman
- Install the obs-studio package.
sudo zypper in obs-studio
Tweaks
- Names for displays on macOS Display capture are now human readable names
- Auto-Remux now works with Replay Buffer
- Optimized the media source, reducing unnecessary CPU usage
- The missing files dialog will now detect missing files for stingers as well
- Remove “Enter Fullscreen” from the menu on macOS because macOS already has a builtin fullscreen mode interface option
- Sources that are invisible/hidden will now have their text dimmed as well in the source list
- Added a “Missing Files Check” menu item to the “Scene Collections” menu
- Added source icons to the source toolbar
- Image sources that use gif files now will animate in preview when using studio mode
- Enabled Alpha option in the Freetype 2 Test Source’s Font dialog
- Added the ability to disable the Missing Files dialog using a startup flag
- Added Ctrl+R on Linux and Cmd+R on macOS to reload browser panels
- Re-enabled drag & drop for scenes & sources on Linux
- Minor UI improvements to various areas, including Source Toolbar, Transform dialog and more
- Improved internal behaviour in the game capture source to avoid unnecessary re-hooking
Release Candidate 2 Fixes
- Fixed a crash on startup with the Missing Sources dialog
- Fixed Chroma Key not keying correctly
- Fixed RTX denoiser not initializing correctly
- Undo/Redo now has a maximum number of actions it will retain (5000) rather than having no memory limit
- Switching scene collections will now reset/empty Undo/Redo actions
- Fixed an issue where you could not create a source with a name of a source that was deleted
- Fixed an issue where browser hardware acceleration was no longer available on Windows
- Added color settings back into color correction filter with separate controls to tint and overlay colors
- Fixed an issue where undoing/redoing would activate the current transition if it was in a separate scene
- The context bar will now update when undoing/redoing
- Fixed a bug where reordering scenes no longer worked properly
- Fixed undo/redo not working properly with groups and group items
- The log will no longer be spammed with scene changes when undoing/redoing
- Added undo/redo for source hide/show transitions
- The Missing Sources dialog will no longer report URLs as missing files
Как пользоваться
Итак, мы перешли к самому интересному, давайте разбираться, как пользоваться старой версией OBS.
Загрузка и установка
Начинать нужно, соответственно, с установки. Для этого:
- Жмем кнопку в самом низу данной странички и с её помощью загружаем вторую версию интересующей нас программы.
- Распаковываем архив и приступаем к установке. В процессе инсталляции никаких трудностей возникнуть не должно, так как программа полностью переведена на русский язык и содержит удобный пошаговый мастер, позволяющий произвести инсталляцию.
- Когда процесс будет завершен мы сможем переходить к работе с программой.
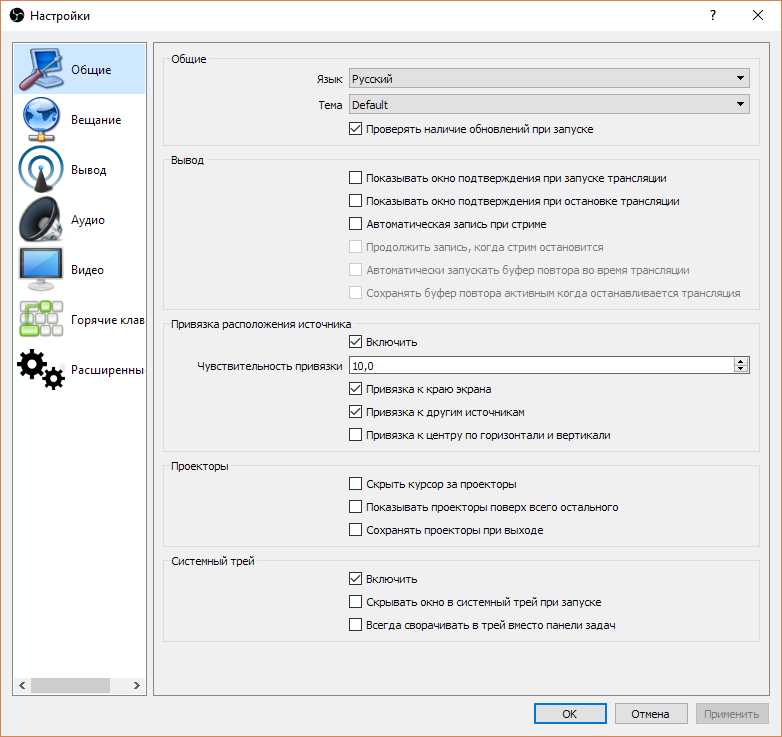
Инструкция по работе
Итак, программа установлена и мы можем приступать к стримингу. Для этого необходимо внести некоторые настройки:
- Нажав кнопку настроек, переходим к конфигурации программы. Тут нам необходимо настроить качество видео и количество кадров в секунду таким образом, чтобы наш центральный процессор справлялся с нагрузкой в процессе вещания.
- Далее переходим к конфигурации звука. Установите чувствительность системных звуков и записи голоса с микрофона на таком уровне, который покажется вам комфортным.
- Когда все приготовления будут закончены, мы сможем запустить трансляцию. Для этого необходимо перейти на YouTube и посетить свою творческую студию. Там нам необходимо получить ключ трансляции, который вставляется в настройках вещания OBS.
- Всё что останется сделать после этого — нажать кнопку начала вещания.
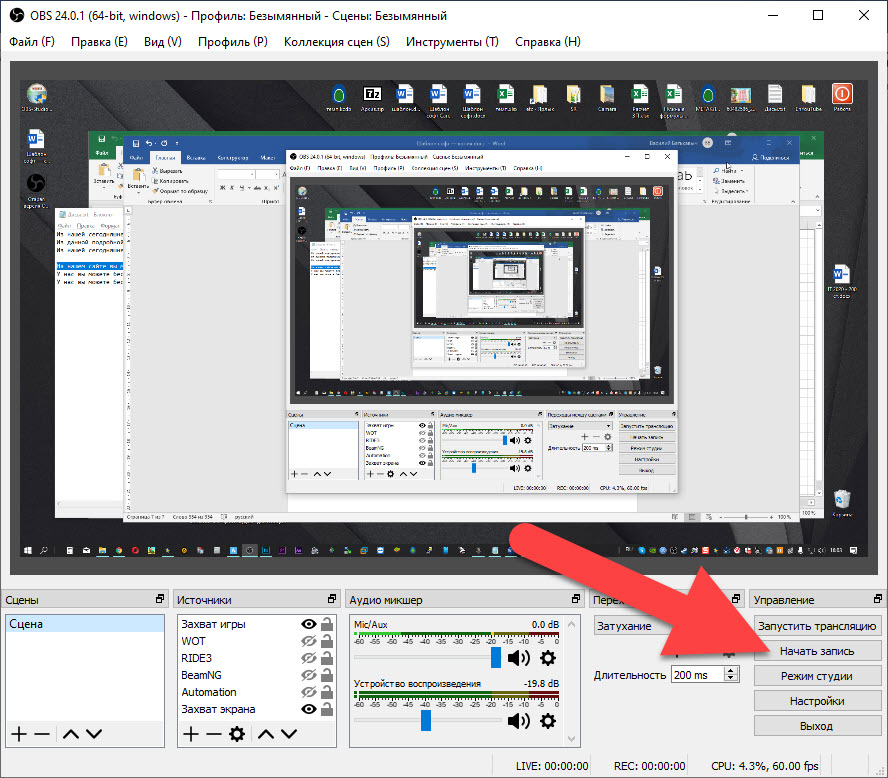
Удаление
Удаление данного приложения производится стандартным образом. Однако, тут всё зависит от используемого ПО.
- Если это портативная версия, мы просто можем удалить папку с файлами.
- Если вы используете устанавливаемый дистрибутив, то порядок действий будет выглядеть так:
- Открываем панель управления в Windows.
- Переходим к разделу удаления программ.
- Находим наш OBS, делаем правый клик по имени программы и из контекстного меню выбираем пункт «Удаление».
- В результате запустится пошаговый мастер, с помощью которого мы и произведем деинсталляцию.
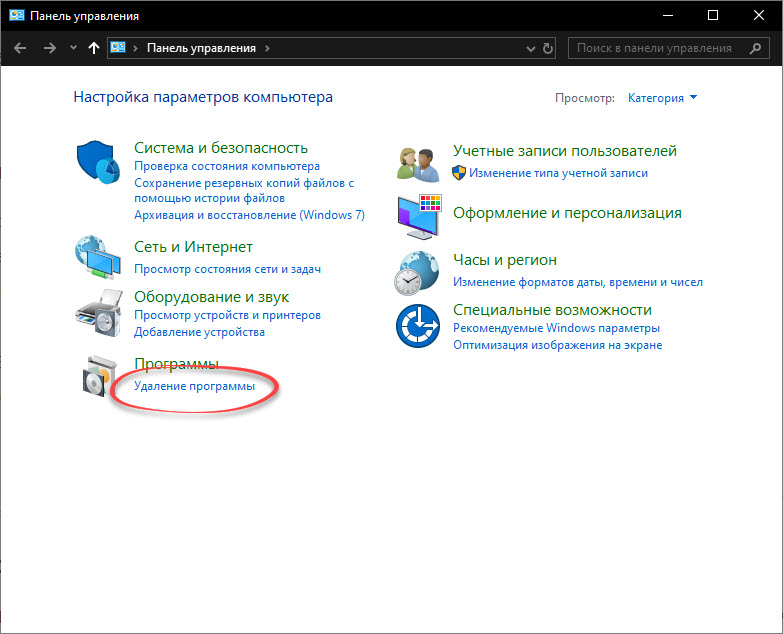
Описание и возможности
Начнем с теории. Давайте в виде списка рассмотрим все возможности данного приложения для того, чтобы вы понимали, с чем придется иметь дело:
- Автоматическая настройка приложения в зависимости от выбранного профиля.
- Возможность смены тем оформления.
- Автоматическая авторизация при помощи аккаунта Twitch или YouTube.
- Собственный магазин расширений.
- Выбор одного из множества виджетов.
- Запись видео с экрана ПК при помощи аппаратного или программного кодека.
- Трансляция на одну из популярных интернет-площадок.

У данного приложения существует большое количество других возможностей, но чтобы не делать статью слишком большой, давайте сразу переходить к практике.
27.0 Improvements/Tweaks
- When saving a file, the saved file path will be shown in the status bar
- Media Sources & Stingers now support hardware decoding on macOS
- Added an interact button to the source toolbar for the browser source
- You can now refresh a browser dock in the right-click context menu
- Re-enabled Python scripting support on macOS by adding support for Python 3.8 and above
- Added presets for 1080p and 4K in the macOS Video Capture Device source
- Added a virtual camera toggle to the system tray menu
- Automatic rotation on Video Capture Devices can now be disabled
- Added launch parameter to disable high-DPI scaling (—disable-high-dpi-scaling)
- Added Edit Script button to the script dialog
- Added auto reset option to v4l2 source to handle dropouts with certain devices
- Added frontend API functions for the virtual camera, value of the t-bar, and to reset video
- Improved startup time on Windows by not attempting to load plugin dependencies as OBS plugins
- Improved performance when capturing OpenGL games with Game Capture on Windows
- The transitions menu will now be disabled during a transition
Возможности
Итак, теперь, когда мы рассмотрели описание старой версии OBS, давайте поговорим о возможностях программы. Список основных её функций сводится к следующему:
- Вещание потокового видео на YouTube, Twitch и так далее.
- Настройка самой картинки. Здесь можно изменить параметры видео. Кроме этого, поддерживается возможность вывода дополнительных элементов. В утилите присутствует даже расширение, позволяющее работать с хромакеем.
- Присутствует широчайший функционал по обработке звука. Причём, как мы уже говорили, всё это реализуется в режиме реального времени.

Возможности данного приложения можно описывать бесконечно. Однако, для того чтобы сэкономить ваше и наше время, мы рассказали лишь об основных моментах.
Release Candidate 3 Fixes
- Added a whole bunch of missing Undo/Redo actions
- Fixed a metric ton of Undo/Redo actions that weren’t behaving as expected (especially with groups)
- Fixed the missing files dialog on startup being behind the main window on macOS
- Fixed a bunch of source and filter color and brightness issues
- Fixed alpha handling with a whole bunch of a sources and filters
- Improved load times with NVIDIA noise removal filter
- Fixed scene collection names being duplicated on import
- Fixed a bug with track mattes on stingers where parts of the video would overflow outside of the transition’s zone
- Fixed a crash when closing the missing files window
- Fixed a crash in the virtual camera filter when using a custom placeholder file
- Disabled browser panels on Linux when using Wayland for now to prevent crashes and issues
- Fixed a crash when loading a scene collection that contains a deleted source
- Fixed an issue where selecting “No” during deletion of multiple sources would still delete the selected sources
27.0.1 Hotfix Changes
- Fixed 16bpp PNGs rendering brighter than version 26
- Fixed blue chroma key value not keying correctly
- Fixed a bug where various sources, including game capture, would get stuck on a black screen sometimes
- Fixed a context bar crash introduced by a 27.0 change
- Fixed a bug where you could generate invalid undo/redo actions by clicking “Move Up” or “Move down” without having any source selected
- Fixed an issue where Psycho Visual Tuning would cause NVENC to fail to load when enabled for certain devices. Instead, they will now load without it if it’s unavailable
- Fixed various settings (like lossless) for NVENC that could cause load failure
- Fixed a bug where “Delete Scene” undo/redo action was not being translated
- Fixed filter changes not generating undo/redo actions
- Fixed an issue that could result in lag for people dragging and dropping sources to reorder
- Fixed a case on macOS where the VideoToolbox encoder would cause an encoder error when upgrading from 26 to 27.0
- Audio sources and scenes without filters will no longer have the “Copy Filters” option enabled
- Added “Apply alpha in linear space” option to the media source which treats alpha as linear rather than non-linear (basically if you don’t know what that means, leave it alone)
Скачайте OBS Studio на русском языке бесплатно для Windows
| Версия | Платформа | Язык | Размер | Формат | Загрузка |
|---|---|---|---|---|---|
| * скачайте бесплатно OBS Studio для Windows, файл проверен! | |||||
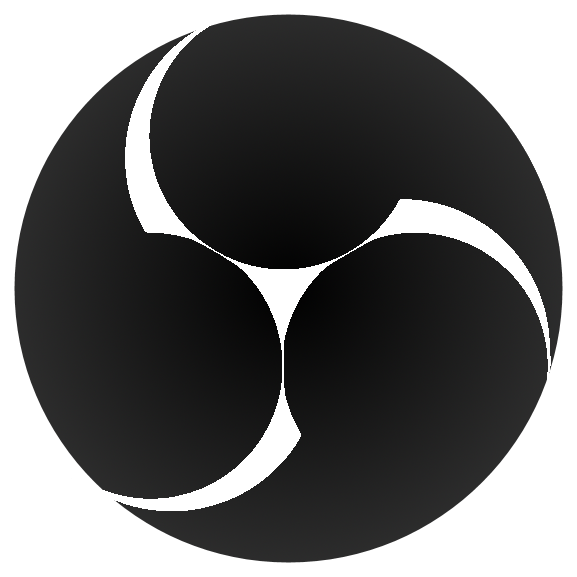 OBS Studio |
Windows |
Русский | 69,6MB | .exe |
Скачать |
|
OBS Studio |
MAC | Русский | 113,8MB | .zip |
Скачать |
Обзор OBS Studio
OBS Studio (ОБС Студио) – бесплатная программа для записи видео и организации прямых трансляций. Подходит для стриминга прохождений игр, создания видеообзоров и ведения вебинаров.
Функционал OBS Studio
Главная функция программы – стриминг высококачественных видео с экрана компьютера. Транслировать можно на большинство популярных видеохостингов, включая Twitch, Facebook Live и Youtube. Также есть возможность стримить видео на собственные веб-ресурсы. Помимо захвата экрана, OBS Studio записывает с вебкамеры и других внешних устройств.
Утилита позволяет решать множество задач: вести онлайн-курсы, устраивать групповые обсуждения или просто общаться со своей аудиторией.
Программа предлагает 3 варианта записи звука:
- • С микрофона или другого внешнего устройства. Подходит для вебинаров, курсов и обзоров разных сервисов.
- • Системные звуки. В этом случае записывается то, что пользователь слышит через колонки. Подходит для простых видео инструкций, где не обязательно озвучивать действия.
Также можно одновременно транслировать аудио и видео с экрана и веб-камеры.
Особенного внимания заслуживают функции и инструменты для захвата прохождения и обзоров компьютерных игр. OBS Studio использует для захвата графический процессор, благодаря чему обеспечивается максимальная производительность и высокое качество видеопотока.
Так как для трансляции ПК сильно нагружается, предусмотрена возможность снизить или повысить приоритет программы относительно других процессов. Это позволяет выделить OBS Studio достаточное количество системных ресурсов.
Другие возможности программы:
• Экран предпросмотра.
• Захват с нескольких источников одновременно.
• Регулировка расширения, качества и битрейта видео.
• Первичная обработка изображения: обрезка и цветокоррекция.
• Эффекты и фильтры: отзеркаливание изображения, хромакей, маска, бегущая строка и другие.
• Запись видео в форматах MP4, FLV, MOV и TS.
• Добавление неограниченного количества собственных сцен.
• Настройка типа кодирования, канала вывода, форматов аудио, скинов программы и других параметров.
• Горячие клавиши.
• Транслирование и запись одновременно.
Интерфейс программы переведен на 41 язык, включая русский. Студия доступна на операционных системах Windows, Linux и mac OS.
Последнее обновление – OBS Studio v22.0.2 – вышло в августе 2018 года. У программы открытый исходный код, поэтому встречаются и неофициальные модификации с разным функционалом.
Скриншоты
Похожие программы
Sony Vegas Pro — создание многодорожечных видео и аудио записей
Camtasia Studio — программа для захвата видеоизображения с монитора компьютера
Adobe Premiere Pro — программное обеспечение для нелинейного видеомонтажа
Fraps
VirtualDub
Freemake Video Converter
DivX — набор кодеков и утилит для воспроизведения аудио и видео
Adobe After Effects
Pinnacle Studio — программа для обработки видео файлов
Movavi Video Editor — утилита для монтажа видеофайлов
iMovie — бесплатный видеоредактор от компании Apple
Format Factory
CyberLink PowerDirector — видеоредактор с возможностью захвата видео с внешних источников
Corel VideoStudio — профессиональный видеоредактор от компании Corel
Adobe Animate
Avidemux — для создания новых и обработки готовых видео
Edius — программное обеспечение для нелинейного монтажа видео
Daum PotPlayer — плеер с поддержкой всех мультимедийных форматов
ФотоШОУ PRO — программа для создания из фотографий видеороликов и слайд-шоу
Shortcut
HyperCam
VideoPad Video Editor — частично бесплатный видеоредактор
Proshow Producer — условно-бесплатная программа для создания слайд-шоу
Free Video Editor — бесплатный видео редактор для нелинейного видео монтажа
Wondershare Filmora — условно-бесплатная программа для работы с видеофайлами
OBS Studio
Zune
Аудио | Видео программы
Графические программы
Microsoft Office
Игры
Интернет программы
Диски и Файлы
Приведем несколько признанных и неоспоримых преимуществ OBS, которые выделяют пользователи:
- изменение опций по настройке качества аудио и видео;
- прямое подключение к серверам;
- поддержка различных видов кодировок;
- корректировка параметров разрешения дисплея.
Загрузка приложения так же проста, как и запуск самого OBS. В случае не удовлетворения функциями в стандартной версии программного продукта, вы всегда можете скачать дополнительные расширения и плагины, которые увеличат функционал софта. Если вы используете открытый исходный код, то сможете создать плагины своими силами, включить их в состав дистрибутива, а значит, так вы примите участие в усовершенствовании версии. Но для начала скачайте Open Broadcaster Software по прямой ссылке. Ведь OBS не даром считается одной из самых удачных программ, целью которых является трансляция файлов мультимедиа в сеть или их запись на компьютер. Набор нужных инструментов, понятный интерфейс, возможность загрузить приложение на русском языке и бесплатно, и делают OBS таким известным среди пользователей.
Настройте сцену
На этом этапе вы уже почти готовы к запуску своей первой трансляции. Но не торопитесь: вам еще нужно настроить сцену в Streamlabs OBS. Откройте вкладку «Редактор» (Editor). Там уже должна быть пуста сцена. Вам нужно добавить на нее игровой процесс.
Для этого запустите игру, которую хотите стримить, а затем нажмите Alt + Tab, чтобы вернуться в Streamlabs, и добавьте новый источник на сцену. Лучше всего подойдет «Захват игры» (Game Capture). Придумайте источнику название, например «Game», и выберите из списка открытых приложений запущенную игру.
Чтобы добавить видео с веб-камеры, убедитесь, что она подключена, а затем снова перейдите в меню добавления новых источников. Выберите «Устройство видеозахвата». Снова вбейте имя, выберите вашу веб-камеру и нажмите «OK».
Важный момент: чтобы уменьшить нагрузку на компьютер, откройте настройки источника веб-камеры и поставьте разрешении поменьше. Почти наверняка видео с «вебки» будет занимать от силы пятую часть экрана, поэтому 640×480 вполне хватит. Вы также можете снизить частоту кадров. Например, если ваш стрим идет в 30 FPS, то нет никакого смысла писать видео с камеры в 60 FPS.
Если не хочется настраивать все вручную, можно использовать готовые шаблоныЕсли не хочется настраивать все вручную, можно использовать готовые шаблоны
Теперь вам нужно подобрать расположение для видео с веб-камеры. Оно не должно перекрывать важные элементы игры, такие как счетчик здоровья. Крайне желательно, чтобы камера располагалась ближе к краю экрана. Вы также можете уменьшить или увеличить источник, чтобы лучше вписать его в сцену, а также сделать специальную рамку для нее.
Многие популярные стримеры используют оверлеи (Overlay) — особенное графическое оформление для стримов. Они добавляются как источники-картинки. Это всякие красивые рамочки для камеры и чата, а также логотипы, плашки с лучшими «донатерами» и другие декоративные вещи. Для этого лучше использовать изображения в формате PNG с прозрачными элементами.
Пример оверлея и грамотного позиционирования веб-камерыПример оверлея и грамотного позиционирования веб-камеры
Все это опционально: никто не будет критиковать вас за отсутствие оверлея. Но если у вашего стрима будет крутой дизайн, то это выделит вас на фоне других начинающих кастеров.
Еще один совет: если вы планируете стримить разные игры, то для каждой создавайте отдельную сцену. Так вам не придется каждый раз переставлять элементы, чтобы они не закрывали игру. Помните, что функционал сцен сделан специально для переключения между разными играми на лету.
Как настроить прием доната в OBS Studio
Прием доната в ОБС осуществляется с помощью подключения сторонних веб-ресурсов. Наиболее популярными из них являются DonationAlerts и DonatePay. Данные сайты имеют интуитивно понятный интерфейс и в
целом их настройка аналогична друг другу. Настройка доната будет показана на основе сервиса DonationAlerts.

Для активации оповещений при проведении трансляции необходимо зайти в соответствующий пункт в разделе «Виджеты». Откроется страница со ссылкой, которую необходимо добавить непосредственно в OBS.

Добавление оповещения осуществляется через раздел «Источники» в главном окне программы.

Нажав на «+» и выбрав из списка пункт «Браузер» откроется окно с настройками. Стоит отметить, что источник необходимо сделать видимым.

После нажатия «Ок», откроется окно с настройками свойств добавляемого компонента. В форме «Адрес URL» нужно добавить ссылку, скопированную с сервиса по приему доната.

После принятия настроек перед пользователем появится новая область, в которой будет выводиться сообщение.

Для проверки работоспособности добавленной ссылки на сайте можно нажать «Добавить тестовое оповещение», которое запустит проверку в OBS.

При правильной настройке в красной области появится анимация с текстом, сопровождая звуковым уведомлением.Установку всех остальных параметров по приему доната необходимо проводить на самом веб-сайте.
Меню настроек
Данная область программы представляет собой набор настраиваемых параметров для организации ведения стримов и записи видео.
Общие

Включает в себя следующие разделы:
- «Общие». Содержит параметр выбора языков, темы (светлая или темная), отображения статистики и автоматической проверки обновления;
- «Вывод». Включает различные опции для работы с трансляцией;
- «Привязка расположения источника». Позволяет настроить чувствительность привязки и область экрана для нее;
- «Проекторы». Настройка параметров проектора в окне для вывода видео;
- «Система трей». Позволяет включить сокрытие окна в меню «Пуск»;
- «Режим студии». Содержит параметры для работы со сценами и мульти-обзором.
Вещание

- «Тип вещания». Позволяет настроить пользовательский сервис для вещания, либо выбрать из списка предложенных;
- «Сервис». Содержит список ресурсов для вещания (Twitch, YouTube и другие);
- «Сервер». Включает список серверов на различных континентах и их автоматический поиск;
- «Ключ потока». Область ввода спеицального кода с ресурса, на котором будет проводиться трансляция.
Вывод

- «Режим вывода». Включает в себя простой и расширенный режимы;
- «Потоковое вещание». Опции настройки качества стрима. В расширенном режиме позволяет настроить несколько потоков одновременно;
- «Запись». Выбор параметров пути, качества и формата видео;
- «Аудио». Опция, доступная при расширенном режиме вывода и отвечающая за качество используемых звуковых дорожек;
- «Буфер повтора». Позволяет активировать дополнительную опцию при расширенном режиме.

Содержит различные настройки по частоте дискретизации, каналам, подключаемым аудиоустройствам и микрофонам.

Раздел «Видео» включает в себя параметры по настройке разрешений, масштабированию и уровню FPS.
Горячие клавиши

Раздел позволяет настроить различные функциональные клавиши для быстрого управления записью, переключению сцен и работе со звуком.
Расширенные

- «Общие» — содержит настройки приоритета процесса;
- «Видео» — позволяет настроить функции рендера, цветового формата, пространства и диапазона;
- «Аудио» — выбор устройства прослушивания звука из имеющихся, а также функция отключения шума операционной системы;
- «Запись» — позволяет установить формат имени готового файла;
- «Задержка потока» — включение функции с настраиваемой продолжительностью;
- «Автопереподключение» — функция повторного подключения в случае потери соединения с сервисом для трансляции;
- «Сеть» — содержит в себе привязку к определенному IP-адресу с функцией подключения сетевого кода и режимом низкой задержки.
Возможности
Для того чтобы вы могли лучше понять, что это за программа, давайте подробно рассмотрим все ее возможности:
- Трансляция на такие известные интернет-площадки как YouTube или Twitch.
- Масса настроек, позволяющих конфигурировать кодек для потокового вещания либо записи видео.
- При помощи так называемых сцен и источников мы можем добавлять различные программы в нашу трансляцию, комбинировать их с другими окнами, захватывать сигнал с веб-камеры и так далее.
- Также поддерживаются различные источники звука, например: микрофон, звуки операционной системы и так далее.
- Возможности программы можно расширять при помощи установки дополнений. Благодаря им реализуются такие вещи, как эквалайзер, подавление шума, видеоэффекты, чат, различные индикаторы и другие элементы.
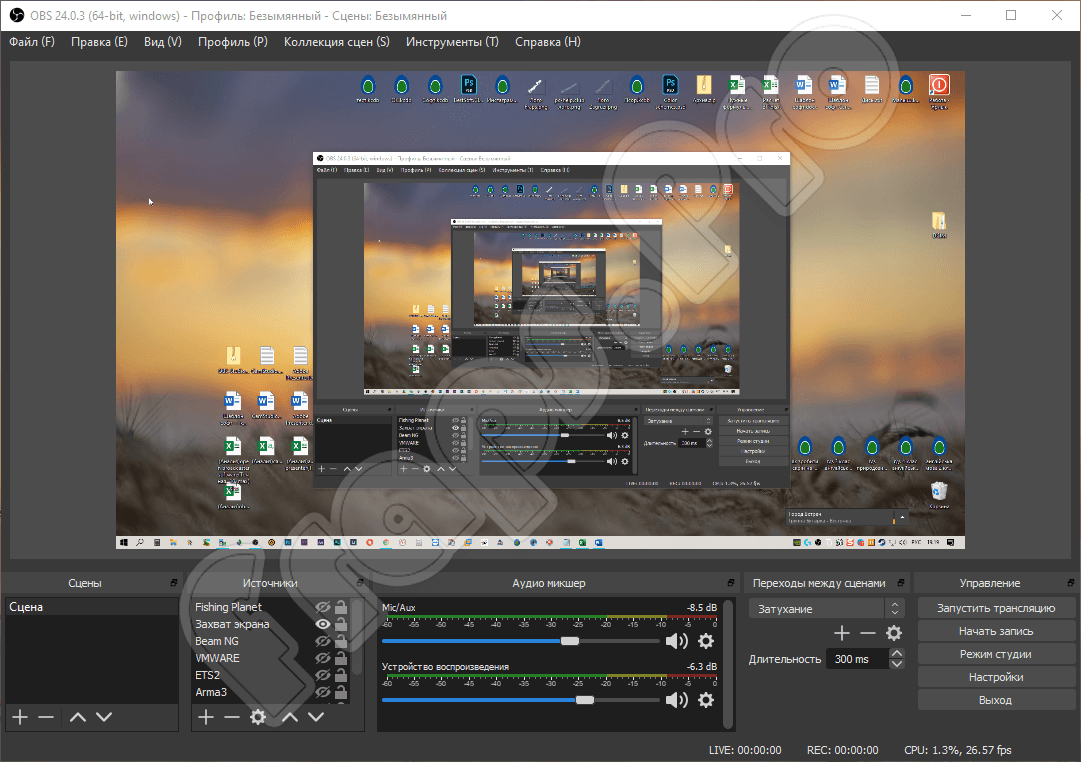
У программы от Open Broadcaster Software существует огромное количество других возможностей, однако, знакомиться с ними вы будете уже самостоятельно.
Настройка ОБС для Твича
Теперь, когда вы скачали программу, самое время ее правильно настроить.
Первое, что вам придется сделать — добавить ключ своего канала в ОБС. Учтите, что сообщать его третьим лицам нельзя ни в коем случае. Дело в том, что зная ключ другого человека, можно запустить стрим с его канала и для этого даже не потребуется вводить пароль от вашего аккаунта.
Итак, чтобы узнать ваш ключ, делаем следующее:
- Заходим на Твич и логинимся в аккаунт.
- В правом верхнем углу ищем свою аватарку, кликаем и переходим в панель управления или же Creator Dashboard.
- Далее в меню слева сначала открываем Предпочтения, а далее канал.
- Заветный ключ будет показан в первой же строчке, жмем копировать. Если вам интересно посмотреть, как он выглядит — показать.
- Теперь заходим в OBS и открываем Настройки.
- Нам понадобится второй пункт слева — Вещание.
- Здесь в первой строчке выбираем сервис, на который мы будем стримить — Твитч, во второй — сервер (автор рекомендует использовать Стокгольм и Франкфурт, но выбирать стоит исходя из того, насколько хорошее у вас соединение до этих серверов. Проверить его можно через портал Speedtest)
- В нижнюю строчку вставляем ключ аккаунта.
Есть и альтернативный, куда более простой способ, появившийся в ОБС совсем недавно.
- Заходим в Настройки, так же переходим в пункт Трансляция.
- Кликаем по кнопке Подключить аккаунт.
- Вводим логин и пароль.
- Все, после этого ваш аккаунт будет автоматически подключен к ОБС.
У такого способа есть весомое преимущество — док-панели, которые можно найти во вкладке Вид-док-панели.

Там вы можете поставить галочку напротив нужной и открыть отдельным окном чат или панель управления, через которую можно менять название стрима и игру.

Главное преимущество — вам не придется запускать браузер, который может нагружать систему и привести к подвисаниям на трансляции. Актуально для юзеров со слабым железом.
Особенности установки использования Open Broadcaster Software
Установить видеокодер под названием «ОБС Студио» просто. Для этого необходимо загрузить программу, которая распространяется без ограничений. Далее необходимо придерживаться подсказок мастера установки, нажимая кнопку Next и принимая лицензионное соглашение.
Установка занимает несколько минут. После завершения этого процесса пользователь может приступать к изучению функций приложения. При первом запуске откроется главное окно, где можно записывать видео, демонстрировать стримы. Программа Open Broadcaster Software – продвинутый и современный инструмент с открытым исходным кодом для потокового вещания. Это решение устроит по функционалу опытных и начинающих пользователей. На нашем сайте представлена последняя версия программного продукта.
Описание программы
Итак, что же это за приложение такое и для чего оно нужно? Данный софт распространяется полностью бесплатно и нужен для того, чтобы стримеры могли вещать свои видео с максимальным удобством. При помощи программы мы можем вывести на YouTube, Twitch и так далее картинку со своего компьютера. Причём, поддерживается вывод отдельных фрагментов в виде небольших окошек. Впрочем, обо всём об этом мы расскажем в разделе с возможностями.
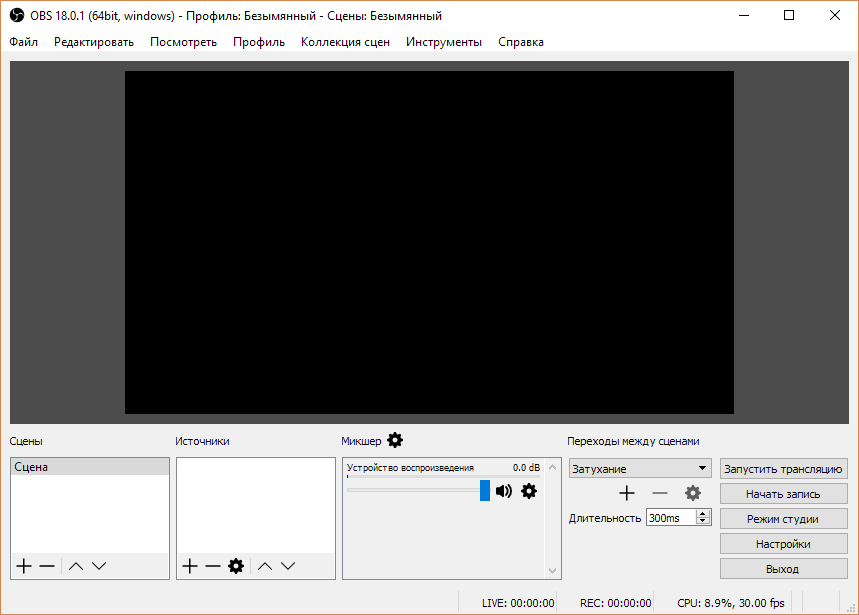
Самым интересным и, пожалуй, полезным функционалом данной программы является возможность установки VST-плагинов. Они очень сильно расширяют функционал OBS и делают программу просто незаменимой. Например, мы можем прямо в режиме реального времени накладывать на голос стриммера различные эффекты, делая его звучание по-настоящему приятным для слуха. Кроме этого, например, существует возможность настраивать цветовую гамму картинки.