Обс студио скачать бесплатно русскую версию
Содержание:
- OBS Studio Özellikleri
- Использование Open Broadcaster Studio для записи экрана или окна
- Начальная настройка Streamlabs
- Как подобрать оптимальные настройки
- Как настроить
- Как настроить OBS для слабого ПК
- Добавление нужного источника
- Как пользоваться?
- Настройка приложения
- Подключаем стриминговую платформу
- Как стримить на Ютуб через ОБС?
- Как пользоваться OBS Studio и записывать видео?
- Два способа добавления микрофона в OBS
- Other programs in Windows 10
- Neverball
- Memtest86
- Mp3tag
- SIW
- Gnumeric
- Workrave
- Adobe AIR
- Google Talk
- Total Commander
- Password Safe
- DXtory
- Popcorn Time
- Настроить горячие клавиши
- Добавление Skype в OBS и включение вывода изображения через NDI
OBS Studio Özellikleri
İnanılmaz Performans
OBS Studio Download Ses ve videoyu gerçek zamanlı olarak yakalamanın yanı sıra karıştırmak için inanılmaz performans. Metin, pencere yakalamaları, görüntü gibi çok çeşitli kaynaklar ve sahneler kullanın. Tarayıcı pencereleri, slayt gösterileri, web kamerası, yakalama kartları ve çok daha fazlası.
Sınırsız Sahneler ve Kaynaklar
OBS (open broadcaster software) Özel geçişler, sınırsız sayıda sahnenin sorunsuz bir şekilde değiştirilmesini yönetmenize yardımcı olur. Bu sahneler birden fazla kaynaktan toplanabilir. Maskeleme, renk düzeltme ve renk için birden fazla yanıp sönen filtre de mevcuttur.
İçgüdüsel Ses Karıştırıcı
Gürültü kapısı, gürültü bastırma gibi kaynak başına filtreler. Kaynakların hacmini ayarlamak için ses mikserinde kazanç mevcuttur. VST eklentisi tam kontrol sahibi olmanıza yardımcı olur. Tarayıcı kaynak çıkışlarını hoparlöre kolayca değiştirebilir veya izleme ayarları aracılığıyla akış yapabilirsiniz.
Konfigürasyon Seçenekleri
Kolaylaştırılmış Ayarlar panelinden çok çeşitli yapılandırma seçeneklerine erişilebilir. “Ayarı Uygula” yı tıklayın ve manuel olarak yapılandırın ve videonun herhangi bir bölümünü değiştirin. OBS Download, yeni kaynaklar eklemenize, mevcut bir kaynağı çoğaltmanıza ve özelliklerini sorunsuz bir şekilde ayarlamanıza olanak tanır.
Özelleştirilebilir Geçiş
Özelleştirilebilir geçişler, profesyonel video prodüksiyonları oluşturmanıza yardımcı olur. Her tür işlem için kısayol tuşlarını yapılandırarak. Sahneler arasında akış başlatmak veya durdurmak, bas-konuş, ses kaynaklarını sessize almak ve çok daha fazlasını yapmak gibi.
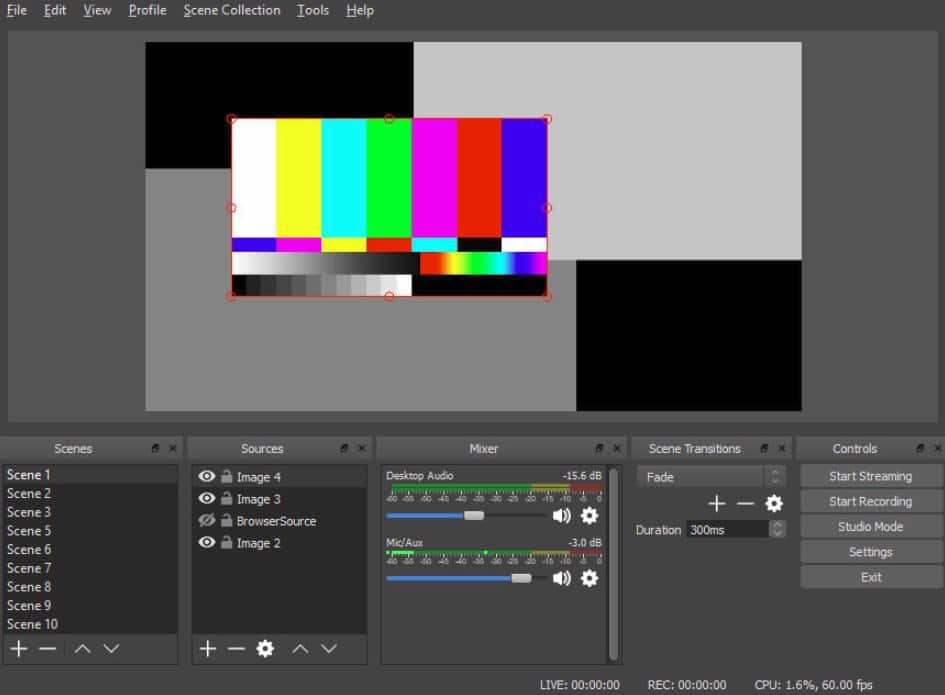
Modüler Yuva
Düzeni bir Modüler Dock arabirimi üzerinden düzenleyebilirsiniz. Herhangi bir Dock, kendi penceresinden açılabilir. Ek olarak, ihtiyaçlarınıza göre çalışacak eksiksiz bir özelleştirilmiş kurulum kolayca oluşturabilirsiniz.
Studio Modası
Stüdyo Modu, kullanıcıların birkaç tıklamayla geçişi karşılaştırmasını ve özelleştirmeyi sağlar. Akıştan önce sahnelerin ve kaynakların mükemmelliğini önizlemenize yardımcı olur. Metin, medya, masaüstü kaydı entegrasyonu ile. Oyun, gizli ekran kaydedici ve web kamerası akışı farklı kaynaklardan video kaydeder. Multiview üretiminizi görmenize yardımcı olur.
Ana Özellikler
- Çevrimiçi canlı akış ile video ve ses obs kaydı
- YouTube, DailyMotion, Twitch, CyberGame, CashPlay, Hitbox gibi çoklu akış hizmetleri
- İnanılmaz Performans
- İçgüdüsel Ses Karıştırıcı
- Konfigürasyon Seçenekleri
- Özelleştirilebilir Geçiş
- Modüler Dock arayüzü
- Stüdyo Modu
- Çoklu görüntü
- İşlemler için kısayol tuşları ayarlayın.
- Tamamen ücretsiz ve açık kaynak
Использование Open Broadcaster Studio для записи экрана или окна
1. Установите и откройте OBS.
2. Выберите «Настройки» в правом нижнем углу.
3. Перейдите к параметрам видео.
4. Выберите оптимальное базовое разрешение — это разрешение экрана внутри OBS.
Я рекомендую использовать то же разрешение, которое вы хотите, чтобы ваше видео было.
Типичное разрешение — 1920×1080 пикселей.
5. Выберите выходное разрешение — это разрешение вашего видео.
Большинство видео имеют соотношение сторон 16:9 (2560×1440 / 1920×1080 / 1280×720).
Чем выше разрешение, тем больше размер файла.
6. Выберите частоту кадров (FPS) — частота кадров — это количество изображений, составляющих видео в секунду, рекомендуется использовать от 30 до 60.
Для видеоигр вам надо использовать не менее 60 fps.
Однако для учебных пособий или других целей захвата экрана 30 fps будет достаточно.
7. Затем выберите параметры вывода.
8. Выберите путь для записи — куда будет сохранено ваше видео.
9. Выберите качество записи, чем выше качество, тем больше «весить» будет файл.
В зависимости от вашего использования вы можете захотеть записывать с «неотличимым качеством».
10. Выберите формат записи и кодировщик — обычно используемые настройки — mp4 и программный кодек (x264).
11. Нажмите «Применить», чтобы сохранить настройки, затем нажмите «ОК», чтобы закрыть окно.
12. В левом нижнем углу вы найдете параметры «Сцены» и «Источники».
13. Нажмите знак плюса под вкладкой сцен, чтобы создать новую сцену.
14. Назовите сцену и нажмите «ОК» для подтверждения.
15. Теперь нажмите «плюс» на вкладке «Источники», вам будет предложен выбор между различными вариантами захвата.
Выберите захват экрана, чтобы записать весь экран, или выберите вариант захвата окна, если вы хотите захватить только определенное приложение или программу.
16. Назовите источник и нажмите «ОК».
17. Если вы выбрали захват вашего дисплея, вы получите возможность выбрать, какой монитор или устройство отображения вы хотите записать.
Если вы выбрали захват своего окна, вы можете выбрать, какую программу вы хотите записать из ваших текущих программ.
18. Если вы используете «Window Capture», вы можете выбрать, захватывать или нет курсор, затем нажмите «ОК», чтобы добавить источник.
19. Если вы используете захват окна, вам может потребоваться открыть программу в полноэкранном режиме или изменить размер окна в соответствии с базовым разрешением OBS.
Если вы используете захват изображения, вам может потребоваться изменить размер источника в OBS.
Вы можете сделать это, выбрав источник, затем щелкнув правой кнопкой мыши на предварительном просмотре, перейдя к заголовку преобразования и выбрав его по размеру экрана.
20. После того, как вы все настроили, вы можете нажать кнопку «Начать запись» в правом нижнем углу, вы также нажмите эту кнопку, чтобы остановить запись.
Последние мысли
Open Broadcaster Software — один из лучших вариантов для записи экрана.
Это не только бесплатно, но и мощно.
Поскольку OBS разработан для стримеров, существует множество вариантов настройки.
Оптимизация для бизнес-целей, обучающих программ и игр.
Если вы ищете средство записи с экрана, которое делает все, что нужно, OBS — правильный выбор.
До скорых встреч! Заходите!
Начальная настройка Streamlabs
После установки потребуется произвести первичную настройку.

Вначале нужно войти в аккаунт Твич, Ютуб или Миксер. Если аккаунта на одном из этих сервисов нет, его потребуется зарегистрировать.

Для входа следует ввести имя пользователя и пароль, а также предоставить Streamlabs доступ к учетной записи.

После того как вход осуществлен, можно переходить к начальной настройке. Необходимо выполнить следующие действия:
- Нажать значок шестеренки (находится в левом нижнем углу). Это позволяет открыть меню настроек.
- Выбрать раздел «Общие». Здесь можно изменить язык, импортировать данные из OBS Studio и выключить аппаратное ускорение. Есть возможность выбрать как русский, так и английский язык.
- Перейти к разделу «Трансляция». Здесь потребуется найти пункт «Сервис» и выбрать соответствующую платформу для стриминга (если вход выполнен через Твич, то по умолчанию будет стоять именно этот сервис). Также здесь будет пункт «Ключ потока», куда нужно вписать ключ трансляции с Ютуб, Твич или любого другого сервиса. Чтобы узнать ключ потока, следует зайти в настройки трансляции YouTube или Twitch.
- Выбрать раздел «Вывод». Здесь потребуется найти подраздел «Recording». Здесь можно выбрать место размещения записей стримов и формат, в котором будут сохраняться видео. Для сохранения следует выбирать жесткий диск с наибольшим количеством свободного места. Указывается путь до нужной папки.
- Выбрать пункт «Видео». Здесь можно настроить качество видео (если ПК или ноутбук слабый, то рекомендуется выбирать более низкое разрешение). Также здесь осуществляется изменение параметра FPS при трансляции (можно выбрать 30 или 60 кадров).
Для сохранения внесенных изменений следует нажать по зеленой кнопке «Готово». Также через меню настроек можно изменять параметры звука, назначать горячие клавиши и изменять внешний вид интерфейса программы. После первоначальной настройки программа готова к использованию по своему назначению.
Справка! При желании можно связать учетные записи совместимой стриминговой платформы со Streamlabs OBS. При связывании аккаунтов вся нужная информация передается автоматически, поэтому первичная настройка значительно упрощается.
Как подобрать оптимальные настройки
Настройки видео должны подбираться в соответствии с мощностью ПК или ноутбука. Чем слабее устройство, тем больше проблем возникнет при трансляции. Если планируется стримить игры, то запаса мощности должно хватить одновременно и на запуск игры, и на стрим. Для повышения производительности, прежде всего, следует понижать разрешение и фреймрейт. Для слабых машин оптимальным будет разрешение 1280х720 и 30 FPS.
В настройках рекомендуется выбирать кодек x264 (установлен по умолчанию). Такой вариант позволяет получить качественную картинку даже при слабом видеоускорителе. При слабом процессоре рекомендуется снижать параметр битрейта. Также для повышения быстродействия рекомендуется устанавливать самые свежие драйвера для видеокарт с дополнительным функционалом для трансляций, использовать плагины.
Как настроить
Попробуем разобраться, где находятся нужные параметры? Открывайте приложение OBS Studio на компьютере и приступайте:
Найдите снизу справа плашку настроек и кликните мышкой;

- Через меню слева войдите во вкладку «Вывод»;
- Находим на экране блок «Запись»;
- Ищем строчку «Путь записи»;
- Нажмите на кнопку «Обзор», чтобы изменить значение по умолчанию;

- Откроется проводник – вы можете найти нужную директорию и нажать «Открыть», чтобы выбрать новый путь хранения;
- Нажмите «ОК» в нижней части страницы, чтобы сохранить внесенные изменения.
Вернемся к окну настроек и посмотрим, что еще можно изменить:
- Поставьте галочку в строке «Генерировать имя файла без пробелов», если есть такое желание;
- Выберите качество записываемого стрима – как у трансляции, высокое при среднем размере файла, неотличимое качество при большом размере или без потери качества, но файл будет чрезвычайно большим;
- Определитесь с форматом записи – mkv, mov, flv, mp4, ts или m3u8.

Включить автоматическую запись
Понятно. куда OBS Studio сохраняет видео – самое время включить опцию автоматической фиксации трансляции. Не выходим из меню настроек!
- На панели слева ищем вкладку «Общие»;
- Находим в открывшемся списке раздел «Вывод»;
- Ставим галочку в строке «Автоматически включать запись во время трансляции»;
- Жмем «ОК» снизу справа.

Теперь вы понимаете, куда сохраняются видео OBS в автоматическом режиме!
Нашли, где хранятся записи ОБС – теперь можете пользоваться видео на свое усмотрение. Выкладывайте ролики на каналы, показывайте друзьям или просто сохраняйте для периодического просмотра. Решать вам!
Как настроить OBS для слабого ПК
Перед тем, как настроить ОБС на слабом ПК отметим параметры подходящие под это определение. Итак, что нужно компьютеру для того, чтобы эфир проходил без лагов и задержек:
- CPU с высокой частотой.
- Графический процессор с большим объемом видеопамяти.
- Большое количество оперативной памяти.
Оперативная память и GPU относительно недорогие, но хороший CPU стоит недешево. Бюджетные процессоры нередко не могут справиться с нагрузкой стрима, что приводит к перегреву и порче. Чтобы с этим бороться, надо разгрузить процессор и при этом не сильно нагружать видеокарту и память. Ранее баланс достигался с помощью автоматического распределения ресурсов между графическим и центральным процессорами, однако по факту эта функция не работает без определенных манипуляций. Именно поэтому необходима ручная настройка стрима для слабого компьютера.
Чтобы настроить OBS, следует обратить внимание на «Вывод» и «Видео» в панели настроек. «Вывод»кодек х264разрешение«1920х1080»

«Вывод»кодек х264разрешение«1920х1080»

определение битрейта
Справка!Проверить скорость передачи данных при загрузке можно с помощью специальных сайтов. Минимальный битрейт стрима при разрешении 1080р-3000 бит в секунду.

предустановка использования ЦП

среднее значение FPS 30

После проделанных действий вкладки должны выглядеть так –«Вывод»:
- Кодировщик: х264.
- Управлением битрейтом: CBR.
- Битрейт 3000.
- Интервал ключевых кадров: 2.
- Предустановка использования ЦП: ultrafast.
«Видео»:
- Базовое (основное) разрешение: 1920×1080.
- Выходное (масштабированное) разрешение: 1920×1080.
- Фильтр масштабирования: Билинейный.
- Общее значение FPS: 30.
Осторожно! Эти значения не рекомендуются для проведения игровых эфиров –картинка станет мешаниной из пикселей во время динамических сцен. Зрителям смотреть подобную трансляцию будет некомфортно, они будут её покидать
Для вебинаров и различных онлайн-лекций, где человек выступает на веб-камеру, такая конфигурация оптимальна.
Добавление нужного источника
Для того, чтобы добавить новый источник, нужно в колонке с надписью «Источники» нажать значок плюса (находится совсем снизу, см. на картинке выше), и выбрать нужный тип источника для записи:
Захват игры: этот пункт будет захватывать любые полноэкранные приложения, либо только видео из выбранной игры. Для того, чтобы выбрать игру, нужно её сначала запустить, свернуть, и уже потом воспользоваться этим пунктом.Захват окна: будет захвачено только какое-то одно определенное окно программы, в том числе игры, которые работают в оконном режиме. Игры, которые работают в полноэкранном режиме, тут отображаться не будут!Захват экрана: будет захвачено все, что происходит на экране, включая рабочий стол и все остальные программы.
После выбора нужного типа источника, ему нужно будет присвоить название, а затем, в зависимости от выбранного типа, настроить сам захват. Настройка эта очень простая — достаточно в выпадающем меню выбрать нужно окно, игру или программу, и нажать кнопку «ОК».
Как пользоваться?
Важно. Перед тем как начать работать, необходимо скачать программу с официального сайта, она бесплатная
После установки и запуска программы перед вами открывается главный экран.
- Файл.
- Редактировать.
- Вид.
- Профиль.
- Коллекция сцен.
- Инструменты.
- Справка.
В нижней части расположены экраны:
- Сцены.
- Источники.
- Микшер.
- Переходы между сценами.
- Управление.
Справа внизу показывается сколько времени вы находитесь в прямом эфире, сколько записывается вообще видео, нагрузка вашего процессора, и частота обновления кадров (FPS).
Как сделать захват игры и начать запись с экрана:
- В графе сцена нажмите на «+» и в открывшемся окне придумайте свой сцене название.
- Далее необходимо выбрать источник для видео. После нажатия «+» в соответствующей графе перед вами откроется их список. Выбрать необходимо пункт «Захват окна». В новом окне поставьте галочку рядом с надписью «Сделать источник видимым». Далее требуется выбрать откуда будет записываться видео. Чтобы игра появилась в поле выбора окна, ее необходимо запустить.
- В микшере производится настройка звука. Здесь можно регулировать громкость, включать и выключать звук во время записи.
- После всех настроек в правой части экрана нажмите «Начать запись» и видео начнет записываться.
- В верхнем меню программы открыть настройки.
- Выбрать пункт кодировани, в котором необходимо указать «Максимальный битрейт» (скорость интернета). Узнать его можно в интернете.
- Перейти во вкладку трансляция и выбрать «Прямой эфир».
Затем нужно выбрать сервер (для России ближайшие сервера находятся в Праге, Стокгольме и Лондоне).
В графе Stream Key (ключ трансляции) указать ключ вашей трансляции на Твич.
Найти его можно в личном кабинете вашего аккаунта.
- Во вкладке видео необходимо выбрать видеокарту, с которой будет идти трансляция.
Если видеокарта одна, то она выберется автоматически и ничего менять не нужно.
- Вкладка аудио – здесь настройки выставляются автоматически.
- Расширенные – установить «Время буферизации» 400.
- Далее следует действовать по алгоритму записи экрана, но вместо записи необходимо нажать «Начать трансляцию».
Важно. Чтобы стримить разные игры создавайте сцены для каждой их них.
Настройка приложения
Чтобы сохранить трансляцию в наилучшем качестве, необходимо знать, как настроить OBS Studio для записи видео – есть определенные параметры, которые нельзя обойти вниманием. Поэтому переходим ко второму этапу – жмите на кнопку настроек, она находится внизу справа
Далее на левой панели ищите вкладку «Вывод»:
- Строку «Режим вывода» оставляйте без изменений;
- Блок «Потоковое вещание» также лучше не трогать – пусть останутся параметры по умолчанию;

- В разделе «Путь записи» необходимо нажать на кнопку «Обзор» и добавить папку, куда будут сохраняться готовые видеозаписи;
- Переходим к строке «Формат записи». Рекомендуем поставить значение «flv», так как в этом формате ролик будет сохранен, даже если работа программы прервется из-за ошибки.

Продолжаем выставлять настройки для записи видео в OBS Studio, теперь ищем на панели слева вкладку «Видео»:
- В разделах «Базовое разрешение» и «Выходное разрешение» укажите максимальное значение для вашего монитора;
- В строке «Общие значения FPS» нужно указать число в диапазоне от 30 до 60. Чем выше цифра – тем больше нагрузка на компьютер, но динамичнее изображение.

Рассказывая, как записывать видео через OBS Studio, нельзя забывать о горячих клавишах – пора открыть одноименный раздел в меню слева. Гораздо проще запускать фиксацию трансляции одной кнопкой! Установите желаемые клавиши в строках «Начать/ остановить».

Готово! Звук с экрана будет писаться автоматически, дополнительно выставлять параметры не потребуется. Однако скажем несколько слов о том, как записать видео с экрана в ОБС Studio с наилучшим качеством звука!
- На нижней панели ОБС Студио найдите раздел «Микшер аудио»;
- Кликните по шестеренке;

Перейдите к строке «Фильтры» и кликните по плюсику;
Добавьте (строго в указанном порядке) фильтры «Компрессор», «Пропускной уровень шума», «Усиление» и «Шумоподавление»;

Потестируйте звук и выставьте соответствующие параметры, ориентируясь на звучание ваших динамиков/ микрофона.
Подходим к самому важному вопросу – как записать видео с экрана OBS? Достаточно просто нажать горячую клавишу, выбранную вами! Если вы не выбирали горячих кнопок, ищите значок «Начать запись» в нижнем правом углу программы!
Подключаем стриминговую платформу
Вы уже поняли, что главное предназначение программного обеспечения – это передача онлайн-трансляций на стриминговые платформы. Именно поэтому первым шагом будет соединение двух сервисов! Если вы сделаете все правильно, видео будет передаваться туда, куда нужно!
Мы будем рассказывать, как использовать ОБС Студио на примере Твича – вы можете выбрать любой другой сайт (в зависимости от ваших целей и пожеланий), инструкции останутся неизменными.
Ищите кнопку настроек снизу справа;

- Нажимайте и переходите на вкладку «Вещание» в меню слева;
- В строке «Сервис» выбирайте нужный сайт – мы ставим Твич, вы можете открыть полный список и просмотреть доступные варианты;
- Строку «Сервер» можно не трогать – автоматически там выставляется оптимальное значение;
- В строку «Ключ потока» нужно вставить ключ трансляции, который вы получаете на стороннем сайте.

Как пользоваться ОБС Студио, если вы не смогли самостоятельно найти цифровой код? Воспользуйтесь кнопкой «Получить ключ потока», расположенной справа. Вы будете автоматически переброшены на нужный сайт – остается только авторизоваться. Скопируйте ключ и вставьте содержимое буфера обмена в соответствующее поле программы.
Становится понятнее, как пользоваться ОБС Студио? Полный список платформ, которые можно подключить, насчитывает более шестидесяти наименований! Пора убедиться самим, скорее переходите в раздел «Вещание».
Как стримить на Ютуб через ОБС?
Настройка для стрима на Ютуб аналогична с настройкой ОБС на Твич, но имеет ряд особенностей, который необходимо учесть:
В графе трансляции необходимо изменить «сервис вещания» на YouTube. Вставить StreamKey, который находится в настройках трансляции на YouTube в строке «Название потока». Чтобы получить ключ требуется создать прямую трансляцию на YouTube
Важно помнить, что для каждого стрима этот ключ меняется, поэтому его нужно добавлять перед каждым новым показом. После запуска стрима нужно на YouTube зайти в «Панель управления трансляции»
Если OBS настроен правильно, то на экране будет соответствующее уведомление.
Как пользоваться OBS Studio и записывать видео?
Ключевая функция приложения OBS Studio — захват видео и последующая его трансляция в сеть либо сохранение в виде видеозаписей на компьютере. В качестве источника видео пользователь может выбрать следующие объекты:
- Видеокамера, подключенная к компьютеру. Программа OBS Studio полностью перехватывает контроль над веб-камерой, предоставляя возможность настройки получаемого с нее видеоизображения — яркость, контрастность, увеличение, разрешение видеокартинки и прочее.
- 3D-приложения и игры. При помощи OBS Studio можно осуществлять захват трехмерных приложений и игр прямо во время их работы.
- Картинка монитора. Приложение также способно снимать и транслировать все, что происходит на пользовательском мониторе.
- Отдельное окно. Если требуется записать действия, выполняющиеся в одном из окон запущенных программ, либо осуществлять трансляцию всего происходящего в конкретном окне, данная программа также сможет прийти на помощь.
- Медиафайлы. Программу OBS Studio также легко использовать в качестве источника онлайн-видео или онлайн-аудио. Для этого достаточно выбрать нужный медиафайл и начать его передачу в сеть. Это может быть, например, фильм, отснятый на камеру видеоролик или музыкальная композиция. Также в качестве потокового видео можно использовать графический файл, т.е. любую статичную или анимированную (например, GIF) картинку.
- Тексты. В приложении имеется встроенный текстовый редактор. В сеть можно транслировать все, что вбивается или копируется в редактор.
Другими словами, программа OBS Studio позволяет создавать потоковое видео «из чего угодно» для просмотра многими тысячами пользователей популярных сервисов, предоставляющих возможность трансляции видео. Помимо вышеперечисленных Twitch, YouTube и DailyMotion, приложение поддерживает работу с такими сервисами вещания как Smashcast, Mixer.com, Facebook Live,Restream.io, LiveEdu.com, Vimeo, Twitter (Periscope), Web.tv и другие.
Из дополнительных возможностей программы также следует отметить:
- Тонкая настройка качества (в большую и меньшую сторону) вещаемого видео и аудио.
- Возможность применения различных аудио и визуальных эффектов в режиме реального времени. Например, к видео можно добавить маску, хромакей и прочие эффекты. Аудиомикшер позволяет изменять тембр голоса, добавлять к аудио различные звуковые эффекты, тонко настраивать вещаемый звук при помощи многополосного эквалайзера и многое другое.
- Возможность создания и последующее быстрое переключение между несколькими сценами вещания (например, между игрой и действиями в окне браузера).
Последнее — программа OBS Studio полностью переведена на русский язык, имеет простой интерфейс, в котором очень легко сориентироваться, найти нужную функцию, изменить те или иные настройки. Приложение OBS Studio поддерживает ОС Windows 7, 8/8.1 и 10 (32 и 64 бит).
Два способа добавления микрофона в OBS
Программа оснащена встроенными фильтрами для обработки звука. Это одно из главных преимуществ данного приложения. Но прежде чем приступать к настройкам микрофона его нужно добавить в OBS. Сделать это можно двумя способами:
- Воспользоваться настройками программы. Пользователю нужно выбрать свое устройство «Mic/Aux».
- Выбрав нужную сцену через программу, кликнув по строке «Источники». Из перечисленных вариантов «Захват одного аудиопотока» и «Создать новый». Остается сделать это устройство основным.
Определившись с источником звучания, пользователь сможет добавить фильтры. Чтобы проверить подключение микрофона, нужно сказать в него пару слов. Если все сделано правильно, ползунок будет «прыгать». Теперь можно приступать к добавлению фильтров — это основной этап настройки устройства.
Внимание! Если компьютер не видит микрофон и перезагрузка не помогает, проблема может быть с USB-контроллером. Или же само устройство поломалось
Тогда придется провести диагностику на наличие механических повреждений.
Other programs in Windows 10
Neverball
free
Neverball is an addicting 3D platform game where we have to drive a sphere through a labyrinth where we can incline the floor to drive the sphere. These movements are made with the mouse. In the package we can also…
Memtest86
free
Memtest86 is a program that evaluates RAM memory of our computer. With this simple software you will be able to test the memory of your PC looking for failures. It is very simple to use. As the program is executed,…
Mp3tag
free
Mp3tag is a powerful utility that has as function the information edition of artists, titles, album, gender and others, of all the MP3, WMA and OGG files. This application will allow adding a reproduction list to be modified in a…
SIW
paid
SIW is a tool that gathers detailes information about your system properties and settings. Shows information about the hardware and the software. SIW shows information of the hardware components as: microprocesador, BIOS, hard disks, graphic cards, monitor, etc. SIW also…
Gnumeric
free
Gnumeric is a tool to calculate in the style of Excel spreadsheet. This application handles mostly the same functions of any calculus spreadsheet. It standouts by the possibility of exporting and importing data in several formats, which makes of Gnumerica…
Workrave
free
Workrave helps us to control the time we spend in front of th PC.. Workrave is useful for those who spend much time in front of the PC. It is always good to rest and relax the body and mind….
Adobe AIR
free
Adobe AIR is a multi-platform execution environment that allows you to create desktop applications and that these applications work hard on your computer. Adobe AIR is a platform that enables the creation of desktop applications that run on most operating…
Google Talk
free
Google Talk is an instant messaging software that allow us to communicate by voice, video, and text. The years in which the instant messaging system was the best to communicate have been left behind. Currently, thanks to mobile technology we…
Total Commander
paid
Total Commander is a multi-window file manager for Windows which uses tabs for better organization. Windows includes by default the Windows system Explorer to manipulate files an directories. As the vast majority of tools that come by default in Windows,…
Password Safe
free
Password Safe allows us to create a database to store passwords that we use regularly.Our day-to-day is surrounded by passwords and security codes: credit cards, mobile phone PIN code, Windows logon, social networks accounts, etc. All of these passwords must…
DXtory
paid
Dxtory is a program that allows to capture video of applications that make use of DirectX and OpenGL, mainly video games.Capture video from video games is something that is very common today. This is due to distribute a video is…
Popcorn Time
free
Popcorn Time is a program that allows to play movies, tv series, and anime series, using torrent networks. Popcorn Time is available for personal computers with Windows, Linux and Mac, and also is available on Android mobile devices. So that…
Настроить горячие клавиши
Как настроить OBS Studio для записи игр в части аудио – разобрались! Теперь перейдем к другому важному разделу – «Горячие клавиши». Придется вновь вернуться к настройкам программы:. Найдите название раздела слева;
Найдите название раздела слева;
Задайте нужные кнопки под определенные действия – рекомендуем выбрать значения для включения/ отключения микрофона и включения/ остановки записи экрана.
Вот и все – вы узнали, как записать игру через ОБС! Как только подготовительный этап пройден, жмите на кнопку «Начать…» и запускайте трансляцию. Или воспользуйтесь горячими клавишами, которые задали ранее.
Не забудьте выбрать сервис для стриминга – Твич или Ютуб, Рестрим или другие варианты.
Каждый может разобраться, как настроить ОБС Студио для записи игр – элементарные настройки выставляются нажатием нескольких клавиш. Сохраняйте наш обзор в закладки, чтобы снять трансляцию и поделиться с подписчиками действительно классным материалом. Такой ролик не стыдно показать!
Добавление Skype в OBS и включение вывода изображения через NDI
Из-за появления новых версий Skype, захватить экран этой программы, пользуясь разделом “Источники” OBS Studio, уже не получится. Рассмотрим другие варианты того, как можно добавить Skype в OBS.
Как вариант, можно попробовать включить захват всего экрана через меню “Источники” . После, выбрав сцену с захватом экрана, открыть раздел “Трансформировать”. Далее выбирать “Изменить отображение”. Выделяем приложению Skype место на экране так, чтобы оно не перекрывалось ничем другим, подгоняем (обрезаем часть экрана) вывод изображения так, чтобы отображался только Skype.
Осторожно! Это не самый удобный способ, но также имеет место быть.
Рассмотрим другой, более удачный способ.
