Очистка windows 10 от мусора
Содержание:
- Способы очистки Windows 10 от мусора
- Поиск и удаление ненужных файлов
- Основные причины зависания компьютера
- Очистка Windows 10 от мусора вручную
- Куда девается место на диске
- Отключение восстановления системы
- Устранить ненужные программы с помощью инструментов для удаления
- Освободите место, переместив файлы на внешний диск
- Автоматическая очистка и ускорение работы диска
- Освободите место, удалив ненужные файлы
- Способ 3. Расширение раздела с помощью командной строки
- Очистка диска C с помощью специальных программ
- Очистка системы от ненужных файлов вручную
- Автоматическая очистка Windows 10 в фоновом режиме
- Очистка системы от ненужных файлов вручную
- Microsoft откажется от инструмента «Очистка диска» в Windows 10
- Использование файлов из OneDrive по запросу
Способы очистки Windows 10 от мусора
Существует два метода очистки ПК от мусора: использование стандартных функций Windows и установка дополнительного программного обеспечения. Второй намного удобнее, ведь программа выполнит поставленную задачу быстро, автоматически и не оставит после себя ненужных файлов.
Способ 1: CCleaner
CCleaner — программа, которая довольно популярна среди пользователей по ряду причин. Во-первых, CCleaner бесплатен и находится в открытом доступе на официальном сайте. Во-вторых, интерфейс программы не перегружен, поддерживает несколько языков, среди которых есть и русский. Благодаря этому, даже не продвинутый пользователь, зайдя в CCleaner впервые, быстро сможет во всём разобраться. Главным же преимуществом является удаление временных файлов, которые, как известно, занимают достаточно много места в операционной системе. Для этого необходимо выполнить следующие шаги:
- Зайдите в программу и перейдите во вкладку «Custom Clean» или «Стандартная очистка».
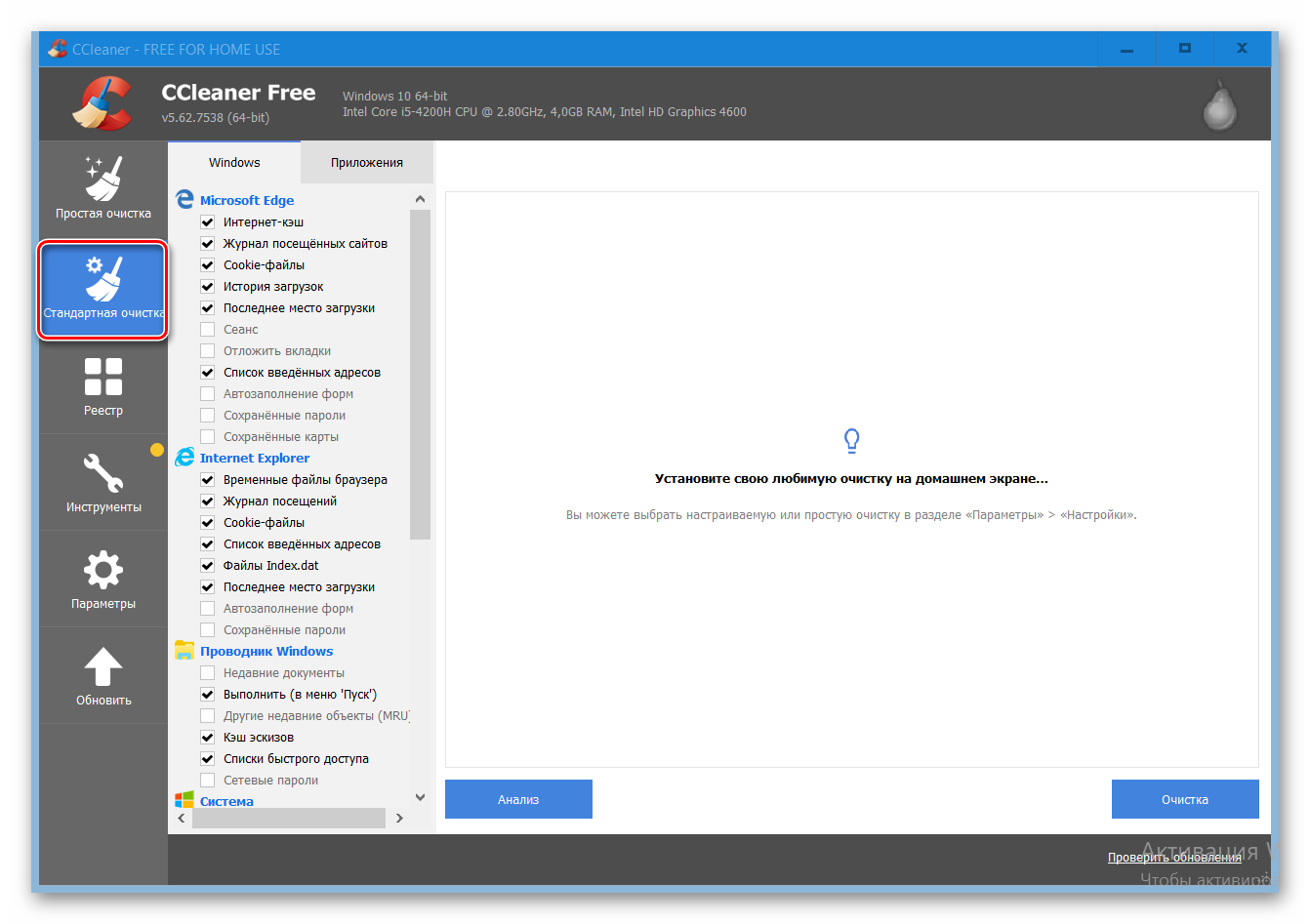
В левом верхнем углу нажмите «Windows» и выберите то, что вы хотите удалить.
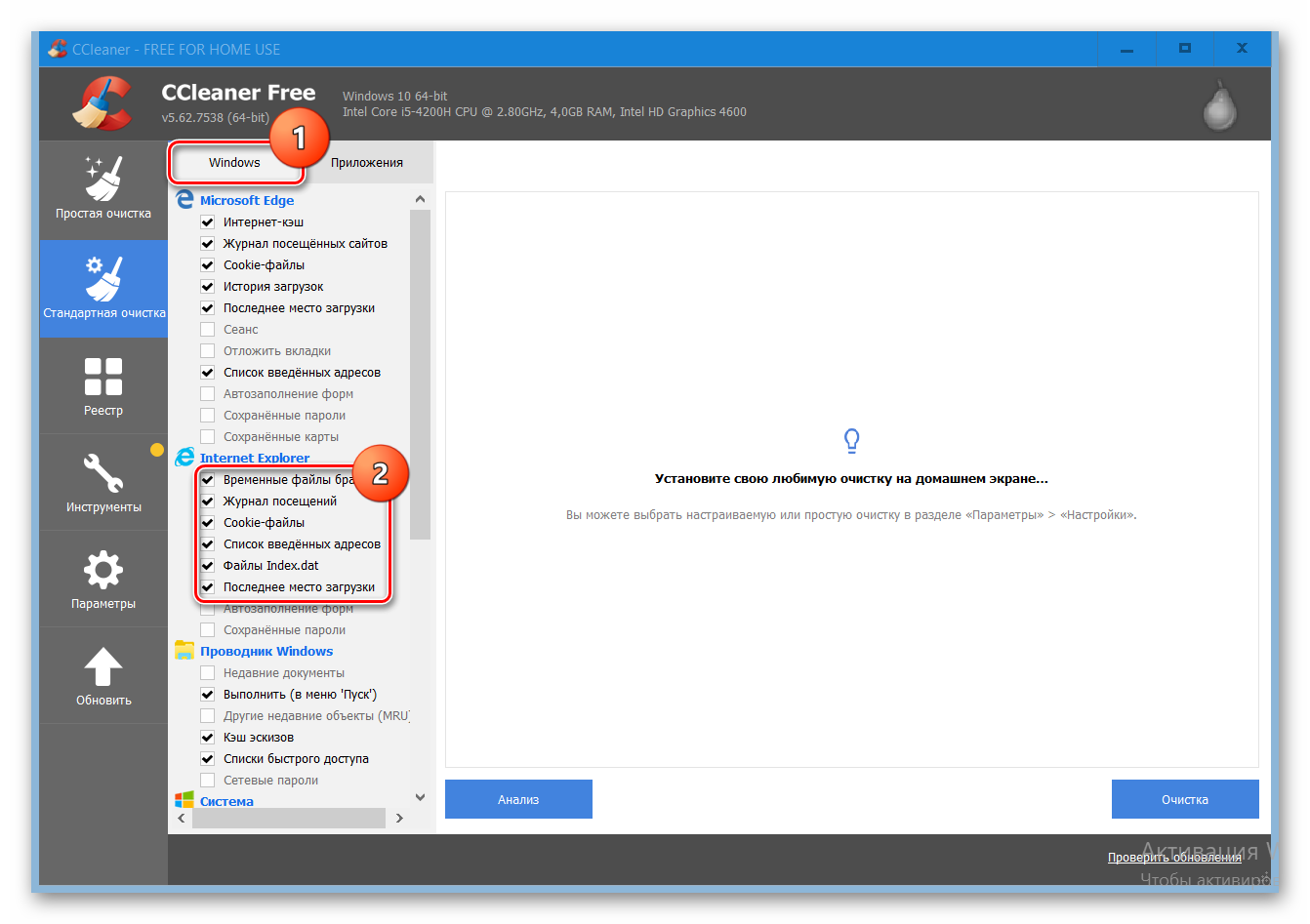
Кликните на кнопку «Анализ» и подождите, пока CCleaner не завершит сканировать систему.
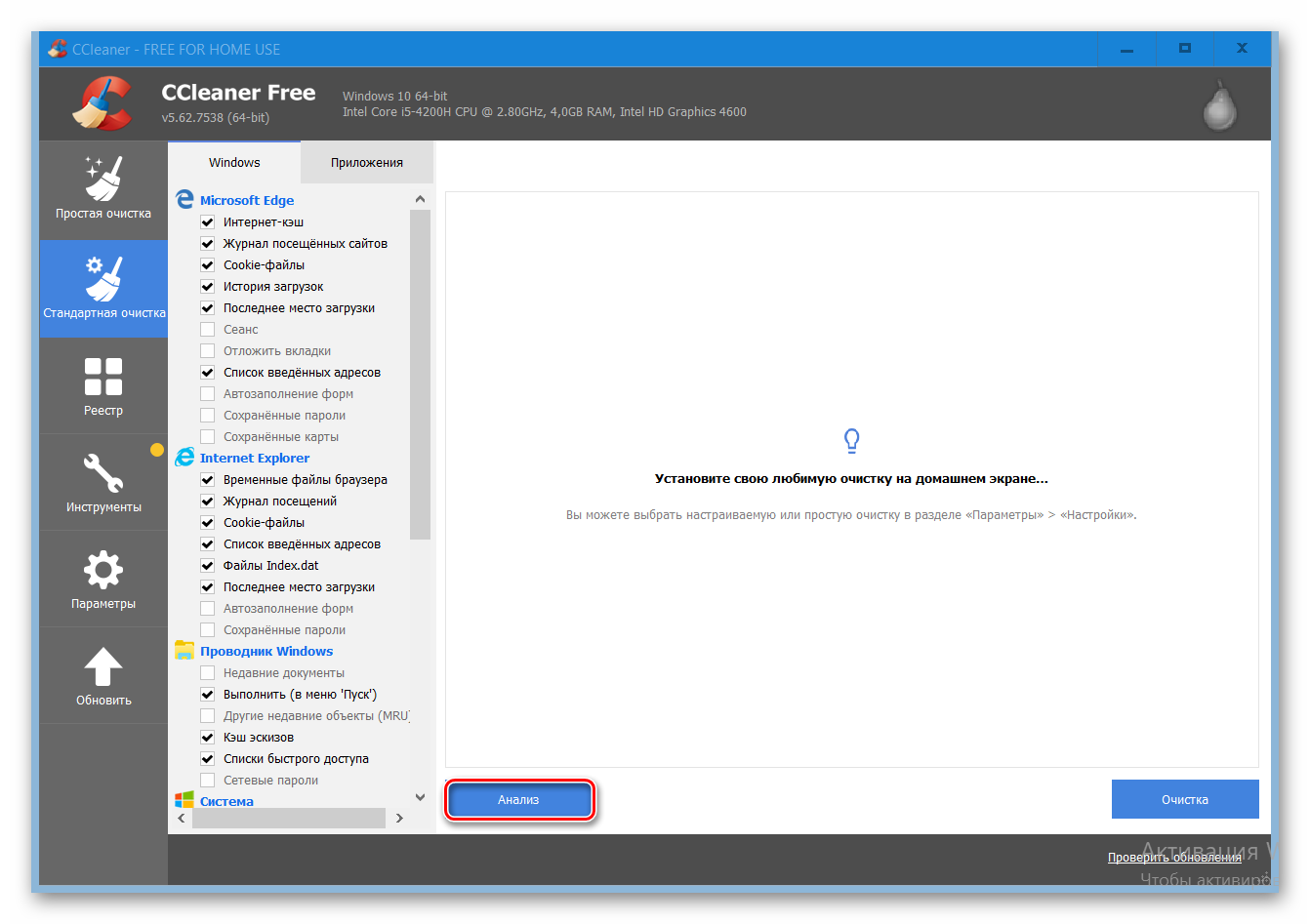
Нажмите «Очистка».
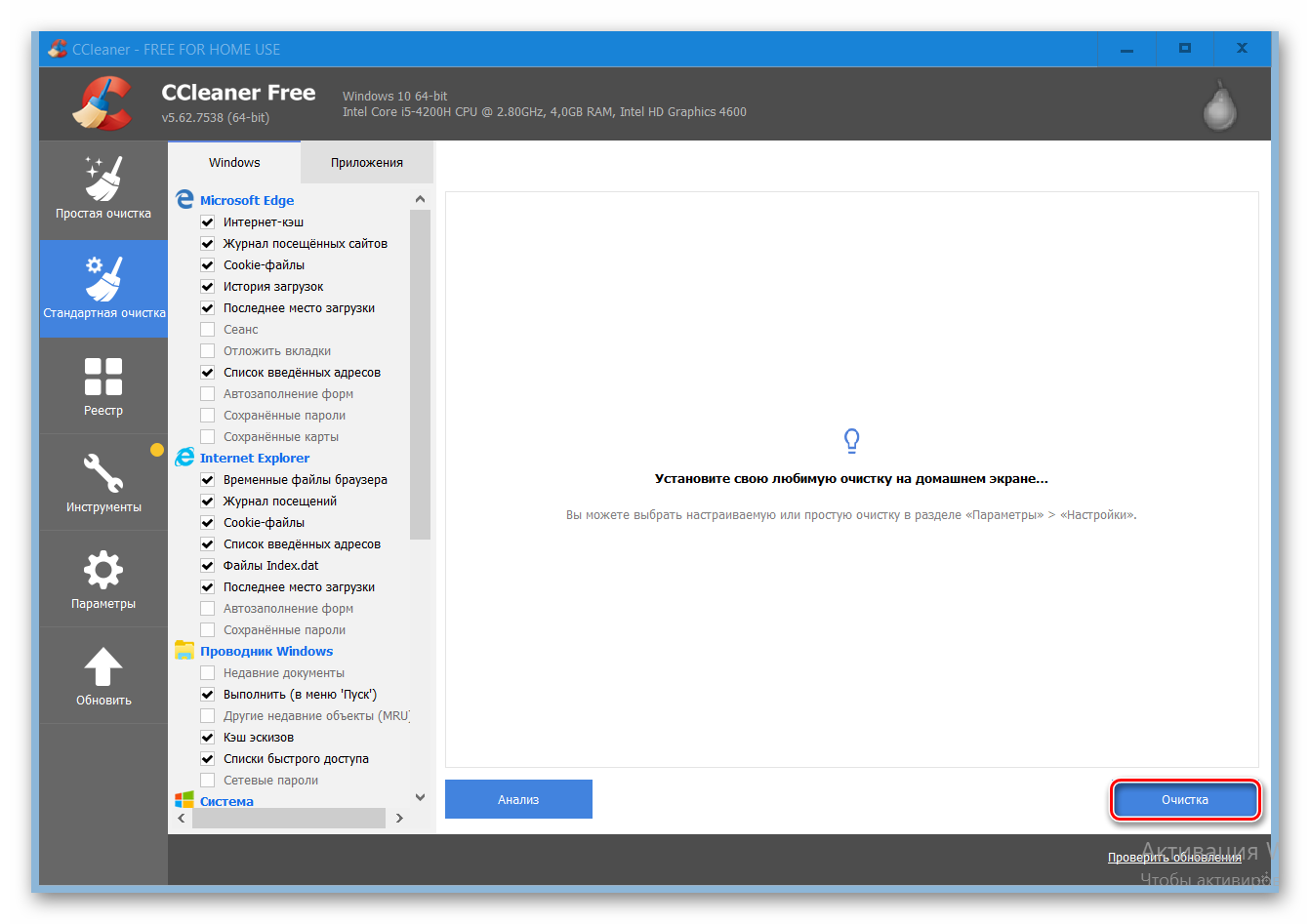
Таким образом, вы очистите операционную систему от временных файлов, кеша и другой ненужной информации. Более того, в CCleaner есть функция «Очистка реестра», позволяющая ускорить работу компьютера. Подробнее об этом вы сможете рассмотреть в отдельной статье.
Способ 2: Advanced SystemCare
Advanced SystemCare — один из самых известных оптимизаторов системы. Как и CCleaner, рассматриваемая программа имеет русский язык и очень простой интерфейс. Однако есть и некоторые отличия. Например, в Advanced SystemCare пользователь может провести «Глубокую оптимизацию», позволяющую значительно увеличить производительность захламленной операционной системы.
- Запустите Advanced SystemCare и кликните на «Очистить и оптимизировать».
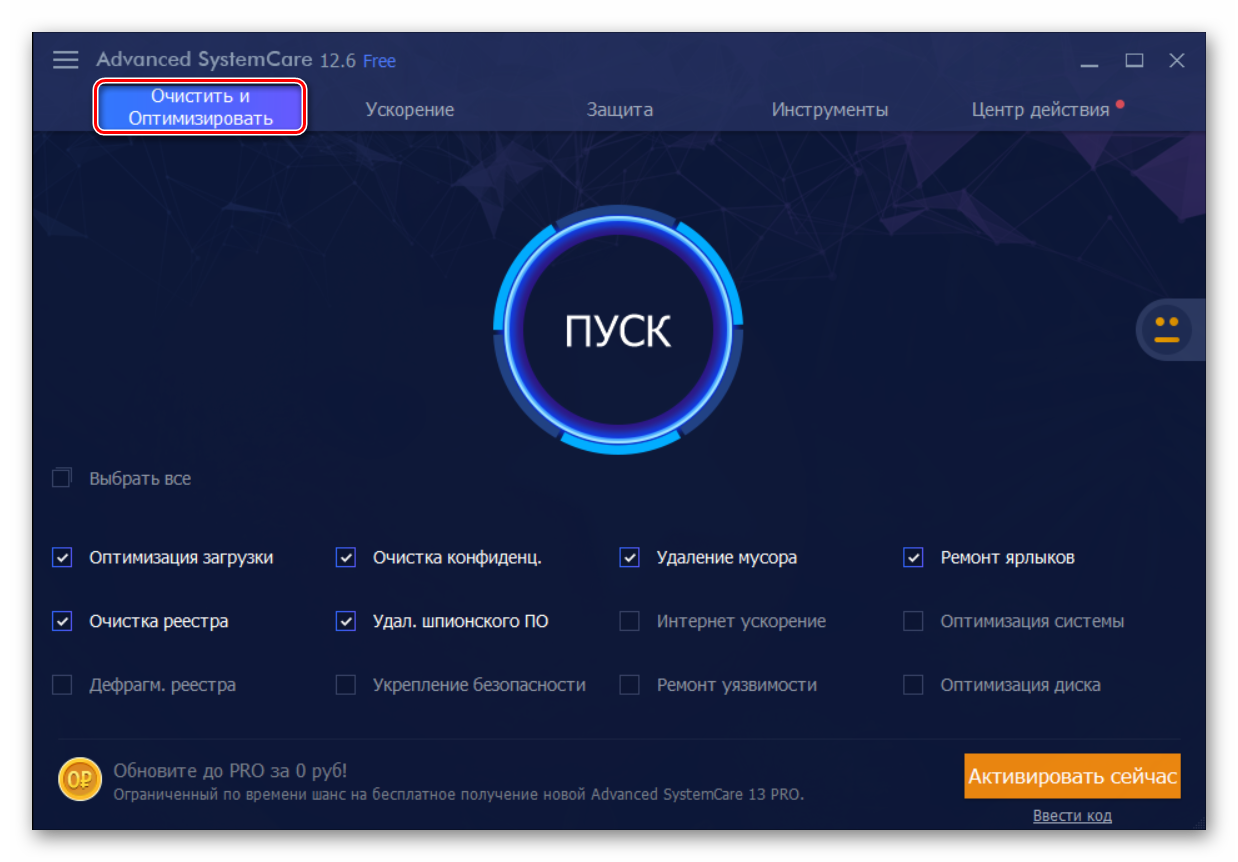
Отметьте действия, которые нужно совершить, галочкой и нажмите «Пуск».
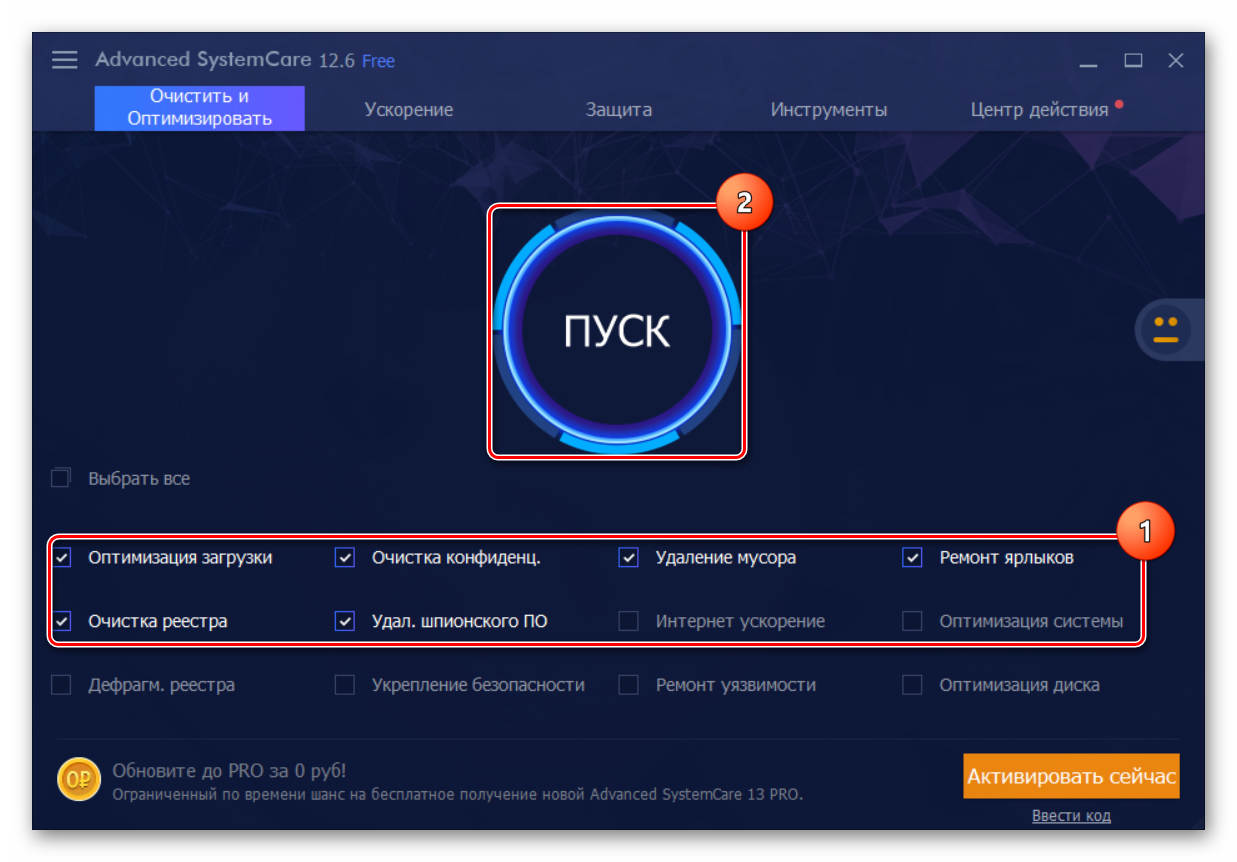
Программа отсканирует все ненужные файлы и попросит вас «Исправить» их.
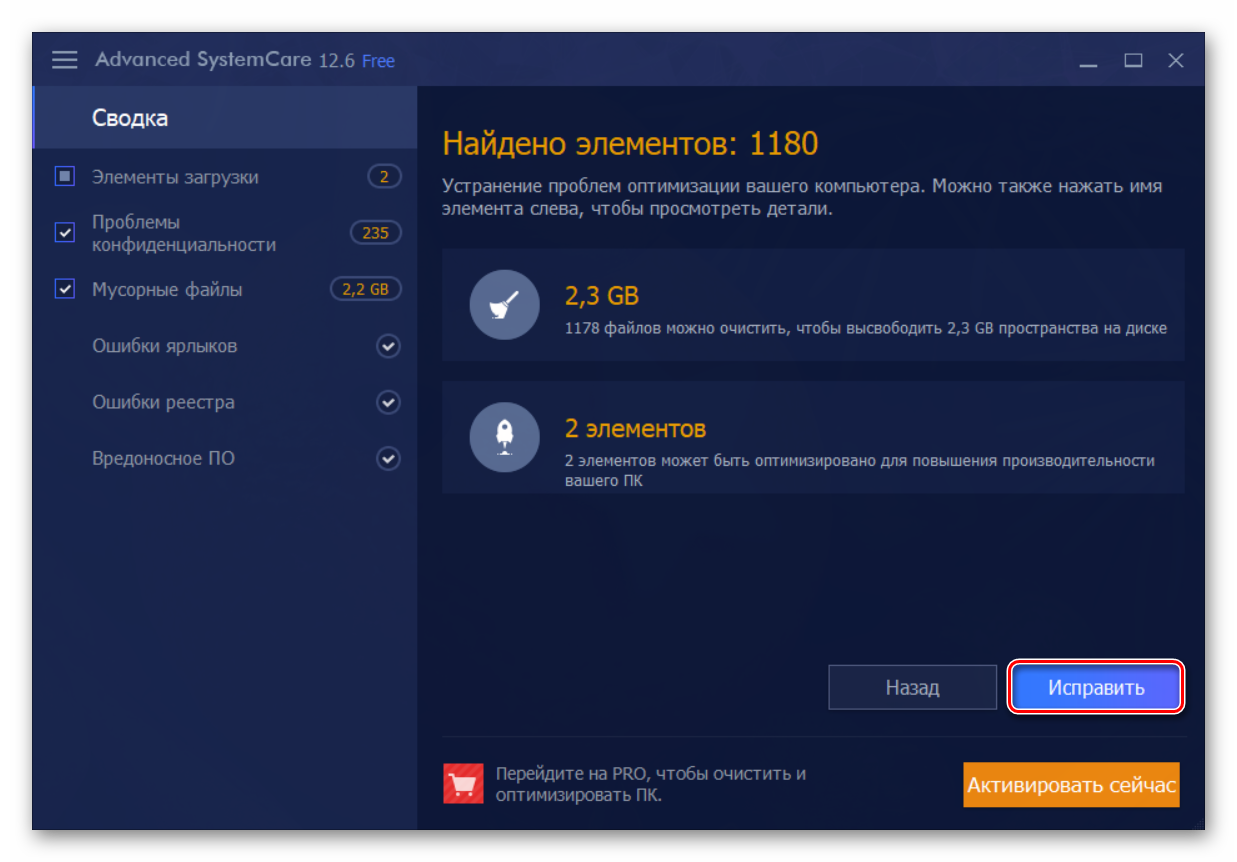
Способ 3: Glary Utilities
Glary Utilities — очень мощная, но не популярная программа. Она несколько отличается от показанных ранее. Во-первых, интерфейс выглядит более нагромождённым, чем в других в программах из-за огромного количества различных кнопок. Во-вторых, функций в Glary Utilities намного больше, чем, например, в CCleaner.
- Откройте Glary Utilities и перейдите на вкладку «1-Кликом».
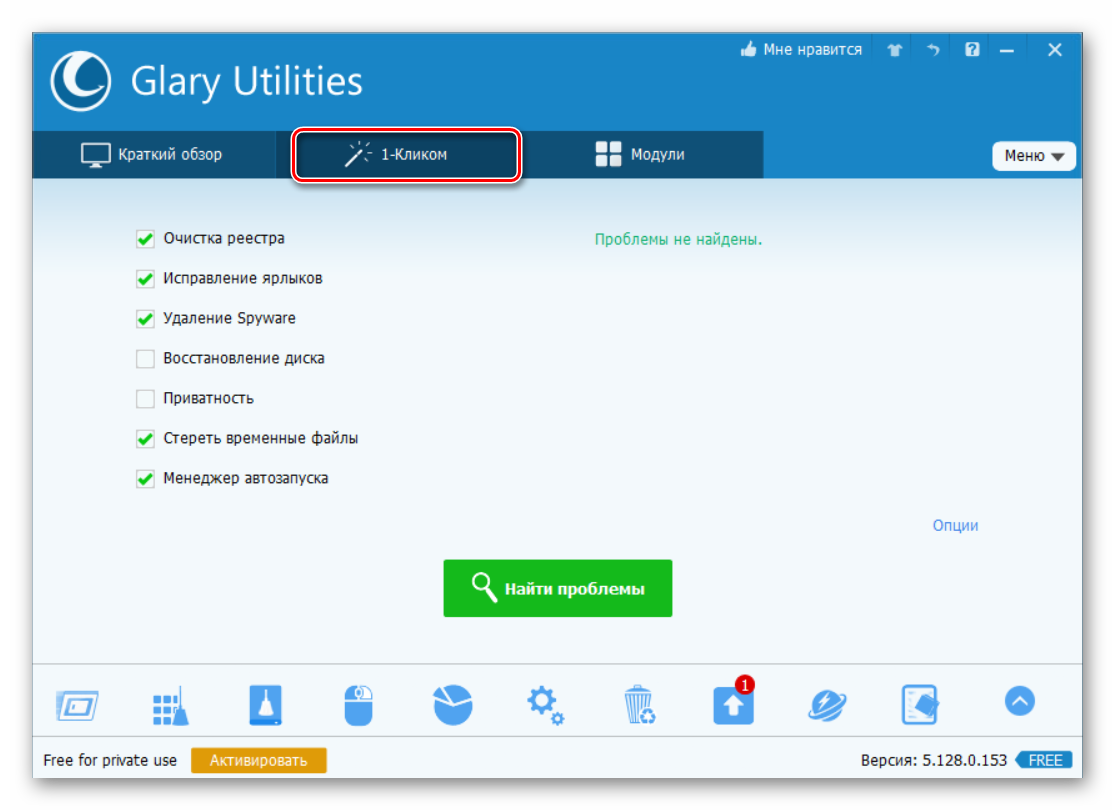
Нажмите на кнопку «Найти проблемы».
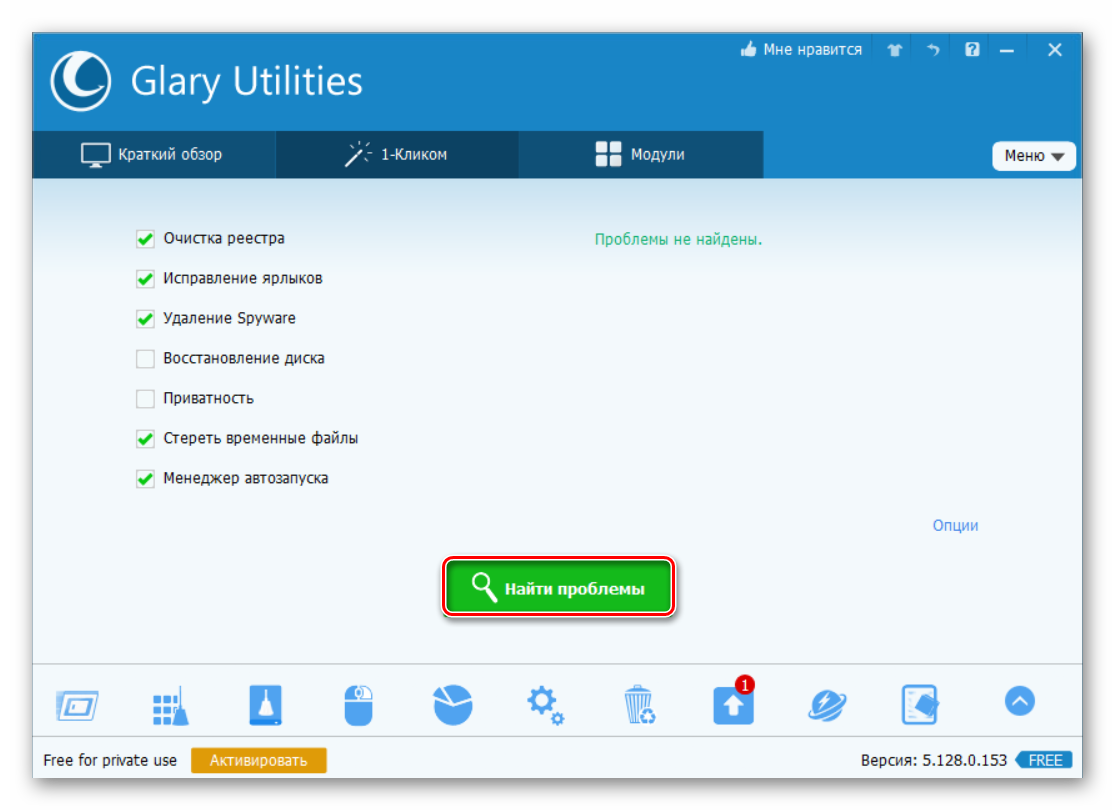
Затем программа вычислит, где именно в системе имеются проблемы, например, на компьютере остались не удалённые временные файлы. Тогда кликните на «Исправить» внизу экрана.
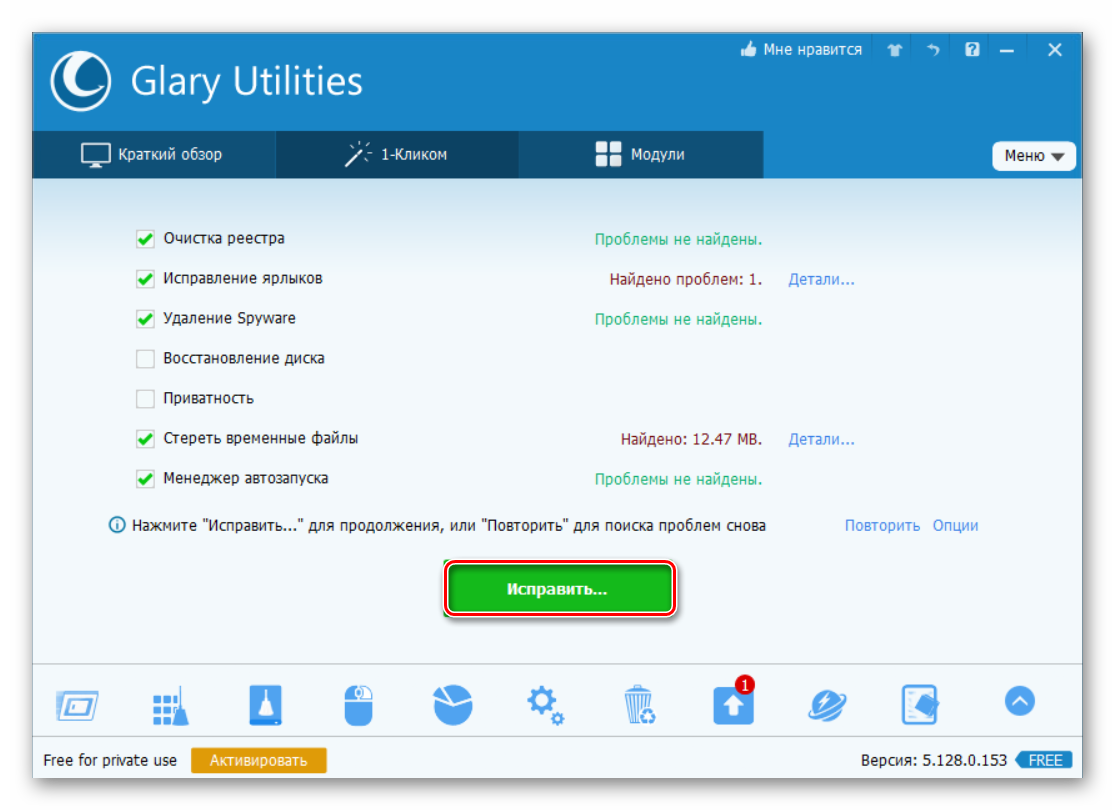
Кроме того, в программе есть вкладка «Модули», где вы можете найти остальные функции программы.
Способ 4: Очистка диска
Очистить Windows 10 от мусора можно без посторонних программ, используя «Проводник»:
- Откройте «Проводник» и перейдите в «Этот компьютер».
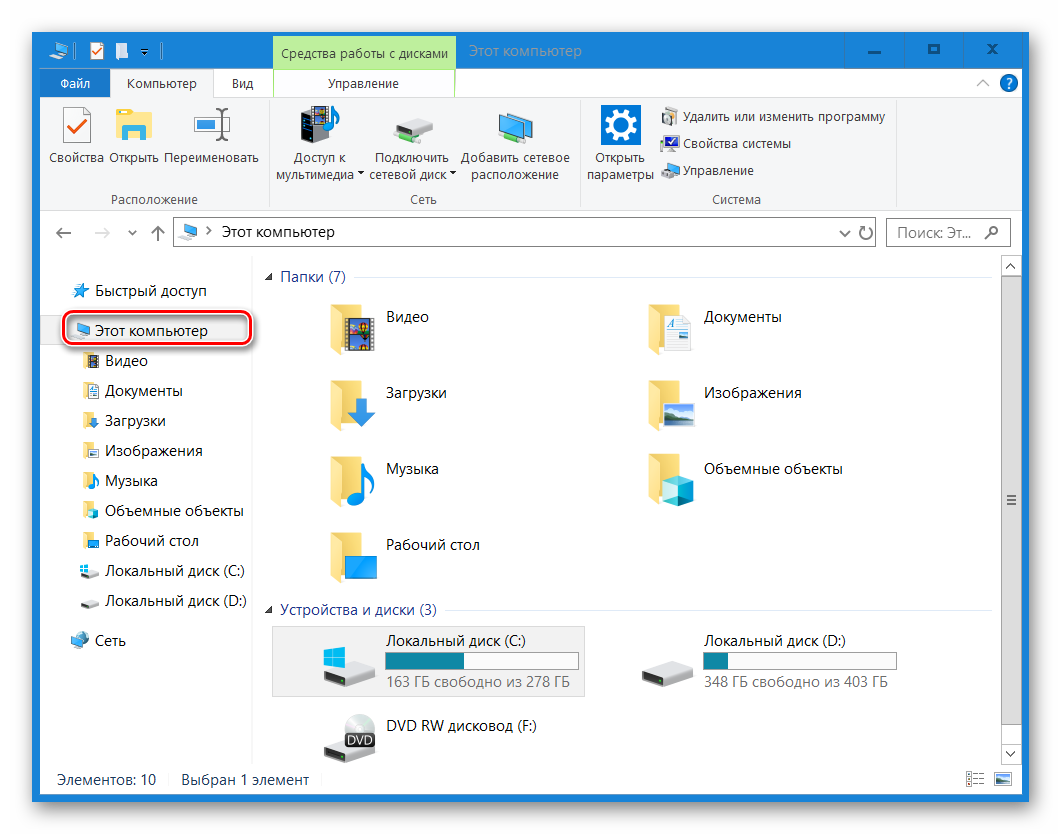
Нажмите на «Локальный диск (C:)» правой кнопкой и выберите вариант «Свойства».
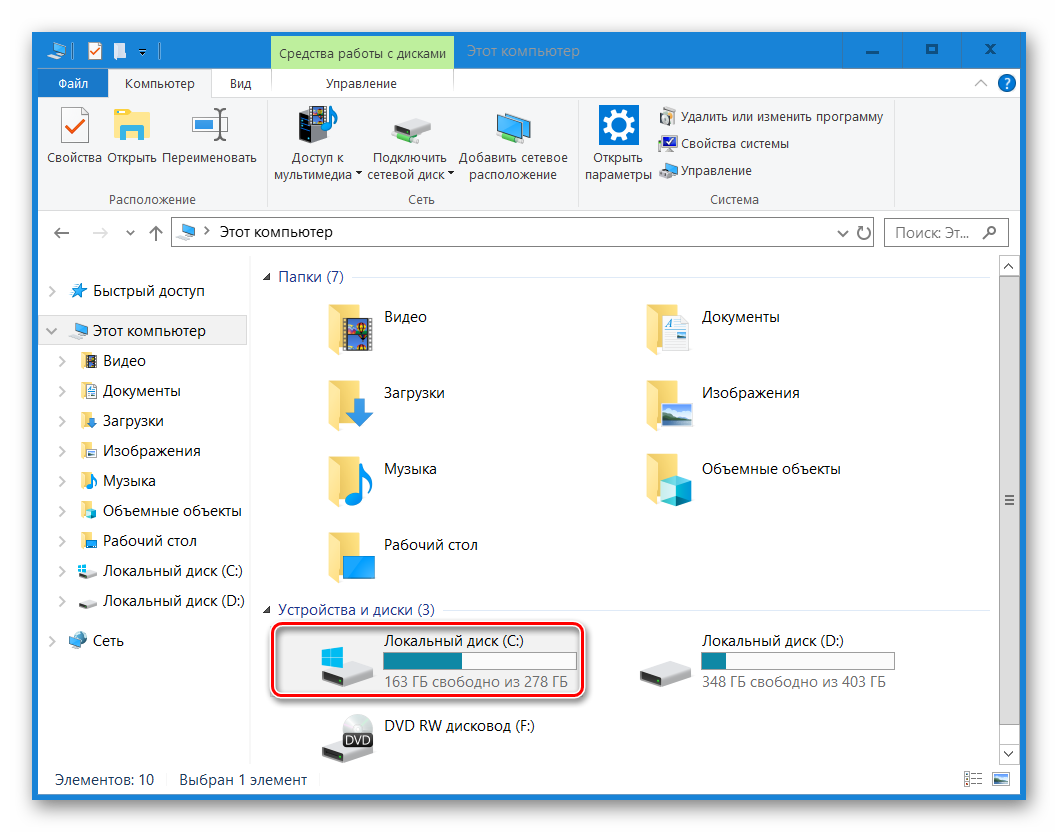
В появившемся окне найдите кнопку «Очистка диска» и кликните на неё.
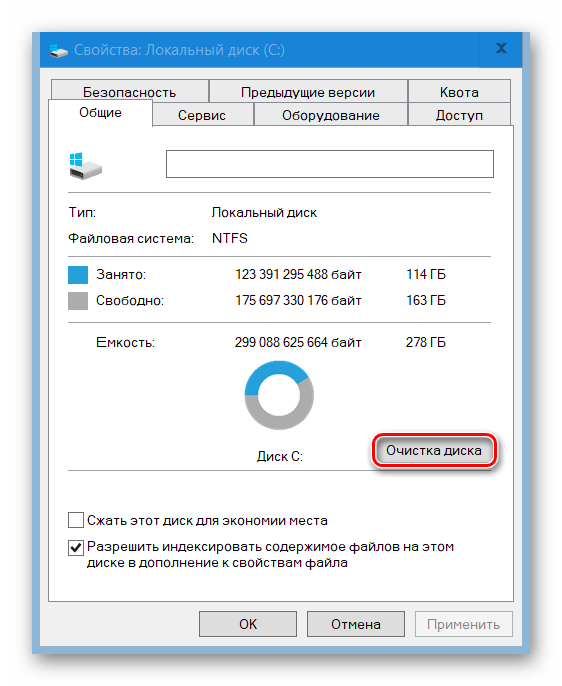
Отметьте галочкой те пункты, которые хотите безвозвратно удалить. К примеру, «Временные файлы Интернета». Далее нажмите на «ОК».
Способ 5: Удаление папки Temp
Папка Temp — это временные файлы, скопившиеся на вашем ПК. Всего их две и находятся они в разных директориях.
- В «Проводнике» зайдите в папку «Windows», которая располагается в «Локальном диске (C:).
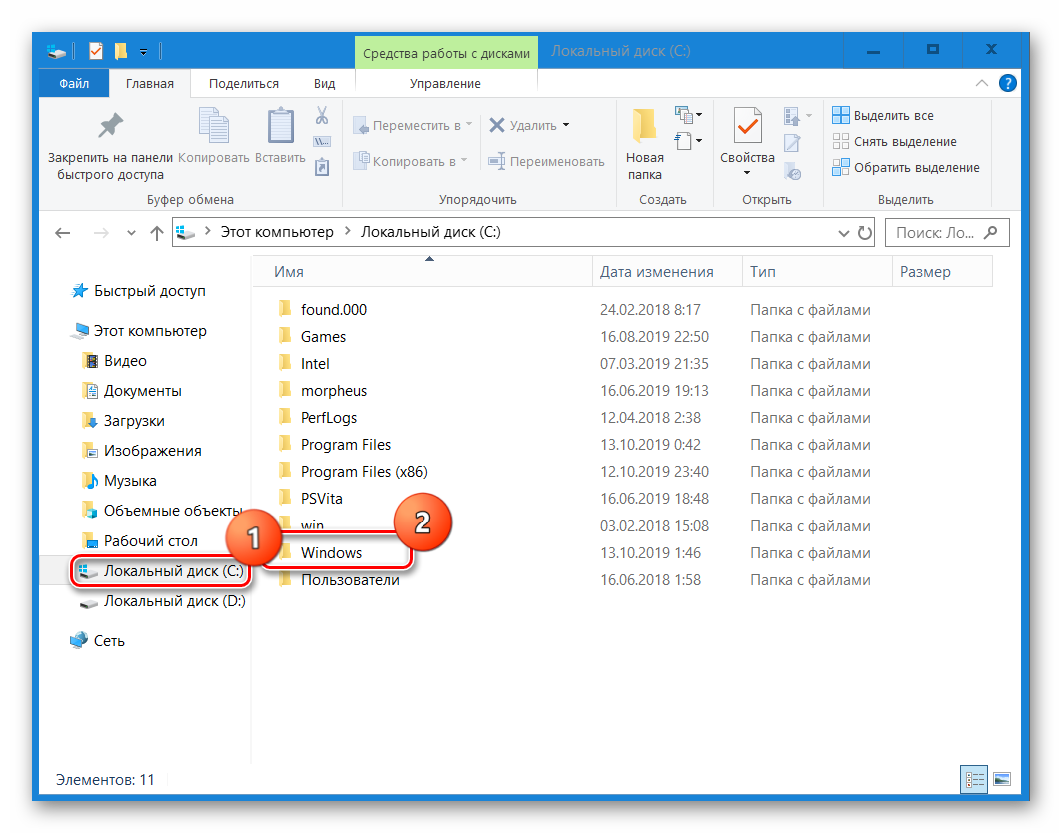
Найдите папку «Temp» и удалите её.
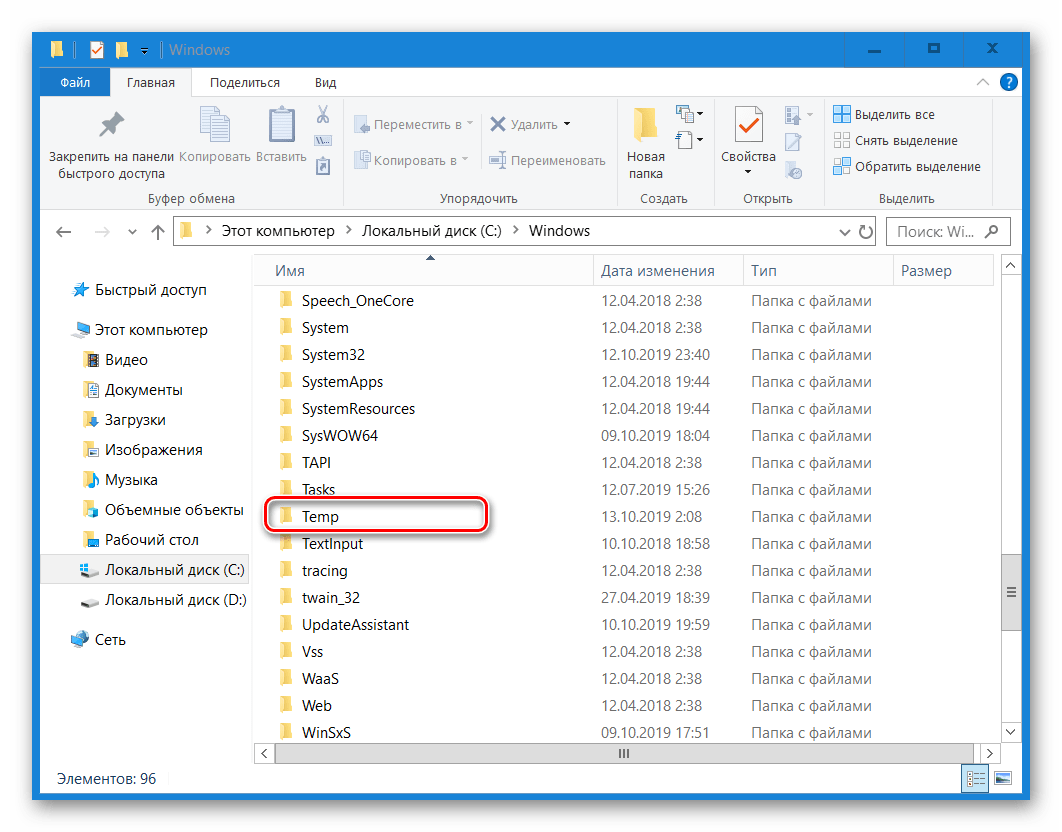
Осталось удалить вторую папку. Для этого вернитесь к «Локальному диску (C:)» и кликните на «Пользователи/Users».
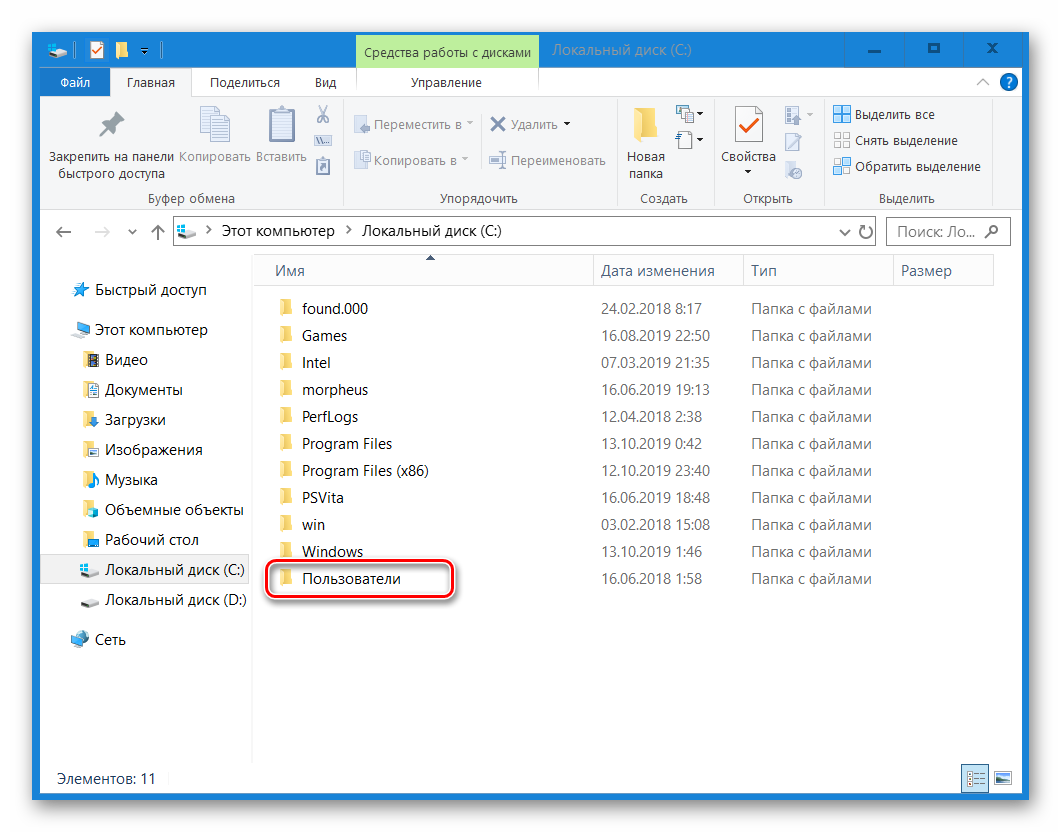
Введите в поисковой строке «Local» и откройте эту папку.
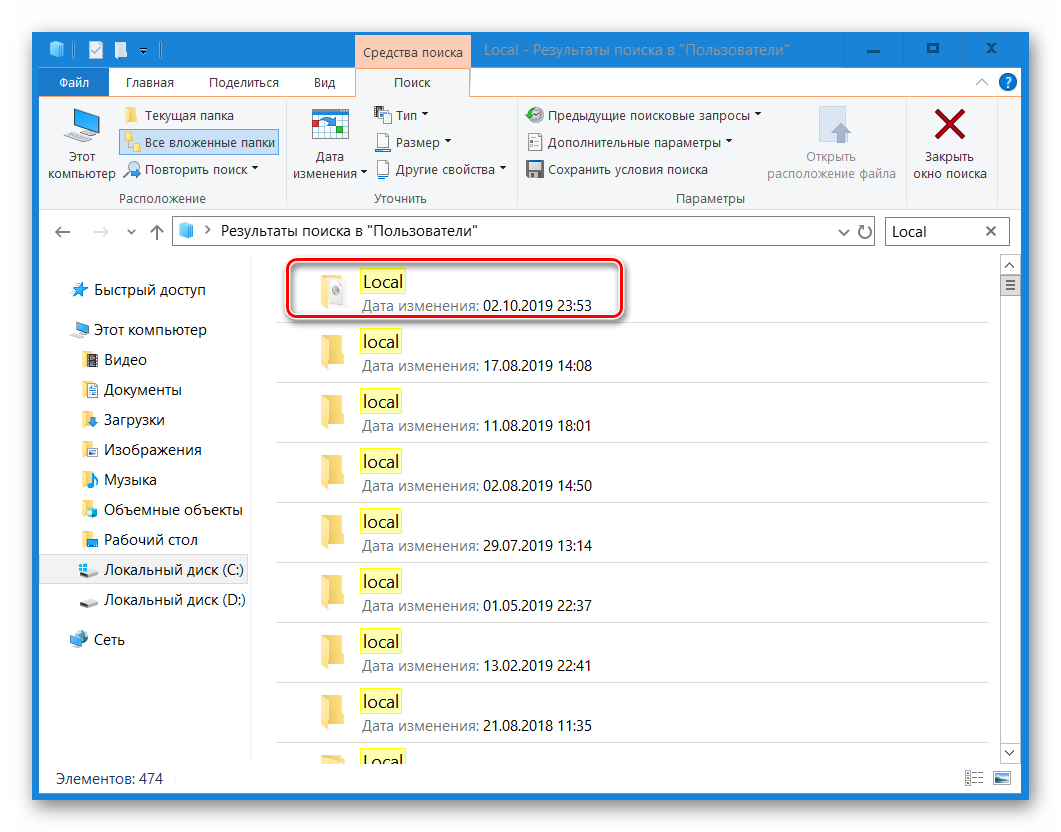
Повторно удалите папку «Temp».
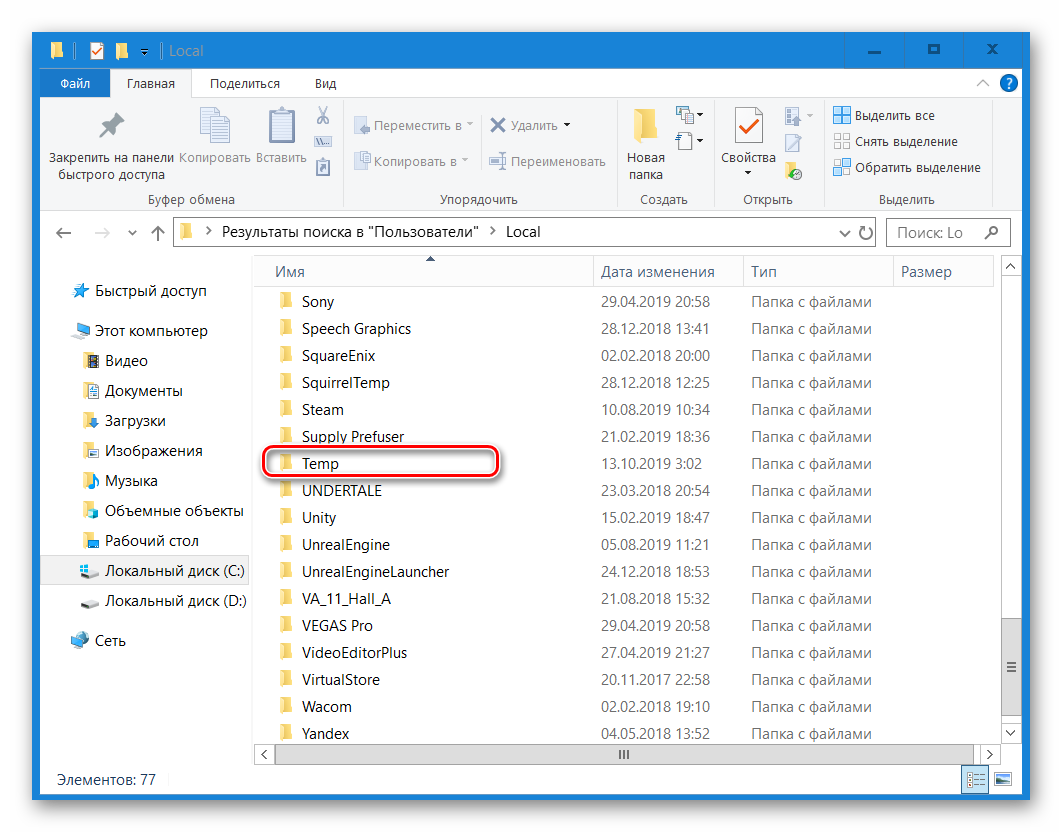
Способ 6: Очистка от мусора через настройки
Самый лёгкий способ, не отнимающий большое количество времени. Позволяет ПК автоматически обнаружить и удалить временные файлы на выбранном диске.
- Зайдите в «Настройки» и кликните на «Система».
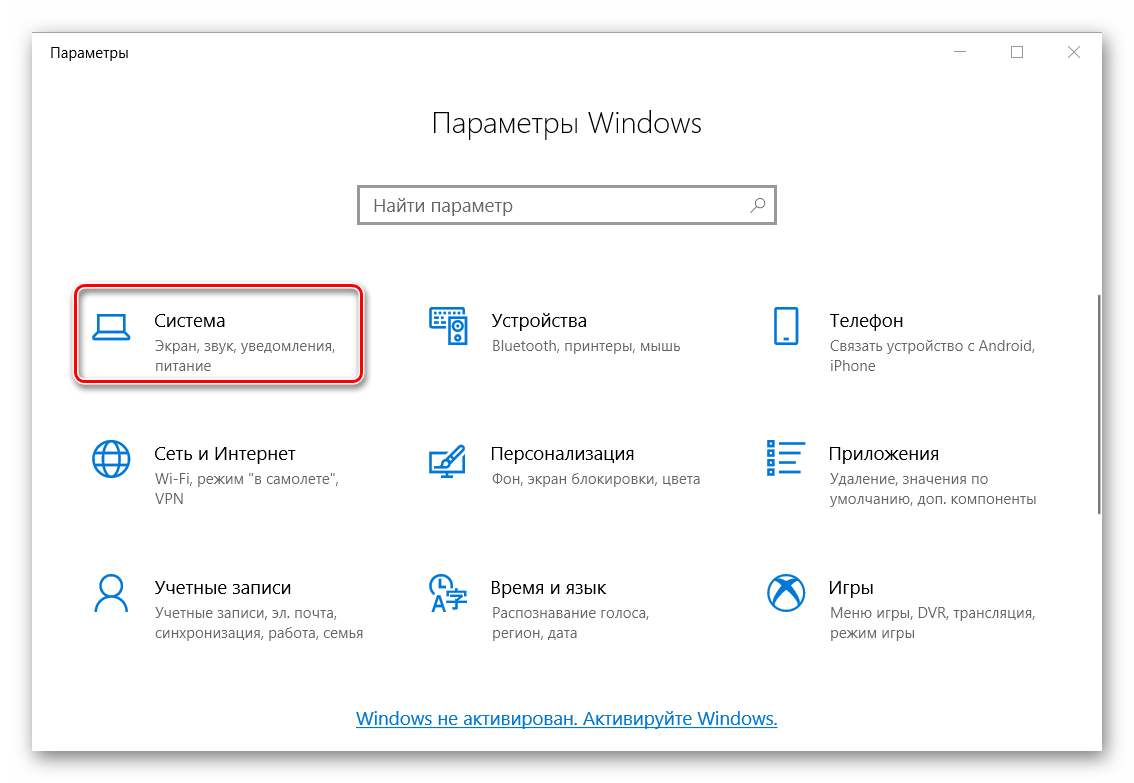
Найдите пункт «Память устройства» и нажмите на него.
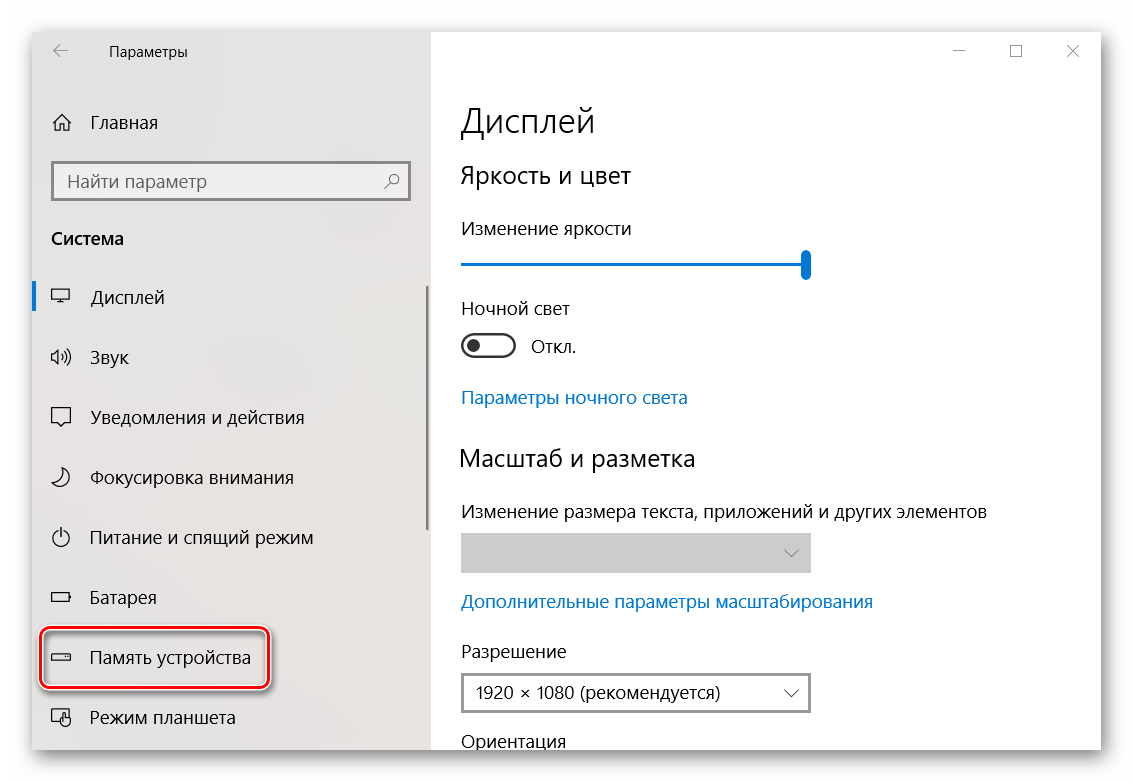
Под надписью «Контроль памяти» находится кнопка «Освободить место сейчас» — кликните на неё.
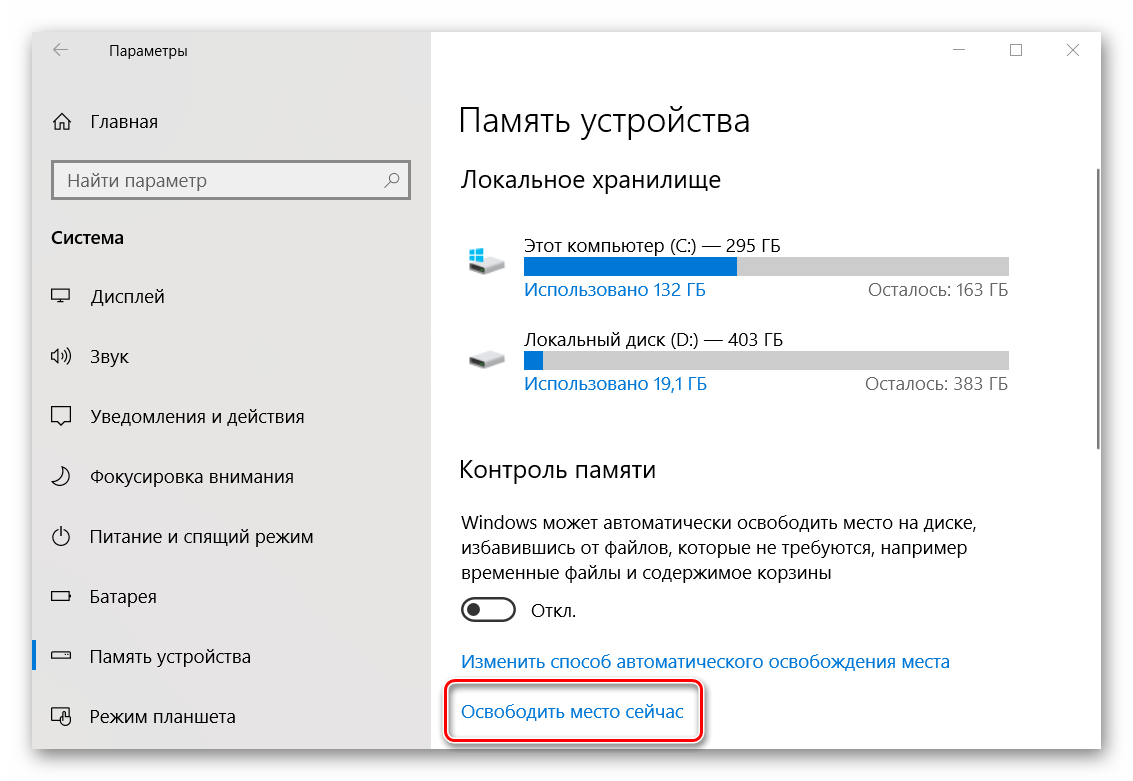
Подтвердите удаление мусора, нажав «Удаление файлов».
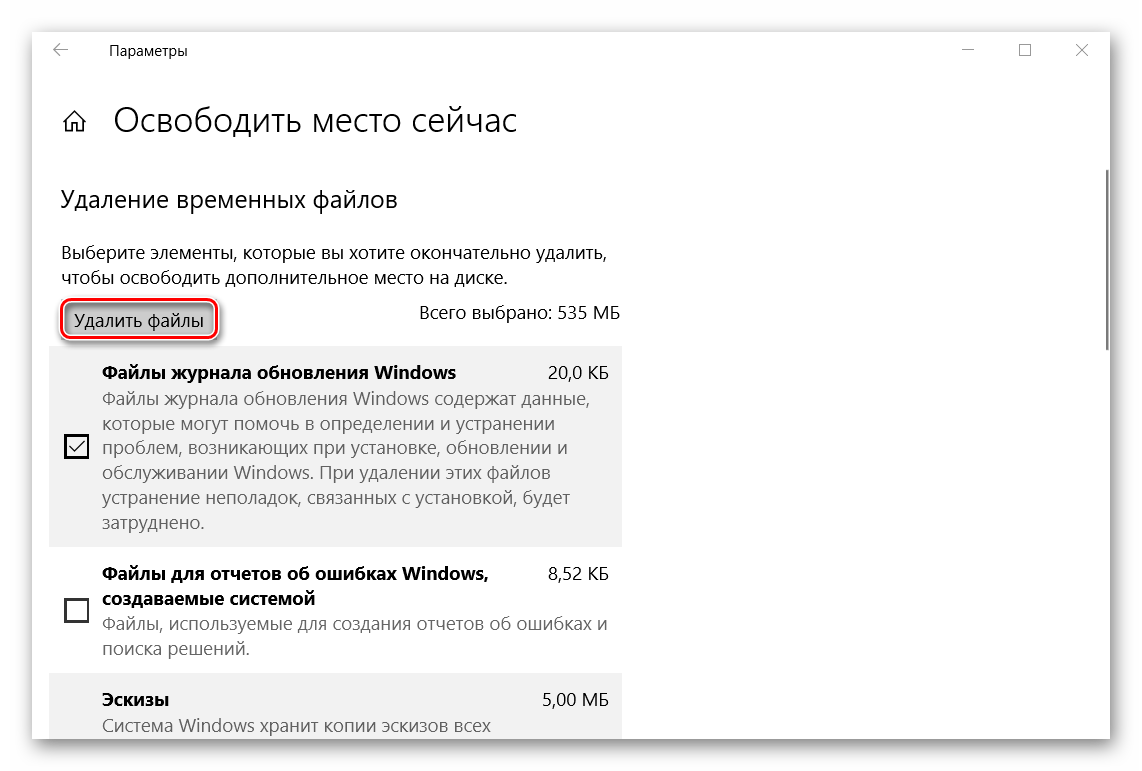
Можно с уверенностью сказать, что ПК очищать от мусора просто необходимо. Благо, для этого существует множество способов, одни из которых были описаны в данной статье.
Поиск и удаление ненужных файлов
Часто бывает так, что какие-то старые ненужные файлы занимают много места на диске, но мы о них забыли и не знаем где они находятся. Для того, чтобы их найти рекомендую воспользоваться утилитой «TreeSize Free», которую вы можете скачать в разделе « ».
После запуска программа просканирует ваш диск, определит размеры файлов, папок и отсортирует их по размеру.

Так можно будет легко определить в какой папке находятся файлы, занимающие больше всего места. Удалите все файлы, которые вам больше не нужны. Если вы думаете, что какие-то из них могут вам еще понадобиться, запишите их на диск. Выбор диска для сканирования (C, D и т.д.) производится в меню «Scan».
Основные причины зависания компьютера

Прежде чем переходить к практике, давайте познакомимся с общим списком проблем, из-за которых компьютер на Windows 10 тормозит. Может быть, вы найдете этот недостаток в своей ситуации:
- много (больше 3) одновременно работающих приложений;
- вирусы;
- жесткий диск устарел или сломался;
- перегрев;
- недостаток оперативной памяти;
- BIOS (UEFI) настроены некорректно;
- проводник Windows работает неправильно;
- и много загруженного «хлама» в системе.
Безусловно, каждая проблема влияет на работоспособность компьютера, но, как правило, самая частая проблема кроется в мусоре на ПК. «Освежить» ПК можно самостоятельно, если знать какими способами.
Очистка Windows 10 от мусора вручную
Избавиться от лишней информации можно без установки дополнительных приложений, при помощи системных утилит.
Удаление временных файлов
Много неиспользуемых файлов находится в директории Temp. Если нужно быстро выкроить сотни мегабайт пустого пространства, следует очистить эту папку.
- На клавиатуре нажать Win + R.
- В появившейся командной строке ввести %Temp%.
- Кликнуть ОК.
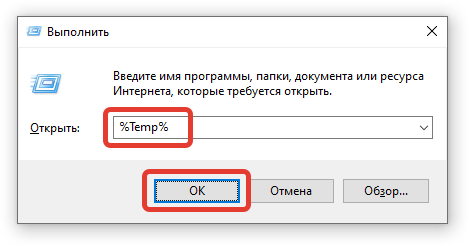
В открывшемся окне нужно удалить содержимое, очистить «Корзину» и перезагрузить систему.
Использование утилиты «Очистка диска»
Можно почистить Windows 10 от мусора вручную с помощью «Очистки диска» — предустановленной утилиты:
- В строке поиска ввести «Очистка диска», в результатах нажать по одноименному пункту.

- Выбрать диск и кликнуть ОК.
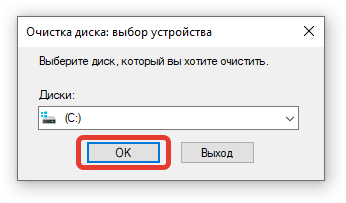
- Указать тип данных. Запустить процесс деинсталляции нажатием ОК.
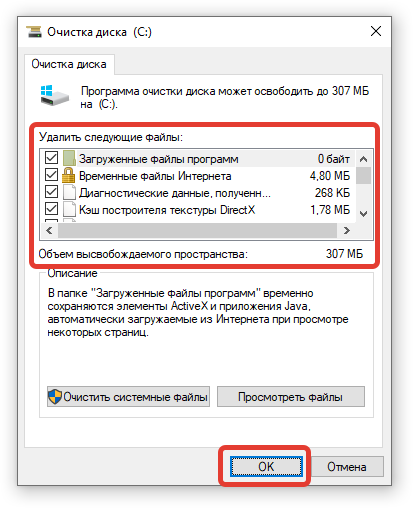
Ненужные системные файлы удаляются аналогичным способом.
Утилита дает доступ к дополнительным инструментам получения свободного пространства: удалению ПО и точек восстановления.
Деинсталляция приложений
В «Очистке диска» в разделе «Дополнительно» есть пункт «Программы и компоненты».
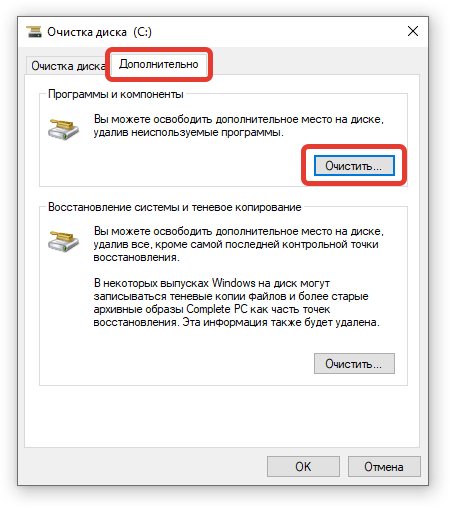
Нажав на кнопку Очистить, пользователь попадет в одноименный раздел «Панели управления», где можно выбрать неиспользуемые приложения для деинсталляции.

Удаление точек восстановления
Использование точек восстановления помогает откатить систему до работоспособной версии. Эта функция полезна при переустановке драйверов, заражении вирусами или экспериментах с ОС. При повреждении Windows и проблемах с загрузкой можно быстро восстановить работу основных компонентов.
Незачем держать на диске больше одного снимка рабочей системы. Для удаления остальных в утилите «Очистка диска» на вкладке «Дополнительно» в разделе «Восстановление системы» требуется нажать Очистить, а в появившемся диалоговом окне Удалить. В результате этой операции другие данные не изменятся.
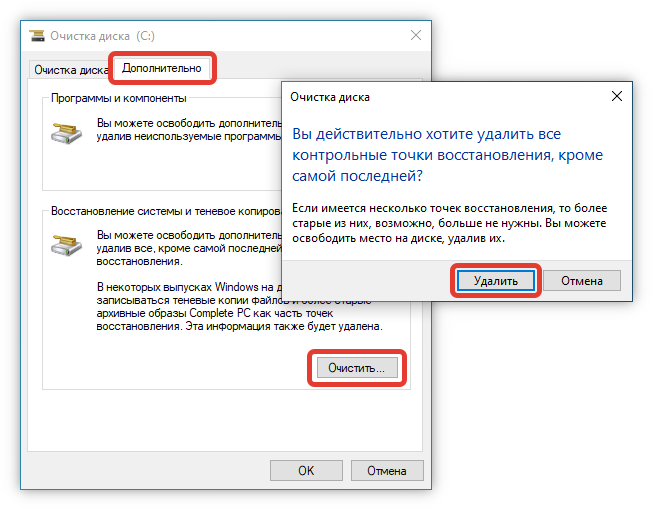
Удаление файлов старой Windows
Если ОС устанавливалась обновлением Windows 7, на диске содержится папка Windows.old со старыми файлами и некоторыми пользовательскими данными. Директорию можно стереть утилитой «Очистки диска» (см. выше), выбрав в списке соответствующий пункт.
Функция «Сжатие диска»
При сжатии файлы архивируются и занимают меньше места. Но в дальнейшем, при взаимодействии с данными, нагрузка на процессор существенно возрастает. Для сжатия:
- В «Проводнике» выбрать диск и кликнуть правой кнопкой мыши.
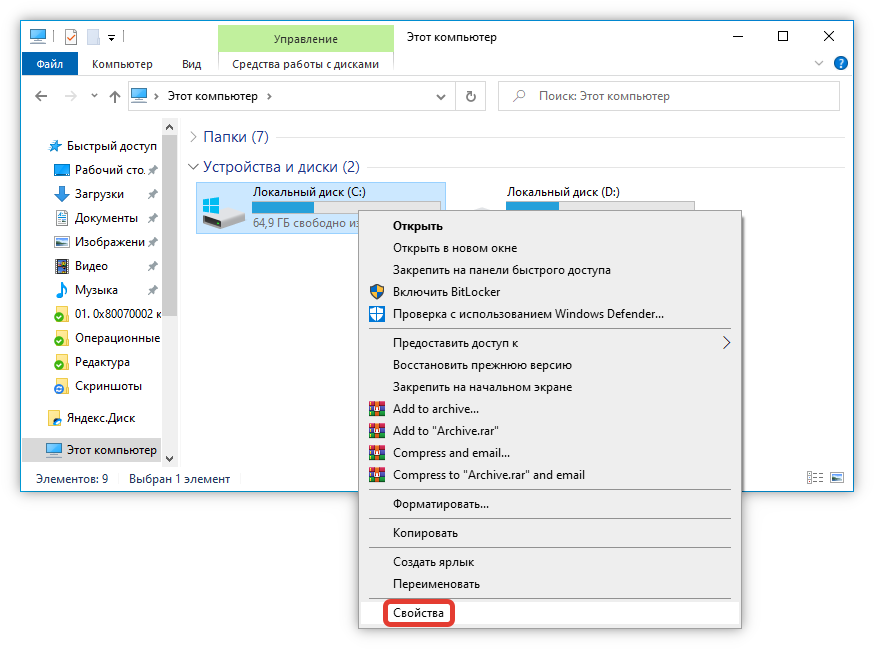
- Нажать по пункту «Свойства», перейти во вкладку «Общие».
- Установить галочку напротив «Сжать этот диск».
- Нажать Применить.

Функция доступна только для системного диска, но машины со слабым процессором будут тормозить.
Удаление содержимого Downloads
Загружаемые браузером файлы — дистрибутивы программ, фильмы, книги, документы, по умолчанию сохраняются в папку Downloads («Загрузки»), которая со временем может вырасти до сотен гигабайт. Удаление ненужного контента через «Проводник» существенно разгрузит компьютер.
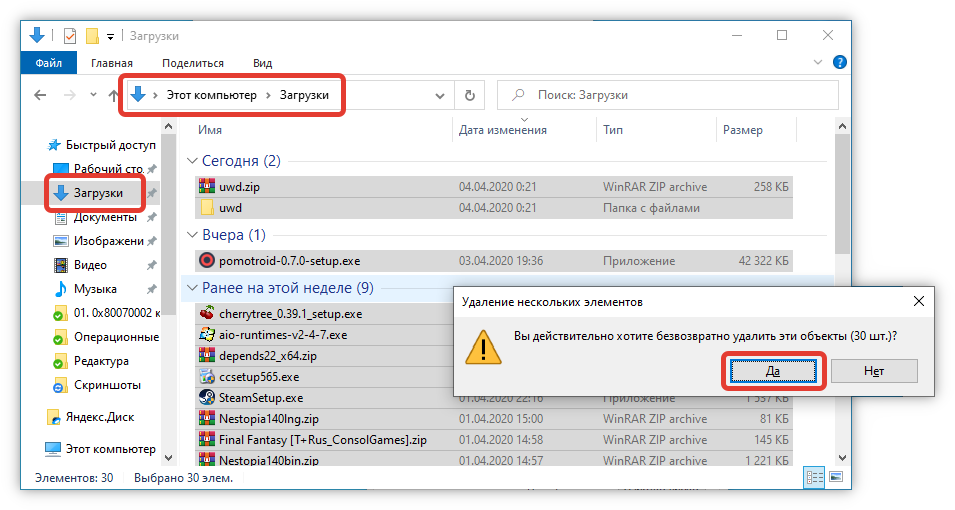
Куда девается место на диске
В процессе работы компьютера, обновлений системы, установки программ, посещения сайтов и других действий на диске накапливается множество ненужных файлов, которые часто называют мусором или хламом. Кроме того, мы часто сами скачиваем какие-то файлы, а потом, когда они уже не нужны, забываем о них.
Лишние файлы не только занимают место на диске, но и снижают производительность системы. Диск дольше ищет нужные файлы, а некоторые из них могут занимать место в оперативной памяти и использовать ресурсы процессора. Кроме этого во временных файлах часто любят сидеть вирусы.
Для стабильной, быстрой и надежной работы компьютера необходимо содержать диск в чистоте и порядке. Сейчас также актуальна проблема нехватки места на дисках SSD, объем которых весьма ограничен.
Отключение восстановления системы
Служба восстановления делает резервные копии системных файлов и хранит их в специальной скрытой папке, которая может занимать много места на диске. При этом встроенное средство восстановления работает не всегда корректно, а в папке с резервными копиями любят прятаться вирусы.
Нажмите сочетание клавиш «Win+R», введите «sysdm.cpl» и нажмите «Enter» или воспользуйтесь ярлыком «Свойства системы» из раздела « ».
В открывшемся окне перейдите на вкладку «Защита системы», выберите диск «C» и нажмите кнопку «Настроить».

Установите чекбокс «Отключить защиту системы» и нажмите «ОК».

После этого все резервные копии системных файлов удалятся и на диске освободится дополнительное место. Таким образом можно высвободить 5-10 Гб ценного пространства на диске «C».
Устранить ненужные программы с помощью инструментов для удаления
Чтобы удалить программы, которые больше не нужны на компьютере, просто используйте соответствующий инструмент, используемый для удаления программного обеспечения и приложений, подключенных к Windows 10.
Введите параметры в поле поиска и щелкните первый результат в списке.
В открывшемся окне перейдите в «Система», выберите пункт «Память» на левой боковой панели, нажмите «Приложения и игры» на новом отображаемом экране. Если используете ПК с более старым установленным обновлением Windows 10, после открытия окна настроек системы просто выберите пункт «Приложения и компоненты» на левой боковой панели.

На этом этапе найдите программное обеспечение, которое нужно удалить (используя центральное раскрывающееся меню «Сортировать по»: можете отсортировать список программного обеспечения, установленного на ПК, по имени, размеру или дате установки, затем выберите его, дважды нажмите кнопку «Удалить» подряд и приступить к удалению выбранной программы.

Следуйте простым инструкциям на экране (как правило, для завершения процедуры просто нажмите Далее).
Освободите место, переместив файлы на внешний диск
Если у вас всё ещё не хватает памяти, вы должны настроить внешний диск для перемещения и хранения текущих и будущих файлов. Кроме того, вы даже можете настроить Windows 10 для автоматического сохранения файлов в новом месте для будущих данных.
Перемещение локальных файлов на новый диск
Чтобы переместить существующие файлы на новый диск, подключите внешний диск к устройству и выполните следующие действия:
- Откройте Проводник.
- Перейдите в папку с содержимым, которое вы хотите переместить.
- Выберите файлы.
- Перейдите на вкладку Главная.
- Нажмите кнопку Переместить в.
- Выберите опцию «Выбрать местоположение».
- Выберите новый диск.
- Нажмите кнопку Переместить.
После выполнения этих шагов вам может потребоваться повторить инструкции, чтобы переместить дополнительные файлы и папки в новое место, если это необходимо, чтобы уменьшить использование хранилища на диске, на котором не хватает места.
Автоматическое сохранение будущих файлов на новый диск
Чтобы настроить Windows 10 для сохранения файлов и автоматической установки приложений в новом месте, выполните следующие действия:
- Откройте Параметры → Система → Память устройства.
- В разделе «Дополнительные параметры хранилища» щелкните Изменить место сохранения нового содержимого.
- Используйте раскрывающиеся меню, выберите новое место на диске, чтобы автоматически сохранять файлы для каждого типа контента.
- Нажмите кнопку Применить.
После выполнения этих шагов новые файлы и приложения, загруженные из Магазина Microsoft, будут сохранены в новом месте по умолчанию.
Перемещение приложений и игр на новый диск
Windows 10 позволяет перемещать многие приложения и игры Microsoft Store, уже установленные на вашем устройстве, на внешнее хранилище без переустановки, что может помочь уменьшить использование хранилища.
Чтобы переместить приложения и игры в другое место, подключите новый диск и выполните следующие действия:
- Откройте Параметры → Приложения → Приложения и возможности.
- Используйте фильтр «Сортировка по» и выберите представление « Размер», чтобы быстро определить приложения и игры, занимающие больше места.
- Выберите приложение или игру, которую вы хотите перенести.
- Нажмите кнопку Переместить.
- Используйте раскрывающееся меню, чтобы выбрать местоположение.
- Нажмите кнопку Переместить еще раз.
Автоматическая очистка и ускорение работы диска
Для автоматической очистки диска от временных файлов существуют специальные утилиты. Одной из лучших, которую я рекомендую, является .
Ее можно настроить на очистку временных файлов при каждой загрузке компьютера, что позволит поддерживать свободное место на диске «C», а также даст немного дополнительной защиты, поскольку временные папки являются излюбленным местом вирусов.
Но необходимо произвести ее грамотную настройку, иначе эта утилита очистит вам не то что надо, а то что нужно удалить оставит. Поскольку настройки утилиты довольно обширны и она имеет множество дополнительных полезных функций, я решил рассказать о ней отдельно в следующей статье.
Освободите место, удалив ненужные файлы
В Windows 10 «Хранилище» предлагает простой способ удаления ненужных файлов с системного диска, а также с дополнительных и внешних дисков. Используя эту функцию, вы можете быстро избавиться от предыдущих установочных файлов после обновления и временных файлов, чтобы освободить место для хранения более важных файлов и повысить эффективность диска.
Удаление ненужных файлов с использованием хранилища
- Чтобы освободить пространство с помощью функции хранилища, выполните следующие действия.
- Откройте Параметры → Система → Память устройства.
- В разделе «Память устройства» нажмите Настроить контроль памяти или запустить его.
- В разделе «Временные файлы» установите флажок Удалить временные файлы, не используемые в моих приложениях.
- Используйте раскрывающееся меню «Удалять файлы из корзины, если они находятся там более», чтобы указать способ очистки удаленных файлов.
- Используйте раскрывающееся меню «Удалять файлы в папке Загрузки, если они находятся там более», чтобы указать способ очистки файлов, загруженных из Интернета.
Совет: если вы удаляете большое количество файлов, используйте опцию 1 день в раскрывающемся меню. Кроме того, папка «Загрузки» может содержать важные файлы, а это означает, что рекомендуется выполнить резервное копирование этих важных файлов вручную перед запуском функции очистки.
- В разделе «Локально доступный облачный контент» используйте раскрывающееся меню, чтобы указать, когда контент OneDrive, синхронизируемый с вашим устройством, становится доступным только онлайн.
Краткое примечание. Этот параметр является частью OneDrive Files On-Demand, который позволяет получать доступ к документам, фотографиям, видео и другим файлам с помощью проводника, но без необходимости синхронизировать их с устройством, уменьшая объем использования локального хранилища. Если на вашем компьютере недостаточно места, вы можете использовать эту опцию, чтобы сделать файлы доступными только в облаке, и загружать их только тогда, когда они вам нужны при подключении к Интернету.
- В разделе «Освободить место сейчас» установите флажок Удалить предыдущие версии Windows. (Если эта опция доступна, вы можете освободить от 10 до 20 ГБ).
- Нажмите кнопку Очистить сейчас.
Способ 3. Расширение раздела с помощью командной строки
Третий бесплатный способ — использование «Командной строки».
Шаг 1. В строке поиска введите «Diskpart» и нажмите «ОК».
 Вводим «Diskpart», открываем двойным щелчком левой кнопкой мыши
Вводим «Diskpart», открываем двойным щелчком левой кнопкой мыши
Шаг 2. Если для системного диска имеется смежное незанятое пространство, вы можете выполнить следующие шаги:
-
Введите команду list disk (или volume) и нажмите Enter. В итоге появится список всех доступных носителей.
-
Чтобы выбрать целевой диск пропишите select disk x, а затем нажмите Enter.
-
Введите list partition и снова нажмите Enter. Затем появится перечень всех разделов.
-
Выберите тот, который необходимо расширить, введя select partition x и нажав Enter.
-
Введите команду extend и нажмите Enter.
- Введите exit, чтобы покинуть окно «Diskpart».
Шаг 2. Если прямо за системным томом нет нераспределенного пространства, тогда вам нужно удалить соседний диск, прописав следующее:
- list disk, затем Enter;
- select disk x;
- list partition, затем Enter;
- select partition y, затем Enter;
- delete partition, затем Enter;
- select partition x, затем Enter;
- extend, затем Enter;
-
exit, затем Enter.
Соображения касательно увеличения пространства на диске C:
- средство управления дисками Windows не может перемещать разделы из одного места в другое, что является одним из его недостатков. Зато утилита EaseUS Partition Master способна на это;
- на активном диске Windows версий 2000/XP/2003/2008/Vista и 7/8 можно расширить том с помощью функции «Составной том», используя пространство другого диска. Но эта опция не поддерживает увеличение размера системного раздела C.
Очистка диска C с помощью специальных программ
Если необходимо выполнить более глубокую или регулярную очистку диска C от лишних файлов, можно воспользоваться специальными программами, которые также выявляют ошибки в реестре, службах и других компонентах Windows
Reg Organizer на платной основе
Это приложение не только работает с системным реестром, но также выполняет очистку диска от мусорных файлов, которые занимают полезное пространство. Утилита подойдет для неопытных пользователей, поскольку работа сопровождается подсказками на русском языке. Reg Organizer освобождает место не только за счет удаления кэша и временных объектов, из-за которых диск может быстро забиться, но и благодаря очистке неправильно деинсталлированных программ.
 Reg Organizer — программа, предназначенная для очистки реестра.
Reg Organizer — программа, предназначенная для очистки реестра.
CCleaner по условно-бесплатной лицензии
CCleaner — распространенная утилита для очистки компьютера. Она удаляет:
- кэши, созданные браузерами Edge, Internet Explorer, Chrome, Firefox, Opera;
- временные файлы системы и офисного пакета MS Office, отчеты об ошибках, дампы памяти, журналы;
- эскизы и ярлыки к последним документам в проводнике;
- объекты, созданные разными антивирусами, мультимедийными приложениями, почтовыми клиентами.
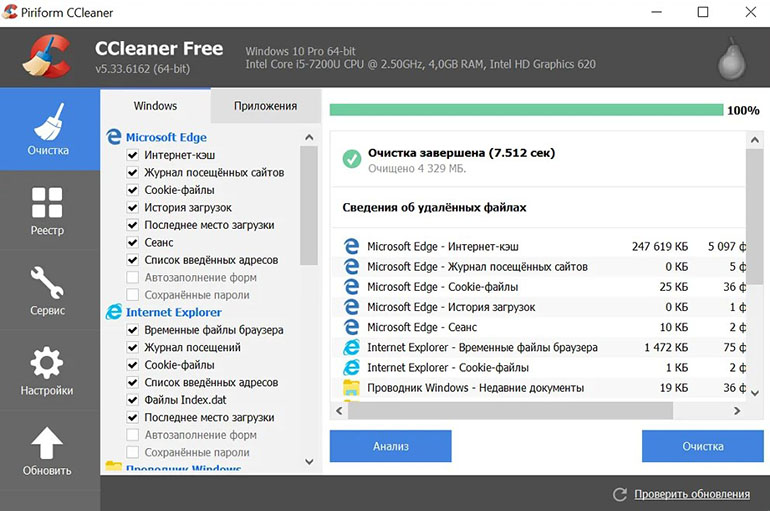 CCleaner — это программа, с помощью которой вы можете освободить место на своем компьютере.
CCleaner — это программа, с помощью которой вы можете освободить место на своем компьютере.
В бесплатной версии пользователь может добавить по типам файлы и папки, которые остаются на ПК, если их не очищать вручную. К ним относятся, например, данные с расширениями cfa и pek, созданные в Premiere Pro. Размер этих файлов может достигать десятков Гб. CCleaner поможет освободить место на винчестере, а также устранить ошибки реестра и убрать дубликаты.
В платной версии, имеющей пробный период, эта утилита может автоматически запускать очистку, если объем скопившихся файлов превысит значение, заданное в параметрах. Приложение предупредит об этом встроенным уведомлением. У CCleaner имеется преимущество — переносная версия, не оставляющая следов в реестре. Ее можно записать на флешку, чтобы применить на другом ПК или ноутбуке, который переполнен и нуждается в очистке.
Для использования утилиты следует запустить исполняемый файл, соответствующий версии системы «Виндовс». После этого можно поставить галочки возле нужных пунктов, ориентируясь на состояние ПК. Затем рекомендовано провести анализ, чтобы пользователь увидел объем освобождаемого места после очистки.
Advanced SystemCare
Это флагманское программное средство включает в себя несколько утилит, которые помогут убрать лишние и небезопасные файлы и следить за производительностью системы. Это позволит решить проблемы с персонализацией, безопасностью и драйверами. После установки ASC открывают главное окно и ставят галочки рядом с пунктами, отвечающими за очистку конфиденциальных данных и ненужных файлов.
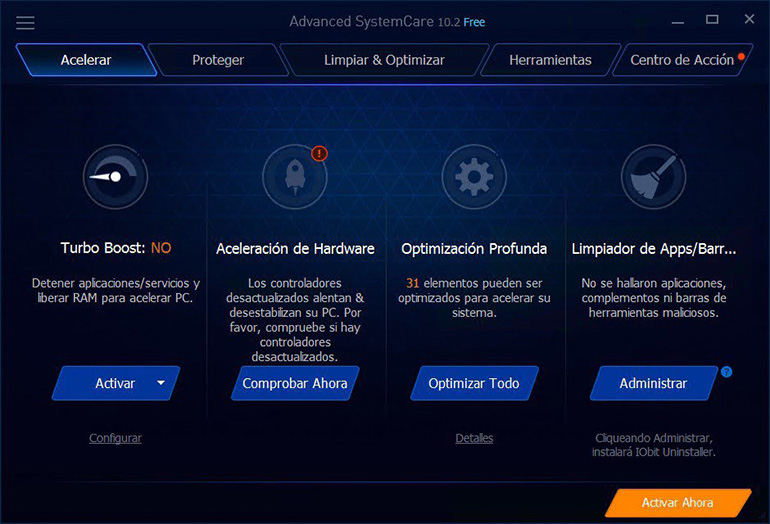 Advanced SystemCare — это замечательное универсальное средство оптимизации системы.
Advanced SystemCare — это замечательное универсальное средство оптимизации системы.
Для получения дополнительного места устраняют неверные ярлыки и шпионское ПО. Программа запустит сканирование по нажатию кнопки. Это действие отменяется в любой момент. Приложение подробно показывает сведения об обнаруженном мусоре и его объеме.
Очистка системы от ненужных файлов вручную
Для того чтобы очистить накопитель от лишних компонентов, нужно открыть окошко «Очистка диска» или зайти в специальный подраздел «Параметров» и удалить мусор. Если пользователь хочет выполнить выборочное удаление некоторых файлов, то ему придется очищать ПК от хранящейся в разных папках информации вручную.
Удаление временных файлов
Когда системный накопитель засоряется лишней (ненужной) информацией, возможны проблемы в работе ПК (замедляется скорость обработки и выполнения команд, внезапно закрывается и исчезает программа). Пользователь может вручную самостоятельно удалить некоторые временные файлы. Находятся они в папке под названием «Temp». Правда, маршрут к ней в каждой версии Виндовса свой. К тому же «Temp» является скрытой папкой, а чтобы ее увидеть, нужно активировать опцию «Показывать скрытые папки».
Как найти на жестком диске С временные файлы:
- запустить «Выполнить» или открыть поисковик;
- в пустой строчке напечатать: «%Temp% или %TMP%»;
откроется окошко «Temp».
Где обычно на ПК находятся папки с временными файлами:
- C:\DOCUME~1\Admin\LOCALS~1\Temp;
- C:\Windows\Temp;
- C:\Users\<имя пользователя>\App Data\Local\Microsoft\Windows\Temporary Internet Files;
- C:\Documents and Settings\<имя пользователя>\Local Settings\Temp.
Важно! Удалять саму папку под названием «Temp» нельзя. Можно только очистить ее содержимое
Правда, если пользователь не знает назначение некоторых файлов, то лучше их не трогать.
Как удалить предыдущие версии Windows
После обновления ПК старая редакция Виндовса никуда не исчезает, а хранится на локальном накопителе. Система автоматически резервирует Windows.old, чтобы в случае неполадок пользователь мог откатать ОС к прежней версии. Однако после каждого обновления Виндовс пропадает свободное место на накопителе. Ведь система сохраняет все новые и новые папки Windows.old. Вместимость главного диска постоянно уменьшается. Подобная проблема решается методом удаления старой редакции Виндовса.
Как удалить Windows.old:
- зайти в «Пуск»;
- открыть: «Параметры» → «Система» → «Память устройства»;
- активировать: «Освободить место сейчас»;
- отметить галочкой подпункт «Предыдущие установки Windows»;
удалить папки, на хранение которых уходит много места на главном диске.
Второй способ ликвидации Windows.old:
- запустить «Выполнить»;
- в пустой строчке напечатать: «cleanmgr»;
- появится окошко «Очистка диска С»;
- активировать «Очистить системные файлы»;
- в списке выбрать «Предыдущие установки Windows»;
- удалить выбранные элементы.
Третий способ удаления Windows.old:
вызвать Командную строчку от имени Администратора;
ввести команду: «RD /S /Q C:\windows.old».
Удаление установленных программ
Иногда пользователи скачивают из интернета разные приложения, которые впоследствии редко открывают. Однако все скачанные программы занимают место на системном накопителе. Желательно ненужные приложения удались с ПК.
Как освободить место на ноутбуке от неиспользуемых программ:
активировать «Панель управления»;
открыть подраздел «Программы»;
перейти в подпункт «Удаление программы»;
- выбрать из списка редко используемое приложение;
- удалить выбранное приложение.
Быстрый способ деактивации ненужной программы:
- нажать комбинацию «Win+X»;
- появится список опций;
перейти в «Приложения и возможности»;
- появится список программ;
- выбрать редко используемое приложение и удалить.
Важно! Для полной деактивации некоторых программ (например, антивируса) бывает недостаточно стандартных возможностей Виндовса. Пользователю придется предварительно установить на свой ПК специальную утилиту-деинсталлятор (например, Revo Uninstaller или Bulk Crap Uninstaller), помогающую деинсталлировать ненужное приложение
Автоматическая очистка Windows 10 в фоновом режиме
Пользователю необходимо настроить работу автоматического средства для очистки системы. В опции «Память устройства» передвиньте переключатель в положение «Включено».
В опции «Локальный диск (С:)» отображается информация об использовании места на диске. Пользователь может увидеть проблемные места на диске, уточнить распределение пространства. Для получения дополнительных сведений, нажмите на ссылку «Показать больше категорий».

Работу контроля памяти необходимо настроить. Нажмите на ссылку «Настроить контроль памяти или запустить его».
В окне «Настроить контроль памяти или запустить его» находятся параметры работы системного инструмента.
В опции «Контроль памяти» необходимо настроить запуск системного средства. В настройке «Запуск Контроля памяти» нужно выбрать один из предложенных вариантов:
- Когда останется мало места на диске — контроль памяти запустится автоматически, когда будет заканчиваться место на диске (параметр по умолчанию).
- Ежедневно — функция станет запускаться каждый день.
- Каждую неделю — запуск средства в еженедельном режиме.
- Каждый месяц — автоматический запуск контроля памяти ежемесячно.
Настройте параметры удаления временных файлов. В разделе «Временные файлы» необходимо выбрать периодичность удаления временных файлов, не используемых в установленных приложениях.
Удаление файлов из корзины будет проводиться со следующей периодичностью:
- 30 дней — автоматическая очистка корзины раз месяц (опция по умолчанию).
- Никогда — файлы из корзины не удаляются, опция отключена.
- 1 день — ежедневная очистка содержимого корзины.
- 14 дней — удаление файлов из корзины раз в две недели.
- 60 дней — автоматическая очистка корзины раз в два месяца.
Выбор периодичности автоматического удаления файлов из папки «Загрузки»:
- Никогда — файлы в папке загрузок автоматически не удаляются.
- 1 день — очистка файлов раз в день.
- 14 дней — удаление файлов раз в две недели.
- 30 дней — очистка данных раз в месяц.
- 60 дней — автоматическое удаление файлов раз в две недели.

Очистка системы от ненужных файлов вручную
Если же Вы предпочитаете самостоятельно возиться с удалением файлов и очистки системы, то это пункт нашей статьи идеально Вам подойдет.
Удаление временных файлов
Для начала нужно знать где хранятся временные файлы в Windows 10, чтобы их удалять. В принципе отличий от предыдущих версий операционной системы Windows нет. Но если Вы новичок, тогда возможно Вам придется включить отображение скрытых папок в Windows 10. Временные файлы хранятся по пути: C:\Пользователи\Администратор\AppData\Local\Temp.
Чтобы быстро открыть расположение временных файлов можете выполнить команду %Temp% в окне Win+R. Этот способ является самым быстрым и удобным. По сути это временные файлы пользователя, и если отвечать на вопрос можно ли удалить папка temp и её содержимое, скажу что папку удалять не стоит, а от содержимое изредка можно чистить.
Удаление предыдущей версии Windows
Часто пользователи после обновления операционной системы Windows на системном локальном диске встречают папку Windows.old и не знают что с ней делать, поскольку она не удаляется просто так. Даже из названия становиться понятно, что папка хранит файлы старой операционной системы Windows. Чтобы удалить её нужно воспользоваться способами представленными выше, а именно очисткой диска.
Если уж совсем не терпится, тогда можно использовать командную строку от имени администратора и выполнить там всего лишь одну команду: RD /S /Q C:\windows.old
Сам процесс удаления пройдет намного быстрее, чем с использованием средства очистки дисков, что и есть большим плюсом этого способа. А также рекомендуем ознакомиться со статьей как удалить неудаляемую папку.
Удаление установленных программ
Здесь всё ещё проще. В Windows 10 нажимаем Win+X и выбираем первый пункт Программы и возможности, откуда собственно и проводим чистку системы от ненужных для Вас программ. А благодаря правильной деинсталяции программ, будут удаляться все хвосты, которые каким то образом связанны с ненужной программой.
Microsoft откажется от инструмента «Очистка диска» в Windows 10
Когда Редмонд впервые выпустил Windows 10 в 2015 году, компания четко обозначила свою позицию постепенно отказаться от классических инструментов, в частности от традиционной Панели управления. На тот момент никто не мог себе представить, что для этого понадобиться так много времени.
На данный момент лишь некоторые апплеты и инструменты Панели управления были перенесены в приложение Параметры или опубликованы как отдельные UWP-приложения. Пользователям и системным администраторам все еще приходится переключаться между приложением «Параметры» и Панелью управления для доступа к тем или иным настройкам системы. Хотя с каждой новой версией Windows 10 Microsoft пытается усложнить доступ к панели управления, по всей видимости, она еще долго будет оставаться частью операционной системы.
В Windows 10 April 2018 Update (версия 1803), выпущенной в апреле 2018 года, появились новые функции инструмента «Контроль памяти». Фактически, Microsoft просто скопировала функции инструмента «Очистка диска» (cleanmgr.exe) в новый раздел «Освободить место сейчас» приложения «Параметры».


Хотя утилита «Очистка диска» еще доступна в Windows 10 October 2018 Update (версия 1809), полное удаление классического инструмента — это лишь вопрос времени.

Функция «Контроль памяти» позволяет удалять старые и неиспользуемые файлы в автоматическом режиме. В Windows 10 версии 1809 разработчики добавили новые возможности для более глубокой автоматизации процесса.

В Windows версии 1803 возможности «Контроля памяти» ограничены. Инструмент позволяет удалить временные файлы, неиспользуемые файлы и папке «Загрузки» и в корзине.
В Windows 10 версии 1809 функциональность «Контроля памяти» значительно расширена:
Если вы настроите автоматический запуск «Контроля памяти» на устройстве, функция будет обрабатывать файлы автоматически на основе ваших правил. В частности, будут удаляться следующие файлы или типы файлов:
При настройке очистки папок «Загрузки» и «OneDrive» в приложении «Параметры» будет также происходить очистка и данных папок.
Заключение
Классические инструмент «Очистка диска» никогда не считался лучшим средством очистки, но он был прост в использовании и поставлялся встроенным в систему.
Сторонние инструменты, в частности CCleaner, предлагают гораздо более широкие функциональные возможности. Хотя сторонние программы нужно устанавливать отдельно, многие пользователи как раз выбирают именно такой вариант.
Удаление инструмента «Очистка диска» для некоторых пользователей может стать очень нежелательным событием несмотря на то, что его функциональность была продублирована в приложении «Параметры». С другой стороны, опция автоматической очистки диска может понравится пользователям, ведь в классической утилите «Очистка диска» встроенные опции для регулярного запуска отсутствовали.
Использование файлов из OneDrive по запросу
В операционную систему Windows 10 встроено облачное хранилище OneDrive. По умолчанию, файлы, загруженные в хранилище, одновременно хранятся на диске компьютера и в «облаке».
С помощью опции «Доступное локально содержимое облака» можно удалить с компьютера некоторое количество файлов, у которых есть сохраненная копия в облаке. Данная функция не затронет часть файлов, помеченных «Всегда сохранять на этом устройстве», которые останутся на компьютере.
В опции «OneDrive» необходимо настроить доступность содержимого хранилища только из сети, если данные не открывали более:
- Никогда.
- 1 день.
- 14 дней.
- 30 дней.
- 60 дней.
Копии удаленных с ПК файлов останутся в OneDrive. Они станут доступными для пользователя при наличии интернет-соединения с удаленным сервером Microsoft.
