Очистка папки «windows» от мусора в windows 7
Содержание:
- Для чего нужна папка WinSxS
- Что включают данные папочки?
- Удаление не нужных программ
- Чистим ручным методом
- Программа для очистки winsxs — DISM
- Очистка системной памяти
- Как очистить папку WinSxS в Windows 10
- Методы очистки системных папок Windows 7
- Очистка WinSxS в Windows
- Что можно удалять с диска С, а что нельзя?
- Этап первый: поиск папок Temp
- Очистка в Windows 7
- Анализ и удаление старых, ненужных программ, игр и файлов
- Отключение файла подкачки
- Способ 2: Очистка вручную
- Как работает очистка папки WinSxS в Windows 7
- Встроенные средства операционной системы
Для чего нужна папка WinSxS
Впервые каталог WinSxS появился в ОС Windows Vista. Он содержал конфигурационные файлы системы и её компонентов, впоследствии в него добавились и другие системные файлы, что, однако, не изменило его изначального предназначения. В Windows 7, 8.1 и 10 папка WinSxS хранит резервные копии файлов системы, автоматически создаваемые при установке мажорных и накопительных обновлений, благодаря которым пользователь может откатиться к предыдущей версии Windows, если новая ему не понравится или в ней обнаружатся какие-то баги.

Поскольку обновления устанавливаются регулярно, WinSxS увеличивается в размере, что, конечно, не может не беспокоить особо дотошных пользователей. И вот тут начинаются вопросы, можно ли удалить WinSxS, если можно, как это сделать, не повлияет ли это на работу системы и прочее. Начнём с того, что удалить можно всё что угодно, вот только результаты такой очистки могут оказаться плачевными. Папка WinSxS хранит не только резервные копии предыдущих версий системы, но и данные, необходимые для её сброса в изначальное состояние. Также в ней имеются общие файлы с каталогом Windows, кэш и временные файлы системы, и если вторые ещё могут быть очищены без каких-либо последствий, то удаление первых вполне может привести к тому, что Windows вообще не загрузится.
Как очистить WinSxS в Windows 7/10, чтобы не повредить систему и есть ли вообще необходимость в такой очистке? Последний вопрос вполне резонен, так как истинный размер WinSxS может отличаться от того, что показывает Проводник или другой файловый менеджер.

Причина тому проста: примерно 40 процентов содержимого папки WinSxS представлено символьными ссылками на объекты в каталоге Windows, отображаемые и идентифицируемые как реальные файлы, но не имеющие никакого веса. Конечно, нужно понимать, что это соотношение весьма условно, меняется оно по мере увеличения папки за счёт резервных копий.
Что включают данные папочки?
- Local — папочка включает данные про установленный софт, временные файлы, историю различных происшествий в Windows. Теперь, нужно внимательно просмотреть все папочки и файлы. Мы ищем те приложения, которые уже деинсталлированы и не применяются. Также, можно посмотреть на дату появления папочки. Если очень старая, можно удалить. Кроме этого, советую регулярно очищать папочку Temp. Именно в ней находятся временные файлы. Данная папка может занимать приличный объём, а толку мало. Если какая-то папочка в ней или файл отказывается на данный момент удаляться, оставьте её в покое, так как этот софт сейчас используется;
- LocalLow – в папке находятся промежуточная информация, которая необходима, чтобы обновить софт. Она чем-то напоминает буфер хранения данных. Когда вы эту информацию уже использовали, данные можно деинсталлировать;
- Roaming – в ней сохраняются файлы людей, не имеющих авторизации в системе. Эту информацию можно перенести на флешь карту или иной ПК. Данную информацию можно назвать резервной копией программ.
Удаление не нужных программ
Начать поиск следует с «деинсталляции» устаревших и неиспользуемых программ. Программы при установке размещают свои файлы в Windows и Programm Files, а настройки и файлы пользователя сохраняют в профилях пользователей (папке Users). Часть своих переменных и настроек программы хранят в системном реестре (специальная база данных). Потому удалять установленные программы нужно, вызывая специальную программу — де-инстраллятор (установщик, но только наоборот :)), который корректно подчистит все файлы и записи.
Пуск->Панель управления -> Программы -> Удаление программ
Здесь вы увидите весь список установленных программ и компонентов операционной системы.
Я сортирую список по размеру. Старые игрушки, неиспользуемые годами утилиты — можно смело удалять. Не удаляйте программы или пакеты, о назначении которых вы не имеете представления. Не нужно пороть горячку.
Я, к примеру, увидел в списке браузер Safari, который раньше использовал для тестирования верстки сайтов. Но сейчас Safari не поддерживается компанией Apple для ОС Windows. Потому я удаляю этот браузер, он стал мне не нужен. Вместе с ним обычно устанавливается утилита — Apple Software Update, которая скачивает и устанавливает обновления для программ, разработанных Apple. С удалением Safari, необходимость в ней также отпала. Удаляю и её.
Чистим ручным методом
Итак, сейчас мы очистим вашу учётную папочку Темп. Системную папку вы очистите аналогичным методом.
- Итак, входим в данную папочку методом, описанным выше;
- Далее, нам нужно выделить всё содержимое. Можно, конечно, выделять по одной папке, но, я советую выделить их все, так как папочек и файлов очень много. Для этого, нажимаем кнопки Ctrl+A. У нас все элементы на странице выделяются;
- Затем, нажимаем на кнопку Del, и начинает происходить удаление файлов с папками.
Удаление начнётся, но папки будут удаляться не все. У вас начнут всплывать окна, в которых будет говориться, что какая-то папочка или файл не желают удаляться. Это показывает то, что на данный момент Windows использует эту папку. В этом случае просто в появившемся окошке нажимаем «Пропустить», и продолжаем удаление. Таких сообщений может появиться много. На всех них нажимаем «Пропустить» и удаляем оставшиеся элементы.
Но, это немного муторно, особенно, если вы давно не удаляли элементы из этой папки. Поэтому, в открывшемся окошке нужно поставить галочку «Выполнить для всех…» и ОС перестанет вам надоедать подобными вопросами.
Удаление временных папок продолжается. Чем дольше вы не удаляли подобные элементы, тем их удаление займёт больше времени. В итоге, после удаления, у меня осталось несколько файлов от множества. Это нормально. Не забываем после этого очистить корзину самостоятельно, или с помощью нижнего метода.
Сломан ваш ПК и у вас пропала возможность на нём нормально работать? Это не проблема. Нужно обратиться в наш центр по ремонту компьютеров. Мы проведём диагностику и устраним неисправность. Для нас является важным, чтобы ваш ПК продолжал отлично функционировать, и чтобы ничто не отвлекало вас от занятия любимым делом: Наше предложение: 1 Бесплатный выезд специалиста; 2 Бесплатный анализ компьютера у вас дома; 3 Мы даём гарантию после ремонта до трёх лет; 4 Выдаём чек с гарантийным талоном. Вам достаточно оставить заявку, и мы предоставим вам скидку на 15%
Программа для очистки winsxs — DISM
Другой способ куда более эффективен. На этот раз мы воспользуемся консольной утилитой DISM. Удалим все версии обновлений, не дожидаясь запланированной операции. Для этого в командной строке, запущенной от имени администратора выполните следующую команду:
DISM.exe /online /Cleanup-Image /StartComponentCleanup
Для удаления архивных файлов, созданных в процессе установки пакетов обновлений, отвечает другая команда. Для этого в командной строке введите следующую строчку:
DISM.exe /online /Cleanup-Image /SPSuperseded
Внимание! После выполнение этой команды вы не сможет удалить уже установленные пакеты обновлений и вернуться к их старым версиям. Кстати, такое сообщение (как на скриншоте) вы получите в том случае, если удалять нечего.. Также вы можете удалить старые версии для каждого компонента
Для этого используйте эту команду:
Также вы можете удалить старые версии для каждого компонента. Для этого используйте эту команду:
DISM.exe /online /Cleanup-Image /StartComponentCleanup /ResetBase
Последствия будут точно такими же, как и в случае использования команды
DISM.exe /online /Cleanup-Image /SPSuperseded
.
Что можно еще сделать для очистки папки WinSxS. В последних версиях Windows имеется такая полезная функция как включение/отключение компонентов системы по требованию. Если вы откроете панель управления, а затем перейдете в раздел «Программы и компоненты», то поймете, о чем идет речь.Некоторые из этих компонентов, даже будучи не отмечены галочкой, все же присутствуют на диске. Вам не нужно подключаться к Центру обновления для их загрузки, установить их можно прямо с диска. Так вот, находятся они как раз в папке WinSxS.
Если файлы компонентов занимают много места на диске, вы можете удалить их. Для этого опять воспользуемся уже знакомой утилитой DISM. Запускаем консоль и вводим следующую команду:
DISM.exe /Online /English /Get-Features /Format:Table
При этом будет выведен список компонентов, а также их состояние. Enabled – включено, Disabled – отключено. Для удаления компонента из системы используйте следующую команду:
DISM.exe /Online /Disable-Feature /featurename:NAME /Remove
Ключевое слово NAME здесь означает название компонента. Например, нам нужно удалить модуль Microsoft-Hyper-V-All.
DISM.exe /Online /Disable-Feature /featurename:Microsoft-Hyper-V-All /Remove
Теперь если вы выполните команду Get-Features еще раз, то увидите, что статус компонента изменился на «Disabled with Payload Removed» что означает «отключено с удалением полезных файлов».
Очистка системной памяти
Многочисленные данные из каталогов мессенджеров Telegram, WhatsApp или Viber также относятся к «другим» элементам. Более того, они имеют свойство накапливаться, занимая много места. Поэтому файлы мессенджеров лучше очистить.
Как очистить системную память на Xiaomi:
- Запустите проводник MIUI, переключитесь на список каталогов (иконка с изображением папки на верхней панели).
- Найдите в списке каталог Telegram, тапните по нему.
- Перейдите в папку Telegram Documents.
- Выделите все файлы, нажмите иконку «Удалить».
- Вернитесь на шаг назад и повторите процедуру для папок Telegram Audio, Telegram Images, Telegram Video.
Теперь на внутренней памяти телефона появится много места. Аналогично процедура проводится для других мессенджеров, вроде WhatsApp или Viber, только нужные каталоги будут называться немного по-другому.
ТОП-5 производительных смартфонов Xiaomi по рейтингу AnTuTu:
- 1 Black Shark 4 Pro 867578 баллов
- 2 POCO F3 Pro 821847 баллов
- 3 Mi 11 Ultra 817225 баллов
- 4 Mi Mix Fold 815000 баллов
- 5 Mi 11 Pro 804210 баллов
Как очистить папку WinSxS в Windows 10
Очистка диска
Первым способом стоит раскрыть вариант с использованием средства очистки дисков. Ранее мы уже смотрели как очистить диск С от ненужных файлов в Windows 10. Использование стандартного средства очистки делает текущий способ универсальным и работающим на предыдущих версиях операционной системы Windows.
Windows хранит копии всех установленных обновлений из Центра обновления Windows даже после установки новых версий. При очистке старые и ненужные версии обновлений удаляются или сжимаются. После чего возможно, Вам потребуется перезагрузить компьютер.
- Открываем средство очистки дисков выполнив команду cleanmgr в окне Win+R.
- В открывшемся окне выбираем системный диск пользователя и нажимаем кнопку ОК.
- Дальше нажимаем кнопку Очистить системные файлы и опять выбираем системный диск.
- Отмечаем пункт Очистка обновлений Windows и нажимаем кнопку ОК, а потом подтверждаем действие кнопкой Удалить файлы.
DISM
Система обслуживания образов развертывания и управления ими (DISM) позволяет проверить и восстановить целостность системных файлов Windows 10. Управление системой DISM выполняется посредством выполнения команд в командной строке. Поэтому необходимо знать как запустить командную строку в Windows 10 от имени администратора разными способами.
- Запускаем командную строку от имени администратора выбрав пункт Командная строка (администратор) в контекстном меню Win+X.
- Чтобы узнать сколько занимает папка WinSxS выполняем следующую команду: dism.exe /Online /Cleanup-Image /AnalyzeComponentStore
- Для очистки папки WinSxS выполняем следующую команду: dism.exe /Online /Cleanup-Image /StartComponentCleanup /ResetBase
Процесс очистки с использованием системы DISM может занимать продолжительное время. Все зависит от того, сколько места занимает папка WinSxS на системном диске.
Планировщик заданий
Планировщик заданий позволяет сразу же после установки операционной системы настроить автоматическую очистку папки WinSxS. Пользователю достаточно создать простую задачу и настроить периодичность выполнения. Задача будет выполняться в автоматическом режиме, при этом не мешая пользователю работать за компьютером.
- Запустите планировщик заданий выполнив команду Taskschd.msc в окне Win+R.
- Переходим в раздел Библиотека планировщика заданий > Microsoft > Windows > Servicing.
- Создаем простую задачу с названием StartComponentCleanup указав нужную периодичность выполнения.
Заключение
Папка WinSxS содержит файлы обновлений и резервные копии компонентов операционной системы. Со временем папка WinSxS начинает занимать много места на системном диске. Но удалять её ни в коем случае нельзя, необходимо воспользоваться одним из наших советов по очистке папки WinSxS в Windows 10. Наши способы работают также на предыдущих версиях операционной системы Windows. После очистки размер папки уменьшился в два раза, что уже хорошо учитывая первоначальный размер.
Методы очистки системных папок Windows 7
Если вы всё-таки решили очистить жёсткий диск от скопившихся сторонних файлов, то легче всего воспользоваться встроенными функциями Windows. Есть два изначальных варианта — стандартная и расширенная очистка.
Стандартная очистка
Используя метод стандартной очистки, вы избавитесь от следующих файлов и папок:
- Downloaded Program File;
- кэш, временные файлы браузера, загруженные в автономной режиме страницы;
- статистика игр, настройки приложений, временные файлы, создаваемые различными приложениями;
- «Корзина»;
- «Быстрый доступ»;
- точки восстановления системы.
Чтобы провести стандартную очистку жёсткого диска, выполните следующие действия:
- Правой кнопкой мыши кликните по диску, который хотите очистить, и перейдите к разделу «Свойства».
Расширенная очистка
С помощью расширенного варианта очистки вы удалите следующие папки и файлы:
- временные файлы, созданные при установке сторонних программ;
- Debug dump files — файлы, созданные отладчиком Windows, программой, которая занимается устранением ошибок в системе;
- старые файлы приложения Chkdsk — лишние остатки файлов, появившихся на компьютере во время проверки жёсткого диска;
- файлы от предыдущей версии Windows — находятся в папке Windows.old, если вы обновляли версию операционной системы;
- отчёты об ошибках, история возникавших ошибок;
- журнал обновлений системы — файлы, призванные устранить возникшие ошибки при обновлении Windows.
Чтобы провести расширенную очистку диска, выполните следующие действия:
- Откройте через поиск Windows «Командную строку». Кликните по её иконке правой кнопкой мыши и выберите раздел «Запустить от имени администратора».
Видео: чистка диска средствами Windows
Очистка диска при помощи сторонних программ
Перед тем как приступить к ручной чистке каждой папки в отдельности, стоит воспользоваться специальными сторонними программами, созданными для автоматического поиска и очищения диска от лишних файлов:
- Скачиваем CCleaner с официального сайта разработчика и устанавливаем её на свободный диск.
Очистка WinSxS в Windows
Перед тем как приступить к процессу удаления содержимого папки WinSxS, следует предупредить, что стирать можно лишь некоторые данные, а не всю папку целиком. Именно поэтому для удаления лишней информации из WinSxS необходимо использовать специальные инструменты Windows, которые отличаются, в зависимости от версий операционной системы.
Важно: Ни в коем случае не старайтесь удалять папку WinSxS целиком, предварительно заполучив разрешение на ее изменение от TrustedInstaller. Если при загрузке Windows не обнаружит на компьютере папку WinSxS, операционная система рискует не заработать
Как очистить WinSxS в Windows 10
На операционной системе Windows 10 удаление файлов из папки WinSxS должно происходить максимально осторожно, поскольку, как отмечалось выше, некоторые из них могут понадобиться для сброса системы в исходное состояние. Исходя из этого, следует определить, какие именно файлы можно удалить из WinSxS, а какие лучше не трогать
В Windows 10 для этих задач имеется специальный инструмент, который позволяет удалить лишние резервные копии из папки, но при этом не тронуть файлы восстановления системы до исходного состояния.
Очистка WinSxS в Windows 10 проводится следующим образом:
- Вызовите командную строку от имени администратора;
- Далее пропишите в ней команду: Dism.exe /online /cleanup-image /AnalyzeComponentStore и нажмите кнопку Enter. После этого операционная система Windows 10 начнет анализировать папку WinSxS на предмет наличия файлов, которые можно удалить;
- По окончанию анализа в командной строке будет обозначена рекомендация от Windows – необходимо очистить хранилище компонентов или нет;
- Если очистка от лишних данных рекомендуется, пропишите команду Dism.exe /online /cleanup-image /StartComponentCleanup и нажмите кнопку Enter. Данная команда запустит автоматический процесс очистки папки WinSxS в Windows 10 от лишних резервных копий.
Обратите внимание: на операционной системе Windows 10 рекомендует проводить очистку WinSxS, когда размер папки приближается к 10 гигабайтам или превышает данное значение. Если папка занимает 5 гигабайт или меньше, в некоторых случаях выполнение команды по ее очистке может привести, наоборот, к увеличению ее объема
Как очистить WinSxS в Windows 8 и Windows 8.1
В плане удаления файлов из папки WinSxS, операционная система Windows 8 наиболее «дружелюбна» к пользователям. В ней можно удалить лишние копии восстановления с помощью способа, описанного выше для Windows 10, но также в ней предусмотрена специальная программа для очистки системного диска.
Чтобы удалить лишние файлы из папки WinSxS в Windows 8 и Windows 8.1, необходимо:
- Вызвать меню поиска и найти программу, которая называется «Очистка диска»;
- Далее в ней выбрать пункт «Очистить системные файлы»;
- После этого отметьте среди файлов, доступных к удалению, пункт «Очистка обновлений Windows» и нажмите на кнопку «ОК».
Данный способ удаления лишних резервных файлов из папки WinSxS наиболее удобный, и его можно выполнять при любом объеме лишней информации для восстановления Windows и не беспокоиться, что будут удалены важные элементы.
Как очистить WinSxS в Windows 7
Операционная система Windows 7 «из коробки» не предусматривает возможность удаления лишней информации из папки WinSxS. При этом она позволяет установить на компьютер специальную программу, идентичную той, что используется для очистки временных файлов в Windows 8 по умолчанию. Установка приложения проводится автоматически, но пользователю необходимо для этого дать соответствующую команду.
Чтобы установить средство для очистки WinSxS в Windows 7, следует:
- Запустить «Панель управления», и в ней перейти на вкладку «Центр обновления Windows»;
- Далее в левой области папки необходимо нажать на кнопку «Поиск обновлений» и подождать пока операционная система обратится к серверам Microsoft для проверки количества доступных обновлений Windows 7;
- Через некоторое время список доступных обновлений загрузится и отобразится в основной области «Центра обновлений Windows». После этого кликните на пункт, указывающий на количество необязательных обновлений;
- Среди доступных изменений необходимо отыскать обновление от октября 2013 года, которое имеет порядковый номер KB2852386 – его потребуется установить;
- После установки обновления перезагрузите компьютер, и в Windows 7 появится программа «Очистка диска».
Когда программа «Очистка диска» установлена, остается ей воспользоваться для удаления лишних файлов из папки WinSxS. Выше, в пункте о рассмотрении процесса очистки компьютера на операционной системе Windows 8, было рассказано, как пользоваться данной утилитой.
Что можно удалять с диска С, а что нельзя?
Свободное пространство диска С в процессе эксплуатации Windows постоянно сокращается. В независимости от действий пользователя — хочет он того или нет. Временные файлы, архивы, куки и кеш браузеров и прочие программные элементы, выполнив свою единоразовую миссию (обновление, установка, распаковка), оседают в папках раздела С. Плюс к этому — полезные мегабайты и гигабайты поглощают некоторые функциональные модули Windows.
Первое средство от такого «захламления» — комплексная очистка диска С. Выполнять её нужно регулярно и своевременно. В противном случае, раздел переполнится, и вы не сможете полноценно пользоваться ОС и, соответственно, ПК. Windows будет постоянно прерывать вашу работу предупреждающими сообщениями — «недостаточно памяти». Станет невозможен просмотр видео онлайн, так как браузер не сможет сохранять на компьютере закачиваемый с сервера контент. Могут произойти и другие неприятности.
Этап первый: поиск папок Temp
Подобных файловых хранилищ в ПК может быть несколько, но чаще папок Temp у нас всего две. Одна расположена в папке Windows, а именно: в системном разделе ПК, вторую же можно без труда отыскать в профиле пользователя, включив для этого скрытые отображения папок. Так, в системе Windows 7 необходимо проследовать путем: Диск С: Папка Users — Имя пользователя — AppData — Local
Если по какой-то причине вы не нашли здесь папку Temp, обратитесь за помощью с верному другу «Поиску» и команде «Выполнить». В появившемся окне просто введите команду %TEMP%, и она автоматически откроется перед вашими глазами.
Очистка в Windows 7
Очистка папки WinSxS — сложный процесс. Необходимо следовать подсказкам вашего ПК. Кроме ручной очистки WinSxS ненужные файлы можно удалить «Планировщиком заданий» в ОС Windows.
Итак, дальше необходимо нажать «Пуск», после — «Выполнить». После выполненных операций введите laskschd.msc.
Далее необходимо перейти к следующей комбинации: Microsoft-Windows-Servicing. После чего создайте простую задачу StartComponentCleanUp и укажите частоту выполнения.
Нажмите «Создать задачу» в Планировщике. После указания имени задачи, жмите «Далее».
Затем выбрать периодичность запуска задачи и следовать подсказкам. После всех выполненных операций — перегрузите компьютер.
Очистка папки WinSxS в Windows 7
Нужно очистить папку WinSxS в Windows 7? Вы должны скачать, а далее установить обновление KB2852386. Вы увидите нужную строку в утилите.
Для данной операции необходимо нажать «Пуск» и ввести «Центр обновления» в поисковую строку.
Вам нужно выбрать «Поиск обновлений», он будет находиться в левом меню.
Там необходимо будет выбрать «Необязательные обновления»по окончании сканирования.
В предложенном списке вам потребуется найти KB2852386, далее установить его и после перезагрузить компьютер (ноутбук).
После выполненных выше действий, обязательно наберите в поисковике «Очистка диска».
Из предложенных вариантов отметить «Файлы резервной копии» и нажимаем «ОК».
Анализ и удаление старых, ненужных программ, игр и файлов
Этот раздел можно разделить на два этапа. Первый достаточно простой, он включает в себя удаление старых уже ненужных игр и программ. Для этого просто заходим в панель управления программами и удаляем, те приложения, которые вы когда-то сами устанавливали, увидев знакомые названия точно не запутаетесь.
1. Заходим в меню пуск- панель управления- программы и компоненты и видим перед собой такое окно:
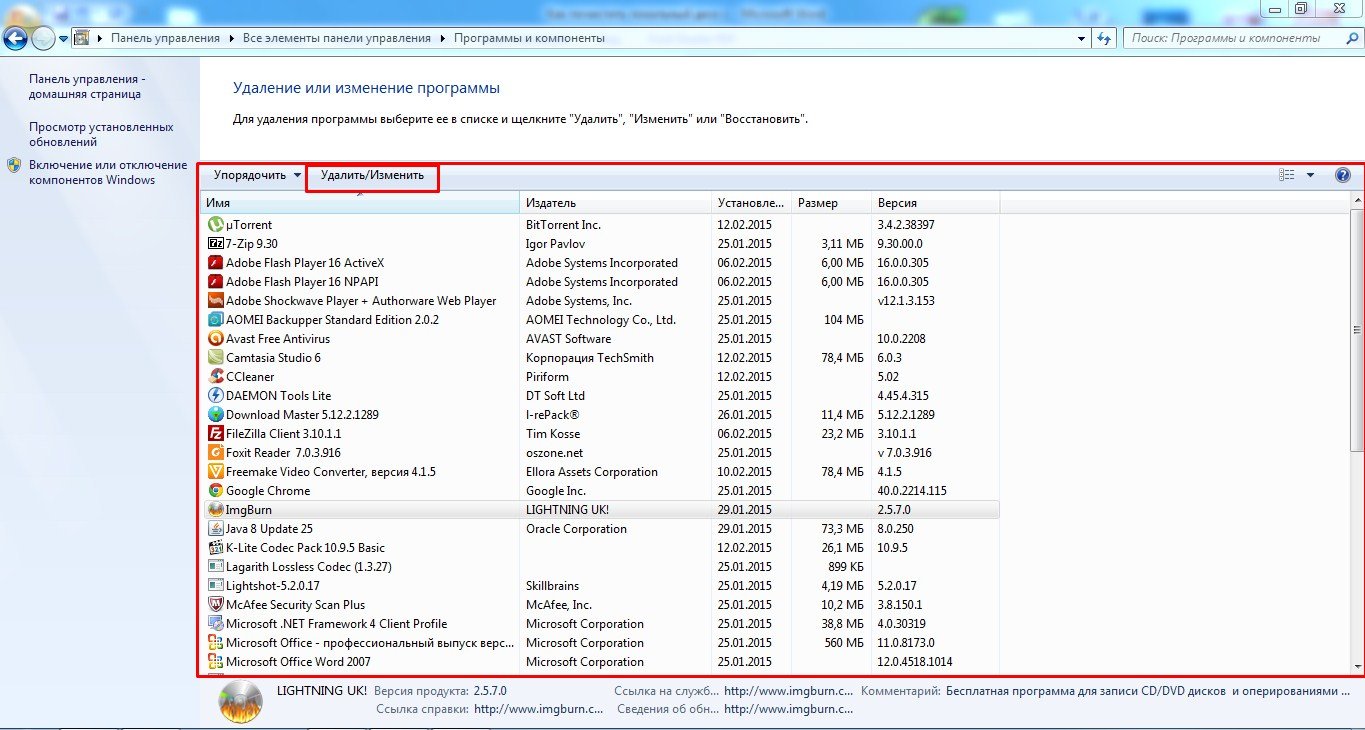
Находим ненужные нам программы в этом окне, выбираем их и нажимаем сверху на кнопку удалить/изменить так по очереди с каждым ненужным приложением или игрой. Данный процесс тоже почистит память локального диска С.
2. А вот второй этап можно считать сложным, не каждый начинающий пользователь сможет им воспользоваться, но я все равно вам расскажу об этой небольшой хитрости, часто ей сам пользуюсь.
Смысл действия заключается в выявлении проблемной папки или файла, а для нас это объекты, которые занимают значительный объем памяти. Не совсем понятно? Сейчас все объясню.

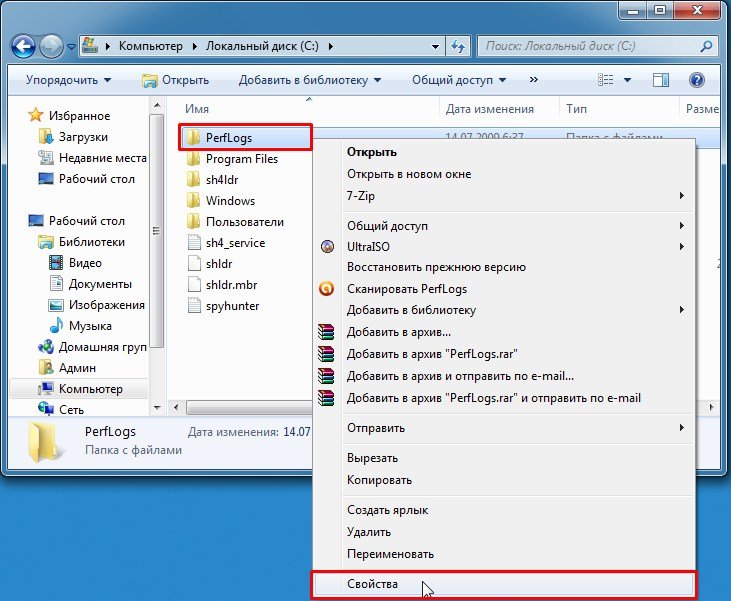

Что делать если ничего не понимаю в размерах файлов?
Если вы с трудом разбираетесь в объемах файлов или не умеете их отличать, то рекомендую воспользоваться моим онлайн учебником: Как освоить компьютер с нуля. В нем вы найдете ответы на все свои вопросы.
Немного отвлеклись, но ничего, продолжим, переходим к следующей папке и тоже проверяем ее вес, пока не найдете папки объем которых вас пугает. Скорее всего — это будет две папки: Windows и Program Files.
Как только мы выявили папку, которая занимает много места переходим в нее и так же анализируем все что есть в ней через определение веса. В конце концов вы найдете файлы или папки, которые занимают огромный объем памяти Локального диска С, скопируйте их название и посмотрите в интернете что это за файлы и от какой программы, скорее всего вы будете удивлены, сколько барахла найдете.
Внимание, если вы совсем начинающий пользователь, то не используйте данный метод, просто пропустите его, потому-что в процессе вы можете удалить нужные компоненты или программы, что приведет к плачевным обстоятельствам
Отключение файла подкачки
Pagefile.sys — виртуальная память ОС. Когда заканчиваются ресурсы RAM (оперативной памяти), система сохраняет невместившиеся данные в этот файл. Если на вашем ПК объём RAM превышает 4,6 или 8 Гб, контейнер «Pagefile.sys» можно отключить. На диске он занимает примерно такой же объём, как и оперативная память. Например, если в конфигурации вашего ПК, RAM составляет 16 Гб, то Pagefile.sys будет примерно таким же.
Чтобы отключить файл подкачки:
1. Через «Пуск» (иконка «Win») откройте «Панель управления».
2. В разделе «Система и безопасность» выберите «Система».
3. В окне настроек кликните «Дополнительные параметры… ».
4. В панели «Свойства системы», на вкладке «Дополнительно», нажмите «Параметры».
5. В опции «Параметры быстродействия», на вкладке «Дополнительно», в разделе «Виртуальная память», активируйте «Изменить… ».

6. В окне «Виртуальная память»:
- выберите диск С;
- включите кликом радиокнопку «Без файла подкачки»;
- нажмите кнопку «Задать», а потом — «OK».
7. Перезагрузите ПК.
Способ 2: Очистка вручную
Стороннее приложение может оказаться неэффективным: объём папки «Другое» не меняется или количество удалённой информации мизерное. В таком случае устранение проблемы возможно ручным методом.
Очистка кэша и данных
Первое, что стоит проделать – стереть кэш и данные всех сторонних приложений.
- На «чистом» десятом Андроиде доступ к списку софта открывается через «Настройки» – «Приложения и уведомления» – «Показать все приложения».

Выберите в перечне одну из программ, которую устанавливали сами.

На ее странице тапните по варианту «Хранилище и кэш».
Далее воспользуйтесь пунктом «Очистить кэш».

Повторите действия из шагов 2-3 для всего стороннего софта и проверьте состояние раздела «Другое». Если он по-прежнему занимает много места, проведите дополнительно очистку данных.
Снова повторите шаги 2-3, но теперь воспользуйтесь пунктом «Очистить хранилище», а в следующем предупреждении тапните «ОК».

Удаление папки .thumbnails
Одной из особенностей работы Android является постоянная генерация эскизов всех картинок, которые присутствуют на устройстве. Они отнимают довольно много полезного места, что отмечается в блоке «Другое». Следовательно, для решения проблемы эти данные можно удалить.
Подробнее: Папка .thumbnails в Android

Как работает очистка папки WinSxS в Windows 7
Реализация
Обновление KB2852386 заменяет всего один файл — Scavengeui.dll, в котором реализована вся работа по очистке. Фактически, в утилиту «Очистка диска» добавили вызов функции DISM, доступной в более новых ОС при использовании в утилите DISM.exe параметра /StartComponentCleanup (но не дополнительного ключа /ResetBase).
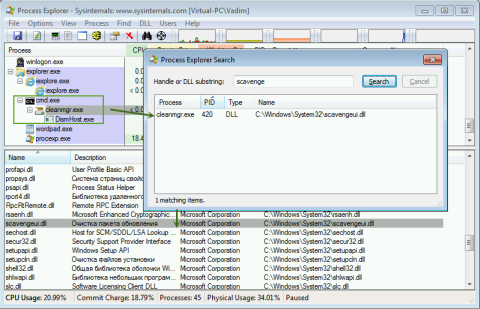
Так, при каждом запуске утилиты «Очистка диска» в папку %LocalAppData%\Temp\{GUID} зачем-то копируется содержимое папки %WinDir%\System32\DISM (причем временная папка не удаляется после завершения операции). После чего с помощью обновленной DLL осуществляется программный вызов функции глубокой очистки непосредственно из утилиты. Впрочем, копирование папки DISM наблюдалось еще до выхода KB2852386.
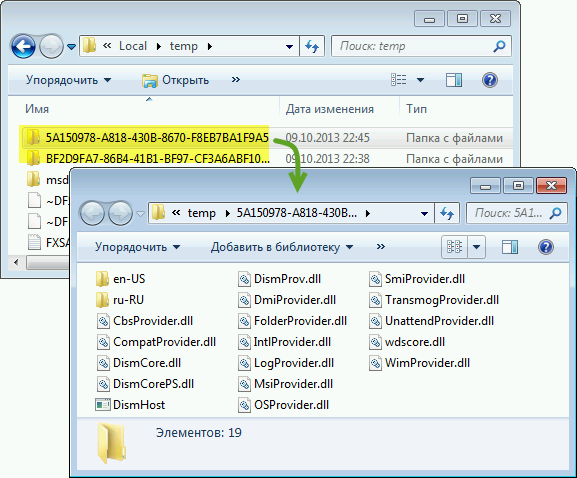
Неясности
Еще один непонятный нюанс — это загадочная фраза в статье базы знаний (перевод – мой):
Therefore, after you run the Disk Cleanup wizard, you may be unable to roll back to a superseded update. После очистки диска у вас может не быть возможности откатиться к обновлению, замененному более свежим.
И нигде не объясняется, от чего зависит эта возможность 🙂 В моем эксперименте у всех обновлений возможность удаления сохранилась, как и должно быть при использовании ключа /StartComponentCleanup в Windows 8 и новее. Возможно, со временем конкретика и появится…
Наконец, не совсем понятно, что мешало реализовать это раньше, и почему обновление появилось именно сейчас. Кстати, перенос очистки в утилиту DISM.exe Windows 7 пока не планируется, что не позволяет обрабатывать автономные образы. Возможно, такой перенос вскрывает целый пласт вопросов поддержки, связанных с обслуживанием образов.
Встроенные средства операционной системы
Очистка от ненужного «мусора» является стандартной служебной процедурой операционной системы Windows. Соответственно и вызов этой процедуры находится в одноименных папках:

- Если у Вас два и более логических диска (например, «C» и «D»), то вначале операционная система «поинтересуется», какой логический диск Вы хотите почистить. В этом случае кнопкой выбора выбираем диск «C», так как по умолчанию именно на нем находятся наши временные папки и щелкаем левой кнопкой мыши по кнопке «ОК». После этого появится окно анализа состояния данных на диске.
- Если у Вас один логический диск (только «С»), то окно анализа появится сразу без дополнительных вопросов.

- Программа очистки диска, по заложенным в нее алгоритмам, начнет собирать информацию о состоянии логического диска и количества (как она считает) «мусора», который можно удалить, чтобы освободить пространство на диске.
- В зависимости от «захламлённости мусором», оценка объема места, которое можно освободить, может занимать от нескольких секунд до нескольких минут. Просто надо подождать.
- Через некоторое время появиться окно, в котором необходимо проставить галочки напротив тех типов файлов, которые необходимо удалить.

- Здесь функционал немного пошире. Для очистки диска предлагается удалить не только временные данные из пользовательской и системной папок «Temp», но и всех временных файлов, которые оставляют после себя различные вспомогательные системные программы, а также некоторые прикладные программы.
- Чтобы посмотреть, что за файлы предлагается удалить, и к каким типам данных они относятся, достаточно навести на пункт выбора указатель мыши и щелкнуть по нему левой кнопкой мыши.
- Те типы файлов, напротив которых в чекбоксах проставлены «галочки», можно смело удалять не задумываясь. Ну а про остальные решать уже Вам.
- В контексте данной статьи, мы решаем вопрос очистки временных папок Temp. Поэтому щелкаем по чек-боксу с именем «Временные файлы». Далее нажимаем кнопку «OK».
Обычно, процесс очистки диска протекает довольно гладко. Но, как и в случае ручного удаления данных может оказаться, что какой-либо файл или файлы в данный момент времени использует система и к нему закрыт доступ. И в данном случае система Вас обязательно предупредит об этом. Ну а как действовать дальше Вы уже знаете.
Автор рекомендует:
- Все способы входа в панель управления Windows
- Инструкция по виртуальным рабочим столам Windows 10
- Как проверить текст на ошибки онлайн и в Word
- 3 способа отключения клавиши Windows (Win)
- Как найти невидимую папку на компьютере?
