Microsoft 365: регистрация и возможности личного кабинета
Содержание:
- Месяц бесплатно
- Office 365 «Об образовании и законе о правах и конфиденциальности в сфере образования для семьи»
- Что это значит для моих преподавателей и сотрудников, которые уже используют Office 365?
- Техническая поддержка
- Руководства по проверке подлинности и доступу
- Прохождение сетевого трафика Office 365 в обход прокси-сервера
- Создание учётной записи
- Регистрация в почте outlook
- Функции и параметры Центра администрирования
- Возможности
- Управление изменениями URL- и IP-адресов Office 365
- Есть ли какие-нибудь подводные камни, которые нужно иметь в виду?
- Расширенные мастера
- Руководства по безопасности и соблюдению требований
- Microsoft Intune установки
- Руководство по настройке Microsoft Defender для конечной точки
- Exchange Online Protection установки
- Руководство по настройке Microsoft Defender для Office 365
- Руководство по настройке Microsoft Defender для удостоверений
- защита информации (Майкрософт) установки
- Руководство по настройке управления сведениями Майкрософт
- Как это повлияет на мою безопасность и соблюдение требований?
- Инструкция как начать работу с Microsoft office 365
- Как я могу предотвратить присоединение студентов к моему существующему арендатору Office 365?
Месяц бесплатно
Второй будет немного посложнее.
Можно протестировать возможности майкрософтовского офиса в течении месяца на бесплатной основе. На сайте офиса выбираем бесплатная пробная версия для дома или для бизнеса.
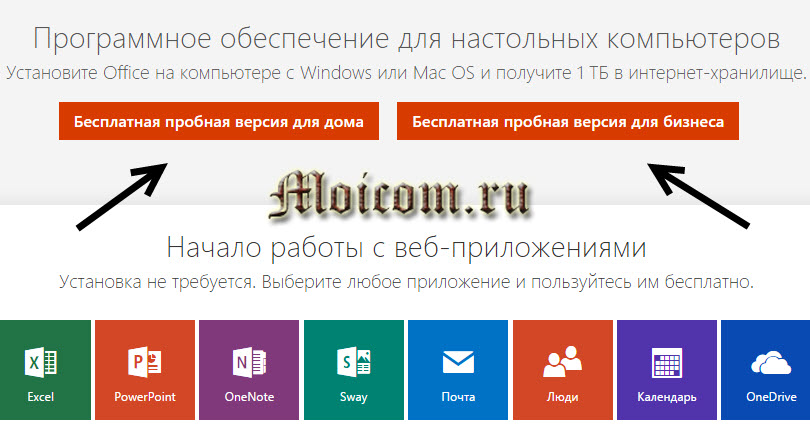
С одной подпиской вам предоставляются приложения Office для 5 компьютеров или Mac, 5 смартфонов и 5 планшетов, 5 терабайт в облачном хранилище OneDrive. Нажимаем Попробовать бесплатно.
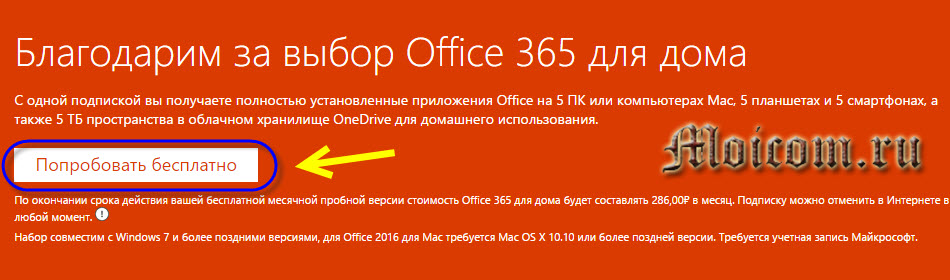
Для регистрации нужна учетная запись в Майкрософт. Первый месяц продукт будет бесплатный. Затем с банковской карты, последующий месяц, будет сниматься определенная сумма. Подписку можно отменить в любой момент на сайте майкрософта, ссылка предоставляется.
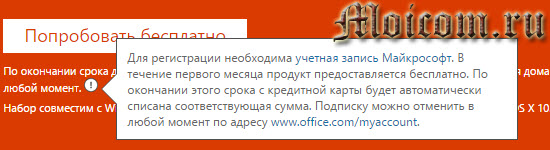
Попадаем в закрытую часть сайта майкрософт, если у вас здесь еще нет учетной записи, то нужно зарегистрироваться. Переходим по нижней синей ссылке — sign in with a different microsoft account.
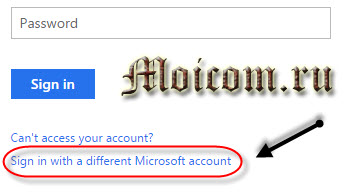
Don’t have a Microsoft account? Sign up now. Еще нет аккаунта в майкрософт? Зарегистрируйтесь сейчас.
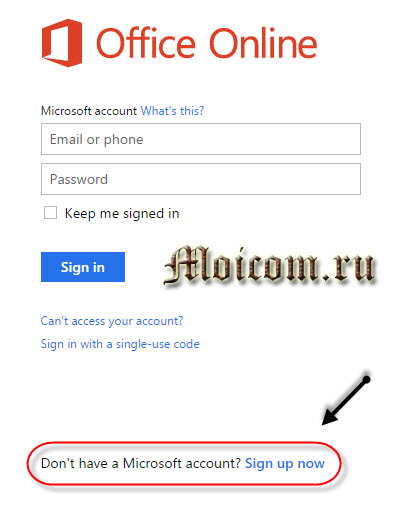
Попадаем на страницу создания учетной записи.

Если она на английском языке, то идем в правый нижний угол страницы, там, где дата и время.

Выбираем нужный язык и нажимаем Save.
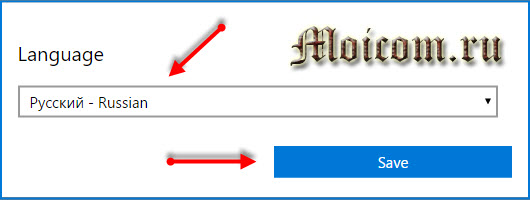
Заполняем все поля и жмем Создать учетную запись.
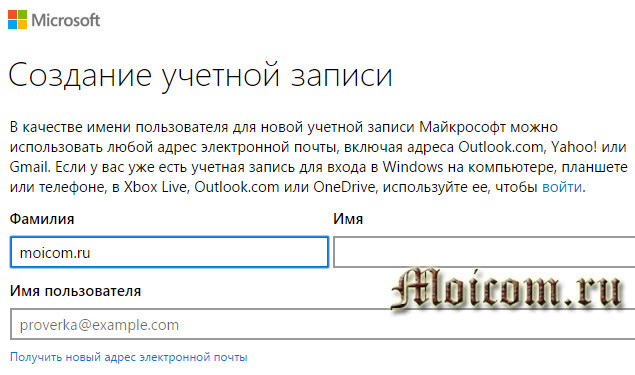

После регистрации, нужно войти под своей учетной записью.
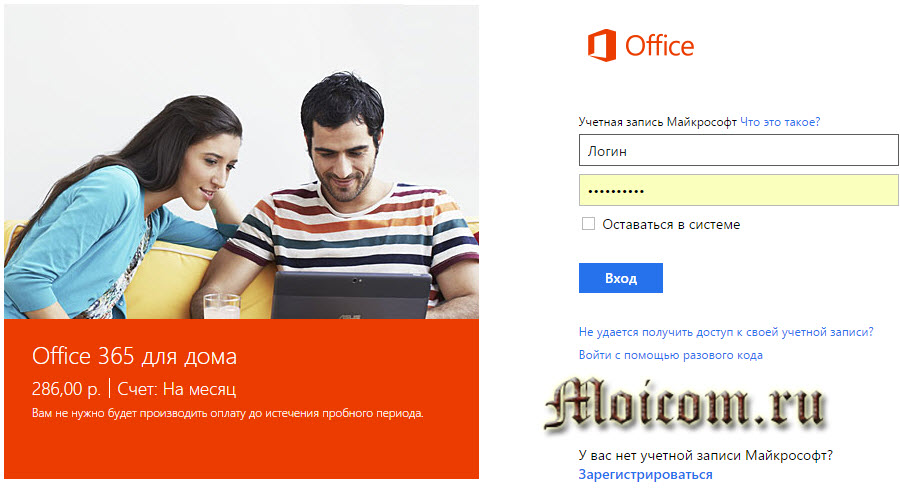
Первый месяц подписка будет бесплатная, но нужно указать данные вашей платежной карточки. По истечении срока, ежемесячно будет сниматься плата 286 рублей. Чтобы сохранить свои средства и с карты не снимались деньги, можно отменить подписку в течении пробного периода, в своем аккаунте.
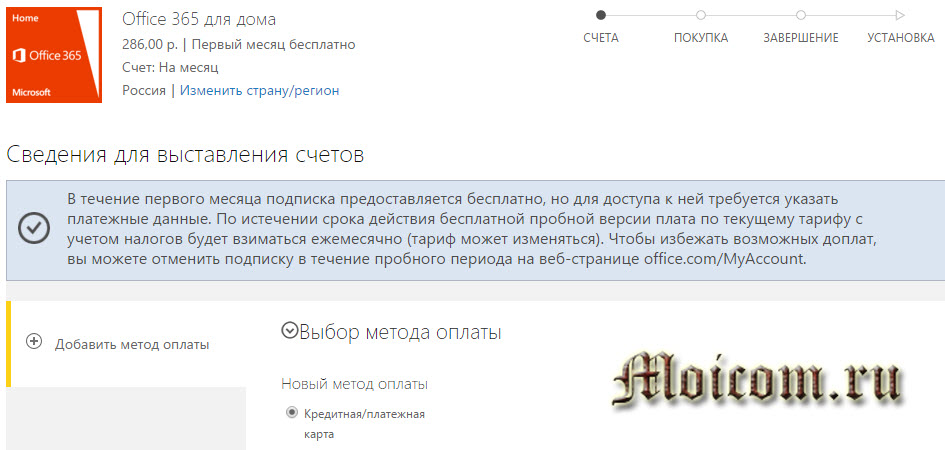
После добавлении карты с неё снимут небольшую сумму, для проверки вашей карточки, все снятые средства вернут.
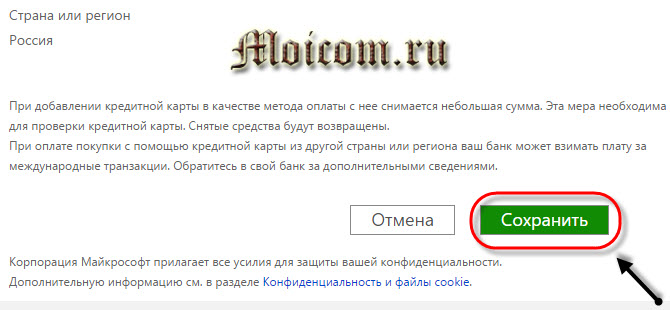
Заполнили все поля — нажмите Сохранить и следуйте дальнейшим инструкциям.
Office 365 «Об образовании и законе о правах и конфиденциальности в сфере образования для семьи»
Образовательные учреждения в США должны выполнять требования FERPA в отношении использования и раскрытия данных учащихся (включая сообщения электронной почты и вложения). Корпорация Майкрософт соблюдает ограничения на использование и раскрытие данных учащихся, налагаемые законом FERPA, в том числе обязуется не сканировать электронную почту и документы, хранящиеся в службах Office 365, в рекламных целях.
Ниже приведены ответы на часто задаваемые вопросы.
Не нарушает ли новая возможность самостоятельной регистрации в Office 365 требований FERPA, если учебное заведение еще не создало клиент Office 365?
Соответствие требованиям FERPA не является проблемой, если учебное заведение не управляет клиентом Office 365. В таком случае оно не занимается администрированием и не должно иметь доступа к личным делам студентов, преподавателей и сотрудников и использовать их, поэтому положения FERPA не действуют.
Независимо от этого корпорация Майкрософт обязуется обеспечивать безопасность и конфиденциальность данных новых пользователей неуправляемого клиента Office 365 точно так же, как и для всех существующих клиентов Office 365.
В сценарии, где школа не создала клиента Office 365, адреса электронной почты могут становиться видимыми в неуправляемых доменах, когда документы передаются друг другу. В этом сценарии школы не имеют возможности контролировать это. Влияет ли это на соответствие школы требованиям FERPA?
Если учебное заведение не управляет клиентом Office 365, оно не является администратором клиента. Администратором клиента Office 365 выступает корпорация Майкрософт. Поэтому вопрос о том, соблюдает ли учебное заведение требования FERPA, не возникает.
Если учебное заведение берет на себя управление неуправляемым клиентом, как обеспечить его соответствие FERPA?
В соответствии с FERPA учебные заведения могут без получения согласия разглашать такие данные, как имя студента, его адрес, номер телефона, дата и место рождения, награды и грамоты, а также время обучения. Тем не менее, учебные заведения должны сообщать родителям и соответствующим учащимся, преподавателям и сотрудникам о наличии таких данных и предоставить им достаточно времени для того, чтобы они могли запретить учебному заведению разглашать эти сведения.
Что это значит для моих преподавателей и сотрудников, которые уже используют Office 365?
Для тех, кто уже использует планы Office 365 (преподавательский), ничего не изменится. Однако поскольку новые пользователи могут подписаться на этот сервис в любое время, обязательно проверьте параметры разрешений для сайта SharePoint (если это применимо в вашем случае).
Важно!
Если учащиеся, преподаватели и сотрудники являются новичками в вашей среде Office 365, преподаватели и сотрудники должны убедиться, что их сайты имеют соответствующие групповые разрешения для доступа на чтение и (или) запись. Сведения о настройке разрешений см. В разделе Общий доступ к документам или папкам в Office 365 и Разрешения в Office 365.
Техническая поддержка
Если во время работы в аккаунте и при использовании продуктов Microsoft 365 возникают проблемы, то можно воспользоваться разделом «Поддержка». На нем можно найти подробную информацию относительно работы в сервисе, по отдельным продуктам, программам.
Внизу страницы имеются дополнительные варианты поддержки. Пользователи могут нажать на вкладку «Свяжитесь с нами». После загрузится форма, в ней можно связаться с консультантом и менеджером компании.
The following two tabs change content below.
Никита Аверин
В 2017 году окончил ФГБОУ ВО «Саратовский государственный технический университет им. Гагарина Ю.А.», г. Саратов, по направлению подготовки «Информатика и вычислительная техника». В настоящее время являюсь администратором сайта kabinet-lichnyj.ru. (Страница автора)
Последние записи автора — Никита Аверин
- Твирпикс – всё для студента, регистрация и вход в личный кабинет — 08.09.2021
- Видеостриминговый сервис Twitch – регистрация и вход в личный кабинет — 06.09.2021
- ТГПУ имени Л.Н. Толстого – регистрация и вход в личный кабинет студента — 05.09.2021
Руководства по проверке подлинности и доступу
Руководство по настройке Azure AD
Руководство по настройке Azure AD предоставляет сведения, чтобы убедиться, что ваша организация обладает прочной основой безопасности. В этом руководстве вы настроите начальные функции, такие как управление доступом на основе ролей Azure (Azure RBAC) для администраторов, Azure AD Подключение для локального каталога и Azure AD Подключение Health, чтобы вы могли отслеживать состояние гибридного удостоверения во время автоматической синхронизации.
Она также включает важную информацию о том, как включить сброс паролей самообслуживания, условный доступ и встроенный сторонний вход, включая необязательные расширенные средства защиты удостоверений и автоматизацию обеспечения безопасности пользователей.
Синхронизация пользователей из Windows Server Active Directory
Пользователи Sync из мастера Windows Server Active Directory вас, включив синхронизацию каталогов. Это объединяет локальное и облачное удостоверения для упрощения доступа и упрощенного управления. Разблокировка новых возможностей, таких как один вход, параметры самообслужировки, автоматическая подготовка учетной записи, элементы управления условным доступом и политики соответствия требованиям. Это гарантирует доступ пользователей к ресурсам, которые им необходимы из любой точки мира.
Планирование беспарольного развертывания
Обновление до альтернативного подхода к входу, который позволяет пользователям безопасно получать доступ к своим устройствам с помощью одного из следующих методов проверки подлинности без паролей:
- Windows Hello для бизнеса
- Приложение Microsoft Authenticator
- Ключи безопасности
Используйте мастер развертывания без паролей, чтобы найти лучшие методы проверки подлинности без паролей для использования и получения рекомендаций по их развертыванию.
Планирование развертывания самообслуживаемого сброса пароля (SSPR)
Дайте пользователям возможность самостоятельно изменять или сбрасывать пароль, если их учетная запись заблокирована, или они забывают пароль без необходимости обращаться к инженеру-помощнику.
Используйте мастер развертывания самообслуживаемых паролей, чтобы получить соответствующие статьи и инструкции для настройки соответствующих параметров портала Azure, чтобы помочь вам развернуть SSPR в вашей среде.
Советник по развертыванию служб Федерации Active Directory (AD FS)
Консультант по развертыванию AD FS предоставляет вам пошаговые рекомендации по развертыванию локальной инфраструктуры AD FS, которая обеспечивает проверку подлинности пользователей для Microsoft 365 и Office 365 служб. С помощью этого руководства организация может просмотреть компоненты и требования AD FS, приобрести и установить SSL-сертификаты, необходимые для развертывания, и установить необходимый прокси-сервер веб-приложения.
Прохождение сетевого трафика Office 365 в обход прокси-сервера
В тех случаях, когда для прямого исходящего трафика не используются PAC-файлы, можно обойти обработку в периметре сети, настроив соответствующим образом свой прокси-сервер. Некоторые поставщики прокси-серверов предусмотрели автоматическую настройку этой функции, как описано в статье Партнерская программа Office 365 для поставщиков сетевых устройств и служб.
Если вы делаете это вручную, вам потребуется получить данные о категориях Оптимизируйте и разрешить конечные точки с Office 365 IP-адреса и URL-службы и настроите прокси-сервер, чтобы обойти обработку этих данных
Важно, чтобы к конечным точкам категорий «Оптимизировать» и «Разрешить» не применялись расшифровка и анализ SSL-трафика и аутентификация прокси-сервера
Создание учётной записи
Итак, интерес относительно того, как создать учётную запись Outlook, вполне понятен, поскольку без этого невозможно осуществлять корректную работу с почтовым приложением.
Ведение деловой переписки невозможно, если не предпринять действий по созданию учётной записи. Следует отметить, что такие действия не сопровождаются сложностями, поэтому нет смысла обращаться к специалистам за помощью.
Все манипуляции легко осуществить самостоятельно, если изучить внимательно инструкцию, как создать учётную запись в Аутлуке.
Алгоритм создания
Сначала откройте само приложение Outlook на своём компьютере. Теперь в главном диалоговом окне, открывшемся на экране монитора, найдите такой параметр, как «Сервис», кликните по нему, чтобы открыть дополнительное раскрывающееся подменю.
Шаг 1
В самом низу списка в подменю будет находиться строка «Настройка учётных записей», именно по ней также следует кликнуть.
В главном диалогом окне кликните на вкладку «Сервис», а потом «Учётные записи»
В новом открывшемся окне легко обнаружить кнопку «Создать», расположенную в самом начале, кликните по ней тоже
Теперь очень важно не упустить одну деталь
В открывшемся диалоговом окне будет предложена автоматическая настройка электронной почты, но в связи с тем, что не все провайдеры способны оказать действенную поддержку рекомендуется ввести в чекбокс галочку, ориентируя процесс на то, что вы намерены осуществить все необходимые настройки в ручном режиме.
После этого сразу переходите к следующему шагу, нажимая на кнопку «Далее». Теперь непосредственно открывается окно, в котором и осуществляется процесс создания первой или очередной учётной записи.
Введите все данные, которые запрашивает программа, в частности почту и имя
Шаг 3
В завершении нужно ввести пароль. Не забудьте установить в нижнем чекбоксе галочку, которая позволит вам в дальнейшем осуществлять автоматический вход в созданную учётную запись.
В завершении укажите пароль
После завершения заполнения всех полей, жмите на кнопку «Дополнительные параметры». Откроется диалоговое окно, в котором будут находиться пять горизонтальных переключателей для внесения изменений. Нам следует выбрать параметр «Сервер исходящей почты».
Вы увидите строку «SMTP-серверу требуется проверка подлинности» с пустым чекбоксом рядом. Поставьте в этом чекбоксе галочку и выберите сразу параметр ниже «Аналогично серверу для входящей почты», установив рядом с ним тоже точку.
Поставьте галочку возле строки SMTP-серверу требуется проверка подлинности
После этого следует совершить изменения и на вкладке «Дополнительно». Переходим на неё, вносим номера портов, которые предоставил провайдер.
Укажите номера портов, предоставленные вашим провайдером
Затем возле параметра «Оставлять копии сообщений на сервере» устанавливаем галочку, чтобы впоследствии вся корреспонденция сохранялась, а не подлежала автоматическому удалению с сервера.
Смело нажимайте на кнопку «Ок», чтобы все внесённые изменения вступили в силу. Чтобы проверить, насколько правильно и корректно были внесены изменения, кликните по строке «Проверка настройки учётной записи».
Если всё было внесено без изъянов, вы сразу же сможете убедиться в том, что корреспонденция может отправляться и также великолепно приниматься вашей учётной записью.
Если же вы в настройках допустили ошибки, программа сразу же заявит о них, тогда вам придётся вновь пересмотреть все сведения, которые вы вносите
Особенно важно перепроверить те данные, которые предоставляет провайдер
Как мы видим, учётную запись удаётся добавить без проблем, при этом затрачивается не так уж много времени.
Регистрация в почте outlook

Следует ее запустить, после чего потребуется ввести учетные данные от своего аккаунта Майкрософт, если его нет, то можно нажать на строчку внизу и создать его.

В случае отсутствия записи придется ввести большее количество данных.

Для начала потребуется ввод имени и фамилии, во второй строке сразу можно начинать придумывать имя пользователя для своего будущего почтового ящика, либо можно ввести уже созданный. Для начала следует ввести уже имеющийся ящик на любом из сервисов, дальше можно нажимать на получить адрес электронной почты, после чего будет предложено несколько вариантов почты, останется выбрать один из них или написать свой.
Дальнейшее не представляет из себя особых сложностей. Нужно только придумать пароль, ввести дату своего рождения и пол, для дополнительной защиты также можно указать номер телефона. После того, как все поля заполнены, можно будет завершать создание аккаунта аутлук. Теперь, если автоматический вход почему-то не произошел, останется зайти в свой аккаунт на той же страничке.
Папка ProgramData в Windows
Функции и параметры Центра администрирования
Ниже описаны функции и параметры, расположенные на панели навигации слева в Центре администрирования. Узнать больше о задачах администрирования можно в разделе справки для администраторов.
| Меню | Описание |
|---|---|
| Главная | Это начальная страница в Центре администрирования. Здесь есть команды для управления пользователями, выставления счетов, просмотра сведений о работоспособности служб и отчетов. |
| Пользователи | Создавайте пользователей, например сотрудников или учащихся, и управляйте ими. Вы можете задавать для них уровни разрешений и сбрасывать их пароли. |
| Группы | Создавайте группы для организации, например группы Microsoft 365, группы рассылки, группы безопасности или общие почтовые ящики, и управляйте ими. Узнайте, как создавать группы и управлять ими. |
| Ресурсы | Создание ресурсов, например семейств веб-сайтов SharePoint, и управление ими. Узнайте, как создавать семейства веб-сайтов. |
| Выставление счетов | Просмотр, приобретение и отмена подписок для организации. Просмотр выставленных ранее счетов и количества лицензий, назначенных отдельным пользователям. Узнайте, как управлять выставлением счетов. |
| Поддержка | Просматривайте существующие запросы на обслуживание и создавайте новые. Дополнительные сведения см. в статье Обращение в службу поддержки продуктов для бизнеса. Справка для администраторов. |
| Параметры | Управляйте глобальными параметрами электронной почты, сайтов, набора Office и других приложений. Настройте политику паролей и задайте срок их действия. Добавляйте и обновляйте доменные имена, такие как contoso.com. Настройте профиль организации и параметры выпуска. Вы также можете разрешить партнерам получать доступ к Центру администрирования. |
| Установка | Управляйте существующими доменами, включайте многофакторную проверку подлинности и управляйте ею, управляйте доступом администратора, переносите почтовые ящики пользователей в Office 365, управляйте обновлениями функций и помогайте пользователям устанавливать приложения Office. |
| Отчеты | Используйте подробные отчеты об использовании электронной почты, активации Office и других действиях, чтобы быстро узнавать, как организация использует Microsoft 365. Научитесь пользоваться новыми отчетами об активности. |
| Работоспособность | Быстрый обзор информации о работоспособности. Просмотр дополнительных сведений и журнала работоспособность. Дополнительные сведения см. в разделах Проверка работоспособности службы и Проверка работоспособности версии Windows.
С помощью Центра сообщений можно отслеживать предстоящие изменения функций и служб. В нем публикуются объявления, которые помогут вам спланировать изменения и понять, как они могут повлиять на пользователей. Дополнительные сведения см. в статье Центр сообщений. |
| Центры администрирования | Переход в центры администрирования Exchange, Skype для бизнеса, SharePoint, Yammer и Azure AD. Каждый центр содержит все доступные параметры и функции для соответствующей службы.
Например, в Центре администрирования Exchange можно настраивать электронную почту, календари, группы рассылки и т. д., а также управлять ими. В центре администрирования SharePoint можно создавать семейства веб-сайтов, параметры сайта и OneDrive для бизнеса. В Центре администрирования Skype для бизнеса можно настраивать уведомления о мгновенных сообщениях, конференции с телефонным подключением и сведения о присутствии в сети. Узнайте больше о Центрах администрирования Exchange и SharePoint. Примечание. Набор доступных центров администрирования зависит от вашего плана и региона. |
Возможности
Главной фишкой пакета является отсутствие затрат на регулярное обновление офисных пакетов. Используя облачную версию, вы всегда будете работать на самой современной версии продукта.
Кроме того, следует упомянуть такие возможности:
- Использование программ пакета на пяти устройствах, в том числе и на мобильных гаджетах — планшете или смартфоне.
- Возможность работы без подключения к интернету с последующей синхронизацией.
- Оплата за время фактического использования пакета: от одного месяца.
- Сохранение данных в облачном хранилище Microsoft SkyDrive.
- Запуск личного пакета Office365 на чужих или общественных компьютерах (даже там, где платформа не установлена).
- Доступ к корпоративной почте.
- Общение через мессенджер Lync.
Управление изменениями URL- и IP-адресов Office 365
В дополнение к выбору подходящей конфигурации периметра сети необходимо установить процедуру управления изменениями для конечных точек Office 365. Эти конечные точки постоянно меняются. Если не управлять их изменением, после добавления нового URL- или IP-адреса вы можете столкнуться с блокировкой пользователей или падением производительности.
Обычно изменения URL- и IP-адресов Office 365 публикуются в конце каждого месяца. Иногда изменение может публиковаться вне этого графика, исходя из требований безопасности, нужд поддержки или эксплуатации.
При публикации изменений, требующих от вас определенных действий в связи с добавлением URL- или IP-адреса, вы получите предварительное уведомление за 30 дней с момента публикации изменения до выхода службы Office 365 в этой конечной точке. Хотя мы стараемся обеспечить такой период, это не всегда возможно в связи с требованиями безопасности, поддержки или эксплуатации. Изменения, не требующие немедленных действий для обеспечения подключения, например удаление URL- или IP-адресов либо менее значимые изменения, не сопровождаются предварительными уведомлениями. Независимо от предоставляемых уведомлений мы указываем ожидаемую дату ввода в действие службы для каждого изменения.
Получение уведомлений об изменениях с помощью веб-службы
Чтобы получать уведомления об изменениях, можно использовать веб-службу URL- и IP-адресов Office 365. Рекомендуем раз в час вызывать веб-метод /version, чтобы проверить наличие обновленной версии конечных точек, которые вы используете для подключения к Office 365. Если версия отличается от той, которую вы используете в данный момент, нужно получить последние данные конечной точки с помощью веб-метода /endpoints, а при желании можно посмотреть отличия с помощью веб-метода /changes. Если версия не менялась, нет необходимости вызывать веб-методы /endpoints и /changes.
Дополнительные сведения см. в статье Веб-служба IP-адресов и URL-адресов в Office 365.
Получение уведомлений об изменениях с помощью RSS-каналов
Веб-служба IP-адресов и URL-адресов в Office 365 предоставляет RSS-канал, на который можно подписаться в Outlook. На каждой странице конкретного экземпляра службы Office 365 есть ссылки на URL-адреса RSS с соответствующими URL- и IP-адресами. Дополнительные сведения см. в статье Веб-служба IP-адресов и URL-адресов в Office 365.
Изменение уведомления и проверки утверждения с помощью Power Automate
Возможно, вам понадобится вручную обрабатывать изменения конечных точек сети, выходящие ежемесячно. Вы можете использовать Power Automate, чтобы создать поток, который сообщает вам по электронной почте и необязательным образом запускает процесс утверждения изменений, Office 365 конечных точек сети имеют изменения. Этот процесс можно настроить таким образом, чтобы по завершении проверки изменения автоматически отправлялись по электронной почте вашей команде управления прокси-сервером и брандмауэром.
Сведения о примере Power Automate и шаблоне см. в Power Automate для получения электронной почты для изменения Office 365 IP-адресов и URL-адресов.
Есть ли какие-нибудь подводные камни, которые нужно иметь в виду?
-
Возможно, вы чаще будете сталкиваться с запросами на сброс пароля. Сведения об этой процедуре см. в статье Сброс пароля пользователя.
-
Для студентов младше 13 лет вам все равно необходимо предоставить студенческие лицензии в рамках стандартного процесса лицензирования для студентов.
-
Вы можете удалить пользователя из своего клиента через стандартный процесс в центре администрирования Microsoft 365. Однако, если пользователь по-прежнему является активным учащимся, преподавателем или сотрудником с активным адресом электронной почты в вашем учебном заведении, он сможет снова присоединиться, если вы не заблокируете эту возможность для всех учащихся, преподавателей и сотрудников.
Расширенные мастера
Обновление на месте с помощью диспетчера конфигурации
Используйте обновление на месте с помощью руководства Configuration Manager при обновлении Windows 7 и Windows 8.1 до последней версии Windows 10. Вы будете использовать предоставленный скрипт для проверки необходимых условий и автоматической настройки обновления на месте.
Развертывание Office пользователям
Развертывание Office из облака с возможностью настройки установки с помощью средства Office развертывания. Руководство по развертыванию Office пользователям помогает создать настраиваемую конфигурацию Office с расширенными настройками или использовать предварительно созданную рекомендуемую конфигурацию. Независимо от того, проводите ли пользователи самоустановку или развертывание для пользователей индивидуально или массово, этот расширенный мастер предоставляет вам пошаговую инструкцию, чтобы предоставить пользователям установку Office, адаптированную к вашей организации.
Развертывание Office удаленным пользователям
Теперь, когда работа удаленно является нормой, пользователям необходимо получать параметры Office организации, если они не подключены к вашей внутренней сети или при использовании собственных устройств.
Используйте руководство по развертыванию Office удаленным пользователям для создания настраиваемой установки Office, а затем отправьте пользователям созданный скрипт PowerShell, который будет легко Office с вашей конфигурацией.
Развертывание и обновление Приложения Microsoft 365 с помощью диспетчера конфигурации
Для организаций, использующих диспетчер конфигурации, можно использовать развертывание и обновление Приложения Microsoft 365 с помощью советника configuration Manager для создания сценария, который автоматически настраивает развертывание Приложения Microsoft 365 с использованием рекомендации, рекомендуемые FastTrack инженерами. Используйте это руководство для создания групп развертывания, настройки Office приложений и функций, настройки динамических или постных установок, а затем запуска скрипта для создания приложений, правил автоматического развертывания и коллекций устройств, необходимых для развертывания.
Руководство по совместному управлению конфигурацией Intune Configuration Manager
Используйте руководство по совместному управлению настройками Intune Configuration Manager для настройки существующих клиентских устройств Configuration Manager и новых устройств на основе Интернета, которые ваша компания хочет совместно использовать как с Microsoft Intune, так и с диспетчером конфигурации. Совместное управление позволяет управлять Windows 10 устройствами и добавляет новые функции на устройства вашей организации, получая при этом преимущества обоих решений.
Руководства по безопасности и соблюдению требований
Microsoft Intune установки
Настройка Microsoft Intune для управления устройствами в организации. Для полного управления корпоративными устройствами вы будете использовать функции управления мобильными устройствами (MDM) Intune. Для управления данными организации на общих и персональных устройствах можно использовать функции управления мобильными приложениями (MAM) Intune.
В руководстве Microsoft Intuneнастройки вы настроите политики соответствия требованиям к устройствам и приложениям, назначите политики защиты приложений и будете отслеживать состояние защиты устройств и приложений.
Руководство по настройке Microsoft Defender для конечной точки
Руководство по настройке Microsoft Defender для конечной точки содержит инструкции, которые помогут вашей корпоративной сети предотвращать, обнаруживать, исследовать и реагировать на расширенные угрозы. Сделайте информированную оценку уязвимости организации и определите, какие пакеты развертывания и методы настройки являются лучшими.
Примечание
Для Microsoft Defender для конечной точки требуется лицензия microsoft Volume.
Exchange Online Protection установки
Microsoft Exchange Online Защита (EOP) — это облачная служба фильтрации электронной почты для защиты от нежелательной почты и вредоносных программ с функциями для защиты организации от нарушений политики обмена сообщениями.
Используйте руководство по Exchange Online Protection настройки для настройки EOP, выбрав, какой из трех сценариев развертывания локального почтового ящика, гибридных (сочетание локального и облачного) почтовых ящиков или всех облачных почтовых ящиков подходит вашей — — организации. Руководство предоставляет сведения и ресурсы для настройки и проверки лицензирования пользователя, назначения разрешений в Центр администрирования Microsoft 365 и настройки политики защиты от вредоносных программ и нежелательной почты организации в Центре & соответствия требованиям.
Руководство по настройке Microsoft Defender для Office 365
Руководство по установке Office 365 Microsoft Defender защищает организацию от вредоносных угроз, с которыми может столкнуться среда с помощью электронных сообщений, ссылок и средств сторонних совместной работы. В этом руководстве вы можете получить ресурсы и сведения, которые помогут вам подготовить и определить план Defender для Office 365, чтобы соответствовать потребностям вашей организации.
Руководство по настройке Microsoft Defender для удостоверений
Руководство по настройке Microsoft Defender для удостоверений предоставляет рекомендации по настройке решений безопасности для выявления, обнаружения и расследования расширенных угроз, которые могут привести к нарушению удостоверений пользователей. К ним относятся обнаружение подозрительных действий пользователей и вредоносных действий инсайдеров, направленных на организацию. Вы создаите экземпляр Defender для identity, подключите его к Active Directory организации, а затем настроите датчики, оповещения, уведомления и настроите уникальные предпочтения портала.
защита информации (Майкрософт) установки
Получите обзор возможностей, которые можно применить к стратегии защиты информации, чтобы быть уверенными в том, что конфиденциальные сведения защищены. Используйте подход с жизненным циклом из четырех этапов, на которых вы обнаруживаете, классифицируете, защищаете и отслеживаете конфиденциальные сведения. Руководство по настройке защиты информации (Майкрософт) содержит инструкции по выполнению каждого из этих этапов.
Руководство по настройке управления сведениями Майкрософт
Руководство по настройке управления сведениями Майкрософт предоставляет вам сведения, необходимые для настройки и управления стратегией управления вашей организации, чтобы обеспечить классификацию и управление данными в соответствии с определенными руководящими принципами жизненного цикла. В этом руководстве вы узнаете, как создавать, автоматически применять или публиковать метки, политики меток и политики хранения, применяемые к многопользоваемым записям контента и соответствия требованиям организации. Вы также получите сведения о импорте CSV-файлов с планом файлов для массовых сценариев или о применении их вручную к отдельным документам.
Как это повлияет на мою безопасность и соблюдение требований?
С OneDrive для бизнеса, как и со всеми службами Office 365, ИТ-администраторы остаются под контролем. Центр администрирования Microsoft 365 предоставляет единую папку, из которой администраторы могут управлять всеми аспектами OneDrive для бизнеса, включая управление семейством сайтов и профилями пользователей, настройку поиска и обнаружения, управление разрешениями и создание отчетов, а также многое другое. В дополнение к централизованному управлению администраторы могут управлять различными параметрами, относящимися к пользователям и содержимому, включая управление доступом, выделение места в хранилище и ограничения свободного доступа к содержимому.
Для управления соответствием требованиям предусмотрены такие возможности, как выборочный аудит, обнаружение электронных данных и сводки с текущими данными об использовании. Их можно использовать как для управления соответствием требованиям, так и для изучения проблемных областей. Чтобы узнать больше об управлении безопасностью и совместимостью с OneDrive для бизнеса, см. OneDrive для бизнеса.
Инструкция как начать работу с Microsoft office 365
В первую очередь вам необходимо зайти на сайт http://office.com. Это сайт посвящен именно Микрософт офис 365.
Для этого запустите любой броузер, которым вы привыкли пользоваться (например, Google Chrome). В адресной строке укажите адрес сайта http://office.com и нажмите клавишу Enter.
На открывшейся странице найдите кнопку «Вход».

Открывается окно, в котором необходимо указать свой логин (имя пользователя, учетную запись).
Нажмите кнопку «Далее». Если логин указан правильно, то в новом окне вы увидите эмблему МАДИ.
Теперь введите свой пароль. И нажмите кнопку «Войти».

Все пароли, которые были вам выданы действительны на один вход. Поэтому при первом входе система запрашивает новый пароль, который будет известен только вам и будет действовать уже постоянно.
В этом окне в первом поле необходимо указать действующий пароль, т.е. тот же, что мы вводили в предыдущем окне. Во втором необходимо указать новый пароль, которым вы будете пользоваться в дальнейшем. Пароль должен содержать не менее 8 символов, включающих большие и маленькие буквы латиницей и минимум одну цифру
Обратите внимание на подсказку о содержании пароля. Пожалуйста запомните, а лучше запишите этот пароль! Нажмите кнопку «Войти»

В новом окне система просит ввести либо номер вашего телефона, либо адрес электронной почты. На ваш телефон или электронную почту система отправит код подтверждения, поэтому необходимо указывать реальные данные.


После получения письма на электронную почту или сообщения на ваш телефон, перенесите код подтверждения из письма/сообщения в соответствующее поле в окне и нажмите кнопку «Проверить». Если вы правильно указали код, система сообщит, что проверка пройдена успешно и теперь можно закрыть окно.
На открывшейся странице показаны все доступные по нашей лицензии приложения из пакета Microsoft Office 365
Обратите внимание, что в число приложений входят веб-версии программ Word, Excel, PowerPoint. К сожалению наша лицензия не позволяет установить эти программы к себе на компьютер
Обратите так же внимание, что по нашей лицензии доступны такие приложения как OneDrive в котором каждый пользователь может хранить до одного террабайта файлов и записная книжка OneNote, в которой вы можете хранить какие-то ваши заметки, а также размещать учебные материалы и предоставлять к ним доступ вашим студентам или обмениваться информацией с коллегами.

Подробнее об организации учебного процесса с использованием продуктов Microsoft office 365 вы можете узнать из курса повышения квалификации «Информационные системы, электронная образовательная среда, основы создания онлайн-курсов», который проводит институт повышения квалификации МАДИ.
Если возникли какие-то проблемы, попробуйте воспользоваться инструкцией от Microsoft.
Как я могу предотвратить присоединение студентов к моему существующему арендатору Office 365?
Администратор может выполнить некоторые действия, чтобы запретить учащимся, преподавателям и сотрудникам присоединяться к существующему клиенту Office 365. Если вы заблокируете эту возможность, студенты не смогут зарегистрироваться и получат сообщение с просьбой обратиться к администратору учебного заведения.
Для выполнения этих действий требуется Windows PowerShell. Чтобы начать работу с Windows PowerShell, см. Руководство по началу работы с PowerShell.
Чтобы выполнить следующие действия, необходимо установить последнюю 64-разрядную версию модуля Azure Active Directory для Windows PowerShell.
Отключить автоматическое распространение лицензий: Используйте этот сценарий Windows PowerShell, чтобы отключить автоматическое распространение лицензий для существующих пользователей.
Отключение автоматического распространения лицензий для существующих пользователей:
Set-MsolCompanySettings -AllowAdHocSubscription $ false
Включение автоматического распространения лицензий для существующих пользователей:
Set-MsolCompanySettings -AllowAdHocSubscriptions $true
Отключить автоматическое присоединение к клиенту: используйте эту команду Windows PowerShell, чтобы запретить присоединение новых пользователей к управляемому клиенту:
Отключение автоматического присоединения к клиенту для новых пользователей:
Включение автоматического присоединения к клиенту для новых пользователей:
Примечание
Если вы с помощью этих действий заблокируете присоединение пользователей, предусмотренный в настоящее время процесс подготовки в рамках предложения Student Advantage останется в силе. Для получения дополнительной информации см. Microsoft Office 365 для образовательных учреждений.

