Виртуальное хранилище icloud: вход в учетную запись и регистрация
Содержание:
- Резервные копий приложений в iСloud
- Особенности программы
- Установка iCloud на компьютер
- Преимущества iCloud перед другими виртуальными хранилищами
- Доступные настройки и сервисы
- Как загрузить фото из iCloud на Android
- О программе
- Как насчет загрузки изображений из резервных копий iCloud или резервных копий iTunes?
- Особенности использования сервиса
- Создание Айклауд — регистрация нового аккаунта
- Часть 3: Что можно делать, если iCloud не работает в Windows 10
- Доступ к iCloud Drive
- Как настроить iCloud на Android
- Вход в iCloud с iPhone
- Функционал личного кабинета
- Опции, местоположение
- Что такое облачное хранилище от фирмы Apple
- Где и как скачать iCloud для Windows
Резервные копий приложений в iСloud
Кроме резервных копии фотографий, видео и всей системы в iCloud хранятся еще и резервные копии приложений, управлять ими можно зайдя в Настройки → iCloud → Хранилище .
Тут можно отключить приложения для которых не нужно делать бекап и удалить уже созданные. Просто в меню отметь те программы, данные которых тебе нужны при восстановлении iPhone или iPad. Оставшиеся смело удаляйте, тем самым увеличите свободное место в iCloud .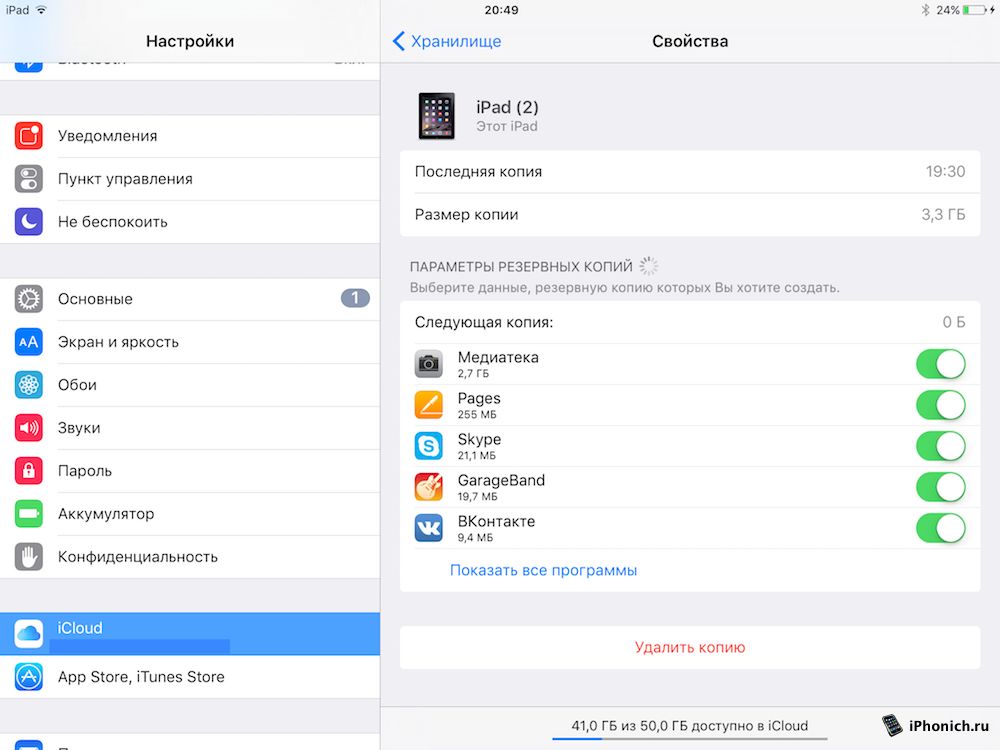
Источники
- https://TelefonGid.ru/os-android/gde-naxoditsya-icloud-v-ajfone.html
- https://www.iphones.ru/iNotes/396403
- http://iphone4apple.ru/kak-zajti-v-hranilishhe-icloud-s-ajfona.html
- https://o-dns.ru/programmy/kak-zajti-v-ajklaud-s-kompyutera-vhod-v-icloud-s-kompyutera
- https://support.apple.com/ru-ru/guide/icloud/mmdd8d1d47/icloud
- http://iphone4apple.ru/kak-zajti-v-icloud-s-kompyutera.html
- https://icloud-vhod.ru/kak-zajti-v-ajklaud-bez-ajfona/
- https://cloud-about.ru/how-to-go-to-icloud-with-iphonea
Особенности программы
Для полноты картины следует разобраться с особенностями программы, которые могут пригодиться в любой момент.
А затем заходить в него с любой точки планеты и пользоваться всей сохраненной информацией. Это эффективно и обеспечивает высокий уровень безопасности, так как в случае поломки устройств вы можете без проблем восстановить все утраченные файлы.
Шаг 1: Загрузка и установка программы
Чтобы iCloud скачать на ПК, необязательно пользоваться официальным сайтом. Для этого потребуется лишь четкое следование нашей инструкции:
- Используете специальную ссылку для того, чтобы загрузить установщик.
- Ожидаете, пока загрузится установочный файл.
- Запускаете его и следуете всем рекомендациям.
- Как только все будет готово, достаточно воспользоваться ярлыком запуска.
- Вводите данные своего аккаунта в Apple.
- Подтверждаете вход и получаете доступ к облачному хранилищу.
С установкой мы разобрались. Рассматривать информацию о том, как сохранить настройки нет смысла, вся процедура осуществляется в автоматическом режиме. Теперь перейдем к особенностям запуска программы.
Шаг 2: Запуск iCloud
Установить iCloud несложно, теперь следует разобраться с тем, как пользоваться программой. Для этого вам пригодится следующая инструкция:
- Как только попадаете в окно облачного хранилища, обязательно перейдите в настройки.
- Установите галочки напротив всех пунктов синхронизации.
- Перезапустите программу.
- На мобильном телефоне обязательно проделайте эти же действия.
- Теперь программа и мобильное устройство будут автоматически синхронизировать любые изменения.
Шаг 3: Функции облачного хранения
Теперь осталось разобраться с тем, как пользоваться этой программой. Но в этом нет особой нужды, так как все функции iCloud работают в автоматическом режиме и доступны изначально.
Только учитывайте, что первоначальный объем свободного места может быть ограничен и для его увеличения придется внести дополнительную плату. Изначально доступно всего лишь 5 Гб, но этого вполне достаточно для хранения любых файлов, кроме роликов (они занимают гораздо больше места, чем все остальные типы файлов).
Если не будет подключения, то файлы можно потерять, так как они не будут помещены в облачное хранилище.
Теперь вы знаете, как установить, запустить и пользоваться программой облачного хранилища. Все действия не требуют особых знаний, а наши специальные инструкции облегчат использования функций программы.
Установка iCloud на компьютер
Прежде всего, приложение следует скачать на Эпл-устройства. Для этого нужно выполнить указания инсталляционной программы на Айфоне, Айпаде или Айподе тач с iOS не ниже 5-й версии или Макинтоше с OS Х Lion не менее 10.7.4. После этого иможно начать установку на компьютер под управлением Windows.
Как переместить фото в iCloud. Решаем пробелмы с загрузкой фото
Порядок действий следующий:
Шаг 1. Скачать Айклауд по указанной выше ссылке.
Шаг 2. Открыть файл icloudsetup.exe.
Шаг 3. Согласиться c условиями лицензионного соглашения.
Шаг 4. Выбрать опцию «Установить».
Шаг 5. После появления сообщения о том, что установка завершилась успешно, нажать кнопку «Завершить».
Шаг 6. Принять предложение о перезагрузке, выбрав опцию «Да».
Шаг 7. Ввести идентификатор и пароль «Эпл».
Шаг 8. Принять решение об отправке компании информации об использовании приложения.

После этого ПК пользователя регистрируется в сервисе Айклауд и получает бесплатно 5 ГБ хранилища данных.
Возможности и функционал
Если скачать Айклауд для Виндовс ХР и более поздних версий, пользователь сможет:
- Безопасно хранить свои фотоснимки и видео. Последние снимки и ролики, сделанные на Айфоне, Айпаде или Айподе тач, будут сразу же скачиваться на персональный компьютер.
- Загружать последние медиафайлы c ПК, чтобы они были доступны с других устройств.
- Использовать Photo Sharing для обмена фотографиями и роликами с избранными контактами.
- Приглашать друзей оставлять свои комментарии или добавлять собственные мультимедиа-файлы.
- С iCloud скачать на компьютер бесплатно документы, переместив их в директорию облачного хранилища на своем ПК: они станут доступными постоянно и на любом устройстве.
- Хранить закладки браузеров «Гугл Хром», «Интернет Эксплорер» и «Мозилла Фаерфокс» в Windows аналогично тому, как это реализовано в Safari.
- Использовать календари, контакты, почту и напоминания на ПК, Макинтоше, iPad, iPhone и iPod touch одновременно.
- Настроить сервис Айклауд.
- Контролировать свободный объем хранилища, удаляя ненужные данные.
Как сменить пароль Apple ID. Как сменить учетную запись в iCloud

Использование iCloud на Windows
Чтобы настроить работу с фотографиями, необходимо сделать следующее:
- выбрать пункт «Фото Параметры»;
- для изменения используемых сервисом Айклауд каталогов, в которые можно загрузить и из которых можно отправить фотографии, кликнуть по кнопке «Изменить».

Для настройки закладок следует:
- кликнуть по кнопке «Изменить» напротив пункта «Закладки»;
- выбрать браузер для синхронизации закладок; выбор Chrome потребует выполнения указаний настройки расширения iCloud Bookmarks.
После этого в браузере появятся закладки, сделанные на устройствах Apple. Кроме того, если установить iCloud на компьютер, то список быстрого доступа пополнится ссылкой на файлы, сохраненные в приложениях iOS.
Преимущества iCloud перед другими виртуальными хранилищами
На данный момент регистрация в приложении iCloud доступна со всех компьютерных платформ (Windows, Mac), а также со смартфонов и планшетов. Однако установка айклауд на Windows будет заметно ограничена в сравнении с работой программы на родной для него платформе Mac.
Главными плюсами облачного хранилища айклауд пользователи называют:
Основные категории документов, которые можно хранить в облачном хранилище:
- Телефонная книга;
- СМС – сообщение;
- Электронная почта;
- Записи;
- Календарь и график встреч;
- Закладки;
- История поисковых запросов;
- Фото и видео материалы;
- Удаленные фото в архиве iCloud;
- Персональные настройки и другие функции.
Доступные настройки и сервисы
Перед тем, как приступить к полноценному использования iCloud для Windows стоит разобраться в некоторых нюансах и тонкостях, а именно:
iCloud Drive
Дополнительный раздел облачного хранилища необходим в первую очередь для хранения документов из набора офисных программ iWork, куда входит Numbers, Pages и Keynote, а уже во вторую – для передачи данных для общего использования. В раздел iCloud Drive разрешают добавлять любую информацию, главное условие – наличие достаточного места в облачном хранилище.
А вот поработать с документами отсюда нельзя – доступные на Windows инструменты, если и способны запустить некоторые файлы, то с внесением корректировок и сохранением изменений точно возникнут проблем. А потому единственно правильный выход из ситуации – дважды нажать на доступный файл и в ту же секунду перенестись в браузер, где после короткой авторизации через Apple ID появится возможность творить, записывать и регистрировать различную информацию.
Фотографии
Обмен снимками и видеороликами происходит автоматически, после включения функции «Медиатека iCloud» или «Мой фотопоток» (первый вариант предпочтительнее – поддерживаются разные форматы, в том числе и MP4, да и с обновлениями никогда не возникнет вопросов). Одну из перечисленных настроек необходимо включить и на других устройствах (планшетах и смартфонах), которые тоже станут частью «пути синхронизации».
На компьютере Windows необходимо лишь поработать с настройками – выбрать те каталоги, куда будет выгружаться медиатека. После сохранения изменения в меню «Пуск» или разделе «Мой компьютер» появится соответствующий раздел с фотографиями.
Почта, контакты, календари и задачи
Календарь и контакты – в Microsoft Outlook, почта – в браузере, напоминания – во встроенной системе уведомлений. Преподносится информация действительно удобно и быстро, но тем, кто не привык обращаться к Microsoft Outlook подобный способ синхронизации точно не придется по нраву.
И главная проблема – никакой возможности изменить способ синхронизации – ни указать дополнительное программное обеспечение, не перенести некоторые файлы в новое место.
Закладки
Предпоследний пункт предлагаемого меню, быстро переносящий данные из мобильных браузеров – в компьютерный. Реализована система переноса сразу во все актуальные версии – Microsoft Edge, Google Chrome, Mozilla Firefox. Для данных найдется специальный укромный уголок, который позволит не отвлекаться от уже настроенного меню и взаимодействовать с новоприбывшими элементами.
Хранилище
Официально каждый участник получает в свободное использование 5 Гб бесплатного места на облачном хранилище, но, при желании, доступный план легко изменить – открыты версии на 50 Гб за 59 рублей в месяц, 200 Гб за 149 рублей в месяц, и 2 Тб за 599 рублей в месяц.
iCloud для Windows – удобный и современный способ добраться до всех файлов, хранящихся на смартфона или планшетах с iOS, раз и навсегда позабыв о необходимости, подключать провода, часами копаться в iTunes и ждать завершения изнурительных процедур…
Как загрузить фото из iCloud на Android
- Запустите браузер на смартфоне и перейдите по этой ссылке;
- Пройдите авторизацию и подтвердите вход кодом 2FA;
- Перейдите в раздел «Фото» и в верхней части экрана нажмите «Выбрать»;
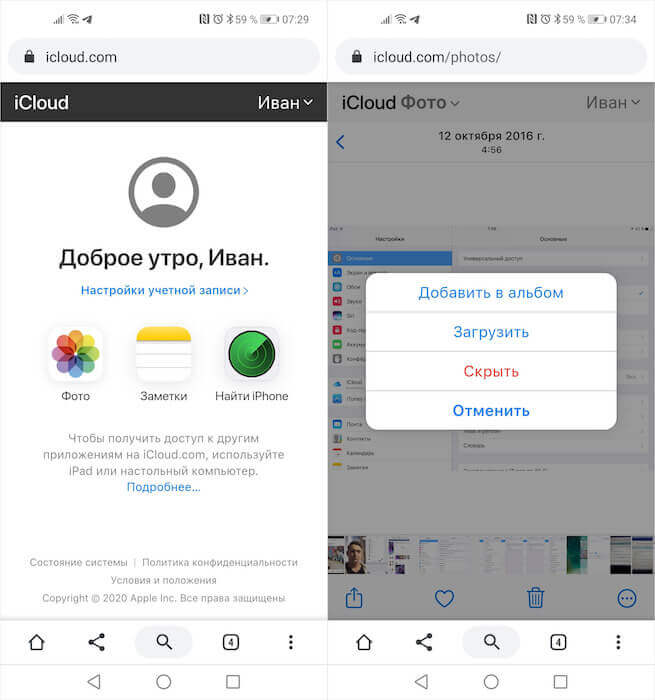
Вы можете как загружать фото из iCloud, так и выгружать их туда из памяти своего смартфона
- Отметьте нужные фотографии и видеозаписи, нажмите кнопку с тремя точками и подтвердите загрузку;
- Дождитесь окончания загрузки, после чего перенесите снимки туда, где они должны храниться.
Само собой, пользоваться iCloud как полноценным облаком вы не сможете из-за ограничений, установленных Apple. Поэтому возможности сохранять там файлы у вас не будет. Однако вы сможете загружать в iCloud свои фотографии или видеозаписи. Это очень просто. Достаточно просто в разделе «Фото» нажать на кнопку «Загрузить из» в нижней части экрана. Перед вами откроется окно выбора снимков и роликов, сохранённых в памяти смартфона, которые можно тут же выгрузить в облако. В общем, ничего сложного.
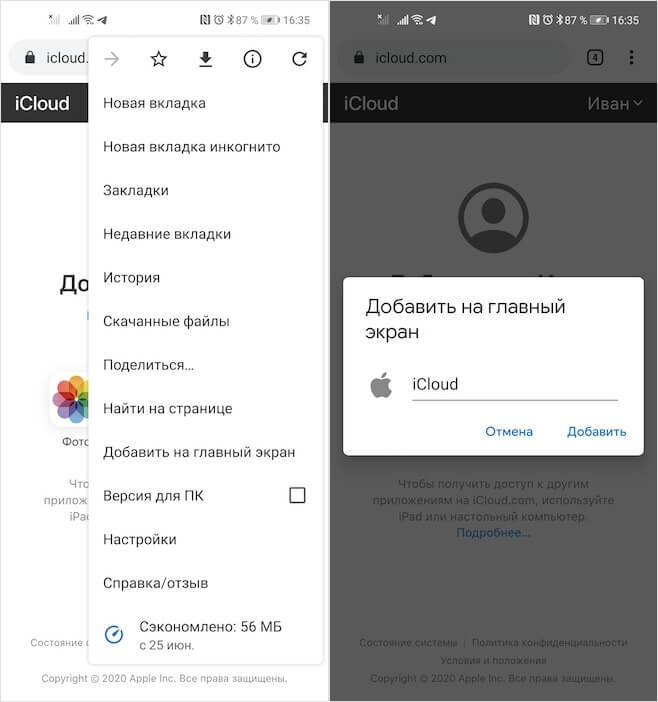
Вы можете вынести иконку iCloud на рабочий стол своего смартфона
А если вы захотите добавить iCloud на Android, чтобы пользоваться им постоянной основе, можете добавить его себе на рабочий стол в виде отдельной иконки. Для этого нужно открыть iCloud.com, перейти в контекстное меню и нажать на кнопку «Добавить на рабочий стол». После этого у вас на рабочем столе появится пиктограмма iCloud, к которой вы сможете обращаться, когда пожелаете. Правда, учитывайте, что это не PWA-приложение, а всего лишь веб-сайт, поэтому время от времени вам всё-таки придётся проходить повторную авторизацию в целях безопасности.
О программе
Данная программа является сервисом облачного хранения данных. Синхронизация может происходить как автоматически, просто выбирая требуемую папку для синхронизации, так и под Вашим полным контролем.
Пользоваться данным сервисом можно не только с устройств фирмы Apple. На данный момент есть поддержка операционной системы Виндовс 10, что расширяет потенциал использования данной программы
В стандартном пакете пользователю предоставляется 5 Гб места. Для увеличения объема хранилища Вам необходимо вносить абонентскую плату. Сделать Вы это можете с официального сайта программы. При прекращении платы объем хранилища сохраняется в течение 30 дней, чтобы Вы могли погасить задолженность или перенести необходимы файлы из хранилища.
Как насчет загрузки изображений из резервных копий iCloud или резервных копий iTunes?
Как вы знаете, резервные копии iCloud отделены от iCloud Photo Library. Если вы создадите резервную копию iPhone или iPad для iCloud, вам может потребоваться прямой доступ к этим изображениям, но это не так, как работают резервные копии iCloud. Вместо этого они поступают как полный пакет резервного копирования всего устройства. Таким образом, вы также можете получать фотографии из резервных копий iCloud и iTunes, сделанных с iPhone, iPad или iPod touch, но для этого требуется либо восстановление устройства с этой резервной копией в случае iCloud, либо использование стороннего инструмента если резервная копия была сделана с помощью iTunes. Вы можете узнать больше о восстановлении фотографий из резервных копий iPhone здесь, если вам интересно, но это совсем другой процесс из описанного выше метода просто загрузки изображений с iCloud.com в Интернете.
Особенности использования сервиса
Тем, кто использует iCloud, стоит обратить внимание на некоторые особенности приложения. Например, если выйти из icloud или удалить приложение, то все данные, которые загружены в учётную запись, будут недоступны
Например: Пользователю захотелось сменить аккаунт, либо он решил продать свой телефон и купить новый. А также если система дала сбой и пришлось её переустановить.
Во всех этих случаях пользователь теряет доступ к аккаунту, а вместе с тем и все файлы, что были в нём. Новый смартфон предполагает другую учётную запись, привязанную к нему.
Как выйти из айклайд без потерь
Допустим, вы решили удалить программу iClod для Windows, тем самым выйдете с айклауд, при удалении будете наблюдать следующую картину. Утилита предупредит об удалении всех данных загруженных на ПК вместе с iCloud Drive.
Предупреждение при удалении iCoud с компьютера
Но данные не удаляются с облака, и по прежнему будут доступны для других устройств подключенных к iColud. Теперь давайте рассмотрим, как выйти из своего аккаунта icloud без потерь.
Сначала все необходимые фото следует перенести из потока в память телефона, или же просто перекинуть в другую папку на ПК. Сохранить документы. Если есть какие-то важные смс, то их тоже лучше перенести, так как в некоторых случаях и они могут исчезнуть
Теперь сохранить потребуется видео, а также информацию из записных книжек и календарей, если она входит в число важной. Иначе после выхода из аккаунта всё это будет утеряно безвозвратно.
Но, возможностью сохранения важной информации владеют не все айфоны. Эта функция доступна только смартфонам от «Яблока» с операционной системой от iOS 4 и выше
Те платформы, что ниже четвёртой версии, не снабжены возможностью сохранения из учётной записи файлов.
Нет такой проблемы у тех, кто пользуется приложением не только на телефоне, но и на компьютере. Аккаунт остаётся для них доступным с ПК. При помощи компьютера можно будет перенести все файлы на новую учётную запись.
Создание Айклауд — регистрация нового аккаунта
Регистрация iCloud может производиться с устройства Apple или другого гаджета имеющего подключение к интернету.
Способ 1. Используем iPhone
Чтобы создать iCloud аккаунт для Айфона:
- Откройте приложение «Настройки». Кнопка оформлена в виде шестеренки.
- Нажмите на строку «Войти в устройство». На устройствах со старой версией операционной системы нажмите на кнопку «Создать новый идентификатор».
- Кликните по надписи «Нет Apple ID или забыли его».
- В всплывающем окне выберите строку «Создать новый идентификатор».
- Введите день, месяц, год рождения и перейдите на следующий шаг.
- Укажите данные запрашиваемые системой и нажмите на кнопку «Далее».
- В отобразившуюся строку пропишите действующий адрес электронной почты. После регистрации он будет служить идентификатором и логином для входа в iCloud .
- Придумайте пароль и введите его 2 раза в соответствующие строки.
- Укажите действующий номер телефона и выберите способ подтверждения – звонком или текстовым сообщением.
- Введите полученный код подтверждения в отобразившееся на экране окно.
- Подтвердите согласие с условиями использования устройства нажав на кнопку «Принять».
- Укажите код разблокировки устройства.
Перед окончанием регистрации на экране отобразится окно, в котором необходимо согласовать синхронизацию имеющихся на устройстве данных с созданной учетной записью в iCloud. От этого действия можно отказаться, нажав на кнопку «Не объединять».
Способ 2. Используем Mac
Перейдите на официальную страницу iCloud и авторизуйтесь используя заданный идентификатор и пароль.
Для создания учетной записи iCloud можно использовать любое устройство имеющее выход в интернет. Для этого:
- В браузере откройте официальную страницу iCloud.
- Нажмите на строку «Создать учетную запись», и введите адрес электронной почты и пароль, которые будут использоваться для авторизации учетной записи.
- Укажите данные, которые требует система, страну проживания и секретные вопросы.
- В нижней части страницы введите код подтверждения, там же можно включить или отключить рассылку уведомлений.
- Пройдите процесс подтверждения, открыв письмо, отправленное на указанный адрес электронной почты.
Удаление старого аккаунта
Если на устройстве уже был создан iCloud, следует знать, как удалить аккаунт, чтобы зайти в новый.
Инструкция:
- Откройте настройки и перейдите в раздел «iCloud».
- Нажмите на кнопку «Выйти».
- Выберите строку «Удалить учетную запись».
Возможные проблемы
Если использовать желаемый пароль не удается, рекомендуется проверить соответствует ли он требованиям:
- минимальный размер 8 символов;
- наличие чисел, заглавных и строчных букв;
- отсутствие символов повторяющихся более 2 раз;
- полное отличие от идентификатора.
При соблюдении требований и возникновении проблемы следует написать в службу поддержки.
Зная как зарегистрироваться в системе iCloud можно получить доступ к бесплатному облако для хранения данных. Все файлы сохраненные на iPhone можно посмотреть с другого устройства, авторизовавшись в своей учетной записи.
Часть 3: Что можно делать, если iCloud не работает в Windows 10
Некоторые люди сообщали, что iCloud не работает на Windows 10. Apeaksoft iOS Резервное копирование и восстановление данных это лучшая альтернатива.
- Резервное копирование всех или выбранных данных с iOS на ПК быстро.
- Поддержка широкого спектра типов данных.
- Доступно для всех устройств под управлением iOS 13 / 12 / 11 или более ранних версий.
- Восстановите потерянные файлы из резервной копии iOS просто.
Как использовать лучшую альтернативу iCloud для Windows
Шаг 1, Получите лучшую альтернативу iCloud
Запустите iOS Data Backup & Restore после того, как вы установили его на свой компьютер.
Подключив ваш iPhone к компьютеру, он обнаружит ваше устройство.

Шаг 2, Сделайте резервную копию вашего iPhone
Чтобы загрузить файлы с iPhone на ПК, нажмите Резервное копирование данных iOS Кнопка на главном интерфейсе. Выберите типы данных, которые вы хотите загрузить, и нажмите Следующяя кнопка. Здесь вам будут представлены два варианта, Стандартное резервное копирование и Зашифрованная резервная копия, Выберите один на основе ваших потребностей и нажмите Start кнопка, чтобы начать резервное копирование.
Наконечник: Чтобы выполнить резервное копирование всего iPhone, установите флажок рядом с Выбрать все в окне типа данных.

Шаг 3, Восстановить потерянные файлы из резервной копии
Если вы хотите вернуть потерянные файлы с iPhone, выберите iOS Восстановление данныхвыберите нужный файл резервной копии и нажмите Просмотр сейчас чтобы открыть это. Затем вы можете просмотреть все данные в резервной копии iOS по категориям. Отметьте все файлы, которые вы хотите получить, и нажмите Восстановить на устройство or Восстановить на ПК кнопка, чтобы начать процесс.

Доступ к iCloud Drive
Шаг 1
Первым способом получить доступ к iCloud Drive является ваш компьютер Mac. Просто открываем Finder и переходим на вкладку iCloud Drive. Все! Абсолютно все файлы и папки доступны для изменения на ваш вкус — ничего сложного.
Если с маком не сложилось, но есть персональный компьютер под управлением Windows, то все тоже довольно просто. Необходимо загрузить и установить «iCloud 4.0 для Windows». После этого прямо в проводнике слева, в меню «Избранное», появится ярлык на iCloud Drive. Все работает почти также элегантно и удобно, как и на Mac.
Шаг 2
Второй способ в некотором смысле еще проще, но зачастую не так удобен при длительном использовании. Представим ситуацию, что вы находитесь за чужим компьютером или вам нужен разовый доступ к iCloud Drive. Соответственно, выполнять настройку облачного хранилища или устанавливать дополнительное программное обеспечение нет никакого желания или возможности. На помощь придет браузер.
Открываем iCloud.com и выбираем пункт iCloud Drive — вот все ваши файлы. Прямо отсюда можно загружать файлы в облако или скачивать их на компьютер, создавать папки и отправлять файлы до 5 ГБ по электронной почте благодаря функции Mail Drop.
Кстати, поддерживаются браузеры Safari, Chrome, Firefox и Internet Explorer.
Шаг 3
Осталось разобраться с доступом к iCloud Drive при помощи мобильного устройства Apple. В лучших традициях iOS в мобильной операционной системе нет отдельного приложения для доступа к облачному хранилищу данных. Его можно получить только из отдельных программ, которые хранят там свои данные. Однако не все так печально — в App Store уже хватает приложений для работы с облаком. Мы рекомендуем бесплатное решение Documents 5.
Documents 5 — это своего рода швейцарский нож для работы с файлами на iOS. Приложение создает собственную папку в памяти устройства, где пользователь может размещать любые нужные файлы. Причем получить их можно даже посредством скачивания из Сети при помощи встроенного браузера. Кроме того, имеется поддержка всех известных облачных сервисов и возможность подключения различных серверов. Разумеется, можно получить доступ к iCloud Drive.
Доступ к облаку возможен на уровне запуска соответствующих приложений для каждого типа файлов, а также возможности добавлять файлы в хранилище из внутренней памяти устройства. Однако речь идет о тех файлах, которые доступны приложению Documents 5. В целом, при помощи приложения можно прослушать музыку, посмотреть видео, отредактировать документ или изображение — основные рабочие моменты доступны, а этого большинству пользователей будет вполне достаточно.
Не в пример многим новым сервисам и функциям, которые Apple запустила этой осенью, iCloud Drive работает стабильно и четко выполняет собственные функции. При помощи данного материала вы теперь знаете все необходимое для того, чтобы эффективно использовать облачное файловое хранилище себе на благо и во многих ситуациях отказаться от дополнительных сервисов, оставшись в рамках единой экосистемы Apple.
Как настроить iCloud на Android
- Перейдите на сайт appleid.apple.com и авторизуйтесь;
- В разделе «Безопасность» откройте вкладку «Пароли»;
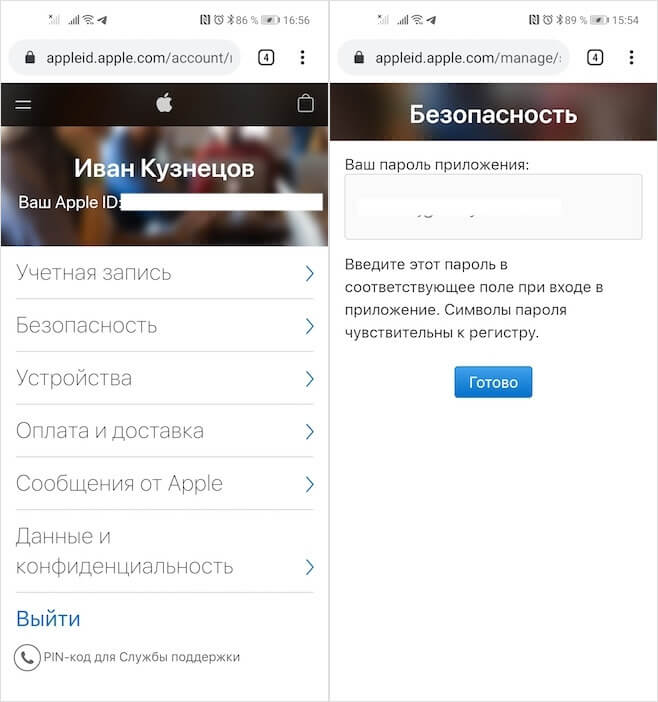
Этот пароль понадобится вам для авторизации
- Нажмите «Создать пароль» и назовите ярлык приложения;
- Скопируйте сконфигурированный пароль или запишите его;
- Запустите Яндекс.Почту, откройте боковое меню и нажмити «+»;
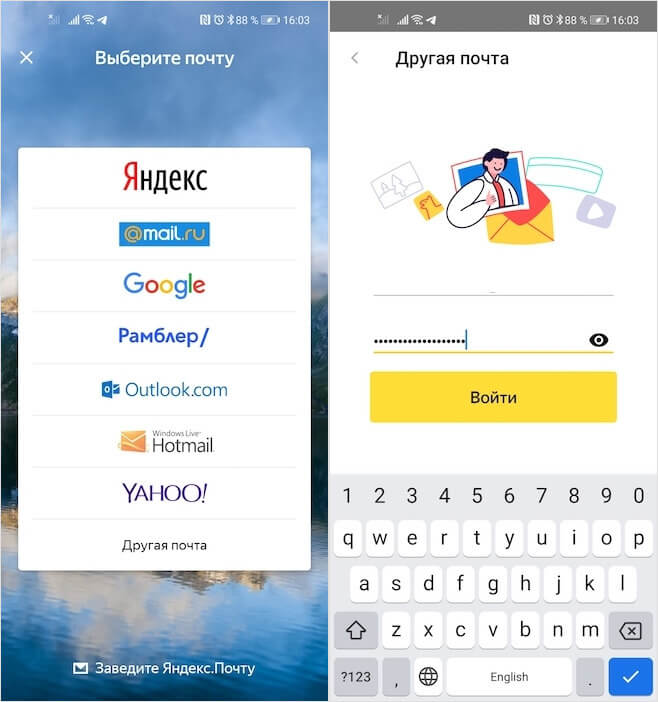
Введите пароль, который создали в профиле Apple ID
- Введите адрес электронной почты iCloud, в поле пароль вставьте скопированную комбинацию;
- Подтвердите вход и пользуйтесь почтой iCloud на Android.
Скачать фотографии из iCloud на Android всегда было непросто. Несмотря на то что в Google Play и раньше существовали приложения, которые обеспечивали доступ к облаку и переносили сохранённые снимки и видеозаписи на смартфон, пользоваться ими было откровенно неудобно. Дело в том, что они почему-то переносили далеко не весь контент, не говоря уже о том, что требовали прохождения авторизации с вводом логина и пароля, чего многие делать откровенно не желали. Но теперь всё стало проще.
Вход в iCloud с iPhone
Пользователю бесплатно предоставляется только 5 Гб облачного пространства для хранения данных. Для предоставления большего объема необходимо заплатить.
Необходимость входа в iCloud с iPhone
В следующих ситуациях потребуется иметь представление, как зайти в хранилище iCloud с Айфона:
- Во время просьбы знакомого переслать ему необходимый элемент с его облачного хранилища. Для экономии времени лучше прости войти в облако в браузере, чем пытаться связать аккаунты.
- Поломка гаджета. В синхронизированных контактах можно посмотреть нужный номер для важных встреч.
- Желание сделать навигацию более эффективной. Для кого-то такая версия является лучшим вариантом.
Выполнение входа в iCloud
Следующие действия помогут попасть в Айклауд. Вход с Айфона в личный кабинет облачного хранилища можно осуществить, если:
Если учетная запись была создана ранее, не потребуется повторной регистрации, так как все гаджеты пользователя объединены одну систему под одинаковым логином в iCloud.
Функционал личного кабинета
С помощью личного кабинета Айклауд пользователи получают доступ к расширенным функциональным возможностям сервиса:
Использование услуги «Локатор» для поиска пропавшего устройства, друзей и вещей.
Включение и отключение блокировки активации «Локатор» в случае потери телефона.
Доступ к резервному копированию и восстановлению данных на телефоне.
Ведение электронного календаря «Айклауд» с функцией напоминания важных дат.
Обновление контактов на всех устройствах, привязанных к сервису, автоматически.
Ведение заметок и их синхронизация со всеми гаджетами.
Комфортная работа с сообщениями, вкладками, закладками и списков для чтения.
Использование функции «Связка ключей» для надежного хранения паролей от банковских карт и другой важной финансовой информации.
Увеличение объема облачного хранилища до желаемых размеров.
Использование функции «Семейный доступ» для прослушивания музыки, чтения и доступа к другому контенту.
С помощью облачного хранилища Айклауд пользователь сможет открывать фото, видео, аудио и другие хранящиеся файлы и делиться ими при помощи смартфона, планшета или ноутбука.
Опции, местоположение
Между тем, пользователи устройств на базе операционной системы Windows, без возможности эксплуатации Appleдевайсов не могут пользоваться всем функционалом облачного хранилища. Таким юзерам предоставлены сервисы:
- numbers;
- pages;
- drive;
- контакты;
- заметки.
Используя веб-навигатор можно получить ограниченный доступ к дисковому пространству.
Преимуществ у облачного хранилища предостаточно. Например, можно найти друзей, узнать их местоположение. На карте будет отображаться дислокация пользователя и всех его знакомых, приятелей подключенных к интернету. Использовать функцию «слежки» доступно после подтверждения соответствующего запроса, если вы уже решили скачать iCloud на компьютер то нажмите на ссылку в конце статьи.

Что такое облачное хранилище от фирмы Apple
Сервис располагается в настройках смартфона, когда клиент регистрирует аккаунт в Айклауд, он сразу получает 5 гигабайт места бесплатно. Обычно сервис применяется для того, чтобы сохранять созданные резервные копии. Также здесь могут быть сохранены параметры из iCloud Drive, фотографии с телефона и другие документы. Дополнительно в программе сохранены данные электронной почты «@icloud.com».
Пользователь может самостоятельно управлять памятью хранилища. При необходимости размер облака может быть увеличен за отдельную плату. Также клиент может очистить пространство, чтобы сохранить новые данные. Для этого лишние объекты просто удаляются.
Где и как скачать iCloud для Windows
Скачивать данное приложение можно и нужно с официального сайта Apple, вот прямая ссылка на страницу с установщиком. Вам откроется такое окно, осталось нажать загрузить.
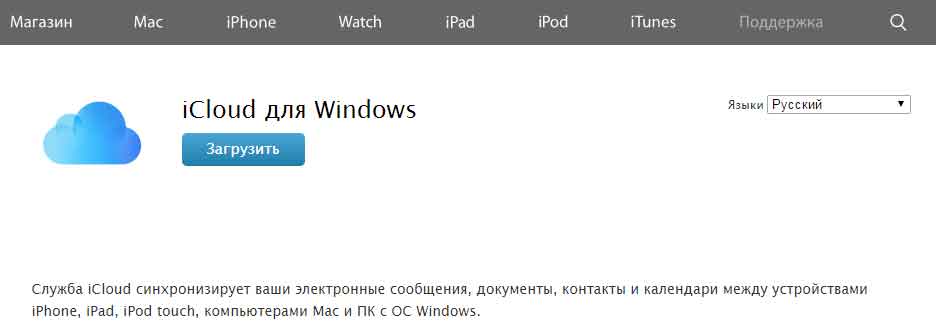
Поддерживаются версии Windows 7, 8 и 10.
Небольшое примечание для тех пользователей, у которых уже была установлена версия панели iCloud 1.1 или ниже. Перед обновлением, необходимо удалить ее полностью.
Сама по себе установка программы не отличается от любой другой — запускаете файл, соглашаетесь с лицензионным соглашением и ждете. Процесс продлится несколько минут. После окончания, возможно потребуется перезагрузка системы.
