Скачать microsoft office для windows 10 бесплатно на русском языке
Содержание:
- SSuite Office
- Где скачать программу
- Как установить Windows Word, инструкция: где скачать и настройки
- Скачать Excel для Windows 10: краткое описание программы и версии для Виндовс 10
- Так что же выбрать?
- Другие офисные приложения
- Какой Office совместим с Windows 10?
- Как установить Excel на Windows 10 пошагово
- Установка office: пошаговая инструкция
- Какие программы обычно входят в офисный пакет Microsoft Office
- Какой Офис можно использовать на Windows 10
- Microsoft Word
- Как Microsoft рекламирует свои продукты в Windows 10
- Google Документы
- Как открыть или редактировать ранее сохраненные документы в MS Office онлайн.
- Google Docs
- Microsoft Office 365
- Дополнительные функции пакета
- Программы аналоги Ворд для Виндовс 10
- Скачать Ворд для Windows 10: описание редактора
- Microsoft power point
SSuite Office
Этот необычный продукт отличается обилием версий с оптимизацией интерфейса под разные разрешения экрана и системные требования. Personal Edition – современный минималистичный дистрибутив. Он отлично подходит для очень старых компьютеров (работает даже в среде Windows 95) и мониторов с разрешением от 800×600. Существует отдельная версия Excalibur Release, ориентированная в первую очередь на владельцев нетбуков со специфическим разрешением экрана 1024×600. Также доступна версия OmegaOffice HD+ для FullHD экранов.
Все дистрибутивы максимально легковесные (от 20 до 40 МБ) и при этом содержат от шести до восемнадцати программ, включая игру «Тетрис». Все они устанавливаются без перезагрузки, не требуют Java и .NET. Персональное и расширенное издание работает во всех версиях Windows (от 95 до 8 включительно). Релиз «Пятый элемент» предназначен для пользователей Windows 95 – XP. «Экскалибур», «Премиум» и «Омега» рассчитаны на линейку Windows NT/2000/XP/Vista/7/8.
Где скачать программу
Перед тем как заниматься поиском и скачиванием новой версии Ворда, следует узнать, не установлен ли какой-либо пакет офисных программ на компьютере или ноутбуке. Для этого следует перейти в меню «Пуск» и написать в поисковой строке слово «Word». Если программа будет найдена, то смысла скачивать другую нет.
Важно! Перед непосредственной загрузкой очень важно проверить результаты поиска на компьютере, так как некоторые плохо ориентируются в новых операционных системах по типу Windows 10 и далеко не с первого раза находят предустановленные программы

Классическая версия 2007 г.
Первый вариант, при котором осуществляется покупка лицензированной версии, является наиболее правильным, так как человек честно осуществляет приобретение новой программы, а вместе с этим получает круглосуточную поддержку и регулярные обновления. Но все не так радужно, так как большинство людей использует пиратские копии Windows, и вряд ли кто-то захочет платить за простой, по их мнению, текстовый редактор.
Если есть желание купить платную и лицензионную копию Word для Windows 10, то следует:
Майкрософт Ворд 2010
Чтобы не тратить свое время на поиски нужных сайтов, можно сразу же перейти на страницу предложений и скачать текстовый редактор по этой ссылке.
Если хочется установить пиратскую копию Microsoft Office Word, совместимую с любой операционной системой, необходимо воспользоваться сломанными установочными пакетами, которые можно загрузить со специализированных ресурсов, предоставляющих пиратские копии приложений. Преимущества такого подхода очевидны даже не опытным людям. Можно получить многофункциональное средство для редактирования текста полностью бесплатно и за считанные минуты.
Не следует думать, что данный подход не имеет недостатков. Первый из них основан на том, что часто бесплатные версии программ обладают урезанным функционалом, поэтому воспользоваться ими в полном объеме не удастся. Второй минус заключается в опасности подобных манипуляций. Всё дело в том, что вместе с такими бесплатными копиями часто в компьютер попадают вирусы и трояны, способные значительно повлиять на работоспособность операционной системы и даже украсть личные данные человека.

Интерфейс нового Ворд 2019
Как установить Windows Word, инструкция: где скачать и настройки
Важно! Пошаговая установка Word для Windows 10 такая же простая, как и для других версий операционной системы. Необходимо всего лишь запустить мастер установки и следовать всем его инструкциям
По поводу взлома всегда можно прочитать в описании на сайте, где производилась загрузка.
Как и любая программа из комплекта Microsoft Office, Word 10 не нуждается в какой-либо первоначальной настройке. После установки нужно просто запустить его и можно начинать работать. В случае покупки лицензии перед этим придется вставить предоставленный ключ регистрации в специальное поле. То же самое иногда может происходить и со взломанными программами, для активации которых используется кейген.

«Поставить» Word — дело пары минут
Скачать Excel для Windows 10: краткое описание программы и версии для Виндовс 10
Microsoft Office Excel — это популярный табличный редактор из пакета офисных программ, разработанных корпорацией Microsoft. Перед тем как искать, где скачать Эксель 10 для Виндовс 10, необходимо рассказать о нем более подробно. Программа представляет собой мощный табличный инструмент обработки данных, который еще называют процессором благодаря наличию огромного количества возможностей, функций и средств для подсчета введенных данных.

Microsoft Office Excel — это мощный и популярный табличный процессор для дома и бизнеса
К сведению! Проще говоря, это большой и многофункциональный калькулятор больших объемов данных с возможностью их хранения и графического представления.
Интерфейс программы достаточно прост, а рабочая область представляет собой большую и практически ничем не ограниченную таблицу с ячейками, в которые можно вставлять данные или целые их диапазоны и массивы. Программа может работать не только с числами, но и со словами или строками. Во многом это возможно благодаря встроенному языку программирования Visual Basic for Applications (VBA).
Совместимыми с десятой версией Виндовс являются все более-менее современные версии Екселя: 2003, 2007, 2010, 2013, 2016 и 2019. С первой могут быть некоторые проблемы, связанные с совместимостью, но обычно этого не возникает. К тому же, на новую ОС Виндовс 10 никто не ставит 2003 и 2007 версии, ведь есть множество более новых и функциональных релизов.

Новый интерфейс Екселя 2019
Так что же выбрать?
Столько офисных пакетов, что глаза разбегаются. Как выбрать самый лучший? Если Вам не подходит Office Live (оригинальный веб-сервис от Microsoft) и нужны бесплатные десктопные редакторы, то начинать следует с OpenOffice и LibreOffice. Это наиболее популярные решения с большой аудиторией, которые заслужили доверие.
Если их работа не устроит, не стесняйтесь пробовать другие офисные пакеты: Onlyoffice, Polaris, SoftMaker FreeOffice.
Нет какого-то идеального решения
При выборе программы обращайте внимание на удобство интерфейса, наличие нужных вам функций, скорость работы. Кому-то достаточно простого текстового редактора, а кто-то пишет текст на телефоне, редактирует на компьютере и отправляет в облачное хранилище
Мы рассказали о том, какие есть решения. Все они работают и справляются с поставленными задачами. Какое будет лучшим, решать только вам.
- https://softikbox.com/kakoy-office-luchshe-ustanovit-na-windows-10-24375.html
- https://akeelow.ru/kakoj-ofis-luchshe-dlya-windows-10
- https://f1comp.ru/prgrammy/besplatnyj-ofis-dlya-windows-10-obzor-programm/
Другие офисные приложения
Список пакетов офисных приложения не ограничивается перечисленными программами
Если вам не понравился ни OpenOffice, ни OnlyOffice, обратите внимание на другие предложения:. Все они включают инструменты для работы с текстами и электронными таблицами, в WPS Office и SoftMaker FreeOffice, и Polaris Office есть средства для создания и редактирования презентаций
Кроме того, Polaris Office предлагает конвертировать PDF в форматы Microsoft Office с последующим внесением правок и сохранением результата. Положительные отклики вызывает и синхронизация с приложениями на других системах: Polaris есть на Windows, Mac OS, Android и iOS
Все они включают инструменты для работы с текстами и электронными таблицами, в WPS Office и SoftMaker FreeOffice, и Polaris Office есть средства для создания и редактирования презентаций. Кроме того, Polaris Office предлагает конвертировать PDF в форматы Microsoft Office с последующим внесением правок и сохранением результата. Положительные отклики вызывает и синхронизация с приложениями на других системах: Polaris есть на Windows, Mac OS, Android и iOS.
WPS Office считается лучшим в плане совместимости с форматами документов Microsoft, но все портит его условная бесплатность. Создавать и редактировать файлы можно на бесплатной версии, но при печати приложение добавит водяные знаки. Чтобы убрать их, придется покупать подписку. Плюс WPS Office подпортил себе репутацию вирусной установкой без ведома пользователей. Программу разрабатывали в Китае, а там любят для распространения новых продуктов устанавливать их насильно вместе с другим софтом.
Про SoftMaker FreeOffice ничего плохого сказать нельзя, но приложения здесь кажутся менее функциональными, чем у других офисных пакетов. Программу можно использовать для редактирования текста, таблиц и презентаций, но чувство постоянной нехватки возможностей не отпускает.
Calligra Suite и SSuite Office тоже не отличаются мощной функциональностью и могут заменить разве что встроенный в Windows Блокнот. Вы можете попробовать поработать с ними, но гораздо эффективнее использовать веб-версии тех же продуктов Microsoft: и возможностей больше, и место на компьютере не занимают, так как работают на «облаке».
Какой Office совместим с Windows 10?
На официальном сайте Майкрософт указано, какой пакет Microsoft Office можно установить на Windows 10. Среди совместимых продуктов выделены:
- Office 2016 (версия 16);
- Office 2013 (версия 15);
- Office 2010 (версия 14).
Пакет офисных программ 2007 (версия 12) работать на новой операционной системе не будет.
На устройства с сенсорным экраном ввода разработчики Windows 10 рекомендуют устанавливать приложения Office Mobile: упрощенные версии приложений, которые адаптированы специально под сенсорное управление и не требуют использования клавиатуры или мыши. Для тех, кто не знает, как скачать мобильные версии офисных программ, стоит перейти в Магазин Windows и ввести в поле поиска «Office». В поле выдачи появятся варианты. Среди них выбираем: «Word Mobile» или «Excel Mobile».
Также с Виндовс 10 хорошо совместим бесплатный пакет офисных программ Open Office. Это аналог продукта Microsoft, только с упрощенным интерфейсом и инструментарием.
Поставить на компьютер или ноутбук с Windows 10 можно любую совместимую версию Microsoft Office
Однако, если вам нужен именно бесплатный продукт, внимание стоит обратить на следующие программы:
- Open Office;
- Office 365: пробная версия на 1 месяц с облачным хранилищем в 1 Тб памяти;
- Microsoft Office ONLINE.
Почему мы рекомендуем именно эти программы:
- Вы сможете испробовать и решить, какой пакет лучший и затем установить его на свой ПК;
- Бесплатное использование в первом варианте и бесплатное, только с ограничением на 1 месяц, во втором;
- Онлайн-версию не нужно устанавливать.
Как Open Office, так и Office 365 подходит для новой операционной системы. Поэтому предлагаем рассмотреть способы, как их установить.
Установка Open Office
Далее указываем версию операционной системы (это Windows), язык и жмём «Скачать полную версию».
Начнется загрузка программы. Установка будет стандартная. Появится Мастер-установщик. Нужно следовать подсказкам. После инсталляции ярлык программы будет закрепленный на рабочем столе.
Далее нужно будет ввести логин и пароль от учётной записи Microsoft.
Появится новое окошко, в котором будет указано, что после месяца бесплатного использования программы, она будет стоят…(сумма зависит от региона).
Загрузив и установив бесплатный пакет программ, месяца бесплатного использования будет достаточно, чтобы понять, подходят ли эти приложения для вашего ПК.
Использование Microsoft Office ONLINE
Если вы используете офисные программы редко или на вашем ПК мало свободного места, Microsoft Office доступен онлайн. Его не нужно устанавливать или покупать, а по функциональности он вообще ничем не уступает стандартному пакету программ.
Чтобы воспользоваться Microsoft Office онлайн, стоит выполнить следующее:
Создаем ярлыки программ. Жмём правой кнопкой мыши на рабочем столе и выбираем «Создать», «Ярлык». В строку адреса программы вводим «https://office.live.com/start/Word.aspx?ui=ru%2DRU&rs=RU» для Word; «https://office.live.com/start/Excel.aspx?ui=ru%2DRU&rs=RU» для Excel и «https://office.live.com/start/PowerPoint.aspx?ui=ru%2DRU&rs=RU» для PowerPoint.
Чтобы документ можно было сохранить или редактировать, нужно создать папку «Документы» в OneDrive. С помощью Проводника создаем в OneDrive папку «Документы».
Теперь нажимаем на значке облака на системном трее и выбираем «Параметры».
Откроется новое окно. Переходим во вкладку «Автосохранение». В пункте «Документы» нужно выставить «OneDrive».
После этого двойным кликом запускаем ярлык. Появится новое окно. Нажимаем «Войти, используя учетную запись Microsoft».
Приступаем к работе. После сохранения документа открыть его можно будет следующим образом. Нажимаем правой кнопкой мыши и выбираем «Посмотреть в One Drive».
Далее из контекстного меню выбираем «Изменить в Word» или «Изменить в Word Online».
Такое использование удобное, а главное, не нужно устанавливать или покупать программу. Поэтому, ознакомившись с версиями программы, вы можете сами решить, какая для вас больше всего подходит.
Как установить Excel на Windows 10 пошагово
Если скачать XL для Windows 10 получилось, то остается лишь его установить. В процессе инсталляции обычно никаких проблем не возникает, но это касается лицензионных программ. Пиратские или взломанные копии могут часто вызывать сбои в системе, тормозить или не устанавливаться. В любом из этих случаев процесс установки прост:
- Выполнить распаковку скачанного архива и запустить установочный файл для запуска мастера установки.
- Согласиться с условиями использования и нажать «Далее».
- Выбрать диск и каталог установки программы.
- Подтвердить еще несколько действий: выбор инсталляции только одной программы или всего пакета (зависит от типа установщика).
- Дождаться окончания процесса копирования файлов.
- Ввести ключ из кейгена или активатора, если это необходимо.
- Запустить программу и начать работу.
Обратите внимание! При покупке продукта на официальном сайте «Майкрософт» выдаст ключ, который необходимо вставить в соответствующее поле при первом запуске Екселя. Больше никаких действий по настройке производить не нужно

Установка новых версий ничем не отличается от старых
Установка office: пошаговая инструкция
-
- Открываем установочный файл;
- Программа просит ввести 25-и значный ключ. Если загружать Office с торрента то, ключ можно найти в архиве со скаченной утилитой;
- В следующем окне прога предложит ознакомиться с лицензионным соглашением на использование дистрибутива. Соглашаемся и ставим галочку;
- Выбираем в какое место на компьютере установиться наша программка. Стоит отметить тот факт, что для хорошей работоспособности и во избежание всевозможных проблем при работе с Microsoft Office – устанавливать его рекомендуется на системный диск «C»
- Поступает предложение ознакомиться с компонентами, которые содержат Microsoft Office, а именно: он спрашивает у пользователя, какие компоненты нужно устанавливать, а какие нет? Ведь Microsoft Office – это не только текстовый редактор Word. Помимо этого, Office содержит в себе и другие не менее важные в работе с компьютером компоненты: Access, Excel, Groove, InfoPath, OneNote, Outlook, PowerPoint и т. д;
- Путь к софту прописываем без русских букв – на латинице. Так как у программ, которые создавались в 2021 году “шиза” по этому поводу. Так что папки обзываем по-английски. Вот пример как оно должно быть:
- После выбора пути установки, инсталятор спрашивает: создать ярлыки на панели «Пуск» и на рабочем столе? Ответ: КАК ХОТИТЕ. С практичной стороны удобнее создать и там и тут.
- Программа установки даст выбор, какую версию программы необходимо устанавливать, «32 bit» или «64 bit» и язык, на котором она будет работать. Выбор этого пункта очень важен. Подглядеть, какая у вас сборка 64 или 32 бита, можно если открыть менюшку пуск—>мой компьютер—>свойства.
- Инсталляция завершена. Жмём «Закрыть»;
Какие программы обычно входят в офисный пакет Microsoft Office
- Windows 95;
- Windows 98;
- Windows NT;
- Windows 2000.
- Windows 10;
- Windows 8;
- Windows 7;
- некоторые уже тестируют Windows 11.
Для каждой из «более свежих» операционных систем есть более «свежие» пакеты Microsoft Office, например, для Windows 10 создан специальный офисный пакет — Microsoft Office 2019 Pro Plus.
При этом даже на сегодняшний день пакетов у Microsoft Office достаточно много — это MS Office 2019, MS Office 2016, MS Office 365, MS Office 2013, MS Office 2010 и др., вместе с тем версии пакетов делятся еще на «Professional» и «Personal», и они существуют в разных редакциях, которые могут несколько отличаться по составу и цене. Ну а вообще, состав программ, входящих в стандартный офисный пакет Microsoft Office, будет примерно одинаковым; отличаются они внешним видом, набором внутренних инструментов и возможностью самих программ из списка.
Нужно сразу отметить, что любой пакет Microsoft Office — это платный продукт, который можно использовать по подписке или иногда за единоразовую плату. Да, некоторые пользователи из стран СНГ используют офис «бесплатно», применяя «серые» схемы и инструменты для этого, но сейчас не об этом.
Какой Офис можно использовать на Windows 10
Совместимость скачиваемых утилит группы Office (включая блоки Word, Excel и другие) можно проверить на официальном сайте «Майкрософт».

В рамках размещенной на ресурсе информации указано, что с «десяткой» работают следующие софты:
- разработка 2016 года (считается 16 по очередности обновлений);
- представленная в 2013 – 15 вариант утилиты;
- наиболее ранний продукт – 2010 год – 14 вариация программы.
Внимание! Продукты предыдущих лет не могут взаимодействовать с десятой Виндой. В этой операционной системе отсутствуют некоторые блоки совместимости
Пиратские утилиты лучше не скачивать – велик риск загрузить вирусные файлы, которые часто маскируются под стандартные установочные документы.
Если персональный компьютер (портативный или стационарный) оснащен монитором с сенсорным управлением, подойдут программы, разработанные для мобильных устройств – Office Mobile (в том числе для Word и Excel).

Microsoft Word
Используется для работы с текстом. Чтобы создать новый документ, достаточно лишь открыть ту папку, где вы хотите расположить этот файл. После этого кликните правой кнопкой мыши по свободной зоне, направьте курсор на кнопку «Создать». Появится дополнительный перечень вариантов, среди которых будет пункт «Документ Microsoft Word».
Выбрав данный вариант, будет добавлен соответствующий элемент в указанном разделе. При желании сразу же можно ввести нужное вам название.
Двойным кликом вы запустите файл, с которым и начнётся работа.
Документ запускается, в результате чего в верхнем меню открывается страница «Главная». Она содержит ключевые элементы, которые понадобятся на старте:
- Настройка копирования и вставки текста.
- Работа со шрифтом (его увеличение, изменение стиля, а также цвета).
- Создание списков.
- Выбор формата для заголовков.
Всё, что описано в списке выше, можно увидеть на изображении, если двигаться слева направо. Стоит отметить, что этих основных элементов достаточно для базового редактирования текста.
Например, вам нужно написать небольшой текст с заголовком и списком. При этом необходимо сделать так, чтобы шрифт был хорошо читаемым при распечатке. Реализация поставленной задачи выглядит следующим образом:
Впишите необходимый вам заголовок, выделите всё его содержимое, а затем в разделе «Стили» в верхнем меню настроек выберите понравившийся вам формат. Дополнительно можно разместить его по самому центру, чтобы всё выглядело более презентабельно.
Напишите текст, который вас интересует. Чтобы разбивать его на абзацы, достаточно нажимать на Enter.
Добавьте список. Следует всего лишь выбрать одну из кнопок в разделе «Абзац». Чтобы закончить пункт и начать новый, нужно нажать на Enter.
Самое время выполнить форматирование. В итоге должен получиться более разборчивый шрифт. Для этого его нужно увеличить. Выделите всё необходимое содержимое и введите в выделенном на изображении окошке желаемое значение.
Как Microsoft рекламирует свои продукты в Windows 10
Microsoft использует Windows 10 как площадку для рекламы своих продуктов на протяжении всех пяти лет ее существования. ОС вышла 29 июля 2015 г., а уже в октябре 2015 г. Microsoft интегрировала рекламу в один из компонентов ее оболочки. Как сообщал CNews, она появилась в меню «Пуск» в сборке 10565, которую получили участники программы Windows 10 Insider Preview. В «Пуске» выводилась ссылка то или иное рекомендуемое приложение в Windows Store.
В марте 2017 г. встроенная реклама обнаружилась прямо в «Проводнике». Файловый менеджер стал выводить пользователям предложение оформить подписку на облачный офисный сервис Microsoft 365. Показ этой рекламы Microsoft позволяла отключить, но для этого пользователю необходимо было совершить ряд не совсем очевидных действий.
В конце декабря 2019 г. Microsoft начала внедрять в Windows 10 неотключаемую рекламу. Как сообщал CNews, она была встроена в приложение «Почта и календарь» и рекламировала мобильное почтовое приложение Microsoft. Невозможность отключить этот спам вызвала массовые недовольства пользователей.
Так Microsoft продвигает свой браузер
В феврале 2020 г. Microsoft начала продвигать свой браузер Edge среди пользователей, отдающих предпочтение другим обозревателям. Она отслеживала, какой браузер установлен на ПК и предлагала «отступникам» перейти на обновленный Edge, который в апреле 2019 г. сменил проприетарный движок EdgeHTML на Chromium. К примеру, пользователи браузера Firefox видели сообщение «Все еще пользуетесь Firefox? Microsoft Edge уже здесь» (Still using Firefox? Microsoft Edge is here).
В марте 2020 г. реклама в Windows 10 вышла на еще более новый уровень, когда Microsoft начала показывать пользователям полноэкранный спам.
Полноэкранная реклама Microsoft
CNews писал, что в рекламных объявлениях, выводимых поверх всех других программ, Microsoft призывала пользоваться различными ее продуктами.
Google Документы
Если говорить только об онлайн офисах, то лидером несомненно будет являться офисный пакет, интегрированный в облачное хранилище Google Drive — Google Документы. Разрабатывается редактор уже относительно долгое время и с момента запуска оброс многими возможностями.

В состав Google Документов входят Документы (простите за тавтологию), Таблицы и Презентации, предлагающие соответствующий названию набор инструментов. Поддерживаются все популярные форматы от Microsoft, но всё же это не сильная сторона данного пакета. Зато чем он может похвастаться, так это интеграцией с остальными сервисами «корпорации добра» (Gmail, Календарь, Задачи, Фото, Keep и непосредственно сам Диск), а также возможностями для совместной работы над документами в реальном времени.
Для работы с Google Документами понадобится учётная запись Google и, естественно, браузер — это если говорить о настольных версиях. Для мобильных устройств (Android и iOS) также имеются соответствующие приложения.
Кроме онлайн-режима в Google Документах имеется и оффлайн, для работы с файлами без подключения к сети. Для этого потребуется браузер Chrome (или на нём основанный) с установленным расширением с говорящим названием Google Документы офлайн.
Распространяется сервис Google Документы абсолютно бесплатно и без каких-либо ограничений. Начать работу можно сразу на официальном сайте.
Для вашего удобства мы собрали в таблицу сведения о ПО, совместимости с различными операционными системами и лицензией распространения.
| ПО | Совместимость | Лицензия |
| LibreOffice | Windows, Linux, macOS, Android, Web | Бесплатно |
| WPS Office | Windows, Linux, macOS, Android, iOS | Подписка (от $3.99 в месяц) / бесплатно |
| OnlyOffice | Windows, Linux, macOS, Android, iOS, Web | Бесплатно |
| SoftMaker Office | Windows, Linux, macOS, Android | Подписка (от 119 рублей в месяц) / бесплатно |
| Calligra Suite | Windows, Linux, macOS, FreeBSD | Бесплатно |
| Apple iWork | macOS, iOS, Web | Бесплатно |
| Google Документы | Android, iOS, Web | Бесплатно |
Как открыть или редактировать ранее сохраненные документы в MS Office онлайн.
Вы можете перенести в эту папку и свои старые документы, созданные в любой версии MS Office и с лёгкостью открывать их и редактировать.
Чтобы открыть ранее созданный документ, откройте проводник, перейдите в папку «OneDrive» → «Документы», кликните правой кнопкой мыши на нужном документе и выберите в контекстном меню «Посмотреть в Интернете».
После открытия, документа, вы можете вносить правки (См. снимок экрана на примере Word Online).
Вот и все, теперь вы можете создавать и редактировать свои документы и самое главное вам нет необходимости приобретать дорогостоящую лицензию на продукты MS Office.
Post Views: 30
Google Docs
Это набор из трёх основных онлайновых сервисов, заменяющих установку любого пакета офисных программ на локальный компьютер. Для подключения к ним требуется только бесплатный клиент Google Drive – смотрите презентационный ролик.
Уже готовы версии для Windows XP, Vista и 7. Ведутся работы над клиентом для Windows 8. В настоящее время также поддерживается MacOS (v.10.6 и выше), iOS и Android. Вы сможете работать с документами и со смартфона, даже не копируя их заранее. Полноценного локального клиента для пользователей Linux всё ещё нет, однако существуют простые неофициальные способы воспользоваться сервисом.
Документы, таблицы, презентации – всё можно просматривать и редактировать прямо в окне браузера, причём допускается совместная работа. Единственное, что требуется, – подключение к интернету (не обязательно скоростное). Официально поддерживаются браузеры Chrome, Firefox, Safari и Internet Explorer, но обычно всё работает и в других.
Среди доступных форматов присутствуют все распространённые, включая OpenDocument и Office OpenXML. Файлы пользователя хранятся на серверах компании с возможностью экспорта на любой локальный носитель. Резервные копии создаются автоматически и доступны в течение месяца. Изначально бесплатно предоставляется 5 ГБ облачного хранилища. Дополнительный объём можно купить согласно расценкам выбранного тарифного плана.
Microsoft Office 365
Аналогичный по функциональности, но другой по логике работы продукт. Если Microsoft Office вплоть до версии 2013 распространялся как классические коробочные дистрибутивы для установки и локального использования, то Office 365 предлагается в виде подписки и представляет собой облачное решение.
Office 365 удобнее для совместной работы над проектами. Он ориентирован на корпоративных пользователей и владельцев ноутбуков с постоянным подключением к интернету. Помимо классического набора офисных программ, облачный сервис предлагает набор веб-инструментов для планирования, доступ к интернет-хранилищу SkyDrive и бесплатный регулярный бэкап на серверах компании.
Дополнительные функции пакета
Как уже было сказано, 2007 Офис для многих до сих пор остается самым удобным в использовании. Хотя некоторые придерживаются мнения, что 2010 — это та же, только чуть более усовершенствованная версия. Однако если сравнивать с Офисами предыдущих форматов, то имеется большое количество внесенных изменений.
Новый интерфейс
Интерфейс-лента в версии 2007 является основным средством, позволяющим работать с содержимым документов. Большинством пользователей именно этот интерфейс был признан более понятным и простым в обращении. Даже если человек не знает, как правильно работает программа, он может действовать интуитивно.
Обратите внимание! Интерфейс-лента предоставляет быстрый доступ ко всем основным инструментам, которые при необходимости может редактировать сам пользователь
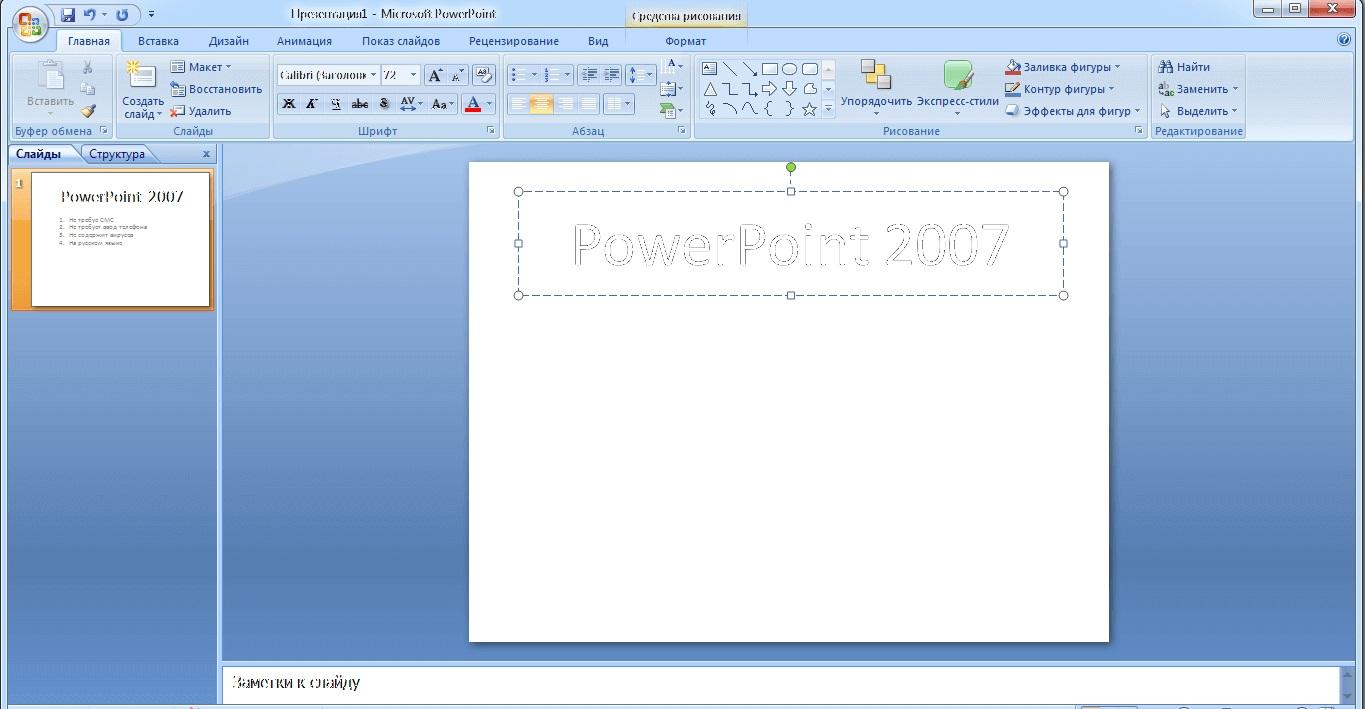
Новый интерфейс
Дополнительные пункты меню Эксель
Функционал Excel был серьезно расширен. В первую очередь увеличилось количество строк и столбцов. Также появилась возможность постройки трехмерных диаграмм практически любой сложности. Самое положительное то, что оформленные таблицы можно переносить в другие программы Офиса.
Повышение безопасности
В Офис добавлена функция настройка безопасности. Пользователь самостоятельно может:
- задавать пути к папкам и надежным источникам;
- определять параметры надежных источников;
- добавлять цифровые сертификаты.
Как можно понять, при желании установить Microsoft Office 2007 на Windows 10 можно, при этом программа будет хорошо работать. Также пользователь самостоятельно определяет, какие именно составляющие приложения ему необходимы для работы. Именно поэтому настройку рекомендуется проводить самостоятельно, а не автоматически. Единственное, что расстраивает, так это то, что Офис нельзя скачать с официального сайта, однако рабочая версия по-прежнему есть в Сети.
Программы аналоги Ворд для Виндовс 10
Незаменимых программ не бывает. В Сети множество платных и бесплатных аналогов Ворда, пользоваться которыми в некоторых случаях удобнее. Они также обладают русским интерфейсом и могут создавать, редактировать и удалять текстовые документы. Вот некоторые из них:
- LibreOffice;
- OpenOffice;
- Kingsoft Office Suite Free;
- ONLYOFFICE Desktop Editors;
- SoftMaker FreeOffice.

Специальный Word for Mac
Таким образом, скачать Виндовс Ворд для Виндовс 10 можно с различных сайтов, но следует быть крайне осторожным, так как сегодня в Интернете много мошенников, которые под видом программ могут распространять вирусы и трояны.
Скачать Ворд для Windows 10: описание редактора
Microsoft Office Word — это мощнейший текстовый процессор, предназначенный для набора текста любого типа: статей, деловых документов, рефератов, курсовых работ и даже книг или брошюр. Помимо этого, он предлагает широкий набор инструментов для редактирования текста: изменение его шрифта, размера букв и т. д. Не стоит забывать и о возможности добавления фотографий, таблиц, графиков и диаграмм.

Ворд — мощное средство для работы с текстом
Сама по себе программа является чистым импровизированным листом бумаги, на котором с помощью клавиатуры можно напечатать текст, впоследствии сохраняемый в файл. В нем могут присутствовать картинки, таблицы, графики и другие элементы. Если текст будет слишком большим и не уместится на одну страницу, то программа автоматически добавит еще одну. К тексту можно применить простейшие таблично-матричные алгоритмы обработки.
Обратите внимание! Преимущество Ворда заключается в том, что он позволяет произвести редактирование не только всего текста, но и некоторых его частей, что крайне неудобно. Для этого в верхней части окна программы расположены инструменты и кнопки для редактирования
Какие версии можно установить на Виндовс 10
Перед тем как скачать Ворд для Windows 10, необходимо узнать, какие версии поддерживает ОС. На операционную систему Windows 10 можно установить практически любую версию Microsoft Office Word. То есть пойдёт и Word 2003, и 2007, и 2010, и 2013, и 2016, и 2019.
Нюанс заключается в том, что последние версии больше оптимизированы под новую операционную систему, чем старые, поэтому они будут работать намного стабильнее и быстрее, но при учете того, что персональный компьютер или ноутбук обладает достаточными аппаратными средствами. Не стоит забывать и о новейшем Office 365, которому отдают предпочтение люди, работающие в Интернете.

Создание своего стиля текста
Функциональные возможности
Помимо вышеперечисленных функций и возможностей, Microsoft Office Word 10 для Windows 10 имеет также ряд и других особенностей. Наличие тех или иных функций зависит от версии программы. То, что есть в Ворде 2007, в 2003 версии может отсутствовать. Если говорить о современных релизах программы, то функциональные возможности следующие:
- поддержка рукописного ввода с сенсорного экрана. Новые версии текстового редактора дают возможность производить рукописный ввод и набор символов или формул. Что касается Windows 10, то такой функционал доступен в ней на планшетах и ноутбуках с поддержкой сенсорного ввода;
- просмотр таблиц Экселя в Ворде. Иначе эта возможность называется слиянием. Она подразумевает под собой создание и печать стандартных документов и писем, использующих данные с листов табличного процессора Microsoft Excel. Это очень удобно, особенно когда приходится часто копировать и вставлять таблицы;
- форматирование в автоматическом режиме. Опция дает возможность автоматически форматировать текстовый документ по мере его создания и работы над ним путем применения связанных стилей, определенных пользователем;
- определение грамматических и пунктуационных ошибок. Инструмент, который доступен еще с первой версии этого текстового редактора. Весь пакет программ Microsoft Office обладает поддержкой проверки орфографии. Ворд поддерживает еще и определение грамматических ошибок, что удобно при наборе черновых вариантов документов;
- совместная работа нескольких человек. Если использовать связку Office Word и облачное хранилище OneDrive, то можно работать над документами Ворда и делать презентации в Power Point вместе с другими людьми. Процесс совместного редактирования подразумевает одновременный доступ к вордовскому документу двух и более человек. При этом изменение файла видны в режиме реального времени.

Добавление графиков и диаграмм
Microsoft power point
В пакете достаточно много программ и каждая выполняет полезную функцию. Среди них третьей по популярности можно назвать Power Point. Это софт, где каждый сможет разработать презентацию высшего уровня.
При запуске вам предлагают лишь один слайд. Чтобы добавить нужное количество страниц, кликните правой кнопкой мыши по зоне слева и выберите вариант «Создать слайд».
После этого действия останется лишь наполнить страницу контентом. Самое основное, что следует освоить – это базовые фоновые шаблоны. Чтобы работа выглядела презентабельно, можете:
- Нажать на раздел «Дизайн» в верхнем меню.
- Перед вами появится зона, где будут уже готовые шаблоны. Просто кликните по понравившемуся и активные слайды будут преображены в один момент.
Начните добавление текста и изображений для создания уникальной работы.
