Microsoft office скачать бесплатно на русском языке
Содержание:
- Как правильно подобрать Office?
- Скачайте Microsoft Office 2010 на русском языке бесплатно для Windows
- Для macos
- Применить настройки приложения к приложениям Microsoft 365
- Microsoft power point
- Как пользоваться редактором WindowsWord
- Работа с программой
- Как установить Майкрософт офис
- Что нового
- Как установить Windows Word, инструкция: где скачать и настройки
- Microsoft word
- Ошибки и проблемы после установки
- Замечание об идентификаторах продукта Office 365 и Office 2019 в конфигурационном файле
- Основные параметры конфигурационных файлов
- Системные требования
- Полное описание
- Сервис по созданию конфигурационного файла для скачивания Microsoft Office 2019
- Активация майкрософт офис через кмс авто
- Функциональные возможности и компоненты
- Загрузите установочные файлы для приложений Microsoft 365
Как правильно подобрать Office?
Сейчас доступно 4 отличные версии Office: 2007, 2010, 2013 и 2016 года выпуска. В чем же их отличия, и какой Microsoft Office лучше для Windows 7?
- Для выполнения обыденных действий вам вполне хватит офиса 2007-го года издания. Он содержит все необходимые программы, имеет удобный интерфейс и хорошо справляется с простыми задачами.
- Офис 2010 года значительно улучшился по сравнению с прошлой версией. Он претерпел архитектурные изменения, получил обновленный редактор HTML и сделал языковые настройки более удобными. Этот офис подойдет как школьникам и студентам, так и работникам крупных корпораций.
- В Офисе 2013 года сильно изменился интерфейс: были убраны мелкие кнопки, добавлена анимация при переключении между пунктами меню, появилась возможность сенсорного управления. В целом Офис 2013 – это сочетание простоты и качества, поэтому он до сих пор считается одним из лучших пакетов приложений для Windows 7.
- Последний Офис 2016 понравится всем любителям технических новинок. В нем появилась функция эффективного поиска, был добавлен встроенный онлайн-справочник, изменилась контрастность тем для рабочего стола. Офис оптимизирован под сенсорное управление, поэтому будет удобным для создания дизайнерских разработок.
Если вы определились, какой Office ставить на Windows 7, то не забудьте вовремя купить код активация для того, чтобы воспользоваться его полным функционалом. Вы можете приобрести свежие ключи прямо на нашем сайте ПО El:Store. Сразу же после оплаты мы пришлем код на вашу электронную почту.
Скачайте Microsoft Office 2010 на русском языке бесплатно для Windows
| Версия | Платформа | Язык | Размер | Формат | Загрузка |
|---|---|---|---|---|---|
| * скачайте бесплатно Microsoft Office 2010 для Windows, файл проверен! | |||||
|
Microsoft Office 2010 |
Windows |
Русский | 1 743MB | .exe |
Скачать |
Обзор Microsoft Office 2010
Microsoft Office 2010 (Офис 2010) относится к числу популярных программных пакетов, предназначенных для установки на компьютеры, планшеты и смартфоны. Входящие в него приложения позволяют работать с любыми данными, вести адресную книгу, составлять отчеты, базы данных и бизнес-планы, систематизировать почтовые адреса и пользоваться рядом других возможностей.
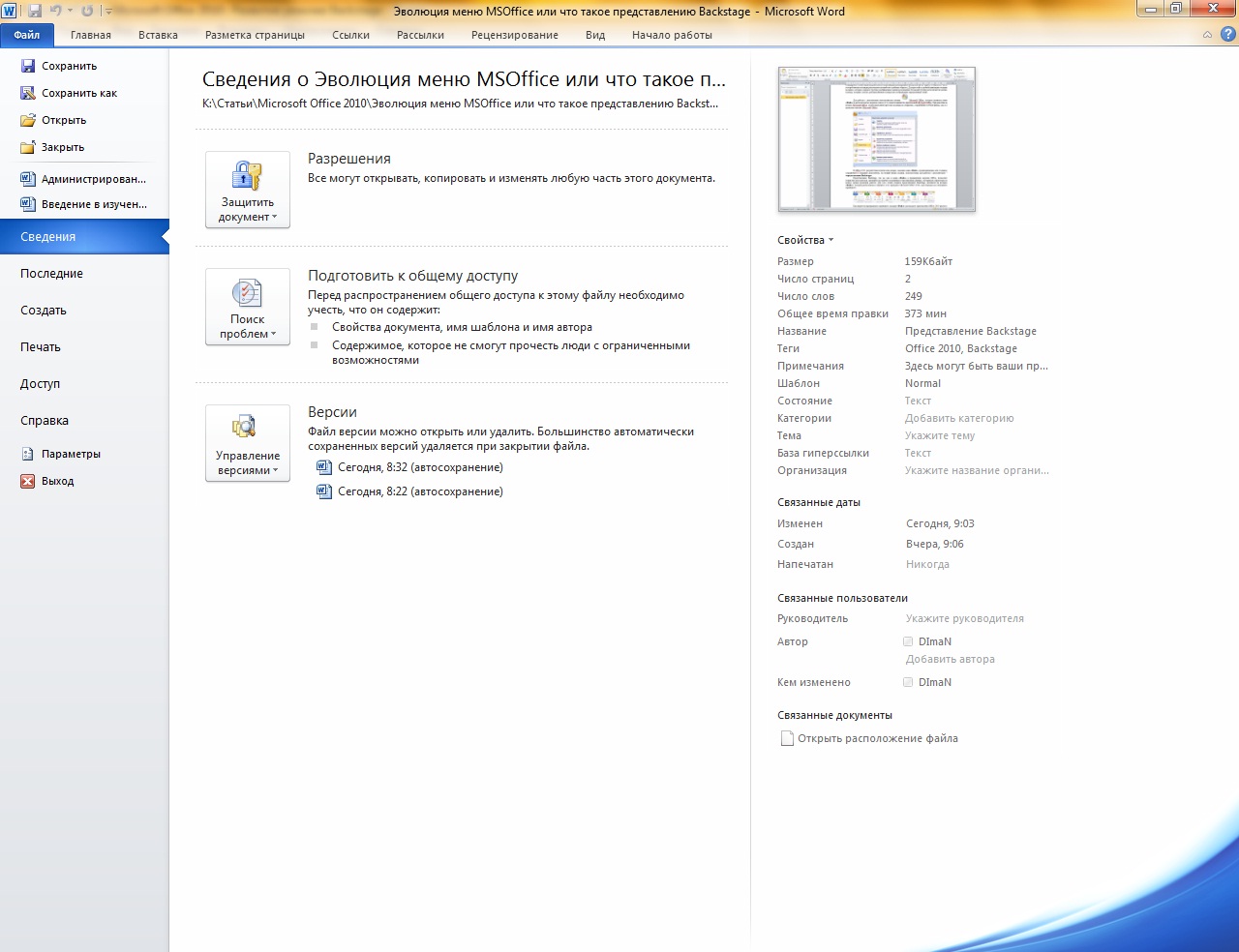
Среди усовершенствований выпуска – превращение кнопки Office Backstage в полноценную вкладку, предоставляющую доступ к командам и опциям. Меню делится на 3 столбца, в которых опции сгруппированы по назначению: в первом расположились доступные команды и разделы, во втором обеспечивается предварительный просмотр документа, а в третьем содержатся некоторые команды из первого столбика. Все приложения, входящие в пакет, переведены на ленточное управление.
Состав офисного пакета
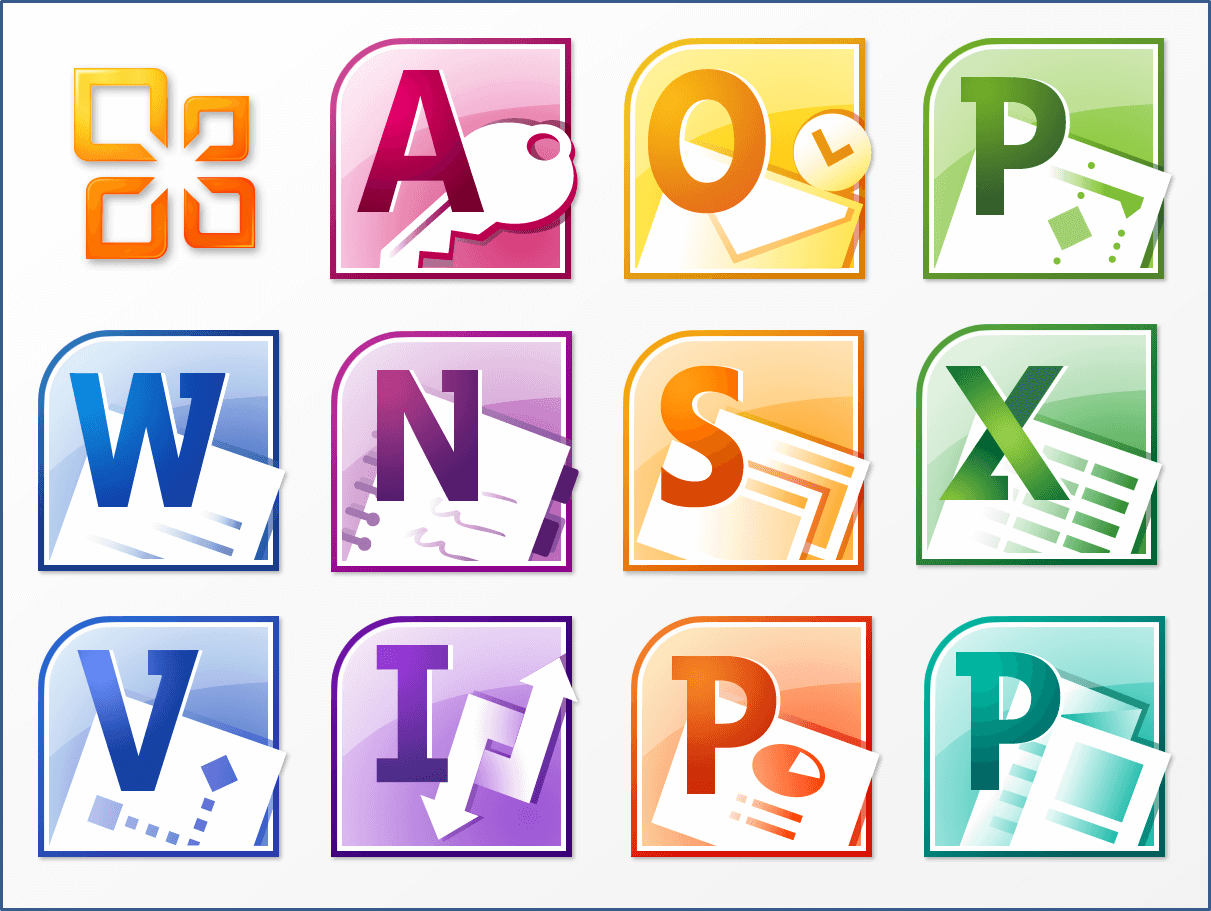
Microsoft Office 2010 содержит приложения:
- • Word – обеспечивает обработку текстовой информации, поддерживает работу с графиками, картинками и другими объектами.
- • Excel – позволяет проводить анализ и обработку табличных данных, проводить визуализацию посредством графических построений.
- • PowerPoint – предназначена для разработки демонстрационных материалов в виде презентаций, с текстом, графикой, аудио и видео объектами.
- • Outlook – обладает функциональностью почтового клиента, поддерживает интернет-сервисы и соцсети.
- • Access – обеспечивает управление базами данных, содержит 25 профессиональных шаблонов.
- • Publisher – издательская система для подготовки к печати маркетинговых и рекламных материалов, предоставляет возможность отправки проектов по почте.
- • InfoPath – обеспечивает взаимодействие с динамичными формами, позволяет собирать и систематизировать информацию, управлять базами в масштабах одной организации.
- • Visio – содержит инструменты для редактирования изображений, обеспечивает автоматическую прорисовку картинок при помощи специальных форм и шаблонов.
- • OneNote – позволяет создавать и систематизировать записи, управлять задачами.
Поддерживается одновременная работа нескольких пользователей с документами, с возможностью задания автором прав доступа для каждого из участников.
Версии офиса
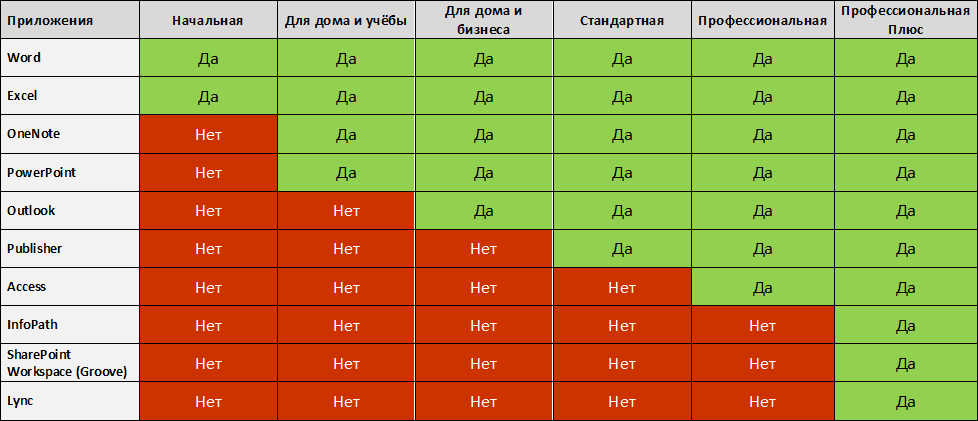
Офисный пакет выпуска 2010 представлен несколькими версиями, которые различаются составом входящих в них приложений и функциональными возможностями:
- • базовый;
- • офисный;
- • дом и учеба;
- • дом и бизнес;
- • стандартный;
- • профессиональный;
- • профессиональный плюс.
Базовый вариант содержит три приложения: PowerPoint, Word, Excel. В каждой из более расширенных версий последовательно добавляются OneNote, Outlook, Publisher, Access, InfoPath.
Системные требования
Офисный пакет устанавливается на компьютеры, соответствующие критериям:
- • частота процессора – не менее 500 МГц;
- • оперативная память – от 256 МБ;
- • 512 МБ свободного пространства на диске.
MS Office 2010 совместим с любыми версиями ОС Windows, начиная с ХР.

Похожие программы
PowerPoint 2013 — программа для создания презентаций и слайд-шоу
Excel 2013 — профессиональный редактор электронных таблиц
Word 2013 — удобная программа для работы с текстовыми документами
Microsoft Office 2013
PowerPoint 2016 — создавайте и демонстририруйте презентации и слайд-шоу
Excel 2016 — средство обработки числовых данных
Word 2016 — текстовый редактор с обновлённым интерфейсом
Microsoft Office 2016
PowerPoint 2010 — самый удобный powerpoint для изучения
Excel 2010 — обновленный выпуск программы для работы с таблицами
Word 2010 — популярный текстовый редактор
Microsoft Office 2010
PowerPoint 2007 — создание презентаций на слабом компьютере
Excel 2007 — создание презентаций на слабом компьютере
Word 2007 — текстовый редактор документов
Microsoft Office 2007
PowerPoint 2003 — самый простой powerpoint для создания презентаций
Excel 2003 — приложение для работы с числовой информацией
Word 2003 — приложение для работы с документами
Microsoft Office 2003
Word 2019
PowerPoint 2019
Excel 2019
Microsoft Office 2019
Word 2020
Excel 2020
PowerPoint 2020
Microsoft Office 2020
Microsoft Office 365
Аудио | Видео программы
Графические программы
Microsoft Office
Игры
Интернет программы
Диски и Файлы
Для macos
Как установить Microsoft Office на MacOS? Алгоритм действий в этом случае будет аналогичным. Разница заключается в том, что на «Маке» на данный момент прекрасно работает «Офис» 11 версии. Старые сборки Microsoft Office с MacOS несовместимы.
Более того, после инициализации упомянутого софта из всех доступных приложений пользователь сможет работать всего с 4 утилитами. А именно:
- «Вордом»;
- PowerPoint;
- «Экселем»;
- «Аутлуком».
Отсюда следует, что инициализация Microsoft Office на MacOS – не лучшая идея. В любом случае, предложенные вниманию алгоритмы действий подойдут для использования на «Маке».
Применить настройки приложения к приложениям Microsoft 365
В рамках развертывания вы можете определить параметры приложения для приложений Microsoft 365, включая уведомления макроса VBA, расположение файлов по умолчанию и форматы файлов по умолчанию. Для этого разверните Office, используя стандартные шаги в разделе , но включите параметры приложения как часть вашего файла конфигурации.
Чтобы создать файл конфигурации, рекомендуется использовать центр развертывания Office для технологии «нажми и работай» — веб-приложение с полным пользовательским интерфейсом.
- В веб-браузере откройте центр развертывания Office для технологии «нажми и работай» и выполните шаги для создания файла конфигурации, включая определение параметров приложения и стандартного развертывания.
- Экспортируйте файл.
- Выполните шаги из раздела , чтобы развернуть Office с помощью только что созданного файла конфигурации.
В этом примере файл конфигурации устанавливает 32-разрядную версию Microsoft 365 Apps для предприятия на английском языке и отображает панель доверия для всех макросов VBA в Excel.
Этот файл создан с помощью центра развертывания Office для технологии «нажми и работай». Дополнительные сведения о параметрах приложений рекомендуем найти в самом центре.
Примечание. При установке Office параметры приложений, определенные в файле конфигурации, применяются ко всем существующим и новым пользователям устройства.
Microsoft power point
В пакете достаточно много программ и каждая выполняет полезную функцию. Среди них третьей по популярности можно назвать Power Point. Это софт, где каждый сможет разработать презентацию высшего уровня.
При запуске вам предлагают лишь один слайд. Чтобы добавить нужное количество страниц, кликните правой кнопкой мыши по зоне слева и выберите вариант «Создать слайд».
После этого действия останется лишь наполнить страницу контентом. Самое основное, что следует освоить – это базовые фоновые шаблоны. Чтобы работа выглядела презентабельно, можете:
- Нажать на раздел «Дизайн» в верхнем меню.
- Перед вами появится зона, где будут уже готовые шаблоны. Просто кликните по понравившемуся и активные слайды будут преображены в один момент.
Начните добавление текста и изображений для создания уникальной работы.
Как пользоваться редактором WindowsWord
Текстовый редактор WindowsWord – незаменимая программа в офисе и дома. Она проста в использовании и выполняет полный набор необходимых функций по созданию и редактированию текстовых файлов.
Главное окно программы состоит из нескольких частей:
Панель управления в верхней части окна,
Панель навигации слева,
Само поле для текста в виде белого листа,
В нижней части панель со статистикой документа и выбором масштаба отображения.

В верхней части панели управления расположены выпадающие меню с разнообразными функциями.
Создать

После запуска программы перед вами откроется пустой лист, который можно редактировать – это новый документ. Для создания другого нового документа в меню «Файл» кликните на пункт «Создать» — откроется новый пустой файл.
Работа с программой
Если вы уже успели скачать MS Office для Windows бесплатно, остаётся лишь выполнить установку и начать освоение программ.
Описание основных инструментов для работы с текстом в Word
Предварительно вы должны создать документ, чтобы начать работу в программе. Для этого перейдите в ту папку, где он должен будет находиться. Всё это нужно для того, чтобы:
- Кликнуть правой кнопкой мыши по пустому пространству для вызова меню.
- Выбрать вариант «Создать». Появится дополнительный набор кнопок.
- Нажать по надписи «Документ Microsoft Word».

После этого запустите двойным кликом по ярлыку ваш пустой документ. Перед вами сразу откроется вкладка «Главная». Её и необходимо рассмотреть в первую очередь.
Далее будут описаны наиболее важные опции:
- Выбор шрифта. Это принципиально только в том случае, если вы работаете с официальными документами, где есть требования к оформлению. Если вы делаете какие-то записи для себя, можете выбрать самый нестандартный – главное, чтобы лично вам нравилось.
- Размер символов. Опять же, всё зависит лишь от условий. Если это не официальные бумаги, можете выбрать любой удобный для вас размер. Выделите напечатанный текст, а затем введите желаемое число, которое отражает размер букв и цифр.
- Изменение параметров шрифта. Например, можно сделать его полужирным. Также доступно добавление подчёркивания, выделения курсивом. При необходимости можно активировать зачёркивание некоторых символов. Нажав на кнопку в виде «x», вы превратите тот или иной элемент в индекс (нижний или верхний, в зависимости от кнопки).
- Выравнивание. Есть 4 типа. Например, можно выбрать стандарт – по левому краю. Также доступно выравнивание по центру, по ширине и по правой стороне.
- Создание списков. Есть маркированные, нумерованные, а также многоуровневые шаблоны.
- Выбор стиля. Подходит, чтобы выделять подзаголовки.

Как установить Майкрософт офис

- Как установить Майкрософт офис
- Как установить майкрософт офис 2007
- Как установить Microsoft Office 2010 бесплатно
- Можно ли на планшет установить word и excel
- Как русифицировать microsoft office
- Как установить Microsoft Office с флэшки
- Как установить лицензионный офис бесплатно
- Как установить Word на компьютер
- Как активировать office xp
- Где скачать лицензионный microsoft office 2007
- Как установить Excel
- Как активировать офис 2021 на windows 10 бесплатно
- Где можно скачать word 2007 без регистрации
- Как активировать офис на виндовс 10 по ключу
- Как установить бесплатную версию Office
- Как переустановить Word
- Как настроить Офис 2007
- Как активировать офис на виндовс 10
- Как активировать офис на виндовс 10 без ключа
- Как активировать 2010 Windows Office
- Как установить Microsoft Visual Studio 2010
- Как открыть расширение odt
- Как активировать office 2010 professional
- Как активировать офис на виндовс 10 бесплатно
- Как восстановить Microsoft Office
- Как удалить Майкрософт Офис
- Как добавить шрифты в офис
- Как активировать пробную версию офиса
- Как windows 10 установить с флешки
Что нового
Наравне с этим, можем порекомендовать скачать Office 2021 и для бизнеса. Так как пакет программ включает в себя всё необходимое для работы. Установив Офис 2021, вы вряд ли захотите вернуться к версиям , или устаревшему . Тем не менее, некоторые пользователи испытывают проблемы с новым пакетом. Например, жалуются, что программа не устанавливается, или не имеет русского языка. На нашем сайте вы можете скачать Офис на русском языке без ключа. Проблемы с установкой, чаще всего вызваны неверной версий. Существует Windows 10 32-bit и Windows 10 64-bit, и для каждой версии ОС существует своя версия Офиса. Поэтому нужно быть предельно внимательными, скачивая дистрибутивы на свой компьютер, ноутбук или планшет, выбирать подходящую версию.
Десятый офис сегодня является одной из самых популярных версий стандартного набора программ для ведения документооборота. К сожалению, полная профессиональная версия данного программного продукта является платной(узнать цены и купить ее вы можете ), однако есть сборники, которые и сегодня можно установить на свой компьютер абсолютно бесплатно.
Конечно, функционал будет несколько ограничен, не будет полного набора шрифтов, дизайнов, формул и анимаций. Но основные свойства будут сохранены в полном объеме.
Как установить Windows Word, инструкция: где скачать и настройки
Важно! Пошаговая установка Word для Windows 10 такая же простая, как и для других версий операционной системы. Необходимо всего лишь запустить мастер установки и следовать всем его инструкциям
По поводу взлома всегда можно прочитать в описании на сайте, где производилась загрузка.
Как и любая программа из комплекта Microsoft Office, Word 10 не нуждается в какой-либо первоначальной настройке. После установки нужно просто запустить его и можно начинать работать. В случае покупки лицензии перед этим придется вставить предоставленный ключ регистрации в специальное поле. То же самое иногда может происходить и со взломанными программами, для активации которых используется кейген.

«Поставить» Word — дело пары минут
Microsoft word
Используется для работы с текстом. Чтобы создать новый документ, достаточно лишь открыть ту папку, где вы хотите расположить этот файл. После этого кликните правой кнопкой мыши по свободной зоне, направьте курсор на кнопку «Создать». Появится дополнительный перечень вариантов, среди которых будет пункт «Документ Microsoft Word».
Выбрав данный вариант, будет добавлен соответствующий элемент в указанном разделе. При желании сразу же можно ввести нужное вам название.
Двойным кликом вы запустите файл, с которым и начнётся работа.
Документ запускается, в результате чего в верхнем меню открывается страница «Главная». Она содержит ключевые элементы, которые понадобятся на старте:
- Настройка копирования и вставки текста.
- Работа со шрифтом (его увеличение, изменение стиля, а также цвета).
- Создание списков.
- Выбор формата для заголовков.
Всё, что описано в списке выше, можно увидеть на изображении, если двигаться слева направо. Стоит отметить, что этих основных элементов достаточно для базового редактирования текста.
Например, вам нужно написать небольшой текст с заголовком и списком. При этом необходимо сделать так, чтобы шрифт был хорошо читаемым при распечатке. Реализация поставленной задачи выглядит следующим образом:
Впишите необходимый вам заголовок, выделите всё его содержимое, а затем в разделе «Стили» в верхнем меню настроек выберите понравившийся вам формат. Дополнительно можно разместить его по самому центру, чтобы всё выглядело более презентабельно.
Напишите текст, который вас интересует. Чтобы разбивать его на абзацы, достаточно нажимать на Enter.
Добавьте список. Следует всего лишь выбрать одну из кнопок в разделе «Абзац». Чтобы закончить пункт и начать новый, нужно нажать на Enter.
Самое время выполнить форматирование. В итоге должен получиться более разборчивый шрифт. Для этого его нужно увеличить. Выделите всё необходимое содержимое и введите в выделенном на изображении окошке желаемое значение.
Важно! Не забудьте сохранить результат, кликнув на кнопку «Файл», а затем лишь выбрав «Сохранить» или «Сохранить как» (на случай, если хотите выбрать папку)
Ошибки и проблемы после установки
Иногда бывает, что программа ни в какую не хочет запускаться после установки или даже не дает завершить процесс инсталляции. Причин этому может быть множество. Следует рассмотреть наиболее актуальные и популярные:
- Офис, скачанный с официального сайта, не хочет устанавливаться и запускаться из-за проблем совместимости операционной системы. Скорее всего ОС пиратская, и на нее не установлены свежие обновления. В результате этого хороший и лицензионный продукт просто не может «встать» и настроить для себя рабочее пространство;
- взломанная программа выдает сообщение об ошибке или прерывает установку. Почему такое случается, сказать сложно. Иногда это также связано с совместимостью, но чаще всего результатом того, что Ворд не хочет устанавливаться из-за битого пакета установщика. Такое случается в тех случаях, когда человек, производивший сборку или взлом программы, ошибся в коде или при компиляции проекта;
- пиратское приложение не получается взломать. Ворд может открываться, но будет просить ввести серийный номер с диска или сайта. Если кейген не помогает устранить ситуацию, то, скорее всего, он неисправен.
Загружать Ворд лучше с официального сайта
Замечание об идентификаторах продукта Office 365 и Office 2019 в конфигурационном файле
При использовании ODT неважно, какой ИД продукта Office 365 указан при загрузке с ключом /download. Равно как не имеет значения список исключенных приложений и прочие параметры установки
(Эти замечания не относится к отдельным приложениям Office, не входящим в Office 365). В любом случае скачивается полный пакет Office 365, а ИД продукта для установки задается уже в конфигурационном файле с ключом /configure.
Другими словами, если в конфигурации загрузки было указано , дистрибутив можно использовать для установки , указав этот ИД при установке. Таким образом, скачанный дистрибутив можно использовать для установки Office 365 с различными лицензиями, варьируя конфигурационный файл установки.
С Office 2019 ситуация несколько отличается. ODT также скачивает полный пакет Office 2019, но здесь вам нужно изначально указывать в конфигурационном файле идентификатор продукта Office 2019, соответствующий имеющейся лицензии (например, или ). При этом скачанный с помощью ODT дистрибутив:
- Office 2019 Volume не подходит для развертывания Office 2019 Retail (и наоборот)
- Office 365 не подходит для развертывания Office 2019 (и наоборот)
Основные параметры конфигурационных файлов
Перечисленных здесь параметров достаточно для базового развертывания.
| Параметр | Назначение | Примеры |
|---|---|---|
| Add OfficeClientEdition | Разрядность Office | 32 или 64 |
| Add SourcePath | Папка для загрузки и/или источник файлов для установки. Если не указана, ODT качает из CDN в текущую папку. | C:\ODT\\server\share |
| Add Channel | Канал набора функций O365 на момент загрузки/установки. | CurrentPreview — превью фич по мере доступностиCurrent — примерно раз в месяц по мере доступности, без четкого расписанияMonthlyEnterprise – ежемесячно во второй вторникSemiAnnual – раз в полгодаДокументация |
| Updates Channel | Канал доставки обновлений, т.е. частота добавления новых функций. | |
| Product ID | План (лицензия) O365 или отдельные приложения Office. | O365ProPlusRetailO365HomePremRetailWordOneNote |
| ExcludeApp ID | Исключение приложения из установки. | |
| Language ID | Язык (указывается для каждого Product ID). | ru-ruen-us |
| Display Level | Отображение прогресса установки. | Full (полный)None (скрытый) |
Системные требования
Офисные программы сами по себе не слишком требовательны к ресурсам компьютера, особенно к графической составляющей. Однако, на совсем маломощных ПК могут возникнуть небольшие трудности. Для Microsoft Office 2021 требования к характеристикам персонального компьютера следующие:
- Двухъядерный процессор с частотой не менее одного ГГц, архитектура может быть как x86, так и x64, должна быть поддержка набора инструкций SSe2.
- Оперативная память от двух гигабайт.
- Видеокарта или встроенное графическое ядро должно поддерживать разрешение экрана не менее, чем 1024 x 768, а также DirectX 10.
- Установленное ПО .NET Framework 3.5, а также 4.0, 4,5, или 4.6.
- Любой современный браузер, включая Internet Exlporer 11.
У Microsoft Office 2021 системные требования более жесткие, хоть и внешне серьёзных изменений не наблюдается:
- Любой двухъядерный процессор с частотой от 1.6 ГГц.
- Четыре гигабайта ОЗУ для 64-битной версии и два гигабайта для 32-битной.
- Видеокарта, поддерживающая экран с разрешением 1280 x 800. Для аппаратного ускорения Windows требуется DirectX 9 или выше.
- В системе должен присутствовать .NET Framework 3.5, а также 4.6 или выше.
- В качестве браузера по умолчанию подойдёт Microsoft Edge, Internet Explorer, Safari или любой другой браузер, основанный на актуальной версии Chromium.
Полное описание
Ворд 2019 предлагает новый способ работы с текстовыми документами. Разработчики усовершенствовали инструменты для автоматической проверки орфографических и пунктуационных ошибок. Доступен широкий выбор разнообразных стилей для шрифтов. Имеется возможность добавлять картинки, видеоролики, рисунки и диаграммы. Обновления коснулись и интеллектуальной системы поиска по тексту, теперь она стала намного быстрее и удобнее.
Софт предоставляет самые эффективные решения по совместной работе с документами, с другими пользователями в режиме реального времени. Был улучшен подход к безопасности и защите конфиденциальных данных. Новые возможности затронули встроенный мессенджер Skype Business.
Ваши документы можно надежно хранить в облаке SharePoint. Вы сможете отправлять файлы по электронной почте или быстро выводить текст на печать. Понятный интерфейс адаптирован под планшетные ПК, стало намного проще работать с сенсорными экранами. Доступна синхронизация данных через одну учетную запись между несколькими компьютерами и мобильными устройствами. Присутствует опция рукописного ввода. Есть полезные разделы «записная книжка», «карточки контактов», «подсказчик».
Возможна интеграция с другими программными продуктами, среди которых: Excel, Microsoft Visio Project, Outlook, Acess, Microsoft PowerPoint, Publisher 2019 и так далее. Новое приложение Word входит в состав офисного пакета MS Office 2019, если вас интересует установка Ворда отдельно, снимите галочки с остальных компонентов в окне инсталлятора.
Все нормально скачалось и установилось, но сама программа не очень понравилась. Старые версии были удобнее, не такие перегруженные, без кучи ненужных функций.
ответить
Сервис по созданию конфигурационного файла для скачивания Microsoft Office 2019
https://config.office.com/
Нажмите кнопку «Создать новую конфигурацию».
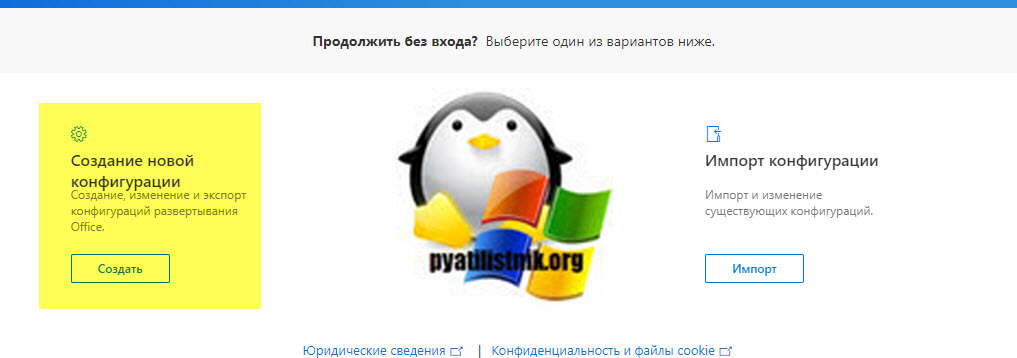
Первое, что вы выберете, это тип архитектуры, я оставлю 64 бита. Далее указываете тип лицензии, что у вас будет использоваться, при желании вы можете включить в скачивание дополнительные продукты Visio и Project.
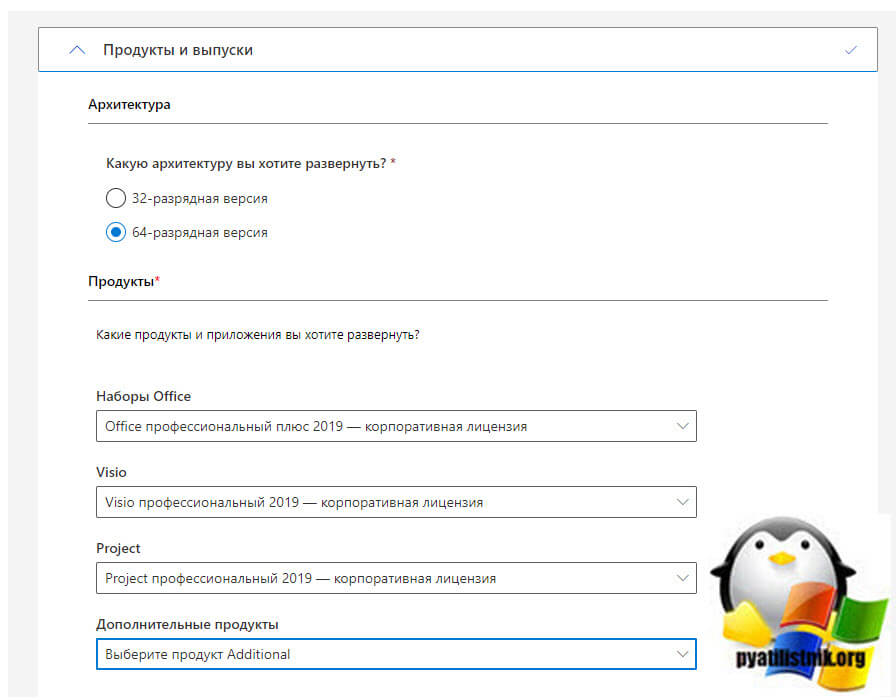
Чуть ниже вы можете из основного дистрибутива исключить ненужные приложения, например One Drive (Groove) или Skype for Business.
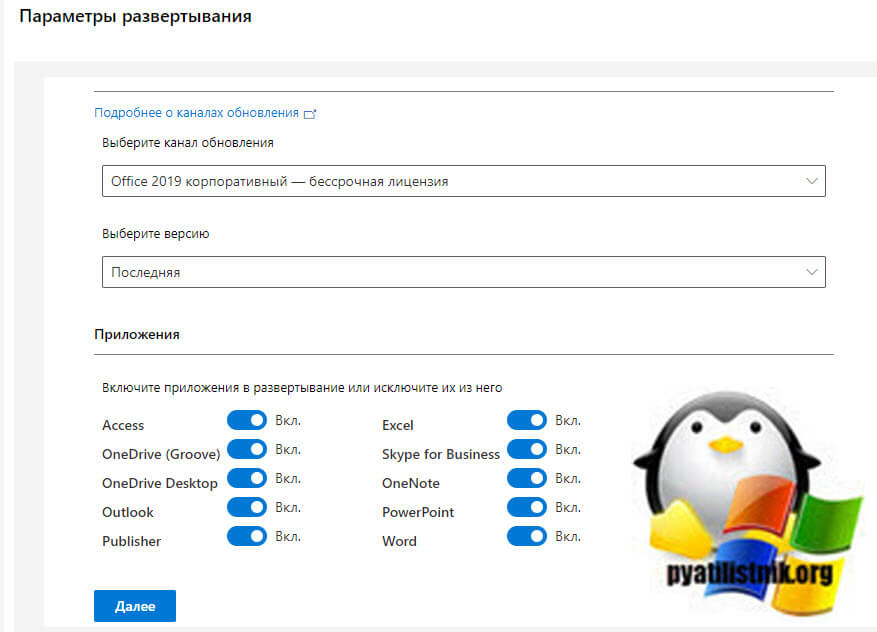
В параметрах установки вы указываете тип установки, который будет использоваться дальше.
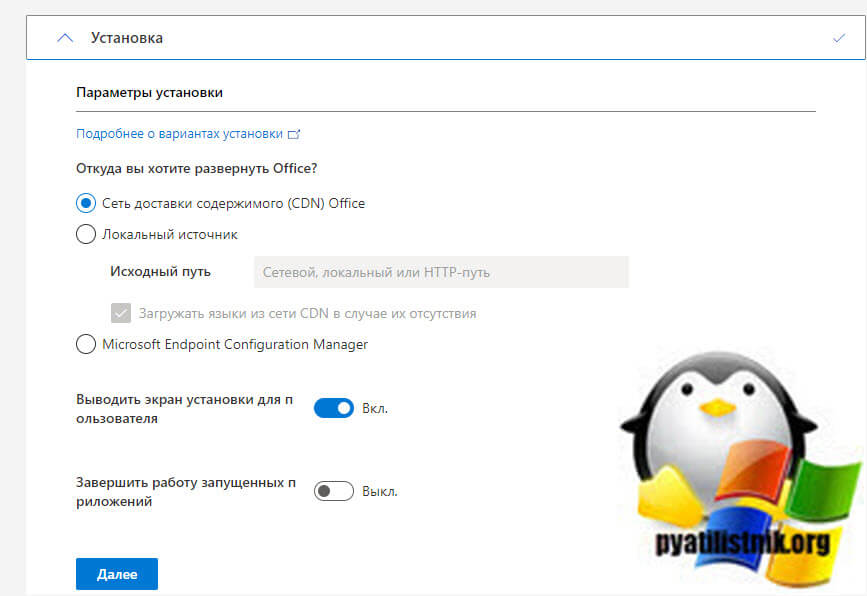
Можно включить в конфигурационный файл удаление других продуктов перед установкой новой Microsoft Office 2019.
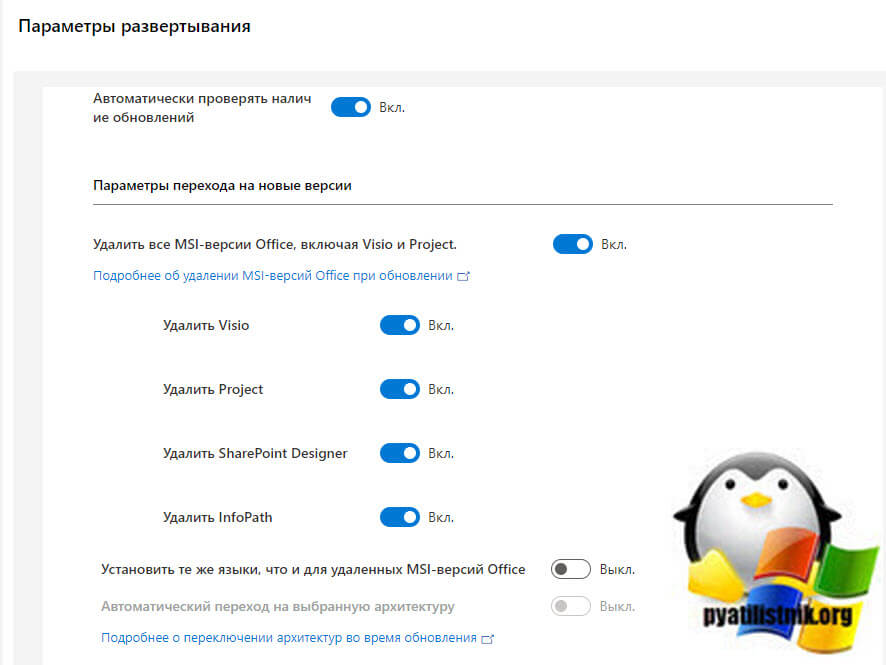
Укажите как у вас будет активироваться ПО. Я оставлю на основе пользователей.
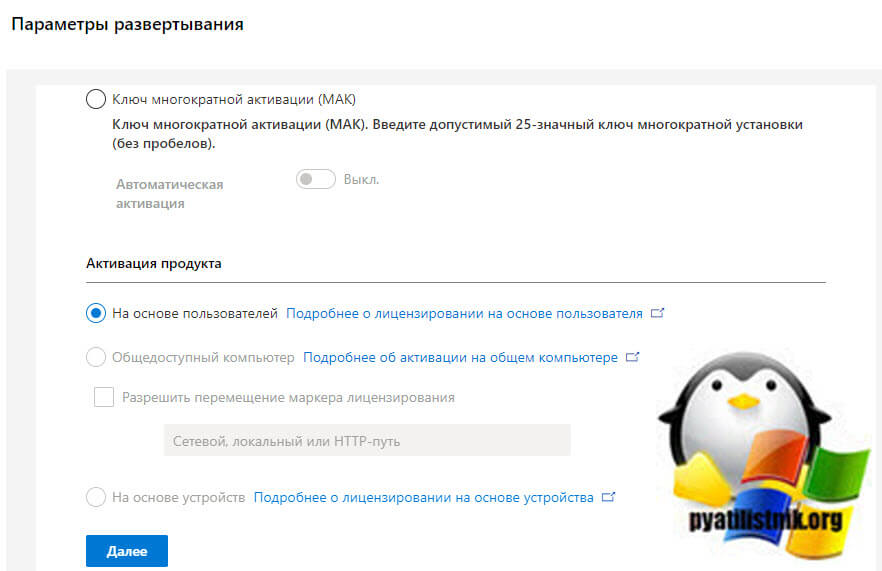
Чуть правее у вас будет таблица с вашими настройками, тут же вы можете исключить лишние, после чего нажимаем кнопку «Экспорт».
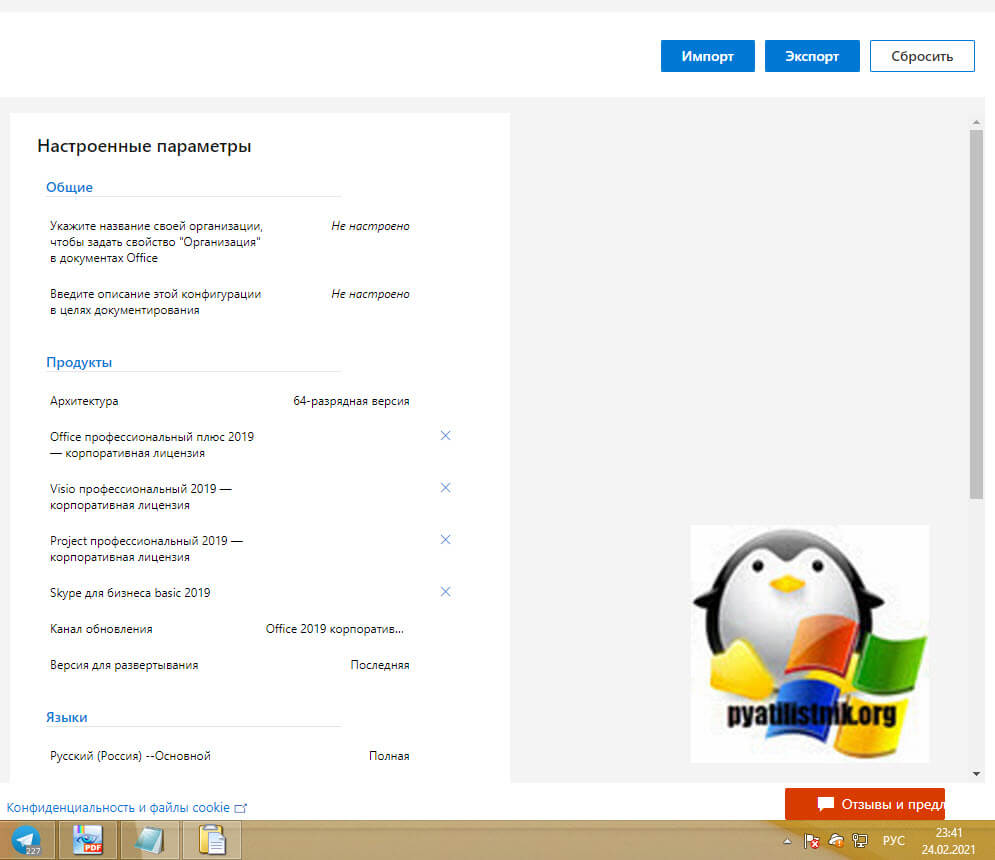
Укажите формат экспортируемого файла, я оставлю XML.
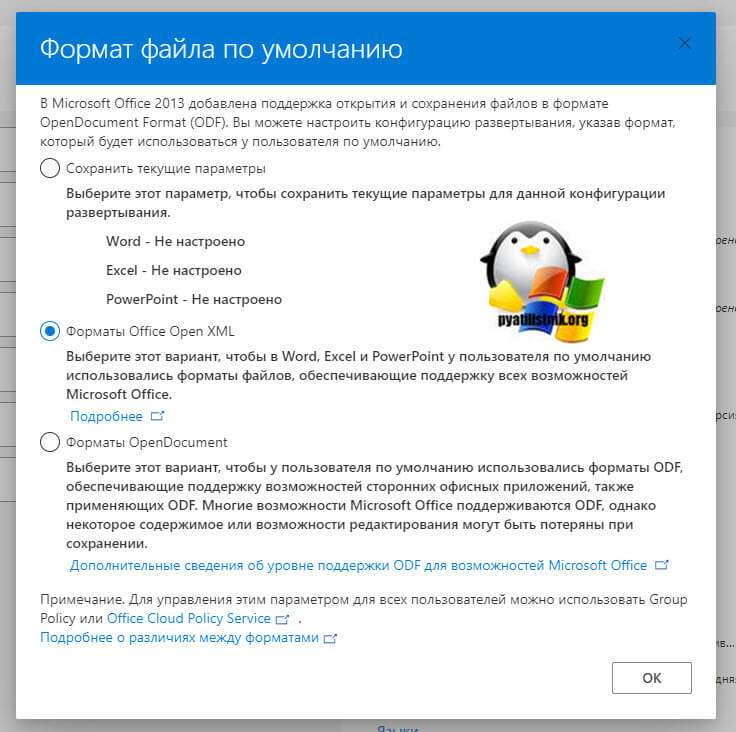
Укажите имя для экспортируемого XML файла, это ни на что не влияет.
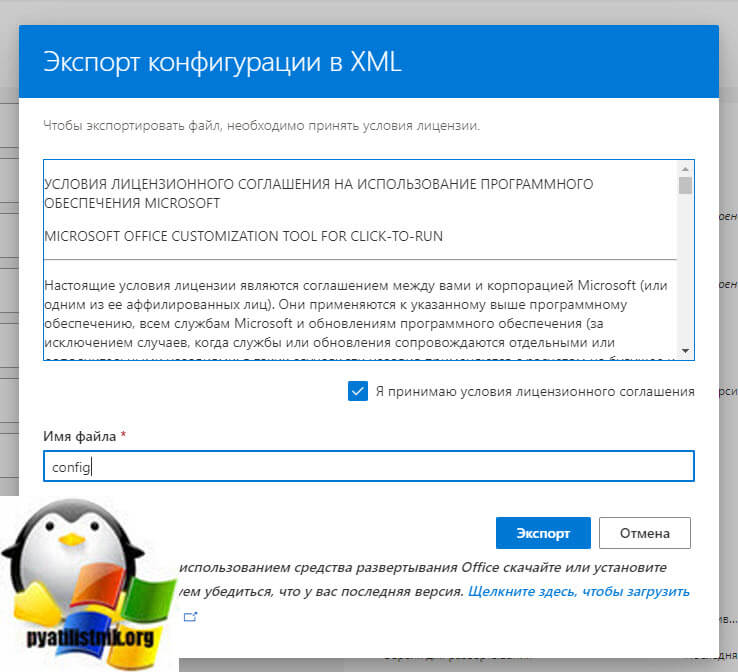
После экспорта, откройте XML файл и посмотрите его содержимое, вот мой тестовый вариант из данного конструктора.
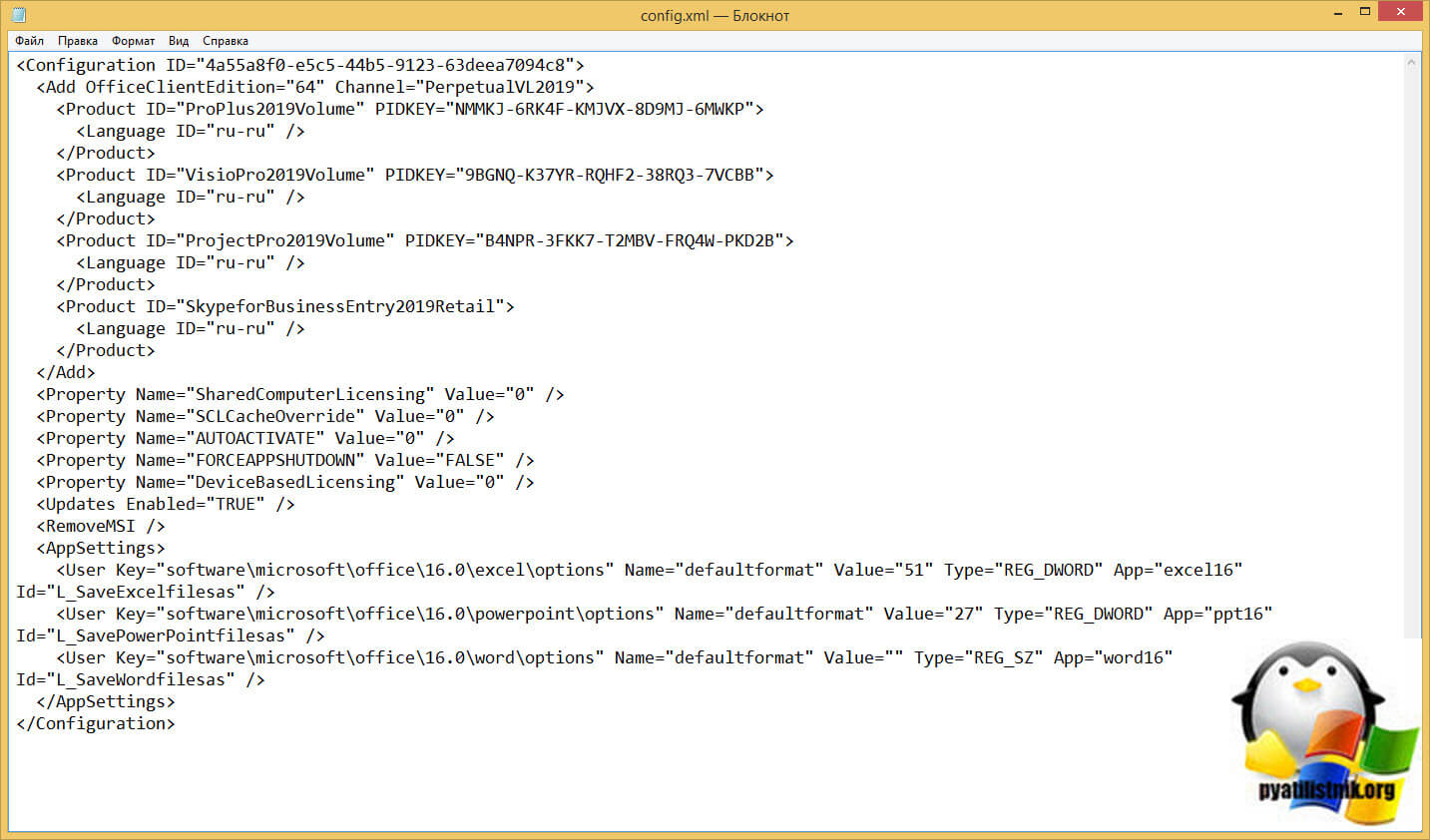
Активация майкрософт офис через кмс авто
Если Вы не хотите покупать лицензионную версию Microsoft Office, то обратите внимание на лучший бесплатный активатор Microsoft Office для любой версии ОС – «KMSAuto».
Системные требования программы: Версия ОС – Windows Vista, Windows 7, Windows 8, Windows 8.1, Windows 10. Также разработчики программы выпустили специальную редакцию microsoft office для windows 10.
О программе:
- принцип работы активатора – программа создаёт KMS-сервер
- компьютер активируется на нем
- после активации – этот сервер самоуничтожается.
Стоит отметить, что данный способ активации Microsoft Office абсолютно легален и безопасен для Вашего компьютера. Активатор office windows 10 подойдёт для любого компьютера и без проблем приведёт программу в действие.
Функциональные возможности и компоненты
Программа Microsoft Office 2010 может состоять из следующих пакетов:
- Word — это мощный текстовый редактор, с помощью которого создают и редактируют документы. Обновленный пакет отличается удобным поиском и продуманной навигацией;
- Excel. Данный инструмент позволяет удобно работать с таблицами (создавать и редактировать их). В этой версии усовершенствовали и расширили функционал. Этот инструмент стал более мощным в плане расчетов, читабельности и восприятия данных;
- PowerPoint. Этот презентационный пакет стал проще, поэтому пользователь ПК с его помощью может реализовать свой потенциал в плане творчества и презентаций. При этом в нем предусмотрен красивый переход кадров, а также улучшена поддержка анимации и звука. Кроме того, с его помощью можно вставлять в презентационный материал широкоформатное видео и многое другое;
- Outlook 2010 with Business Contact Manager — это уникальный почтовый пакет, рассчитанный на корпоративных клиентов. Поэтому в нем расширили функционал и настройки, с помощью которых можно быстро и очень комфортно работать с почтой. Он стал более защищенным, при этом может работать со многими социальными сетями. Кроме того, в нем реализован Web-доступ;
- Publisher — это новый инструмент, который позволит подготавливать и представлять аудитории профессиональные маркетинговые релизы и публикации. Причем полученный материал можно выводить на экране, пересылать по электронной почте или распечатать на бумаге. В нем реализованы интуитивно понятный интерфейс, поиск по документу, подготовка фотоизображений и т. д.;
- Communicator. Данный пакет получил обновленный интерфейс. В нем реализованы доступ к электронной почте, интернет-пейджер, голосовая связь и телеконференция. При этом пользователь проинформирован о доступности клиента или коллеги. Предусмотрена функция планирования будущих конференций;
- Access позволяет работать с базами данных. В нем используются улучшенные алгоритмы программирования и методы работы с базами данных. В обновленный пакет заложили 25 шаблонов, поэтому он подходит для профессионалов;
- SharePoint Workspace. Этот пакет предназначен для синхронизации контента сайтов с ПК. Им заменили прежний Office Groove 2007;
- OneNote — это электронный секретарь с модернизированным интерфейсом, упростивший организационные работы. Программа учитывает все замыслы и заметки пользователя, поэтому они будут всегда на виду у коллектива и других пользователей, если им представлен совместный доступ;
- InfoPath — корпоративный пакет, позволяющий распространять информацию и управлять ею в локальных сетях предприятий;
- Visio Standard — мощная программа для работы с диаграммами и изображениями. С его помощью можно реализовать практически любые идеи в плане визуализации;
- Visio Professional — профессиональный софт для работы с диаграммами, поэтому требует больше знаний в плане программирования. Предусмотрены Web-поддержка, работа с высококачественными картинками и данными real-time, которые можно экспортировать из Excel, SharePoint, Microsoft SQL Server;
- Visio Premium — модернизированный и наиболее функциональный инструмент менеджмента, рассчитанный на профессионалов. В нем использовано большое количество шаблонов для подключения The Microsoft Accelerator for Six Sigma и SharePoint, Workflow, BPMN. В нем также предусмотрены управление суб-процессами, проверка логических построений и многое другое.
Обратите внимание! Набор пакетов зависит от версии офиса 2010 («Профессиональный», «Стартовый» и т. д.). Например, максимальным комплектом оснащен Microsoft Office 2010 «Профессиональный»
Загрузите установочные файлы для приложений Microsoft 365
Выполните следующие действия, чтобы загрузить установочные файлы для приложений Microsoft 365 из сети доставки контента Office (CDN).
Шаг 1. Создание файла конфигурации
Рекомендуем взять за основу образец файла конфигурации и добавить в него нужные параметры. Для начала скопируйте приведенный ниже пример, вставьте его в текстовый файл и сохраните его под любым именем. После этого измените XML-элементы и атрибуты в файле, чтобы определить необходимые параметры.
В этом примере файл конфигурации загружает установочные файлы для 32-разрядной английской версии Microsoft 365 Apps для предприятия и версию подписки настольного приложения Visio для \\server\share в вашей сети:
Дополнительные сведения о параметрах конфигурации и другие примеры см. в статье Параметры конфигурации для средства развертывания Office.
Шаг 2. Запуск исполняемого файла ODT в режиме скачивания
В командной строке запустите исполняемый файл ODT в режиме скачивания со ссылкой на файл конфигурации, который вы сохранили. В этом примере имя файла конфигурации — downloadconfig.xml:
Шаг 3. Проверка успешности скачивания
После выполнения команды перейдите в папку для скачивания, которую вы указали в файле конфигурации, и найдите папку Office с соответствующими файлами. Если у вас возникают проблемы, убедитесь, что установлена последняя версия средства развертывания Office. Для устранения неполадок вы также можете просмотреть файл журнала в папке %temp%.
