Как открыть файл docx (doc) онлайн
Содержание:
- Читалки TXT, RTF для android
- Открыть документ на мобильном устройстве
- Открываем DOC на компьютере: Пошаговая инструкция
- Чем открыть DOC-файл на ПК?
- Редактировать Ворд онлайн в Zoho Docs
- Открыть документ редактора Ворд онлайн с помощью Google Docs
- Просмотр от первоисточника — Word онлайн
- Что это такое?
- OnlyOffice
- Google Docs – очевидный фаворит
- Если офисный пакет уже установлен, а word не открывается
- Файл Word повреждён
- Восстановление с помощью конвертера резервных копий
- Способ 5: AlReader
- Что это такое?
- OpenOffice Writer
- Способ 7: Calibre
- Работа с DOC-файлами на смартфоне
Читалки TXT, RTF для android
Форматы TXT и RTF чаще всего используются на компьютере. Эти форматы очень просты, большинство читалок для андроид умеют с ними работать. TXT — простой текстовый формат. RTF — Rich Text Format — обогащенный текстовый формат. Однако он не столь функционален, как формат DOC.
В этой статье я буду использовать почти те же читалки, что и в статье о формате DOC.
Читалки TXT, RTF для Android
Если Вы скачаете из интернета наугад любую читалку для android, то весьма вероятна, что она будет поддерживать форматы rtf и txt. Однако, есть и такие, которые открывают pdf, djvu…, а вот txt и rtf не могут.
Ниже приведен небольшой список и обзор самых распространенных читалок txt и rtf для планшетов.
№ 1. Smart Office+
Smart Office+ — это карманный офис для планшетов. С помощью этой программы Вы сможете читать текстовые документы форматов txt И rtf.
Smart Office+
Программа Smart Office+ поддерживает следующие форматы:
- Word : doc, docx, txt, rtf…
- Powerpoint : ppt, pptx…
- Excel: xls, xml…
- Графические: jpg, png, bmp…
Скачайте эту популярную программу для андроид, и уже через несколько минут Вы сможете открыть файлы txt и rtf на своем планшете.
Итак, скачать Smart Office+ — первый вариант, чтобы открыть TXT, RTF на планшете. Скачать Smart Office+
№ 2. CoolReader
Также очень популярная и распространенная читалка для планшетов. С ее помощью Вы сможете прочитать практически любую книгу. CoolReader позволяет просматривать и редактировать файлы таких форматов, как fb2, epub, doc, pdb, txt, rtf, html, chm, tcr и другие.
Cool Reader
Очень функциональная программа, удобная и понятная. Скачайте ее сейчас!
Скачать читалку CoolReader для Android можно здесь. Скачать CoolReader
№ 3. Kingsoft Office
Если Вас по каким-либо причинам не устроили первые два варианта, предлагаю Вам еще одну читалку, с помощью которой Вы сможете открыть txt и rtf на своем планшете.
Kingsoft Office
Благодаря возможностям Kingsoft Office Вы можете редактировать текстовые файлы прямо на своем планшете не хуже, чем на компьютере! Данная программа также поддерживает другие доковские форматы, да и вообще почти все форматы от MS Office!
Скачать Kingsoft Office Скачать ключ активации
converton.ru
Открыть документ на мобильном устройстве
Как поступить, если файл нужно открыть в метро? На паре в университете? Правильно, использовать свой мобильный телефон!
Сегодня существует масса мобильных приложений, позволяющих открывать офисные форматы. Приведем список наиболее оптимальных из них:
- Docs To Go Free Office Suite. Бесплатное приложение для мобильных платформ, обеспечивающее просмотр и редактирование офисных документов, а также документов в формате PDF;
- Docs Viewer. Программа-просмотрщик DOC, XLS, DOCX, XLSX и PDF файлов. Существенный недостаток – для работы необходим постоянный доступ в Интернет;
- abDocs позволяет просматривать текстовые файлы, презентации и электронные таблицы буквально на ходу;
- WPS Office – довольно мощная офисная система для мобильных платформ;
Буду признателен, если воспользуетесь кнопочками:
Открываем DOC на компьютере: Пошаговая инструкция
Если на Вашем ПК уже есть файл в формате DOC и установлена программа Word, документ можно открыть любым из перечисленных методов:
- двойным щелчком левой кнопки мыши по иконке;
- кнопкой Enter, предварительно выделив документ;
- нажатием правой кнопкой мышки и выбором пункта «Открыть» в выпадающем меню.
Чтобы вручную выбрать программу для открытия файла, выполните следующие действия:
-
Щелкните по иконке документа правой кнопкой. В меню найдите пункт «Открыть с помощью» и кликните по нему левой кнопкой.
-
Выберите в списке программ нужное приложение и установите соответствующую галочку, если хотите, чтобы все DOC-файлы открывались с его помощью.
-
Кликните по кнопке «ОК», чтобы открыть файл.
Кроме того, можно импортировать любой файл с компьютера напрямую в программную оболочку MS Word и других текстовых редакторов. Достаточно следовать изложенным ниже инструкциям.
-
Откройте меню Пуск с помощью иконки в левом нижнем углу экрана. В Windows 10 Вы сразу увидите полный перечень программ, в других ОС может потребоваться нажатие на строку «Все программы».
-
Найдите в списке программ папку «Microsoft Office», а в ней – программу «Word». Запустите программу одинарным щелчком левой кнопки мыши.
-
Откроется новый документ, который можно редактировать и сохранять на любой внутренний или внешний накопитель. Но мы продолжаем, чтобы открыть уже сохраненный файл. Для этого переходим на вкладку «Файл» и выбираем пункт «Открыть».
-
Во всплывшем окне отыщите нужный файл, выделите его и нажмите кнопку «Открыть».
Чем открыть DOC-файл на ПК?

Самым очевидным ответом на этот вопрос будут все разновидности программы MS Word. Иногда, при несовместимости форматирования DOC-файлов, перед открытием файла происходит процедура конвертации, которая обычно не занимает много времени. Тем не менее Word не является кроссплатформенным ПО, то есть работает лишь под управлением операционной системы Windows. Кроме того, официальная лицензия на пользование программой стоит довольно дорого.
Хорошей альтернативой будет использование бесплатного аналога, входящего в пакет приложений OpenOffice. Программа называется Writer и может работать как на ОС Windows, так и под управлением систем Linux и Mac OS. Кроме формата DOC, она способна работать с файлами типов TXT, RTF, PDF и многими другими. Сохранение новых документов по умолчанию производится в «родном» формате Writer – ODT. Интерфейс программы выглядит так:

Замечалось, что не все сборки OpenOffice стабильно работают на платформах Apple. Для них тот же разработчик предложил специализированный пакет NeoOffice. Кроме того, с открытием DOC-файлов на Mac OS отлично справляется и стандартная «яблочная» программа – iWork Pages.
Если Вы не планируете вносить какие-либо изменения в файл, а просто хотите просмотреть или распечатать его содержимое, воспользуйтесь специализированными бесплатными программами. Одной из самых удобных является Doc Viewer 2.0, которая занимает совсем мало места на жестком диске и подойдет даже для старых и очень медленных ПК. Скачать программу можно здесь http://www.softportal.com/software-26750-doc-viewer.html.

Редактировать Ворд онлайн в Zoho Docs
Следующий онлайн сервис https://www.zoho.com/writer/ не является таким же удобным, как Яндекс и Mail.ru по той причине, что в нём частично отсутствует русский язык. Тем не менее его вполне можно применять как альтернативу для открытия, редактирования и просмотра текстовых файлов Word. В нём есть возможность не только изменять или дополнять такие файлы, но и хранить их, а также раскладывать по папкам и упорядочивать по фильтрам, создавая своё рабочее пространство. Для того чтобы начать им пользоваться, нужно выбрать версию для одного человека и пройти простую регистрацию.
- Выберите справа в окне пункт «Zoho Docs (for individuals)»;
- Введите логин, почту и пароль (подтверждение почты не требуется);
- После загрузки рабочего пространства меню слева можно выбрать необходимые действия: создать или загрузить файл Ворд;
- Выберите пункт «Загрузить», чтобы работать в редакторе с готовым файлом. В центре окна нажмите ещё раз кнопку «Загрузить» и выберите файл на компьютере и подтвердите загрузку файла;
- Ваш документ появится в списке документов Zoho. Выберите его, чтобы он открылся в новом окне.
После редактирования файла им можно будет поделиться в разных других онлайн-сервисах. Чтобы скачать изменённые Word на своё устройство, нажмите на кнопку «Download» вверху на панели.
Видеоинструкция
Как использовать онлайн редактор Ворд и его аналоги — об этом подробно рассказано в данном видеоролике.
Открыть документ редактора Ворд онлайн с помощью Google Docs
По мнению многих пользователей, этот бесплатный продукт является лучшим. В нем можно создавать и редактировать объекты Word, к тому же он работает с форматами .doc и .docx. У него простой интерфейс, так что даже пользователь с минимальным запасом знаний быстро разберется. Функционал широкий, в редакторе масса инструментов для форматирования текста, исправления ошибок в режиме реального времени, вставки изображений, конвертирования и экспорта документов в другие расширения.
Принцип работы с Гугл Docs будет такой:
- заходите на сайт;
- среди имеющихся форматов, которые расположены в верхнем меню, выбираете интересующий вас;
- левым кликом мышки активируете вкладку «Открыть Google Документы/Таблицы/Презентации/Формы» (то, что выберете);
- в новом окошке с перечнем доступных для просмотра, изменения файлов, можно открыть любой левым кликом мыши;
- для создания нового Ворд объекта, следует нажать на значок «+» в нижнем углу с правой стороны;
- будет открыто меню с инструментами редактирования, такими же, как в локальном выпуске продукта;
- объекты сохраняются автоматически, для скачивания следует нажать «Файл/Скачать как» и найти в списке нужный формат.
Возможности ресурса
На сайте Гугл Документы есть не только стандартные возможности, здесь имеются различные интересные и полезные дополнительные опции. Например, «Совместный доступ» – с его помощью легко отредактировать Word online одновременно с другими юзерами, сделать индивидуальную ссылочку или открыть доступ.
- Совместное пользование активируется нажатием на вкладки «Файл/Совместный доступ», после вводится наименование вашего текстового проекта и во втором окошке указываются email юзеров, которые будут участвовать в работе с документом;
- Для получения ссылки на публикацию, следует открыть разделы «Файл/Опубликовать» и в открывшемся окне найти «Опубликовать», в автоматическом режиме будет составлена ссылка. Ее можно копировать, брать для размещения на других сайтах;
- Для настройки параметров доступа открываете соответствующий блок, который находится в углу сверху, с правой стороны, в новом окне тапаете по вкладке «Расширенные» и в «Уровнях доступа» кликаете «Изменить», а после этого выбираете уровень защиты.
Полезный контент:
- Текстовый редактор онлайн: лучшие сервисы
- Программа для изменения видео формата
- Найти Андроид устройство через Google и что для этого нужно?
- Формат heic, чем открыть, что это такое?
Просмотр от первоисточника — Word онлайн
Как известно формат DOC используется офисными приложениями Microsoft Office. В своем большинстве программные продукты от этого разработчика относятся к разряду платного ПО. Однако существуют и бесплатные версии текстовых редакторов, которые поддерживают офисный стандарт DOC. Впрочем, нас интересует «современный способ» открыть (и даже редактировать содержимое вскрытого документа) файл упомянутого стандарта, так сказать, в один клик с помощью одного только браузера.
Забегая вперед заметим, что для каждого отдельно представленного интернет обозревателя существуют разные расширения, посредством которых можно беспрепятственно и оперативно производить открытие документов в формате DOC или более продвинутого DOCX.

Итак, способ, который мы вам хотим предложить в первую очередь— это воспользоваться онлайн сервисом Word. Однако для того чтобы открыть DOC файл посредством указанного инструмента необходимо иметь активную учетную запись Microsoft.
Если вы не являетесь обладателем микрософтовского аккаунта, то вам следует пройти короткий процесс регистрации. Кстати, невероятное множество различных онлайн сервисов также используют авторизацию от Microsoft. Поэтому, практичности ради уделите несколько минут вашего времени на заполнение простой регистрационной формы данного сервиса.
Уверяем вас, оно того стоит, и в будущем вы еще не раз убедитесь в практической ценности присвоенного вам идентификатора.
- Итак, зарегистрироваться в интересующей вас системе можно здесь.
- После того как вы активируете свою учетную запись, вам будет выделено пять гигабайт в облачном хранилище. Причем, совершенно бесплатно.
- Следующий шаг: вам необходимо загрузить офисный документ на ваш «One Drive»-диск.
- Последнее действие — перейдите по этой ссылке:https://office.live.com/start/Word.aspx?ui=ru-RU/.
- Кликните по пункту «One Drive» и выберете загруженный файл — ваш документ тотчас же откроется.
Несмотря на кажущуюся сложность реализации вышеописанного проекта «Открытие DOC документа» все же предложенный вариант наиболее удобен и оптимален в использовании. Если вы желаете достичь многофункционального сочетания мобильность плюс производительность помноженные на эффективность, то этот способ для вас. Впрочем, для тех, кто не желает оставлять свой след в Сети, есть вариант попроще.
Что это такое?
Ворд представляет собой текстовый файл, который создан в утилите Word Майкрософт. В настоящее время данный продукт считается самым популярным, многие юзеры платят за установку официальной версии от производителя. Созданный в этой программе файл, является полной имитацией обычного документа, напечатанного на бумажном листке, так что работать с ним просто. Здесь можно писать тексты, редактировать, делать таблички и вставлять графические изображения.
Интернет сегодня есть почти в любой точке мира, поэтому острая необходимость в установке офисных приложений на компьютер отпала. К тому же с онлайн сервисами не придется думать об обновлении ПО, об отсутствии подходящего шрифта, создании бэкап версии в случае зависания устройства. Удаленные приложения легко справляются со своими задачами.
OnlyOffice
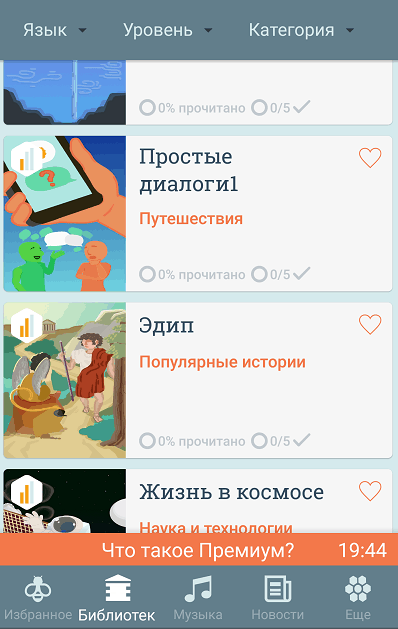
OnlyOffice – это многофункциональный сервис работы с документами для малого и среднего бизнеса, поэтому несложно догадаться, что он платный. Облачная версия OnlyOffice – тот самый аналог Ворда онлайн, доступна бесплатно лишь 30 дней. Если появится желание юзать ее дальше, придется оформить подписку, цена которой начинается от 130 рублей за одного пользователя в месяц. Вместе с доступом к редактору подписчики получают 20 и более Гб дискового пространства в фирменном облаке.
Впрочем, если вы – некоммерческая организация или школа, OnlyOffice будет для вас бесплатным.
Текстовый редактор этого сервиса полностью совместим с форматами Microsoft Word. Кроме того, он интегрирован с другими онлайн-приложениями для офисной работы – деловым календарем, почтой, CRM, средством проектирования бизнес-задач и корпоративной соцсетью.
Работа в пробной версии начинается с регистрации аккаунта с подтверждением по номеру телефона. После нее открывается доступ ко всему набору программ, включая Word, который здесь называется «Документы».
Функции и возможности OnlyOffice:
- Создание новых документов в формате DOCX и сохранение в форматах DOCX, PDF, PDF/A, ODT, TXT, OTT, RTF и HTML.
- Произвольная настройка рабочей области.
- Большой набор шрифтов, многие из которых есть в Windows. Поддержка стилей оформления текста, заголовков, колонтитулов, сносок, цитат.
- Вставка картинок (из файла, из Интернета, из хранилища), таблиц, диаграмм, фигур, гиперссылок, комментариев (примечаний), надписей и текстовых арт-объектов, символов и формул, элементов управления. Поддержка обтекания изображений текстом, чего нет в большинстве бесплатных онлайн-редакторов.
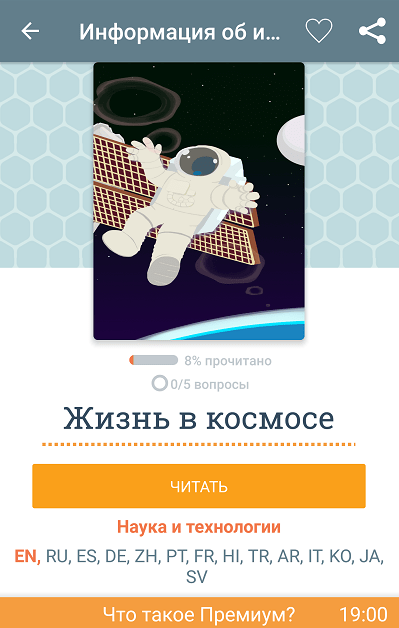
- Настройка всех параметров текста, включая межсимвольные и межстрочные интервалы, абзацные отступы, эффекты шрифтов (зачеркивание, подчеркивание и т. д.), табуляцию и многое другое.
- Поддержка всевозможных вариаций макетирования – от настройки ширины полей и разбиения текста на колонки до управления расположением объектов документа относительно друг друга переноса на передний/задний план, группировки и т. п.
- Создание оглавления и закладок.
- Совместная работа с разграничением прав доступа к файлу. 2 режима совместного редактирования – быстрый и строгий. Мониторинг изменений. Встроенный чат для общения с коллегами.
- Создание пользовательских макросов.
- Поддержка плагинов с функциями экспорта файла в WordPress, загрузки клипартов (базы изображений), распознавания сканированных текстов, озвучивания и перевода написанного на другие языки, вставки видео из YouTube. А также – инструментов для работы с кодом и фоторедактора.
- Печать.
- Защита документов с помощью шифрования.
Онлайн-сервис OnlyOffice ничуть не уступает продвинутым текстовым редакторам, которые устанавливают на компьютер, а некоторые даже превосходит. Кстати, он тоже выпускается в установочных версиях – кроссплатформенной десктопной и мобильной. Все вместе они образуют единое рабочее пространство.
Google Docs – очевидный фаворит
Почему фаворит, спросите вы? Все просто – сегодня практически каждый имеет почту в этом сервисе (адрес оканчивается на @gmail.com). Это позволяет автоматически без дополнительной регистрации использовать все приложения Google, в том числе и документы. Он обладает гораздо большими возможностями по редактированию документов для бесплатного использования по сравнению с предыдущим. Итак, как работать с Google Docs.
Сначала хочу отметить, что Гугл вообще непривередлив к браузерам. Вы может использовать абсолютно любой – Хром, Опера, Файрфокс, Сафари или даже стандартный браузер Windows. Итак, вам нужно зайти на главную страницу Google, авторизоваться в своей почте и открыть дополнительное меню, как на скриншоте.
Меню сервисов Google
После этого нажать кнопку «Еще» и в появившемся списке выбрать раздел «Документы». Далее тем, у кого медленный или мобильный интернет, стоит немного подождать, пока система инициирует все необходимые процедуры. После того, как все загрузится, вам будет предложено создать новый документ, нажав на кнопку «Плюс» в нижнем правом углу экрана.
Интерфейс добавления документа Google
Вот, собственно, и все, что вам нужно знать о создании. Если вы продвинутый пользователь ПК, то сразу увидите, что вид онлайн-сервиса невероятно похож на интерфейс LibreOffice. В нем есть все те же самые функции, что присутствуют в обычной версии. Тут можно оформлять собственные стили, вставлять картинки, изменять шрифт и его написание, проверять текст на ошибки (меню «Правописание»), работать с таблицами и многое другое.
Внешний вид редактора текстов Google-диска
После того, как вы закончите работу с сервисом, нужно правильно сохранить все изменения. Тут есть два способа:
- сохранить текстовый файл в облачном хранилище Google, чтобы впоследствии получать к нему доступ откуда угодно;
- сохранить созданный документ на компьютер для дальнейшего использования.
Если вы выбрали первый вариант, то вам достаточно просто закрыть вкладку с документом. Может смело это делать и ничего не бояться. У сервиса Google Docs есть замечательная фишка – он автоматически сохраняет любые изменения в документе на тот случай, если вкладка будет случайно закрыта или вам компьютер вдруг выключится. Все же у нас бывает: кто-то не туда нажмет, а у кого-то свет исчезнет, мало ли.
А вот если вам нужно скачать созданный и отредактированный документ на свой ПК, то необходимо выполнить действия:
- нажать кнопку «Файл» сверху справа;
- выбрать подменю «Скачать как» и нажать на требуемый формат.
Хочу дать совет – всегда скачивайте в формате DOCX, так как именно он является основным для приложения Word. В будущем вы сможете открыть файл на любом компьютере, где предустановлен пакет MS Office. Другие форматы, конечно, тоже активно используются многими, но я бы не рекомендовал вам скачивать именно в них.
Да, кстати, у гугл-документов есть великолепная функция, также как и на яндекс-диске. Вы можете делиться своими документами с людьми, которым хотите их показать. Для этого нужно нажать кнопку «Настройки доступа» и в появившемся окошке просто указать почту человека, с которым хотели бы поделиться файлом.
Если офисный пакет уже установлен, а word не открывается
В таком случае возможны несколько вариантов возникновения проблемы. Я перечислю самые распространеные варианты и способы их решения.
Поврежденный файл
В этом случае, к сожалению, у Вас вряд ли получится что-либо сделать. Если Вам прислали файл по почте — попросите отправить его повторно. Маловероятно, но возможно, что файл был поврежден при пересылке. Проверить просто — попробуйте открыть 2-3 других файла. Если проблем не возникнет — проблема, скорее всего, в самом файле
Ошибка работы проводника
Попробуйте открыть меню пуск и найти в списке программ ту, которую Вы используете для открытия подобных документов. Запустите программу. Выберите Файл > Открыть в окне программы, и укажите путь к документу. В некоторых случаях это помогает.
Устаревшее ПО
Довольно распространенная проблема. Посмотрите какой пакет офисных программ установлен у Вас. Если это Microsoft Office 2003, или боже упаси Microsoft Office 98 / Office XP гляньте на календарь. Пора бы обновится. Если не хотите покупать офисный пакет от Microsoft воспользуйтесь бесплатными аналогами, которые мы приводили выше.
Оно сломалось
В редких случаях сбой происходит внутри самого офисного пакета. Проверить это очень просто — если сейчас Вы не можете открыть документы, которые ранее открывали без проблем причина, возможно, в самом пакете. Полностью удалите его, если не знаете как правильно это сделать воспользуйтесь данным руководством: ра, и установите пакет заново.
Возникают проблемы при открытии файла? Возможно, файл сохранен в формате, который Word не поддерживает на вашем устройстве. Найдите свое устройство и просмотрите таблицу, чтобы узнать, является ли это обращением.
Примечание:
Эта статья относится только к мобильным устройствам. Если у вас возникли проблемы при открытии документа в Word на компьютере, откройте документ после возникновения ошибки с повреждением файла .
|
Тип файла |
Открытие и правка |
Открыть только для чтения |
|---|---|---|
|
Документы Word (DOCX) |
||
|
Двоичные документы (DOC) |
||
|
Шаблоны Word (DOTX) |
||
|
Двоичные шаблоны (DOT) |
||
|
Текст OpenDocument (ODT) |
(преобразование в формат DOCX для редактирования) |
|
|
Файл в формате PDF (PDF) |
||
|
Веб-страницы (MHT, MHTML) |
||
|
Простые текстовые файлы (TXT) |
||
|
Документы Works 6–9 (WPS) |
|
Тип файла |
Открытие и правка |
Открыть только для чтения |
|---|---|---|
|
Документы Word (DOCX) |
||
|
Двоичные документы (DOC) |
(преобразование в формат DOCX для редактирования) |
|
|
Шаблоны Word (DOTX) |
||
|
Двоичные шаблоны (DOT) |
||
|
Документ с поддержкой макросов (DOCM) |
(преобразование в формат DOCX для редактирования) |
|
|
Файлы, защищенные технологией IRM |
||
|
Текст OpenDocument (ODT) |
(преобразование в формат DOCX для редактирования) |
|
|
(преобразование в формат DOCX для редактирования) |
||
|
Файлы с форматированным текстом (RTF) |
||
|
Word XML, Word 2003 XML или другие XML-файлы (XML) |
||
|
Документ в формате HTM или HTML |
||
|
Веб-страницы (MHT, MHTML) |
||
|
Простые текстовые файлы (TXT) |
(преобразование в формат DOCX для редактирования) |
|
|
Документы Works 6–9 (WPS) |
|
Тип файла |
Открытие и правка |
Открыть только для чтения |
|---|---|---|
|
Документы Word (DOCX) |
||
|
Двоичные документы (DOC) |
(преобразование в формат DOCX для редактирования) |
|
|
Шаблоны Word (DOTX) |
||
|
Двоичные шаблоны (DOT) |
||
|
Документ с поддержкой макросов (DOCM) |
||
|
Файлы, защищенные технологией IRM |
||
|
Текст OpenDocument (ODT) |
(преобразование в формат DOCX для редактирования) |
|
|
Файлы, защищенные паролем (пароль для открытия) |
||
|
Файлы, защищенные паролем (пароль для изменения) |
||
|
Файлы с форматированным текстом (RTF) |
||
|
Word XML, Word 2003 XML или другие XML-файлы (XML) |
||
|
Документ в формате HTM или HTML |
||
|
Веб-страницы (MHT, MHTML) |
||
|
Простые текстовые файлы (TXT) |
(преобразование в формат DOCX для редактирования) |
|
|
Документы Works 6–9 (WPS) |
Макросы сохраняются для форматов DOC и DOCM. Изменять и сохранять макросы нельзя.
Файл Word повреждён
Это вторая по популярности причина, по которой не открывается документ Word. При этом любые другие документы открываются без проблем. Если Вы скачали его с Интернета — попробуйте скачать повторно. В том случае, когда документ прислали его по почте — попросите отправителя переслать его заново. Если не получается открыть файл Word на флешке или или ином съёмном носителе — попробуйте скопировать его на компьютер и открыть уже непосредственно с него.
Если ни один из предложенных способов не сработал, то открыть повреждённый файл Word скорее всего у Вас вряд ли получится. Если он очень важный, то стоит попробовать воспользоваться программами для восстановления файлов типа Recovery Toolbox for Word. Как вариант, можно использовать специальные онлайн-сервисы. Один из самых популярных — Online File Repair Service. Он умеет работать с файлами *.doc, *.docx, *.dot, *.dotx или *.rtf и сможет предоставить тот текст, который ещё можно восстановить.
Восстановление с помощью конвертера резервных копий
Отлично, если на вашем компьютере установлена эта небольшая утилита. Это значит, что при сохранении документа в памяти также создаётся его резервная копия. И сейчас мы попробуем извлечь неповреждённую версию документа:
- Запустите редактор через меню «Пуск».
- Выберите в меню «Файл» > «Открыть».
- Внизу открывшегося окна будет список «Типы файлов» (слева от кнопки «Отмена»). Нажмите на стрелочку и откройте список всех вариантов.
- Если конвертер установлен, вы увидите строку «Восстановление текста из любого файла (*.*)».
- Выберите этот вариант и ещё раз попробуйте открыть необходимый файл.

Если ошибка при открытии файла Word 2003 (или другой версии) исчезла, документ откроется. Однако при следующем запуске может появиться сообщение «Таблица в документе повреждена». Чтобы исправить это, нужно выделить проблемный фрагмент, а затем выбрать в меню «Таблица» > «Преобразовать» > «Таблицу в текст».
Если даже после этого возникают ошибки, проверьте все таблицы в документе и посмотрите, нет ли в них ячеек и строк, в которых содержится слишком большой текст. Также проблемы могут возникать, если в документе присутствует незавершённая таблица.
Способ 5: AlReader
Поддерживают просмотр изучаемого формата и некоторые представители софта для прочтения электронных книг («читалки»). Правда, пока что указанная функция присутствует далеко не у всех программ данной группы. Читать DOCX можно, например, при помощи «читалки» AlReader, которая отличается очень большим количеством поддерживаемых форматов.
- Вслед за открытием AlReader, активировать окно запуска объекта можно через горизонтальное или контекстное меню. В первом случае щелкните «Файл», а затем в раскрывшемся перечне переместитесь по «Открыть файл».
Во втором случае в любом месте окна произведите щелчок правой кнопки мыши. Запускается перечень действий. В нем следует выбрать вариант «Открыть файл».
Открытие окна с помощью горячих клавиш в AlReader не работает.
- Инструмент открытия книги запущен. Он имеет не совсем привычную форму. Перейдите в данном окошке в ту директорию, где локализирован объект DOCX. Требуется произвести обозначение и нажать «Открыть».
Вслед за этим книга будет запущена через оболочку AlReader. Данное приложение прекрасно читает форматирование указанного формата, но отображает данные не в обычном виде, а в приспособленном для прочтения книг.
Открытие документа можно произвести и путем перетягивания из Проводника в графическую оболочку «читалки».
Конечно, читать книги формата DOCX приятнее в AlReader, чем в текстовых редакторах и процессорах, но указанное приложение предлагает лишь возможность прочтения документа и конвертацию в ограниченное количество форматов (TXT, PDB и HTML), но не имеет инструментов для внесения изменений.
Что это такое?
Ворд представляет собой текстовый файл, который создан в утилите Word Майкрософт. В настоящее время данный продукт считается самым популярным, многие юзеры платят за установку официальной версии от производителя. Созданный в этой программе файл, является полной имитацией обычного документа, напечатанного на бумажном листке, так что работать с ним просто. Здесь можно писать тексты, редактировать, делать таблички и вставлять графические изображения.
Интернет сегодня есть почти в любой точке мира, поэтому острая необходимость в установке офисных приложений на компьютер отпала. К тому же с онлайн сервисами не придется думать об обновлении ПО, об отсутствии подходящего шрифта, создании бэкап версии в случае зависания устройства. Удаленные приложения легко справляются со своими задачами.
OpenOffice Writer
Достойный инструмент, позволяющий бесплатно открыть Ворд онлайн, замыкающий тройку лидеров. Его основное отличие от аналогов в том, что он использует привычный интерфейс Word 2003-2007 года. Вот только без регистрации тут тоже не обойтись, придется создать учетку rollApp. Сделать это можно так:
- во-первых, переходите на сайт ;
- во-вторых, в списке программ ищите «Office», в новом окошке левом кликом мышки запускаете выбранный редактор;

- далее откроется страница, на которой нажимаете «LaunchOnline»;
- в итоге будет активирован раздел с информацией, где для регистрации следует отметить подпункт «Iamanewuser»;
- после завершения регистрационного процесса будет открыто меню редактора нужного нам приложения Майкрософт Офис;
- наконец, для того чтобы сохранить документ, следует активировать одно из возможных хранилищ (Google диск/Dropbox/onedrive/Коробка).
Вот так легко открывается документ Ворд в режиме онлайн с любого компьютера. Для этого понадобится только интернет соединение. Благодаря таким сервисам появилась возможность работать в любое время, независимо от местоположения.
В конце 80-х годов прошлого века на рынке программного обеспечения для персональных компьютеров практически установилась монополия корпорации Microsoft. Развитие компьютерной техники шло беспрецедентными темпами, что обусловило потребность в новом текстовом формате, более функциональном, чем уже существовавшие TXT и RTF. Им на смену пришел интегрированный в программу MS Word формат DOC. Приглашаем познакомиться с его особенностями и узнать, как открыть файлы, сохраненные в этом формате.

Способ 7: Calibre
Ещё более мощной читалкой с функцией каталогизации книг является Calibre. Она также умеет оперировать с DOCX.
- Произведите запуск Calibre. Кликните по кнопке «Добавить книги», расположенной в верхней области окна.
Это действие вызывает инструмент «Выбрать книги». С его помощью нужно отыскать на винчестере целевой объект. Вслед за тем, как он обозначен, жмите «Открыть».
Программа выполнит процедуру добавления книги. Вслед за этим её наименование и основная информация о ней отобразится в главном окне Calibre. Для того, чтобы запустить документ, нужно щелкнуть дважды левой клавишей мышки по наименованию или, обозначив его, нажать на кнопку «Просмотр» в верхней части графической оболочки программы.
Вслед за данным действием документ запустится, но открытие будет выполнено с помощью Microsoft Word или другого приложения, которое назначено по умолчанию для открытия DOCX на данном компьютере. Учитывая тот факт, что открыт будет не оригинал документа, а его импортированная в Calibre копия, то ему будет присвоено автоматически другое название (допускается только латиница). Под этим названием объект и будет отображен в Word или иной программе.
В целом Calibre больше подходит для каталогизации объектов DOCX, а не для быстрого их просмотра.
Работа с DOC-файлами на смартфоне
Для просмотра DOC-файлов подойдет почти любое приложение-читалка, представленное в Google Play (смартфоны на OS Android) или App Store (гаджеты под управлением iOS). Внимательно прочтите описание на странице приложения и подберите то, которое поддерживает все нужные Вам форматы, например, DOC, DOCX, RTF, TXT, PDF, FB2, EPUB. Хорошим выбором будет кроссплатформенный eBoox, скачать который можно здесь https://trashbox.ru/link/eboox-android. Вот скриншот его интерфейса:
 Интерфейс «Приложения-читалки»
Интерфейс «Приложения-читалки»
Возможность создания новых DOC-файлов и редактирования существующих хорошо реализована только в официальных и, к счастью, бесплатных приложениях от Microsoft и Apple. Для смартфонов и планшетов на Android версии 4.1 и старше подойдет мобильная версия программы Word.
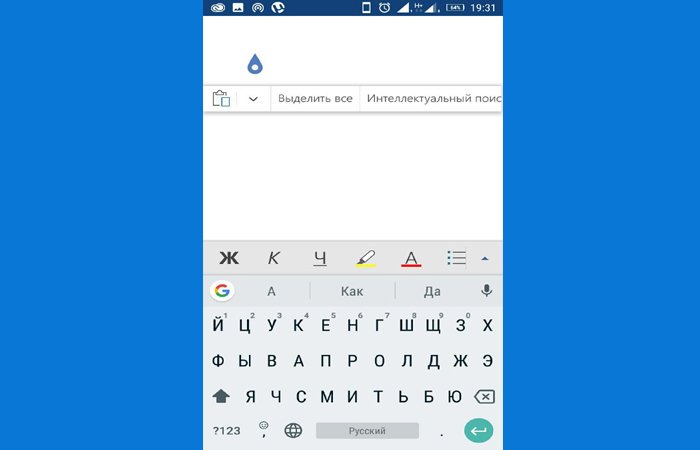 Мобильная версия программы Word
Мобильная версия программы Word
Владельцам iPhone и iPad следует обратить внимание на приложение Pages. Единственной достойной альтернативой официальному ПО, правда, со слегка урезанным функционалом, будет программа WPS Office. Программа WPS Office имеет урезанный функционал
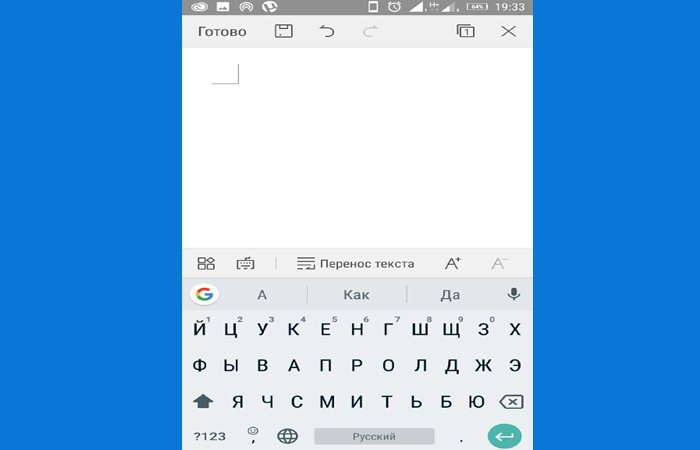 Программа WPS Office имеет урезанный функционал
Программа WPS Office имеет урезанный функционал
Для планшетов и нетбуков под управлением ОС Windows подойдут те же программы, что и для настольных ПК.
