Как просмотреть или восстановить пароль microsoft outlook
Содержание:
- Бесплатные инструменты восстановления PST
- Recovery Toolbox for Outlook
- Онлайн-сервисы
- Исправляем ошибку 0x8004010F: Outlook data file cannot be accessed
- Exchange Server в помощь
- Восстанавливаем аккаунт Outlook с удаленного сервера
- Восстановление несохраненных файлов встроенными средствами
- Exchange Server в помощь
- Обзор
- Inbox repair tool – exe
- Путь Терпеливого пользователя — нудно, долго, некрасиво
- Восстановление онлайн
- Пользовательский интерфейс
- Exchange Server в помощь
- Онлайн-сервисы
- Путь Хитрого юзера — легко, быстро, изящно
- Бесплатная программа Inbox repair tool для восстановления *.pst файлов Outlook
- Преимущества и недостатки
Бесплатные инструменты восстановления PST
PstPassword – Этот бесплатный инструмент от NirSoft является самым безопасным и простым в использовании, но официально он работает только с Outlook 97 до Outlook 2007. Он был обновлен, чтобы найти файл PST для Outlook 2013 и Outlook 2016, но он не гарантированно работает.
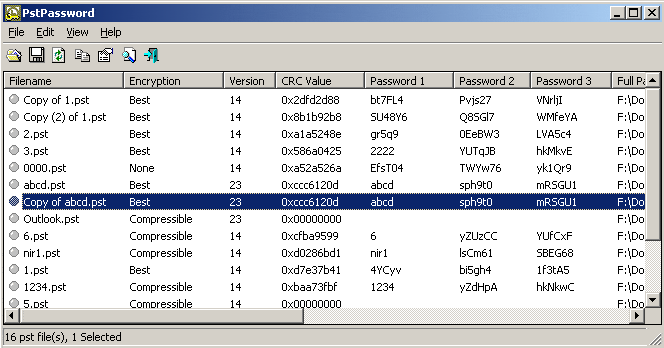
Это одна из самых простых программ, потому что все, что вам буквально нужно, это запустить программу и все. Вам даже не нужно ничего устанавливать. Программа автоматически найдет файлы PST, если у вас установлен Outlook, и предоставит вам до трех возможных паролей, которые должны работать для файла. Вы также можете загрузить файл PST вручную, если хотите, перетащив его в окно программы.
– Эта программа также бесплатна, но, опять же, работает только до Outlook 2010. В основном бесплатные инструменты работают со старыми версиями Outlook. Очевидно, они хотят, чтобы вы заплатили за восстановление паролей в более новых версиях Outlook, поскольку именно этим пользуется большинство людей.
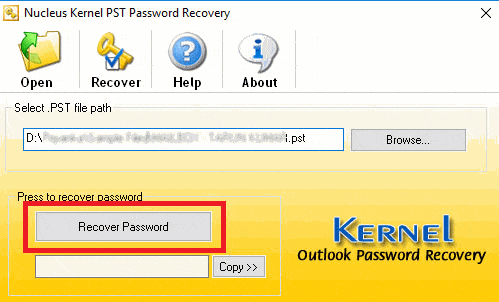
Это очень простая в использовании программа. Просто нажмите «Открыть», выберите файл PST и затем нажмите «Восстановить пароль». Надеемся, он даст вам пароль, который вы сможете скопировать в буфер обмена. Вот об этом для этой программы.
Это действительно единственные два безопасных и чистых инструмента, которые я смог найти бесплатно. Если у вас установлена более новая версия Office, вам, скорее всего, придется использовать одну из платных программ, указанных ниже. Стоит отметить, что большинство платных программ имеют бесплатные пробные версии, которые могут по крайней мере сказать вам, можно ли восстановить пароль. В некоторых случаях вместо целого пароля вы получите один или два символа пароля. Таким образом, вы, по крайней мере, знаете, потратите ли вы деньги, вы сможете получить доступ к своему файлу PST.
Recovery Toolbox for Outlook
Recovery Toolbox for Outlook разработана специально для восстановления PST файлов.
Страница описания программы: https://outlook.recoverytoolbox.com/ru/
Ссылка для скачивания программы: https://recoverytoolbox.com/download/RecoveryToolboxForOutlookInstall.exe

Pic.3.1. – Recovery Toolbox for Outlook. Выбор поврежденного PST файла.
Recovery Toolbox for Outlook проста и понятна в использовании для большинства пользователей.
Позитив:
- Нет ограничений на количество и объем восстанавливаемых данных.
- Сохранение восстановленных данных в виде PST, MSG, EML, VCF файлов.
- Возможность выборочного сохранения восстановленных данных. Можно выбрать отдельную папку, отдельное или группу писем, или контактов для сохранения.
- Дополнительная функция конвертирования OST в PST файлы
- Дополнительный режим: восстановления удаленных писем, контактов и прочих объектов (Forensic Mode) из PST или OST файла
- Интегрированный поиск файлов на диске
- Онлайн-подсказка с описанием работы программы
- Многоязычный интерфейс (14 основных языков)
Негатив:
- Можно использовать только в OS Windows
- Обязательное наличие установленного Microsoft Outlook (не путать с Office 365)

Pic.3.2. – Выбор данных для сохранения.
Онлайн-сервисы
Хорошие шансы дают онлайн-сервисы восстановления и конвертации баз Outlook, однако за удовольствие нужно платить. Таких сайтов большое количество, один из самых популярных: https://outlook.recoverytoolbox.com/online/ru/.
Весь процесс отнимает от силы пять минут:
- Выберите файл на жестком диске
- Введите электронную почту
- Правильно введите проверочный код
- Оплатите услугу одним из предложенных сайтом способов
Если все сделано правильно, а иначе и быть не может, вы получите ссылку на исправленный файл. Стоимость услуги обычно не превышает десяти долларов за один файл размером до 1 ГБ. Вопрос только в безопасности.
Если вас не устраивает, что кто-то неизвестный получит доступ к вашим личным данным (номерам банковских карт, паролям от соцсетей, семейным фотографиям) лучше выбрать способ, не связанный с передачей почты на удаленный сервер. Например, установить специальную программу.
Вам также может быть интересно:
- Как убрать Яндекс Дзен в браузере
- Как добавить в Инстаграм фото с компьютера — 7 способов
Исправляем ошибку 0x8004010F: Outlook data file cannot be accessed
Recovery Toolbox for Outlook хорошо показывает себя в деле восстановления аккаунтов Outlook после появления ошибки 8004010F. Что нужно делать:
- Скачиваем и устанавливаем утилиту с официального сайта: https://outlook.recoverytoolbox.com/ru/outlook-data-file-cannot-be-accessed.html.
- Запускаем установленную программу.

- Находим на диске нужный нам файл.
- Левой кнопкой нажимаем «Режим восстановления» (или Recovery Mode).
- Выбираем папку с файлами Outlook.
- Заменяем поврежденный файл исправленным.
Обратите внимание! В последних версиях Outlook заменить файл можно как ручным перемещением его в папку Outlook, так и программным методом. Это делается так:
- Выбираем пункт «Файл/Сведения».
- Жмем «Настройка учетных записей».

- Выбираем «Файлы данных».
- Выбираем поврежденный файл их списка.
- Кликаем мышкой «Открыть расположение файла…».

Вот и все. Далее нам нужно удалить старый файл, иначе рано или поздно начнут всплывать ошибки.
Exchange Server в помощь
Не удалось решить проблему с помощью Inbox Repair Tool? Почему-то я не удивлен. Ну да ладно, зайдем с другой стороны и посмотрим, а в каком формате у вас вообще хранится почта? Если это связка Exchange Server + Microsoft Outlook, то все может оказаться намного проще, чем вы думаете, Outlook 2016 сам восстановит данные в соответствии с информацией, полученной с сервера.
В данном случае, почта хранится в ost файле, который синхронизируется с сервером при каждом подключении. Если файл поврежден, можно его просто удалить, почтовая программа сама его восстановит. Этот способ не сработает, если ваш Outlook 2016 не использует Exchange сервер, тогда почта хранится в pst файлах, а они сами восстанавливаться не могут. Вот мы и подошли плавно к Recovery Toolbox for Outlook, это единственная программа, которая мне помогла.
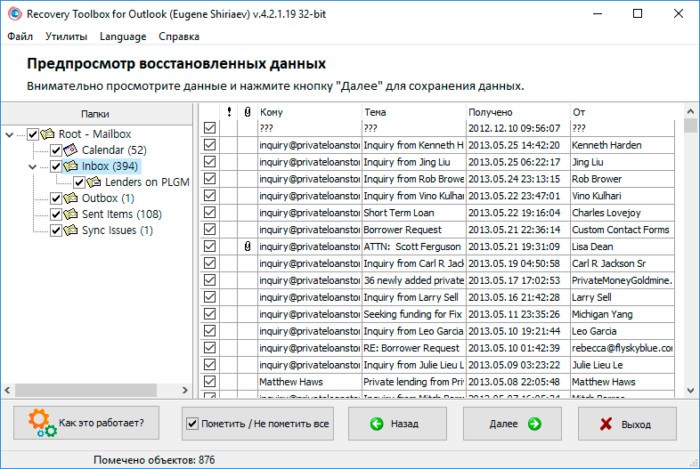
Восстанавливаем аккаунт Outlook с удаленного сервера
Выполните следующие действия:
- Запускаем Outlook.
- Заходим в Account settings.
- Выбираем аккаунт, который нужно восстановить.
- Выбираем Change folder.
- Кликаем New Outlook Data File.
- Подтверждаем изменения клавишей «ОК».
Если все прошло хорошо, вы получите доступ к потерянной почте. Выдыхаем и идем проверять рассылки. Если нет, то с противным звуком выскочит вот такое окно.

Такое часто бывает. Попробуйте отключить любые программы, которые могли повлиять на процесс восстановления и проведите процедуру с самого начала. Однако шансы на успех стремятся к нулю. Почта отсутствует на удаленном сервере. Такое возможно, например, если Outlook использует протокол POP3, и все рассылки хранятся в одном локальном файле.
Не нужно переживать. Даже после того, как восстановление при помощи сервера провалилось, варианты еще остаются. Сперва проверим настройки Windows, есть шанс, что сбой вызван ими. Возможно, у вас отсутствуют права доступа к локальному файлу Outlook, и это привело к появлению ошибки. Для настройки прав доступа сделайте следующее:
- Запустите Проводник Windows.
- Выберите нужный PST-файл. Если его местоположение неизвестно, найти файл можно при помощи того же проводника, для этого введите в окне: «*.pst» (без кавычек).

- Кликните по файлу правой кнопкой.
- Перейдите в «Свойства» (Properties).
- Снимите галочки напротив «Только чтение» (Read Only).
- Кликните по вкладке «Безопасность» (Security).

- В меню «Группы и пользователи» нужно выбрать аккаунт, под которым вы вошли в систему.
- Убедитесь, что напротив всех разрешений (кроме «Особых разрешений») стоят галочки.
- Подтвердите изменения нажатием «ОК».
Права доступа настроены, но файл по-прежнему недоступен? Значит, идем дальше. К сожалению, вариантов осталось не так много. Единственное что остается после того, как вы попытались восстановить почту с сервера и выставили правильные системные настройки. Это сделать восстановление из бэкапа или иной резервной копии почты, ПК. Либо можно попробовать восстановить поврежденный файл при помощи специальных программ и сервисов.
Восстановление несохраненных файлов встроенными средствами
Разработчики Microsoft Excel предвидели возможную утерю данных из-за проблем с питанием и системных ошибок, поэтому в функционал пакета были встроены функции AutoSave (автоматическое сохранение) и AutoRecover (автоматическое восстановление). Принцип работы данных функций заключается в автоматическом сохранении текущей версии документа каждые пять, десять или больше минут. Автоматически сохранённые файлы всегда могут быть восстановлены при открытии программы.
Чтобы настроить функцию автоматического сохранения необходимо:
Шаг 1. Запустить Microsoft Excel и перейти на вкладку «Файл».
Шаг 2. В открывшемся меню, опускаемся в нижнюю часть левого меню и выбираем пункт «Параметры».
Шаг 3. Выбрать пункт «Сохранение» и в открывшемся меню поставить галочки возле пунктов «Автосохранение каждые» и «Сохранять последнюю автосохраненную версию». Помимо этого, здесь можно выбрать интервал сохранения, а также место, где будут храниться данные для восстановления файлов.

После настройки автосохранения, файлы можно будет восстановить при запуске Microsoft Excel, перейдя во вкладку «Открыть», выбрав пункт «Последние» и «Восстановить несохраненные книги».

Exchange Server в помощь
Не удалось решить проблему с помощью Inbox Repair Tool
? Почему-то я не удивлен. Ну да ладно, зайдем с другой стороны и посмотрим, а в каком формате у вас вообще хранится почта? Если это связка Exchange Server + Microsoft Outlook, то все может оказаться намного проще, чем вы думаете, Outlook 2021 сам восстановит данные в соответствии с информацией, полученной с сервера.
В данном случае, почта хранится в ost файле, который синхронизируется с сервером при каждом подключении. Если файл поврежден, можно его просто удалить, почтовая программа сама его восстановит. Этот способ не сработает, если ваш Outlook 2021 не использует Exchange сервер, тогда почта хранится в pst файлах, а они сами восстанавливаться не могут. Вот мы и подошли плавно к Recovery Toolbox for Outlook
, это единственная программа, которая мне помогла.

Обзор
MS Outlook является одним из самых популярных офисных приложений, используемых для обмена почтовыми сообщениями и для управления личными сведениями. Большинство людей используют MS Outlook для работы с несколькими учетными записями электронной почты. Обычно имя и пароль, вводимые один раз в самом начале, забываются в дальнейшем. Несмотря на то, что эти сведения где-то и сохранены, но способа добраться до них нет. Исключением являются те пользователи, у которых есть программа OutlookPasswordRecoveryMaster. Данная программа обладает простым и понятым интерфейсом и умеет мгновенно восстанавливать пароли – все что требуется от пользователя – это просто запустить данное приложение. Программа OutlookPasswordRecoveryMaster извлекает адрес сервера, тип, имя и пароль, которые необходимы для доступа к учетным записям электронной почты. Кроме того, данная программа автоматически находит файлы личных папок (*.pst), зарегистрированных в MS Outlook и, если какой-нибудь из этих файлов защищен паролем, на экран выводится имя этого файла и пароль для доступа к нему. Извлеченная информация может быть сохранена в виде форматированного текста или скопирована в буфер обмена
Что важно, данная программа также может производить восстановление паролей, содержащие буквы, не входящие в английский алфавит, а таким свойством обладает малое число аналогичных по функциональности приложений
Inbox repair tool – exe
Inbox repair tool (ScanPST.exe) это специальная утилита, поставляемая вместе с пакетом Microsoft Office/Outlook. Утилита ScanPST.exe поставляется с первых версий Microsoft Outlook. Расположение ScanPST.exe различается и в зависимости от версии Outlook.
В ранних версиях, до Outlook 2003, ее можно найти в папке:
C:Program FilesCommon FilesSystemMapi1033
или
C:Program FilesCommon FilesSystemMSMAPI1033
В последних версиях Outlook файл ScanPST.exe располагается в папке
C:Program FilesMicrosoft OfficeOfficeXX
или
C:Program FilesMicrosoft OfficerootOfficeXX
где XX это версия Microsoft Outlook:
Versus XX
| Outlook 2007 | 12 |
| Outlook 2010 | 14 |
| Outlook 2013 | 15 |
| Outlook 2016 | 16 |
Запустите утилиту ScanPST.exe и далее выполните следующие действия:
- Нажмите кнопку “Browse”
- Выберите нужный PST файл на диске
- Нажмите кнопку “Start”
- Дождитесь окончания анализа файла
- Обязательно оставьте галочку в “Make backup of scanned file before repairing” и укажите место для сохранения резервной копии PST файла
- Нажмите кнопку “Repair”

Pic.2 – Утилита Inbox repair tool. Запуск восстановления.
По окончании работы Inbox repair tool вы увидите сообщение «Восстановление завершено».
Примечания
Файлы базы данных Outlook (*.pst файлы) можно найти поиском на диске или в следующих папках, в зависимости от версии Outlook:
C:Users%username%AppDataLocalMicrosoftOutlook
C:Users%username%DocumentsOutlook Files
- Обязательно дождитесь окончания восстановления файла. Этот процесс может занимать в Inbox repair tool несколько часов или даже дней. Утилита Inbox repair tool делает несколько разных проверок исходного файла. Поэтому создание резервной копии файла перед восстановлением является обязательным действием.
- По завершению операции сканирования утилита ScanPST сообщит об ошибках в исходном файле. Если нажать на кнопку «Details…», то можно узнать больше о найденных и исправленных ошибках.
Далее данную операцию можно проделывать с другими поврежденными PST файлами.
Однако бывают случаи, когда ScanPST не может исправить *.pst файл.
Путь Терпеливого пользователя — нудно, долго, некрасиво
Способ простой как три рубля, но при этом удобный как чемодан без ручки. В сущности, последовательность действий, следующая: из работающего outlook-а на бумажку, выписываете подряд все адреса электронок, а потом – с упорством, достойным, безусловно, лучшего применения, начинаете подряд восстанавливать пароли через соответствующие почтовые веб-интерфейсы. Процесс гарантированно отнимет у вас кучу времени, усложнит вам жизнь, а некоторые проблемы вообще таким замысловатым способом не решить.
Основное неудобство здесь связано с тем, что восстановленный через веб-интерфейс пароль неизбежно изменяется, и вам придется заново вводить его во всех почтовых программах. Особенно неприятно, если одну общую почту использует несколько человек на разных машинах – путаница и потери времени гарантированы.
Еще хуже: почта корпоративная, сисадмин по какой-то причине не на месте. И ладно если он через пару часов вернется, а если заболел или того хуже уволился? Тогда пароль может быть потерян на неопределенный, весьма длительный срок.
И, наконец, зачастую вам может понадобиться доступ к *.pst/*.ost файлам. По сути это создаваемые и постоянно обновляемые outlook-ом локальные копии ваших электронных почтовых ящиков, содержащие в себе все письма, вложения и адреса. На самом деле удобная штука – при работе с почтой нет нужды каждый раз обращаться к серверу, а всю историю переписки можно моментально перенести на новый компьютер. Тем более найти эти архивы совсем нетрудно: они лежат в Documents – Outlook Files (если версия outlook обновлялась с 7 или более старой, то также стоит поискать в скрытых папках: AppData – Local – Microsoft – Outlook). Вот только одна проблемка: такие файлы зачастую запаролены. И если пароль этот вдруг потерялся восстановить его может только специальное ПО. О нём ниже.
Восстановление онлайн
- Выбираете Excel файл.
- Вводите email.
- Вводите символы captcha с картинки.
- Нажимаете кнопку «Upload file for recovery».
- Просматриваете скриншоты с восстановленными таблицами.
- Оплачиваете восстановление ($5 за файл).
- Скачиваете исправленный файл.
Все просто и работоспособно на всех устройствах и платформах, включая Android, iOS, Mac OS, Windows и другие.
Для восстановления файлов Microsoft Excel доступны как платные, так и бесплатные способы. Вероятность восстановления данных из поврежденного файла Excel, согласно данным компании Recovery Toolbox, составляет около 40%.
Если у вас подверглось повреждению много Excel файлов или файлы Microsoft Excel содержат конфиденциальные данные, то Recovery Toolbox for Excel будет более удобным вариантом решения проблем.
Если же это единичный случай повреждения Excel файла или у вас нет устройств с Windows, то удобнее использовать онлайн-сервис: https://onlinefilerepair.com/ru/excel-repair-online.html.
Пользовательский интерфейс
Главное окно программы содержит две вкладки со следующими названиями:
- MailPasswords – на ней выводятся адреса электронной почты, имена и пароли пользователей, а также сведения об адресах и типах почтовых серверов.
- PSTFilesPasswords – на ней выводится имя pst файла, пуь к этому файлу и пароль для доступа к нему, сохраненный в Oulook.
Когда эта программа запускается, она извлекает имена и пароли для доступа к учетным записям электронной почты Microsoft Outlook, а также пароли для доступа к файлам личных папок outlook pst, которые зарегистрированы в Outlook (эти файлы создаются пользователем Outlook), а затем выводит их на вкладках, описанных выше. Поэтому, при запуске программы Вы можете просмотреть все извлеченную информацию.

Exchange Server в помощь
Не удалось решить проблему с помощью Inbox Repair Tool
? Почему-то я не удивлен. Ну да ладно, зайдем с другой стороны и посмотрим, а в каком формате у вас вообще хранится почта? Если это связка Exchange Server + Microsoft Outlook, то все может оказаться намного проще, чем вы думаете, Outlook 2020 сам восстановит данные в соответствии с информацией, полученной с сервера.
В данном случае, почта хранится в ost файле, который синхронизируется с сервером при каждом подключении. Если файл поврежден, можно его просто удалить, почтовая программа сама его восстановит. Этот способ не сработает, если ваш Outlook 2020 не использует Exchange сервер, тогда почта хранится в pst файлах, а они сами восстанавливаться не могут. Вот мы и подошли плавно к Recovery Toolbox for Outlook
, это единственная программа, которая мне помогла.

Онлайн-сервисы
Хорошие шансы дают онлайн-сервисы восстановления и конвертации баз Outlook, однако за удовольствие нужно платить. Таких сайтов большое количество, один из самых популярных: https://outlook.recoverytoolbox.com/online/ru/.
Весь процесс отнимает от силы пять минут:
- Выберите файл на жестком диске
- Введите электронную почту
- Правильно введите проверочный код
- Оплатите услугу одним из предложенных сайтом способов
Если все сделано правильно, а иначе и быть не может, вы получите ссылку на исправленный файл. Стоимость услуги обычно не превышает десяти долларов за один файл размером до 1 ГБ. Вопрос только в безопасности.
Если вас не устраивает, что кто-то неизвестный получит доступ к вашим личным данным (номерам банковских карт, паролям от соцсетей, семейным фотографиям) лучше выбрать способ, не связанный с передачей почты на удаленный сервер. Например, установить специальную программу.
Вам также может быть интересно:
- Как убрать Яндекс Дзен в браузере
- Как добавить в Инстаграм фото с компьютера — 7 способов
Путь Хитрого юзера — легко, быстро, изящно
Пока вы мучаетесь с ручным восстановлением паролей, переругиваясь с коллегами из-за неработающей почты, сын маминой подруги обращается за помощью к профессионалам. Оказывается, в сети на выбор предлагается множество программ, способных за небольшую плату «хакнуть» все пароли от аккаунтов, связанных с Outlook, а заодно и от *.pst/*.ost файлов. Наиболее надёжным и симпатичным представляется решение от Recovery Toolbox: https://outlookpassword.recoverytoolbox.com/ru/. Во-первых, это проверенный сайт – троян вы там точно не подцепите. Во-вторых, за лицензию Recovery Toolbox for Outlook Password они попросят немного – всего 19$. Ну и конечно же, ребята заслужили плюсик в карму за честность: они сразу говорят, что приложение работает со всеми Outlook-ами, кроме версии из Office 365 (которая по сути является не почтовой программой, а обыкновенной оболочкой, натянутой на веб-интерфейс), и предупреждают, что пароли к Microsoft Exchange Server взлому не поддаются – из-за использования Windows Domain Controller.
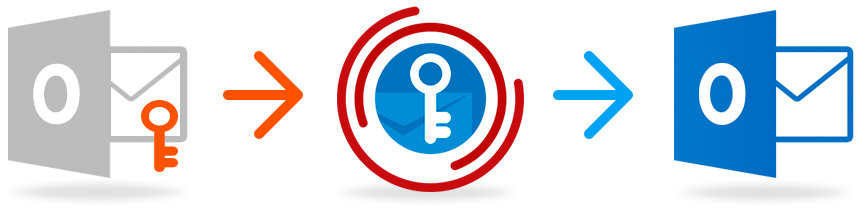
Впечатлительным дальше не читать.
И в завершение опуса – возможно не безупречный с точки зрения конфиденциальности, однако чрезвычайно действенный совет, способный сэкономить вам время и нервы.
Выписывайте пароли на листочек, листочек вкладывайте в книгу, а книгу прячьте на полке. Просто, со вкусом и надёжно – главное, не перепутать в каком из томиков Островского спрятана шифровка, а в каком – заначка.
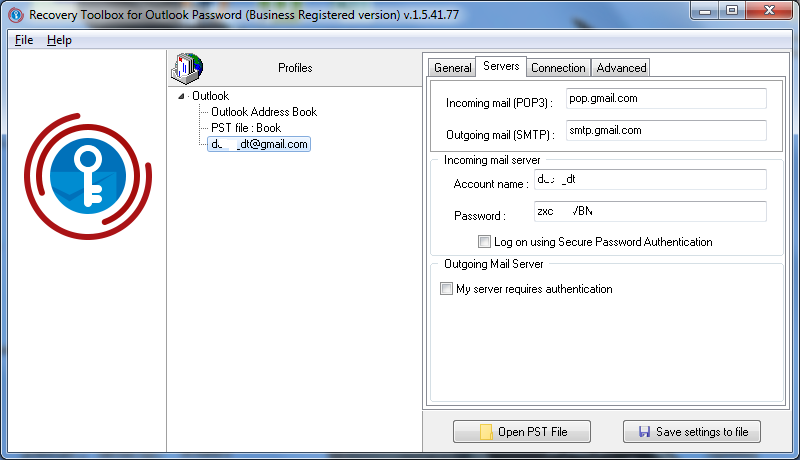
Безусловно, сейчас все эксперты мира по информационной безопасности в едином порыве потребуют, по меньшей мере, предать автора столь отвратительной ереси анафеме, а то и сожжению на костре, однако давайте будем друг с другом предельно честными: подавляющее большинство паролей не настолько важны, чтобы хранить их исключительно в голове. И в конце концов существует примерно тысяча и один способ «угнать» электронку, но вот чего уж точно не станет делать ни один хакер – так это вламываться в квартиру и учинять обыск в вашей домашней библиотеки. Если вы, конечно, не Джейсон Борн.
Бесплатная программа Inbox repair tool для восстановления *.pst файлов Outlook
Далее поэтапно расскажем, какие именно действия нужно предпринять для восстановления.
#1 Поиск программы Inbox repair tool (ScanPST.exe) на вашем диске
Найти эту программу можно простым поиском файла ScanPST.exe по диску. Или можно открыть папку с этой программой. Путь к папке зависит от версии.
Для версий Outlook 2003 и даже более ранних, это может обычно:
- C:\Program Files\Common Files\System\Mapi\1033
- C:\Program Files\Common Files\System\MSMAPI\1033
Для версий Outlook 2007 и более поздних версий (2010/2013/2016) этот путь имеет вид:
- C:\Program Files\Microsoft Office\OfficeXX\
- C:\Program Files\Microsoft Office\root\Office16
#2 Поиск месторасположения
Место хранения данных сильно зависит от версии и пользовательских настроек. В Microsoft Outlook 2007 или более ранних версиях место хранения PST файла это обычно:
C:\Users\%username%\AppData\Local\Microsoft\Outlook\
В Microsoft Outlook 2010/2013 и выше это обычно:
C:\Users\%username%\Documents\Outlook Files\
Кроме того, пользователь может сам задать место и имя PST файла на диске в Профиле Почты или в Outlook. Если же эти данные неизвестны, то можно попробовать использовать стандартный поиск в Windows Explorer (требуется искать *.pst файлы) или же открыть Профиль Почты.
#3 Исправление ошибок при помощи ScanPST.exe
Инструкция по исправлению при помощи утилиты, которая называется Inbox repair tool:
- Запустите Windows Explorer
- Откройте папку, где хранится файл ScanPST.exe (см. п.1 выше)
- Дважды кликните на выполняемый файл ScanPST.exe
- Кликните на кнопку «Открыть» (“Browse”)
- Теперь вам нужно выбрать неисправный PST файл на диске (см. п.2 выше)
- Здесь жмите на кнопку «Старт» (“Start”)
- Подождите окончания завершения чтения и анализа
- Также, обязательно нужно оставить галочку в «Создать резервную копию перед восстановлением» (“Make backup of scanned file before repairing”) и ввести путь к папке для сохранения резервной копии данных
- Нажмите на «Восстановить» (“Repair”)
При успешном завершении ремонта вы увидите сообщение с таким текстом: «Восстановление завершено» («Repair complete»).
Эту операцию можно совершить и со всеми другими поврежденными PST файлами. После исправления можно открыть Outlook и начать работать с исправленной базой встреч, контактов, писем и прочим.
Но, к сожалению, ScanPST не всегда помогает в том, чтобы исправить поврежденный *.pst файл, и поэтому далее мы расскажем вам об альтернативных способах, которые также смогут вам помочь в решении проблемы.
Преимущества и недостатки

Преимущества
- Простота применения, наличие подробных пояснений и пользовательских инструкций.
- Понятность и удобство интерфейса.
- Полезная опция предварительного просмотра, позволяющая ознакомиться с перечнем восстановленных объектов.
- Может работать со всеми модификациями Windows, включая самые ранние.
- Поддерживает множество форматов.
- Возможность работы вместе с Outlook х64 (64-разрядной версией).
Недостатки
- Не очень высокая скорость анализа.
- Отсутствие функции экспорта группы контактов.
- Дороговизна: обладание лицензией обойдется почти в 50 долларов.
- На устройстве должны стоять Outlook и ОС Windows.
- Отсутствуют релизы для других операционных систем.
