4 free online panorama maker to create stunning panoramas
Содержание:
- 3DVista Виртуальный тур
- Советы по созданию нескольких панорам
- Способ 1: Roundme
- Склейка 3D панорам
- Затраты на самостоятельное создание 3D панорам
- Быстрый старт
- Дополнительные возможности и удобности
- Top 2. Онлайн-создание панорам — CleVR
- Как снимать панорамы?
- Hugin — отличная бесплатная программа для создания панорам +30
- Photo Stitch by Fotor:
- Сборка панорамы
- Создание контрольных точек вручную
- Создание контрольных точек вручную
- Photaf Panorama на Android
- Как сделать виртуальный тур
3DVista Виртуальный тур

Если вы ищете профессиональное программное обеспечение для виртуальных туров, мы рекомендуем 3DVista Virtual Tour. Это приложение позволяет создавать интерактивные туры просто с помощью набора картинок. Это программное обеспечение предлагает отличную совместимость, и все ваши туры совместимы с любым компьютером, планшетом и устройством Android или iOS.
Доступны две версии этого инструмента, и стандартная версия идеально подходит для любителей или начинающих пользователей. Если вы опытный пользователь или профессионал, вы можете рассмотреть возможность использования версии Pro. Инструмент позволяет создавать туры, которые вы можете легко встраивать на существующие веб-сайты, что довольно полезно. Стоит отметить, что созданные туры не требуют никаких дополнительных плагинов или программного обеспечения для работы. Кроме того, вы также можете экспортировать ваш тур на локальный жесткий диск. Это позволяет вам скопировать его на флэш-накопитель USB или отправить по электронной почте.
Это приложение простое в использовании, и вам не нужно иметь никаких навыков программирования, чтобы создавать впечатляющие виртуальные туры. 3DVista Virtual Tour имеет простой пользовательский интерфейс, поэтому он подойдет для начинающих пользователей. Стоит отметить, что 3DVista Virtual Tour также может оптимизировать ваши туры для мобильных устройств. Используя эту функцию, вы создадите уменьшенную версию виртуального тура, которая сохранит пропускную способность мобильных пользователей.
Приложение работает со всеми видами камер и объективов, что также является существенным плюсом. Однако, если вы хотите добиться наилучших результатов, мы советуем вам использовать широкоугольный объектив, объектив «рыбий глаз» или объектив с одним выстрелом. Для создания интерактивных туров приложение будет использовать функцию автоматического определения контрольных точек. Эта функция позволяет вам легко объединять ваши фотографии автоматически. Кроме того, вы можете редактировать и создавать свои собственные контрольные точки для получения оптимальных результатов. Приложение также поддерживает сшивание HDR, и вы можете комбинировать несколько изображений HDR и создавать панорамы одним щелчком мыши.
3DVista Virtual Tour также поддерживает функцию Live Panorama. Эта функция позволяет создавать покадровые панорамы и показывать, как выглядит тур в разное время дня. Приложение также имеет автоматическую коррекцию цвета и экспозиции, поэтому все ваши фотографии будут автоматически скорректированы перед их объединением. Приложение поддерживает 18 типов проекций, а также пакетную строчку. Эта функция великолепна, поскольку позволяет быстро сшить панораму и добавить ее в очередь.
3DVista Virtual Tour также поддерживает аудио, и вы можете добавлять различные аудио файлы в ваш виртуальный тур. Вы можете добавить естественные звуки или голосовое повествование, что может быть весьма полезным. Кроме того, вы можете установить начальную точку ваших панорам, а также скорость вращения. Вы также можете ограничить скорость и уровень масштабирования для пользователей, которые взаимодействуют с вашей панорамой.
Приложение также поддерживает горячие точки, и вы можете использовать горячие точки, чтобы связать две или более панорамы. Конечно, вы можете скрыть свои горячие точки и заставить их появляться, только если вы выбираете их с помощью мыши. Вы также можете использовать точки доступа для отображения дополнительной информации. Вы можете легко создать всплывающее окно с текстом, аудио, изображениями или видео при нажатии на точку доступа. Кроме того, вы также можете открывать ссылки в вашем браузере, нажимая горячие точки.
Приложение также поддерживает режим автопилота, который автоматически направляет пользователя. При желании вы можете воспроизводить аудио, видео или показывать информационное окно после достижения определенной путевой точки. Конечно, вы можете отказаться от режима автопилота в любое время.
3DVista Virtual Tour — это удивительное программное обеспечение для виртуальных туров, которое идеально подойдет для профессиональных пользователей. Вы можете скачать бесплатную пробную версию в любое время, но если вы хотите продолжить использовать этот инструмент, вам необходимо приобрести лицензию.
Советы по созданию нескольких панорам
- Убедитесь, что батарея телефона полностью заряжена, а в памяти достаточно места для сохранения изображений.
- Зафиксируйте камеру на высоте 1,2–1,8 м, закрепив ее на моноподе, штативе или шлеме.
- Монопод. Во время съемки держите камеру прямо над собой и не поднимайте голову слишком высоко.
- Штатив. Не стойте на линии съемки.
- Шлем. Следите, чтобы во время съемки голова оставалась в одном положении. Старайтесь не трясти камеру.
- Делайте снимки через каждый метр (два небольших шага) в помещении и через каждые 3 метра (пять шагов) под открытым небом.
- Фотографируйте с дорожек и проходов, чтобы было проще соединять панорамы.
- После съемки на улице переходите в помещение.
- При съемке в помещении не сохраняйте более 100 снимков в одну коллекцию.
Способ 1: Roundme
Roundme — необычный онлайн-сервис, предназначенный для преобразования существующей панорамной фотографии в проект для просмотра в режиме 360 градусов на компьютере или при помощи очков виртуальной реальности. Рассмотрим его в первую очередь, а затем расскажем о стандартных решениях.
- Воспользуйтесь ссылкой выше, чтобы открыть главную страницу сайта, где сразу же нажмите по кнопке «Get Started».

Выберите вариант авторизации или создайте новый профиль, заполнив соответствующую форму.

После успешного входа в аккаунт нажмите «Create Tour».

Вы можете переместить фотографию в появившуюся форму или нажать по надписи «browse» для ее открытия через «Проводник».

Перед добавлением прочитайте про присутствующие ограничения по максимальному размеру фотографий.

В «Проводнике» выберите подходящее изображение и дважды кликните по нему левой кнопкой мыши.

Ожидайте, пока Roundme завершит создание панорамы, что может занять несколько минут.

Заполните основную информацию о созданном проекте, а также укажите локацию и сведения о камере, если это необходимо.

Включите кнопку публикации, если хотите, чтобы другие пользователи смогли просматривать вашу панораму среди прочего контента Roundme.

По готовности кликните «Save» для сохранения проекта.

Теперь вы можете посмотреть готовую панораму, например, подключив очки виртуальной реальности или управляя камерой при помощи мышки и дополнительных инструментов внутри сайта.

Щелкните по зеленой кнопке, если желаете перейти к загрузке нового изображения и создать точно такой же проект.

Скопируйте ссылку на готовый проект, чтобы поделиться им с друзьями или сохранить на своем компьютере для быстрого доступа.
Склейка 3D панорам
При съемке на портативную камеру 360°
При съемке на камеру 360° сборка происходит автоматически либо в специальной программе, которая идет в комплекте с камерой.
При съемке на фотоаппарат
При использовании фотокамеры вместе с панорамной головой, процесс сборки заключается в сцепке соседних кадров панорамы снятых внахлест друг к другу, когда один кадр перекрывает другой.

Для этого применяется специальное программное обеспечение:
- PTGui — самая продвинутая и функциональная программа для сборки панорам, но при это довольно сложная в освоении;
- AutoPano Giga — средний вариант по сложности и простой в освоении, но вместе с тем менее функциональный;
- Adobe Photoshop — в программе есть функционал для работы с панорамами, но для панорам 360° он практически не применим из-за простоты функционала и невозможности сцепить края панорамы и замкнуть ее;
- Hugin и др.
Процесс сборки заключается в склейке соседних кадров панорамы снятых внахлест друг к другу, когда один кадр перекрывает другой.
Затраты на самостоятельное создание 3D панорам
В этом разделе я расскажу сколько времени и денег вам необходимо потратить, чтобы сделать панорамы сопоставимые по качеству с теми, которые вы получите заказывая бюджетный 3D тур.
Время на обучение
Разумеется вы потратите гораздо меньше времени на обучение если у вас есть опыт фотосъемки или вы специализируетесь на других сферах фотографии и решили развивать новое направление. В противном случае вам придется потратить около полумесяца, чтобы освоить большое количество важных нюансов настройки оборудования, а также съемки и сборки 3D панорам, и это без учета того, что для обработки панорам нужно освоить Photoshop. Уже на этом этапе мы получаем неоправданные вложения для создания одного или нескольких проектов.
Расходы на покупку или аренду оборудования
В минимальный комплект фотооборудования для съемки панорам входит:
- фотоаппарат
- объектив
- штатив
- панорамная головка
Покупка оборудования
Самый простой бу комплект — от 23 000 руб.
Самый простой новый комплект — от 49 300 руб.
Мой рабочий комплект для сравнения — больше 165 000 руб.
Аренда
В крупных городах в аренду можно взять любой из приведенных выше комплектов стоимостью от 5000 до 1000 руб. в сутки.Итого учитывая запасной день на предварительное тестирование стоимость аренды составит около 10-20 тыс. руб.
Расходы на ПО
Если вы планируете самостоятельно собирать и публиковать панорамы не забудьте учесть стоимость необходимого софта
- ПО для сборки 3D панорам — от 9000 руб. (PTGui)
- ПО для цветокоррекции и ретуши — от 650 руб. в месяц (Adobe Photoshop)
- ПО для сборки 3D туров — от 10900 руб. (KrPano)
Время на съемку и сборку панорам
Для примера возьмем проект 3D тура из 10 панорам.
Времязатраты на склейку панорам
Здесь все слишком индивидуально, в зависимости от сложности панорамы, качества настройки оборудования и опыта, сборка может занимать от 10 минут до часа. Но это без учета подготовки изображений к сборке: первичная цветокоррекция, сборка HDR и т.п.
Время затраты на сборку 3D тура
Время сборки виртуального тура зависит от сложности навигации и используемого ПО. В среднем заложите 1-2 часа. Опять же в случае если вы делаете это не в первый раз.
Быстрый старт
Итак, если у вас есть правильно отснятая панорама и если вам повезет, то все ваши действия сведутся к нажатию всего трех кнопок:
1. Загрузить снимки…
Нажимаем на «1. Load images… (1. Загрузить снимки…)» Выбираем наши фотографии для панорамы, они загрузятся в проект.
 Загруженные фотографии в проект
Загруженные фотографии в проект
2. Выровнять…
Нажимаем на «2. Align… (2. Выровнять…)» Спустя определенный промежуток времени, Hugin просчитает связи и соединит ваши фотографии между собой. Если повезет…
 Автоматически выстроенная панорама
Автоматически выстроенная панорама
Если же этого не произошло, а вместо предполагаемой панорамы вы видите что-то непонятное, вам лучше отменить и перейти к созданию панорамы в полуавтоматическом режиме.
При желании вы можете перейти на вкладку «Move/Drag (Сдвиг/Смещение)», чтобы выровнять горизонт и на «Crop (Обрезка)», чтобы выбрать конечную область панорамы.
3. Создать панораму…
Нажимаем на «3. Create panorama… (3. Создать панораму…). И сохраняем нашу готовую панораму.
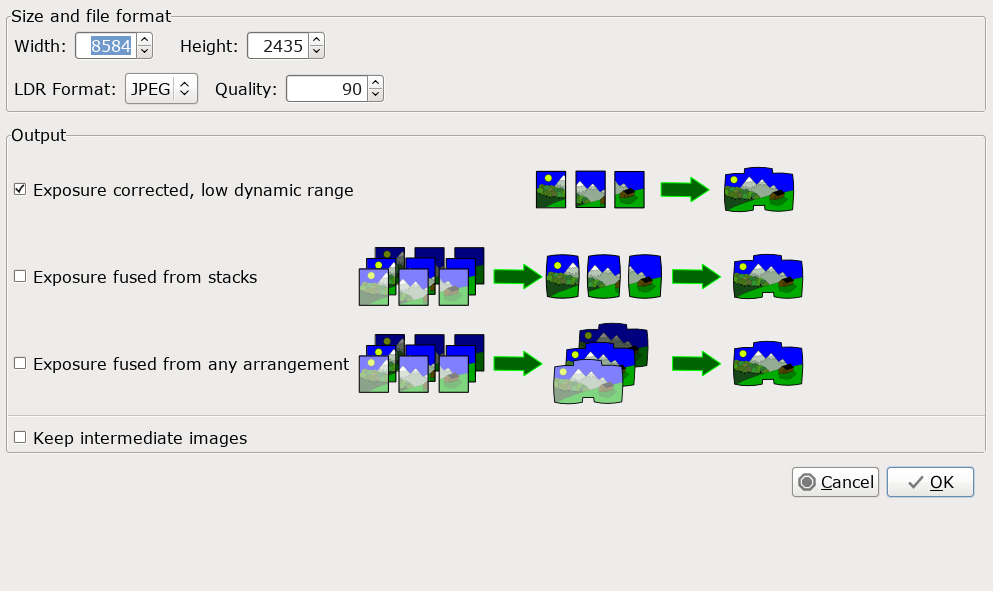 Опции сохранения панорамы
Опции сохранения панорамы
Обычно этих трех простых шагов бывает достаточно, но что делать если у нас достаточно большая и сложная панорама, которая не хочет собираться в полностью автоматическом режиме? — давайте разберемся!
 Получившаяся панорама
Получившаяся панорама
Дополнительные возможности и удобности
На этом список функций Hugin не заканчивается, есть еще несколько полезных и удобных дополнений, о некоторых из них я вам расскажу.
Клавиша Ctrl
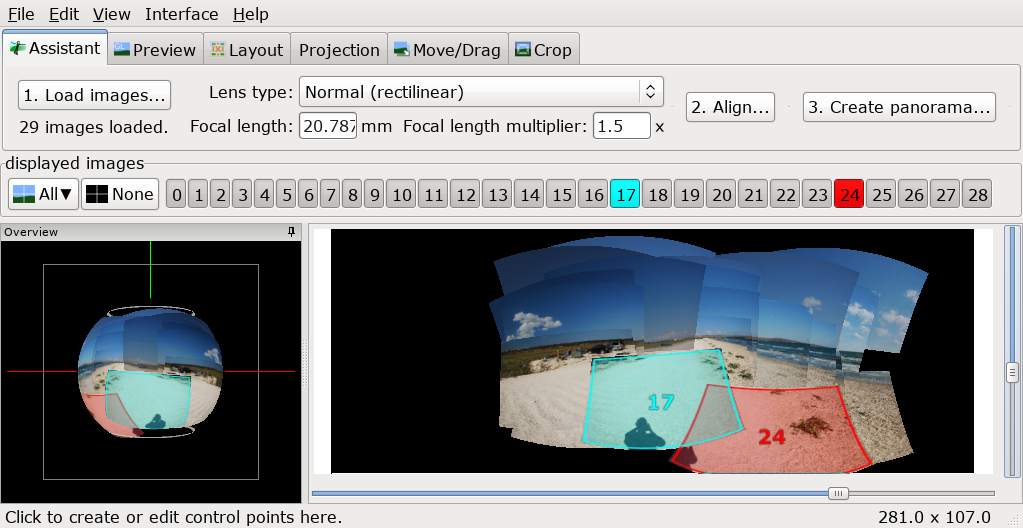 Подсвечивание клавишей Ctrl
Подсвечивание клавишей Ctrl
Когда вы зажимаете Ctrl, вы можете навести курсор на фотографию и моментально увидеть ее номер и ее содержимое. Если кликнуть по ней, вы попадете в режим редактирования конкретной фотографии.
Маски
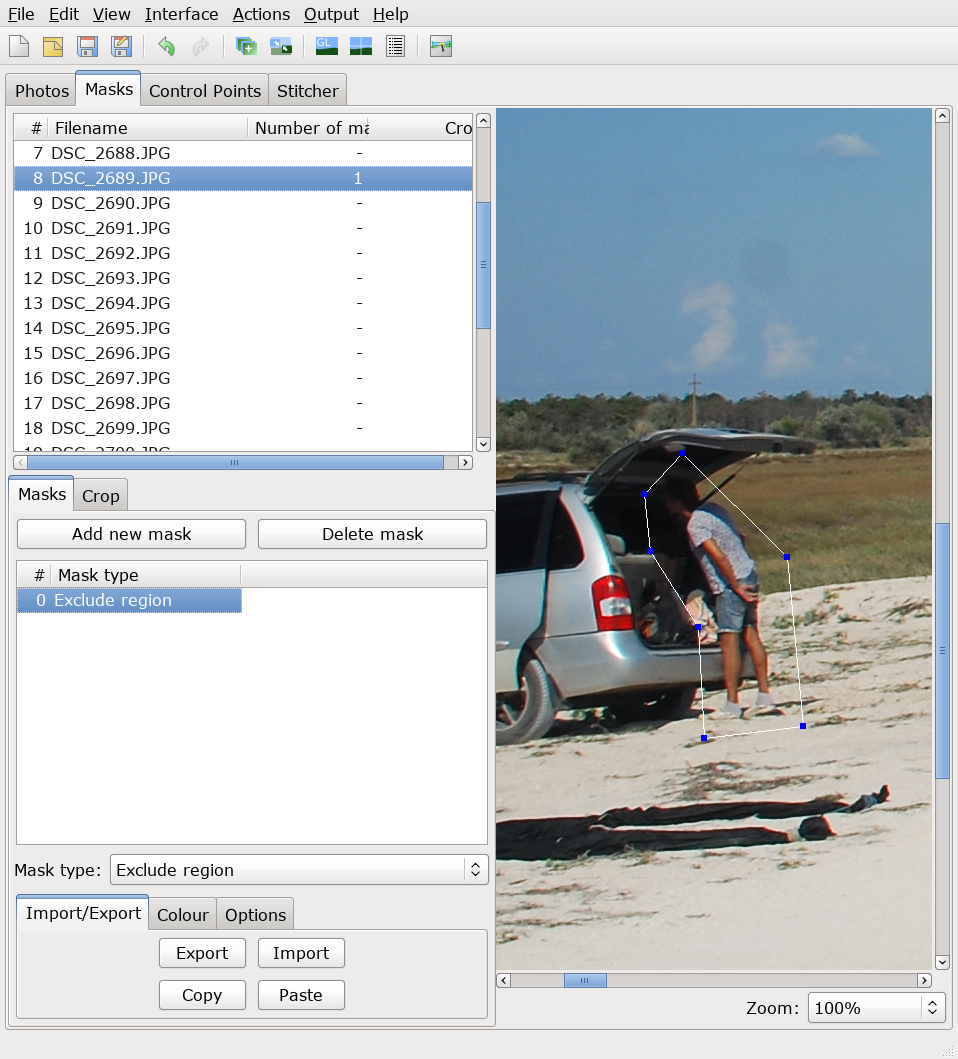 Наложение масок
Наложение масок
Вы можете использовать маски, если хотите исключить или в обязательном порядке включить какие-то области из ваших фотографий, для этого перейдите в , на вкладку «Masks (Маски)». Выберите нужную фотографию, нажмите на «Add new mask (Добавить новую маску)», затем выберите нужную область, и выберите тип маски:
- Exclude region (Исключенная область)
- Include Region (Включенная область)
- Exclude region from stack (Исключенная область из стопки)
- Include Region from stack (Включенная область из стопки)
- Exclude region from all images of this lens (Исключенная область из всех снимков этого объектива)
Обрезка фотографий
Вы можете настроить обрезку краев у ваших фотографий, для этого перейдите в , на вкладку «Masks (Маски)» и в нижнем окне выберите «Crop (Обрезка)», эти параметры можно применить сразу для нескольких фотографий, если их предварительно выбрать в верхнем окне.
Разные типы проекций панорамы
На вкладке «Projection (Проекция)» вы можете выбирать различные типы проекций панорамы, например вы можете выбрать что-нибудь экзотическое, что позволит ей выглядеть довольно необычно.
Режимы вывода панорамы
- Exposure corrected, low dynamic range (Коррекция экспозиции, узкий динамический диапазон)
- Exposure fused from stacks (Сначала сведение экспозиций, затем объединение)
- Exposure fused from any arrangement (Сначала объединение, затем сведение экспозиций)
Как показала практика, первый режим работает лучше других двух других. К сожалению он не всегда доступен из вкладки «Assistant (Ассистент)», но его все равно можно вызвать через , на вкладке «Stitcher (Сшивка)»
Top 2. Онлайн-создание панорам — CleVR
Сделать панорамное фото онлайн бесплатно
Этот онлайн-редактор панорам может экспортировать панорамы в HTML для встраивания на ваш сайт и в блог, делиться созданной панорамной панорамой онлайн с Facebook и другими социальными сетями, связывать сшитые фото вместе с виртуальным туром, и организовать панорамы в группы.
Чтобы использовать его, вы должны сначала зарегистрировать бесплатную учетную запись CleVR. А затем вам нужно установить Adobe Air, чтобы использовать этот онлайн-сшиватель панорам.
Вот шаги, которые вы можете выполнить, чтобы сделать панораму онлайн с помощью CleVR.
Шаг 1. Запустите программу, нажмите Загрузить изображение опцию.
Шаг 2. Перетащите изображения, чтобы отсортировать их в правильном порядке.
Шаг 3, Нажмите стежок кнопка, чтобы сшить фото онлайн.
Как снимать панорамы?
Пара слов о том как получить хорошие снимки для вашей будующей панорамы. Здесь все просто:
-
Заблокируйте изменение экспозиции — это основное требование.
Переключите ваш фотоаппарат в ручной режим и выставьте статические параметры диафрагмы, выдержки и ISO. Необходимо, чтобы эти параметры были одинаковыми на каждой фотографии из панорамы. Требование не обязательное, но крайне желательное. Тем самым вы убережете себя от возможных проблем при сборке и засветов в конечном результате. -
Снимайте поочередно — слева-направо и сверху вниз.
Не существенно для маленьких панорам, но когда фотографий становиться больше 10… Вам же будет проще их потом разбирать.
 Результат неправильно снятой панорамы
Результат неправильно снятой панорамы
Hugin — отличная бесплатная программа для создания панорам +30
- 22.12.16 10:25
•
kvaps
•
#283874
•
Гиктаймс
•
Tutorial
•
•
10500
Софт, Open Source, Фототехника, Linux, Дизайн в IT

Сегодня я расскажу вам про замечательную программу — Hugin. С ее помощью можно без усилий построить даже самые крутые и самые сложные панорамы.
Hugin — является самой популярной программой для построения панорам и кроме того имеет полностью свободную лицензию и ее использование абсолютно бесплатно.
Программа считает EXIF ваших фотографий и автоматически выровняет их относительно фокусного расстояния и угла обзора вашего объектива, разместит их в нужном порядке и без проблем склеит тени, провода, заборы, людей и другие объекты вашей панорамы.
Наконец все построение панорамы, вместо сложной и муторной работы, сведется к игре найди 5 отличий схожестей, а то и вовсе к нажатию всего трех кнопок.
 Панорама собранная из 56 снимков
Панорама собранная из 56 снимков
Я уверен многие из вас уже пробовали подружиться с ней и забросили это дело, т.к. Hugin имеет не самый интуинтивный интерфейс. Сегодня мы исправим эту ситуацию.
Photo Stitch by Fotor:
Photo Stitch by Fotor is another free online panorama maker which can be used to create panoramic images. You can open this application and then stitch multiple photos together into a panorama. It lets you create vertical and horizontal panoramas. Similar to Dermander, you can include as many images as you want of any format. To customize the panorama, you will also get the options to change the spacing and corner rounding of the border, background color & texture, etc.

After opening the homepage of Photo Stitch, simply click on the “Get Started’ button to open up the editor. Then select the “Vertical” or “Horizontal” type from the Stitching tab. Once done, click on the “Import” button on the right and choose the images that you want to include in the panorama. After that, simply drag and drop the images on the canvas in sequence and your panorama will be ready. You can either share it with others or save to your PC as a JPG, PNG, or PDF file.
Сборка панорамы
Итак, давайте попробуем собрать панораму в полуавтоматическом режиме.
Проекция
Первым делом загрузим фотографии в проект и перейдем на вкладку Projection (Проекция) и настроим поле зрения.
Поле зрения — это черное окошко в котором вы видите все ваши фотогафии. Оно представляет ссобой не что иное, как угол обзора вашей панорамы. Измеряется он в градусах и и как правило больше чем 360° по ширине и 180° по высоте он быть не может.
Именно поэтому фотографии которые приближаются к полюсам так прикольно спплющиваются.
Изменять поле зрения можно в любое время из любого режима полузнками справа и внизу интерфейса Hugin.
Расстановка фотографий
Переходим на вкладку «Move/Drag (Сдвиг/Смещение)», и начинаем сдвигать фотографии в нужном порядке.
 Процесс расстановки изображений в нужном порядке
Процесс расстановки изображений в нужном порядке
Стоит заметить, что вам не нужно стараться попадать пиксель в пиксель при соединении фотографий. Ваша задача — соединить фотографии так, чтобы Hugin «понял» какая фотография с какой имеет связь, для этого достаточно чтобы они просто касались друг-друга.
Проверить связи можно переключившись на вкладку «Layout (Размещение)».
Есть два режима перемещения:
- normal (Нормальный) — можно перемещать группы фотографий простым перетаскиванием за нее.
- normal, individual (нормальный, настраиваемый) — в этом режиме можно выбрать отдельные фотографии и работать непосредственно с ними.
Если вам необходимо повернуть фотографию, сделать это можно во втором режиме выбрав нужную фотографию и потянув за пустое место вдали от нее.
Сборка
После того как вы выстроили ваши фотографии в нужном порядке, можно снова попробовать автоматический режим:
Переключимся на вкладку «Preview (Предпросмотр)» и нажмем «2. Align… (2. Выровнять…)», тем самым инициализировав процесс автоматического поиска контрольных точек.
Результат
Таким образом у вас может образоваться одна или несколько групп связанных ссобой изображений.
Связанные контрольными точками фотографии в первом режиме можно двигать только все скопом, куда как во втором, по прежнему можно двигать по отдельности.
Если у вас образовалось больше одной группы изображений, программа вас об этом предупредит:
Выровняйте их относительно друг-друга и переходите к следующему пункту.
-
Если фотографии соединились неправильно и образовали непонятное нечто, отмените автоматическое выравнивание и переходите к проставлению контрольных точек вручную.
Создание контрольных точек вручную
Итак, по прошествии прошлых шагов мы получили несколько несвязанных между ссобой групп изображений. Сейчас мы научимся их связывать.
Связи
 Связи между фотографиями
Связи между фотографиями
Переходим на вкладку Layout (Размещение) и здесь мы видим все связи между вашими фотографиями.
Серыми линиями отмечены предполагаемые связи — это те самые связи которые должны существовать, исходя из расположения фотографий на вкладке Move/Drag (Сдвиг/Смещение), но еще не имеют своих контрольных точек.
Их то нам и нужно разрешить: выбираем одну такую связь, после чего у вас откроется окно с двумя фотографиями.
Теперь нам нужно найти несколько одинаковых мест на фотографиях и проставить на них контрольные точки. 2-3 точки будет вполне достаточно, для каждой пары фотографий. Инода можно обойтись и вовсе одной.
Создание точек
Алгоритм простой:
Выбираем точку на левом снимке, выбираем точку на правом снимке. Нажимаем Add (Добавить). Можно воспользоваться функцией Fine-tune (Точно скорректировать).
Добавляем 2-3 точки, закрываем, переходим к следующей связи.
 Процесс создания контрольных точек
Процесс создания контрольных точек
После того как все фотографии будут связанны контрольными точками, переходим на вкладку Assistant (Ассистент) и нажимаем «2. Align… (2. Выровнять…)»
Как показывает практика не всегда нужно обрабатывать абсолютно все связи, порой достаточно соединить лишь некоторые, остальные hugin достроит сам.
Результат
- Если все прошло хорошо, переходите к этапу
- Если же нет, то добавляйте дополнительные контрольные точки и пробуйте повторить выравнивание.
Создание контрольных точек вручную
Итак, по прошествии прошлых шагов мы получили несколько несвязанных между ссобой групп изображений. Сейчас мы научимся их связывать.
Связи
 Связи между фотографиями
Связи между фотографиями
Переходим на вкладку Layout (Размещение) и здесь мы видим все связи между вашими фотографиями.
Серыми линиями отмечены предполагаемые связи — это те самые связи которые должны существовать, исходя из расположения фотографий на вкладке Move/Drag (Сдвиг/Смещение), но еще не имеют своих контрольных точек.
Их то нам и нужно разрешить: выбираем одну такую связь, после чего у вас откроется окно с двумя фотографиями.
Теперь нам нужно найти несколько одинаковых мест на фотографиях и проставить на них контрольные точки. 2-3 точки будет вполне достаточно, для каждой пары фотографий. Инода можно обойтись и вовсе одной.
Создание точек
Алгоритм простой:
Выбираем точку на левом снимке, выбираем точку на правом снимке. Нажимаем Add (Добавить). Можно воспользоваться функцией Fine-tune (Точно скорректировать).
Добавляем 2-3 точки, закрываем, переходим к следующей связи.
 Процесс создания контрольных точек
Процесс создания контрольных точек
После того как все фотографии будут связанны контрольными точками, переходим на вкладку Assistant (Ассистент) и нажимаем «2. Align… (2. Выровнять…)»
Как показывает практика не всегда нужно обрабатывать абсолютно все связи, порой достаточно соединить лишь некоторые, остальные hugin достроит сам.
Результат
- Если все прошло хорошо, переходите к этапу
- Если же нет, то добавляйте дополнительные контрольные точки и пробуйте повторить выравнивание.
Photaf Panorama на Android
Еще одно приложение, которое может помочь вам делать великолепные панорамные снимки, — это Photaf Panorama. С этим приложением невозможно не делать отличных снимков. Поскольку оно оснащено индикаторами уровня пузырьков. Они показывают, когда вы слишком далеко отодвинули камеру. Чтобы увидеть весь панорамный вид, вы можете использовать компас вашего телефона или сенсорный экран.
Приложение также имеет версию THD на случай, если у вас есть устройство Tegra. Это также дает вам возможность использовать автоматическую съемку при создании панорамных снимков. Я бы порекомендовал вам использовать эту функцию, поскольку с ней вы получите более качественные снимки. Другие функции, которые вы можете использовать: геотегирование, размер изображения, звуки затвора и автофокусировка.
Как сделать виртуальный тур
Это заключительный этап создания 3D тура. С помощью специализированного софта выполняются следующие действия:
- Создаются виртуальные панорамы из сделанных ранее эквидистантных проекций.
- Устанавливаются точки перехода между сценами.
- Монтируется меню навигации – кнопки для управления обзором и дополнительными функциями.
- Добавляются интерактивные возможности – информационные вставки, план-карта, звуковое сопровождение, фотографии и видеоролики.
Самые распространенные программы для изготовления виртуальных туров:
Krpano – мощный программный продукт для создания виртуальных экскурсий. Krpano имеет огромные возможности для творческой реализации. Туры, созданные в этой программе, будут работать на всех устройствах, в том числе и со шлемами виртуальной реальности.
Krpano не имеет привычного интерфейса, поэтому подойдет не каждому.
Pano2VR – популярное приложение от разработчика Garden Gnome, известного своей программой для создания предметных фотографий на 360 градусов. Pano2VR более легка в изучении и имеет богатый функционал. Отличительной особенностью является наличие инструментов для публикации и редактированию панорам в картах Google.
Какую бы программы вы не выбрали для создания виртуального тура, в целом, результат будет один и тот же:
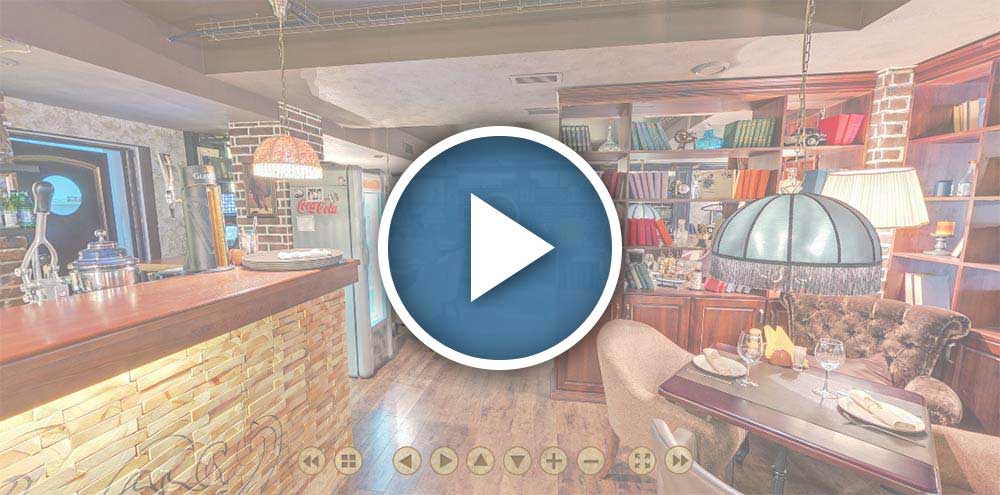 Виртуальный тур по ресторану (клик для просмотра)
Виртуальный тур по ресторану (клик для просмотра)

